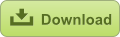Benutzer-Werkzeuge
Inhaltsverzeichnis
DokuWiki Evaluierung
 DokuWiki ist eine standardkonforme, einfach zu benutzende und zugleich äußerst vielseitige Open-Source Wiki Software, welche zur Speicherung der Daten einfache Textdateien verwendet und somit ohne Datenbank auskommt.
DokuWiki ist eine standardkonforme, einfach zu benutzende und zugleich äußerst vielseitige Open-Source Wiki Software, welche zur Speicherung der Daten einfache Textdateien verwendet und somit ohne Datenbank auskommt.
Benutzer schätzen DokuWiki insbesondere aufgrund der einprägsamen und leicht lesbaren Syntax. Diese gewährleistet, dass die Daten auch außerhalb des Wikis lesbar bleiben und vereinfacht die Erstellung strukturierter Texte. Administratoren favorisieren es aufgrund seiner einfachen Wartung, Sicherung, sowie Integration. Dank integrierter Zugriffskontrolle ist es insbesondere auch für den Einsatz im Unternehmensumfeld geeignet. Die große Anzahl von Plugins, die von seiner lebendigen Community beigesteuert werden, ermöglicht eine breite Palette von Anwendungsfällen, die über ein traditionelles Wiki hinausgehen.
Mehr Information
Die gesamte Dokumentation und weitere Informationen sind unter www.dokuwiki.org in englischer Sprache verfügbar.
Über DokuWiki
1. Eigenschaften & Funktionen
DokuWiki hat von Haus aus viele Funktionen und noch viele mehr können durch sogenannte Plugins hinzugefügt werden. Die Auflistung unten verschafft Dir einen ersten Überblick über das, was in DokuWiki vorhanden ist. Eine nahezu vollständige Liste der Features ist auch auf WikiMatrix verfügbar, dort kannst Du die Eigenschaften von DokuWiki auch mit denen anderer Wikis vergleichen
Teste einfach DokuWiki auf der Spielwiese. Wenn du eine Funktionalität vermisst, setze einfach eine Prämie aus.
1.1 Grundlegendes
- Einfache Syntax!
- Eingebetteter HTML-Code
- unlimitierte Revisionsstände der Inhalte
- Farbige Markierungen/Unterscheidungen bei Änderungen (diff)
- Hochladen und Einbinden von Grafiken und anderen Medien.
- anpassbare Interwiki Verlinkungen
- Optionale CamelCase Unterstützung
- frei kategorisierbare Namensräume, frei anwählbar und automatisch erstellter Index
1.2 Hohe Bedienfreundlichkeit
- Section Editing erlaubt das Editieren von kleinen/kurzen Absätzen einer Seite
- Schaltflächen und Tastaturkürzel erlauben einfaches Editieren für Einsteiger und professionelle Benutzer
- Einfachste Navigation durch breadcrumbs
- Optionale Rechtschreibprüfung
- Automatische Erstellung von Inhaltsverzeichnissen
- Sperren von zur Bearbeitung geöffneten Seiten zur Vermeidung von Speicherkonflikten
1.3 International
- Unterstützung von zur Zeit über 30 Sprachen
- Volle UTF-8 Unterstützung
- Optionale, automatische Verlinkung der „Mehrzahl“ (Begriff im Plural) bei englischsprachigen Wikis
1.4 Schnell
- Index-basierende Volltextsuche
- Seiten-Cache für schnellere Darstellung
- Ajax-basierende Schnellsuche für Seitennamen
1.5 Erweiterbar
- individuelle Layouts durch Template (über 100 verfügbar).
- Funktionserweiterung durch Plugins (über 750 verfügbar).
- Große Unterstützung aus der Community wenn Sie Hilfe benötigen
1.6 Einfache Integration
- keine Datenbank erforderlich, DokuWiki verwendet reine .txt Dateien
- Zusammenfassung von Dokumentenänderungen als RSS- oder ATOM-Feeds
- Authentication Backends zur Integration in LDAP, MySQL, PostgreSQL u. v. m.
- Open Source und bestens dokumentiert: Source Code (englisch)
2. DokuWiki Features
| GENERAL FEATURES | DOKUWIKI |
|---|---|
| Version | 2020-07-29 „Hogfather“ |
| Last Release Date | 2020-07-19 (3 years ago) |
| Last Update here | 2021-08-09 (2 years ago) |
| Author | Andreas Gohr |
| URL | dokuwiki.org |
| Free and Open Source | |
| License | GPL 2 |
| Programming Language | PHP |
| Data Storage | Files |
| License Cost/ Fee | - |
| Development status | Mature |
| Intended Audience | personal, small to medium companies |
| SYSTEM REQUIREMENTS | DOKUWIKI |
|---|---|
| Operating System | Linux, UNIX, Windows, MacOS X, probably others |
| Root Access | |
| Webserver | Apache, IIS, Nginx, Lighttpd, anything with PHP support |
| Other Requirements | - |
| DATASTORAGE | DOKUWIKI |
|---|---|
| Text Files | |
| MySQL | |
| PostgreSQL | |
| Oracle | |
| SQLite | |
| BerkeleyDB | |
| RCS | |
| Other |
| SECURITY/ANTI-SPAM | DOKUWIKI |
|---|---|
| Page Permissions | |
| ACL | |
| Authentication Backends | Textfile, LDAP, MySQL, PostgreSQL, ActiveDirectory |
| Host Blocking | |
| Mail Encryption | |
| nofollow | |
| Blacklist | |
| CAPTCHA | |
| Delayed Indexing |
| DEVELOPMENT/SUPPORT | DOKUWIKI |
|---|---|
| # of Consultants | 31 |
| Preconfigured Hosting | |
| Code Repository | github.com/splitbrain/dokuwiki |
| Issue Tracker | github.com/splitbrain/dokuwiki/issues |
| Mailing List | freelists.org/list/dokuwiki |
| Support Forum | forum.dokuwiki.org |
| Chat Channel | dokuwiki.org/irc |
| Stars on GitHub | 3582 ⭐ |
| COMMON FEATURES | DOKUWIKI |
|---|---|
| Preview | |
| Minor Changes | |
| Change Summary | |
| Page History | |
| Page Revisions | Unlimited |
| Revision Diffs | Between all |
| Sitemap | |
| Plugin System |
| SPECIAL FEATURES | DOKUWIKI |
|---|---|
| Unicode Support | |
| Right-to-Left Support | |
| Interface Languages | 68 Afrikaans, Arabic, Azerbaijani, Byelorussian, Bulgarian, Bengali; Bangla, Catalan, Czech, Welsh, Danish, German, Greek, English, Esperanto, Spanish, Estonian, Basque, Persian, Finnish, Faroese, French, Frisian, Galician, Hebrew, Hindi, Croatian, Hungarian, Interlingua, Indonesian, Icelandic, Italian, Japanese, Georgian, Kazakh, Cambodian, Kannada, Korean, Kurdish, Latin, Lithuanian, Latvian, Lettish, Malagasy, Macedonian, Malayalam, Marathi, Malay, Nepali, Dutch, Norwegian, Polish, Portuguese, Brazilian Portuguese, Romanian, Russian, Sinhalese, Slovak, Slovenian, Albanian, Serbian, Swedish, Tamil, Thai, Turkish, Ukrainian, Uzbek, Vietnamese, Chinese, Chinese Traditional |
| Email notification | |
| Comments | |
| Categories | |
| Namespaces | |
| Conflict Handling | Page Locking |
| Concurrent Editing | |
| Search | Full Text |
| Wiki Farming | |
| Structured Data |
| LINKS | DOKUWIKI |
|---|---|
| CamelCase | |
| Freelinks | |
| Backlinks | |
| InterWiki | |
| SisterWiki | |
| Image Links | |
| Windows Shares | |
| Page Redirects |
| SYNTAX FEATURES | DOKUWIKI |
|---|---|
| HTML Tags | |
| Math formulas | |
| Tables | simple |
| CREOLE support | |
| Markdown Support | |
| Textile Support | |
| BBCode Support | |
| Emoticon Images | |
| Syntax Highlighting | |
| Footnotes | |
| Quoting | |
| Internal Comments | |
| Custom styles | |
| FAQ Tags | |
| Scripting | |
| Content Includes | |
| Feed Aggregation |
| USABILITY | DOKUWIKI |
|---|---|
| Section Editing | |
| Page Templates | |
| Double-Click Edit | |
| Toolbar | |
| WYSIWYG Editing | |
| Access Keys | |
| Auto Signature |
| STATISTICS | DOKUWIKI |
|---|---|
| Recent Changes | |
| Wanted Pages | |
| Orphaned Pages | |
| Most/Least Popular | |
| Recent Visitors | |
| Analysis |
| OUTPUT | DOKUWIKI |
|---|---|
| Printer Friendly | Print CSS |
| Mobile Friendly | |
| Themes & Skins | |
| RSS Feeds | |
| ATOM Feeds | |
| Abbreviations | |
| Auto-TOC | |
| Raw Export | |
| HTML Export | |
| XML export | |
| PDF Export | |
| Office Export |
| MEDIA AND FILES | DOKUWIKI |
|---|---|
| File Attachments | |
| Media Revisions | |
| Embedded Flash | |
| Embedded Video | |
| Image Editing | |
| SVG Editing | |
| MindMap Editing | |
| Media Search | Filenames only |
| EXTRAS | DOKUWIKI |
|---|---|
| Calendar | |
| Image Galleries | |
| Presentations | |
| Forums | |
| Blogs | |
| Ticket System | |
| Chat |
| SYNTAX EXAMPLES | DOKUWIKI |
|---|---|
| Internal Link | [[a Link]] [[namespace:link]] [[link|With a Title]] |
| External Link | [[http://example.com]] [[http://example.com|With a Title]] |
| Headlines | ====== Level 1 ====== ===== Level 2 ===== ==== Level 3 ==== === Level 4 === == Level 5 == |
| Bold Format | **bold** bold |
| Italics Format | //italics// italics |
| Underline Format | __underlined__ underlined |
| Monospace Format | ''monospace''
|
| Strikethrough Format | <del>strikethrough</del>
|
| Superscript Format | <sup>superscript</sup> superscript |
| Subscript Format | <sub>subscript</sub> subscript |
| Images | {{local.jpg}}
{{http://foo.bar/baz.jpg}}
|
| Aligning Text | |
| Text Indentation | N/A |
| Bulleted Lists | * item 1 * item 1.1 * item 2 |
| Numbered Lists | - item 1 - item 1.1 - item 2 |
| Definition Lists | |
| Horizontal Rule | ---- |
3. DokuWiki installieren
3.1 Systemvoraussetzungen
Um eine Kopie von DokuWiki zu verwenden benötigt man folgende drei Dinge:
3.1.1 Webserver mit PHP-Unterstützung
Apache wird bevorzugt, aber auch von vielen Anderen wird eine problemlose DokuWiki-Integration berichtet.
3.1.2 PHP 5.3.3 oder höher.
- PHPs GD Erweiterung für libGD 2 (eine Grafikbibliothek) wird empfohlen, aber ist nicht zwingend notwendig
- DokuWiki sollte in PHPs Safe Mode laufen, abhängig von der Konfiguration wird möglicherweise der safemodehack benötigt
- DokuWiki ist dafür ausgelegt, ohne die register_globals-Konfiguration von PHP zu laufen.
- Wenn das E-Mail-Registrierungsverfahren für neue Benutzer gewünscht ist, muss PHP eine funktionierende Mail-Konfiguration haben. (see: mail)
3.1.3 Einen aktuellen Web-Browser
Jeder Browser der letzten paar Jahre sollte funktionieren. Mit Firefox oder Chromium sollten gute Erfahrungen zu machen sein.
3.1.4 Sonstiges
Zusätzliche Plugins können darüber hinaus weitere Voraussetzungen besitzen.
3.1.5 Siehe auch
3.2 DokuWiki herunterladen (en)
3.3 DokuWiki Installation
Für den Fall einer bestehenden DokuWiki-Installation, folge bitte unseren seperaten Anweisungen zum Upgrading
Auf dieser Seite wird beschrieben, wie DokuWiki auf den verschiedensten Medien installiert wird.
3.3.1 Sechs kleine Schritte
Die Installation von DokuWiki ist sehr einfach und in sechs kleinen Schritten erklärt.
- Vorbereitung: Bevor es losgeht, sollten die Systemvoraussetzungen geprüft werden!
- Schritt 1: Herunterladen der aktuellsten DokuWiki Version (current “stable”).
- Schritt 2: Lesen der Sicherheits-Hinweise
- Schritt 3: Entpacken des tar-Archivs und hochladen/kopieren der Dateien auf den Webserver
- Schritt 4: Aufrufen der Installation www.webseite.de/dokuwikiordner/install.php über den Browser und folgen der Anweisungen.
- Schritt 5: Setzen der Dateirechte laut Installationsprogramm
- Schritt 6: Herzlichen Glückwunsch, DokuWiki ist installiert.
Um DokuWiki zu verstehen und richtig anzuwenden, empfiehlt es sich nun das Handbuch zu lesen.
Wem dies zu schnell ging, der kann sich eine Videoanleitung (engl.) der DokuWiki-Installation anschauen oder sich im nächsten Abschnitt noch einmal ganz im Detail durch die Installation von DokuWiki führen lassen.
Sollten bei der Installation Fragen aufkommen, die nicht auf dieser Seite beantwortet werden, so können diese im Forum oder in der Mailing-List (englisch) gestellt werden.
3.3.2 Installation im Detail
- Einfache Installation
- Herunterladen
- Hochladen/kopieren auf den Webserver
- Aufrufen der Installation (s. o.)
- DokuWiki ist installiert
- Update/Upgrade
- Alternative Methoden
- DokuWiki on a stick (englisch)
- Installation über git (englisch)
- Besonderheiten, Tipps und Eigenheiten
- Betriebssysteme
- Installation unter Gentoo (englisch)
- Installation unter FreeBSD (englisch)
- Installation unter MacOSX (englisch)
- Installation unter OpenSolaris (englisch)
- Installation unter Solaris (englisch)
- Installation unter openSUSE (englisch)
- Installation unter Fedora (englisch)
- Installation unter SLAX (englisch)
- Installation unter Windows (englisch)
- Webserver
- Installation unter Apache (englisch)
- Installation unter Lighttpd (englisch)
- Installation unter Nanoweb (englisch)
- Installation unter IIS (englisch)
- Installation unter nginx (englisch)
- Installation unter Hiawatha (englisch)
- Anbieter (Hoster)
- Installation auf einem Webspace (englisch)
- Installation auf Sourceforge (englisch)
- Installation auf free.fr (englisch)
- Installation auf Dreamhost (englisch)
- Installation auf GoDaddy (englisch)
- Installation auf Strato and 1&1 (englisch)
- NAS
3.3.3 Problembehebung
Wenn DokuWiki nach oder während der Installation nicht richtig funktioniert, ist dies ärgerlich. Hier ein paar Tips zur Fehlerbehebung:
- Führe den Download erneut aus. Eventuell gab es einen Fehler in der Übertragung
- Lade die entpackten Dateien erneut hoch, auch hier kommt es manchmal zu Übertragungsfehlern
- Lade das Archiv auf den Server und entpacke es dort um das Risiko von Übertragungsfehlern zu minimieren
- Überprüfe die Dateirechte (auch ein zweites oder drittes mal)
- Lies die Häufig gestellten Fragen
- Suche im Forum nach einer Antwort
- Gibt es dort keine Lösung, beschreibe das Problem im Forum oder auf der Mailing-List (englisch).
3.3.4 Nach der Installation
Nach der Installation sollte man die Sicherheits-Hinweise erneut lesen um zu erfahren, wie man sein Wiki absichern kann.
Folgende Punkte könnten nach der Installation interessant sein:
- URL Rewriting konfigurieren
- Die Wahl der Copyright-Lizenz für die neuen Inhalte (Einstellungen)
- Tägliche Wartung von DokuWiki
3.3.4.1 DokuWiki PlugIns
Die folgenden Plugins wurden für die Evaluation installiert und getestet:
- Bookcreator Plugin
Allow to make a book (PDF, ODT, HTML or text) from selected pages
Last updated on 2021-03-30
https://www.dokuwiki.org/plugin:bookcreator
- Cell Background
Allows user-defined background colored cells in tables
Last updated on 2013-10-09
http://www.dokuwiki.org/plugin:cellbg
- CodeMirror plugin
Editor with syntax highlighting
Last updated on 2007-05-01
https://github.com/albertgasset/dokuwiki-plugin-codemirror
- color syntax plugin
Write colored text in DokuWiki
Last updated on 2022-10-19
https://www.dokuwiki.org/plugin:color
- configuration file manager
Plugin to manage various .conf files
Last updated on 2021-05-03
http://www.dokuwiki.org/plugin:confmanager
- DokuTeaser Plugin
A plugin for internal use on dokuwiki.org only
Last updated on 2022-01-22
https://github.com/splitbrain/dokuwiki-plugin-dokuteaser
- Dw2Pdf plugin
DokuWiki to PDF converter
Last updated on 2023-03-20
https://www.dokuwiki.org/plugin:dw2pdf
- Extended Table Syntax 3
Allows extended (MediaWiki-style) table syntax in DokuWiki
Last updated on 2021-03-24
https://www.dokuwiki.org/plugin:exttab3
- Fontfamily Plugin
Tags for changing the fontfamily
Last updated on 2019-03-19
https://www.dokuwiki.org/plugin:fontfamily
- nodisp Plugin
Hide text from brwosoer display or remove from output to browser depending on acl
Last updated on 2022-09-14
https://www.dokuwiki.org/plugin:nodisp
- Open Document Plugin
Export the current Wiki page to a OpenOffice ODT file
Last updated on 2023-03-03
https://www.dokuwiki.org/plugin:odt
- Reveal.js Slideshow Plugin
Display a Wiki page as Reveal.js slideshow presentation
Last updated on 2020-07-20
https://github.com/neuralyzer/dokuwiki-plugin-revealjs
- Table Width Plugin
Allows to specify width of table columns
Last updated on 2023-04-04
https://www.dokuwiki.org/plugin:tablewidth
- Translation Plugin
Supports the easy setup of a multi-language wiki
Last updated on 2023-04-04
https://www.dokuwiki.org/plugin:translation
- Wrap Plugin
Universal plugin which combines functionalities of many other plugins. Wrap wiki text inside containers (divs or spans) and give them a class (choose from a variety of preset classes), a width and/or a language with its associated text direction
Last updated on 2023-04-04
https://www.dokuwiki.org/plugin:wrap
3.3.4.2 Templates
Folgende Änderungen wurden am Codowik Template durchgeführt um Farbanpassungen zu machen.
- Codowik
Customizing: Change background color of sidebar from black to white
dokuwiki\lib\tpl\codowik\css\design.less
.codowiki_west_header{ /* background-color: #bbbbbb; */ /* background-color: #483D8B; */ background-color: #76b3ec; text-align: center;.codowiki_west{ /* background:#343131 !important; */ background:#ffffff !important; }
4. DokuWiki anwenden
4.1 Formatting Syntax
DokuWiki zeichnet sich u. a. durch einfache Textformatierungen aus. Dadurch bleiben die Dateien, die den Inhalt enthalten, gut lesbar. In den nachfolgenden Abschnitten sind die möglichen Formatierungsarten aufgelistet, die innerhalb des Editors verwendet werden können. Einige der hier vorgestellten Formatierungen sind auch direkt über die Quickbuttons erreichbar. Ein erstes Beispiel, wie der Aufbau einer Seite aussehen kann, findest du, wenn du dir diese Seite im Quelltext-Modus anzeigen lässt. Klicke dazu auf den Button „Vorschau“.
Zum Ausprobieren oder Üben kann die Spielwiese verwendet werden.
4.1.1 Texte
4.1.1.1 Formatierungen
DokuWiki unterstützt fetten, kursiven, unterstrichenen und dicktengleichen (Dickte) Text. Natürlich kann auch alles kombiniert werden.
DokuWiki unterstützt **fetten**, //kursiven//, __unterstrichenen__ und ''dicktengleichen'' Text. Natürlich kann auch alles **__//''kombiniert''//__** werden.
Ebenso gibt es tiefgestellten und hochgestellten Text.
Ebenso gibt es <sub>tiefgestellten</sub> und <sup>hochgestellten</sup> Text.
Text kann als gelöscht1) markiert werden.
Text kann als <del>gelöscht</del> markiert werden.
4.1.1.2 Absätze
Ein Absatz wird durch eine leere Zeile erzeugt. Eine neue Zeile (Zeilenumbruch) kann durch zwei „Backslashes“ (umgekehrte Schrägstriche: \\) gefolgt von einem Leerzeichen erzeugt werden.
Dies ist ein Beispieltext mit einigen Zeilenumbrüchen.
Beachte: Die zwei umgekehrten Schrägstriche
werden nur erkannt, wenn sie am Zeilenende stehen
oder wenn ihnen ein
Leerzeichen folgt.
So\\sieht es ohne Leerzeichen aus.
Dies ist ein Beispieltext mit einigen Zeilenumbrüchen.\\ Beachte: Die zwei umgekehrten Schrägstriche werden nur erkannt, wenn sie am Zeilenende stehen\\ oder wenn ihnen ein\\ Leerzeichen folgt.\\ So\\sieht es ohne Leerzeichen aus.
Zeilenumbrüche durch zwei „Backslashes“ (umgekehrte Schrägstriche: \\) sollten nur verwendet werden, wenn sie unbedingt notwendig sind.
4.1.1.3 Überschriften
Mit fünf unterschiedlichen Ebenen, getrennt durch Überschriften, kann der Inhalt einer Seite strukturiert werden. Die Überschriften werden mit maximal sechs „=“ eingerahmt, je nach Größe. H1 ist die Überschrift auf höchster Ebene. Am einfachsten ist es zur Erzeugung der Überschriften, die Symbolleiste zu verwenden. Das Einfügen der Überschriften erfolgt über die Buttons, die ein „H“ anzeigen.
Es ist sinnvoll, wenn immer eine Level 1 Überschrift am Anfang eines Artikels steht.
Wenn in einer Seite mehr als drei Überschriften vorkommen, wird automatisch ein Inhaltsverzeichnis erstellt, welches alle Überschriften auflistet.
Soll dieses Inhaltsverzeichnis nicht erstellt werden, muss der Befehl: ~~NOTOC~~ mit in die Seite aufgenommen werden.
====== Überschrift Ebene 1 ====== ===== Überschrift Ebene 2 ===== ==== Überschrift Ebene 3 ==== === Überschrift Ebene 4 === == Überschrift Ebene 5 ==
Innerhalb von Überschriften können standardmäßig keine weiteren Formatierungen vorgenommen werden! (s. FAQ - Headerlinks)
4.1.1.4 unformatierte Abschnitte
Um Text so anzuzeigen, wie er geschrieben wurde, egal ob er DokuWiki Formatierungen oder andere Formatierungen enthält, kann man jede Zeile mit zwei Leerzeichen beginnen (so wie es in dieser Seite angewendet wurde) oder einen der Bezeichner „code“ bzw. „file“ benutzen:
Mit "code": In diesem Text werden keine überflüssigen Leerzeichen entfernt: wie hier <-- zwischen
<file plain Beispiel.txt> Mit dem Bezeichner "file" kann ein bestimmter Abschnitt als einzelner Bestandteil auf einer Seite zum Download angeboten werden. </file>
Innerhalb von „file“ ist auch die im Abschnitt weiter unten beschriebene Syntax-Hervorhebung aktivierbar.
- HelloWorld.pl
#!/usr/bin/perl print "Hello World!\n";
<file perl HelloWorld.pl> #!/usr/bin/perl print "Hello World!\n"; </file>
Um jegliche Umwandlung durch DokuWiki abzustellen, umschließe den entsprechenden Bereich mit „nowiki“ Bezeichnern oder kürzer mit doppelten Prozentzeichen %%.
Dieser Text enthält Links wie: http://www.splitbrain.org und **Formatierungen** aber sie werden nicht umgesetzt und erscheinen als normaler Text.
Dieser Text ist nun mit %% markiert und hat die gleiche Wirkung wie "nowiki".
"Dieser Text enthält links wie: http://www.splitbrain.org und **Formatierungen** aber sie werden nicht umgesetzt und erscheinen als normaler Text."
Einfach den Quelltext dieser Seite anschauen (den Knopf „Edit“ drücken) um zu sehen, wie diese Blöcke angewendet werden.
4.1.1.5 Syntax-Hervorhebung
DokuWiki kennt Syntax-Highlighting für Quellcode, um dessen Lesbarkeit zu erhöhen. Dafür wird GeSHi „Generic Syntax Highlighter“ benutzt. Somit wird jede Programmiersprache unterstützt, die GeSHi kennt.
Es wird der gleiche Bezeichner wie im vorherigen Abschnitt benutzt, nur dass er nun auch den Namen der Sprache enthält:
<code java> Quelltext </code>
/** * The HelloWorldApp class implements an application that * simply displays "Hello World!" to the standard output. */ class HelloWorldApp { public static void main(String[] args) { System.out.println("Hello World!"); //Display the string. } }
Es werden folgende Sprachen unterstützt: actionscript, actionscript-french, ada, apache, applescript, asm, asp, bash, caddcl, cadlisp, c, c_mac, cpp, csharp, css, delphi, diff, d, div, dos, eiffel, freebasic, gml, html4strict, ini, inno, java, javascript, lisp, lua, matlab, mpasm, nsis, objc, ocaml, ocaml-brief, oobas, oracle8, pascal, perl, php-brief, php, python, qbasic, scheme, sdlbasic, smarty, sql, ruby, vb, vbnet, vhdl, visualfoxpro, xml
4.1.1.6 Zitat / Kommentar
Um einen Text als Zitat oder Kommentar zu kennzeichnen, wird das „größer als“ - Zeichen folgendermaßen verwendet:
Ich denke wir sollten es tun. > Nein, sollten wir nicht. >> Doch! > Wirklich? >> Ja! >>> Dann lass es uns tun! >>> Kommentare oder Zitate können auch über mehrere Zeilen gehen, wie dieser völlig unsinnige Text zeigt. Um einen Text als Zitat oder Kommentar zu kennzeichnen, wird das "größer als"-Zeichen folgendermaßen verwendet
Ich denke wir sollten es tun
Nein, sollten wir nicht.
Doch!
Wirklich?
Ja!
Dann lass es uns tun
Kommentare oder Zitate können auch über mehrere Zeilen gehen, wie dieser völlig unsinnige Text zeigt. Um einen Text als Zitat oder Kommentar zu kennzeichnen, wird das „größer als“-Zeichen folgendermaßen verwendet
4.1.1.7 Escapezeichen
Will man verhindern, dass DokuWiki irgendwelche Formatierungen am bzw. Umwandlungen im Text vornimmt so kann man die Prozentzeichen benutzen
%%[[wiki:testseite|Testseite]]%%
Die Ausgabe würde dann folgendermaßen aussehen [[wiki:testseite|Testseite]]
4.1.1.8 Fußnoten
Fußnoten 2) werden durch eine doppelte runde Klammer dargestellt 3). Der Text zwischen den Klammern wird an das Ende der Seite geschrieben. Die Reihenfolge und somit die Nummerierung übernimmt DokuWiki.
Fußnoten ((dies ist eine Fußnote)) werden durch eine doppelte runde Klammer dargestellt ((eine zweite Fußnote))
4.1.1.9 Linien
Durch vier oder mehr Bindestriche bzw. Minuszeichen „-“ wird eine horizontale Linie erzeugt:
4.1.2 Links
Mit DokuWiki können fünf unterschiedliche Arten von Links benutzt werden:
4.1.2.1 Extern
Externe Links (Verweise auf andere Webseiten oder Dateien) werden automatisch erkannt: http://www.google.com oder einfach www.google.com. Verweise können auch hinter eigenen Begriffen versteckt werden: hier ist google. E-Mail Adressen werden in spitze Klammern gesetzt: andi@splitbrain.org.
Externe Links werden automatisch erkannt: http://www.google.com oder einfach www.google.com. Verweise können auch hinter eigenen Begriffen versteckt werden: [[http://www.google.com|hier ist google]]. E-Mail Adressen werden in spitze Klammern gesetzt: <andi@splitbrain.org>.
4.1.2.2 Intern
Interne Links, also Verweise auf Seiten innerhalb von DokuWiki, werden in doppelten eckigen Klammern gesetzt („Alt Gr+8“ bzw. Alt Gr+9 unter Windows bzw. Wahltaste+5 und Wahltaste+6 bei Apple-Betriebssystemen): pagename
Ein Link kann auch hinter einem Begriff oder einer Beschreibung versteckt werden: Beschreibung für einen Link.
Interne Links werden in doppelten eckigen Klammern gesetzt: [[pagename]] Ein Link kann auch hinter einem Begriff oder einer Beschreibung versteckt werden: [[pagename|Beschreibung für einen Link]].
Dateinamen für neue Seiten im Wiki werden automatisch in Kleinbuchstaben umgewandelt! Umlaute sind genauso wie Sonderzeichen nicht erlaubt!
Durch einen Doppelpunkt werden Namensbereiche im Wiki aufgelöst: namespaces
Durch einen Doppelpunkt werden Namensbereiche im Wiki aufgelöst:[[de:namespaces]]
Weitere Informationen zu Namensbereichen: de:namespaces.
Die Verlinkung zu einem speziellen Abschnitt innerhalb des Dokuments (Anker) ist auch möglich. Der Abschnittsnamen wird getrennt durch ein Doppelkreuz (#) an den Seitennamen gehängt.
Dieses Beispiel verlinkt zu diesem Abschnitt.
Dieses Beispiel verlinkt zu [[de:wiki:syntax#intern|diesem Abschnitt]].
Anmerkungen:
- Links zu existierenden Seiten werden anders angezeigt als Links zu nicht-existierenden Seiten.
- Ändert sich eine Überschrift im Zieldokument, führt der Anker ins Leere ohne dass der Link dabei als fehlerhaft angezeigt wird.
- Anker werden klein geschrieben, es werden Leerzeichen mit Unterstrichen und Umlaute mit ihren Umschreibungen (ä = ae) verwendet.
4.1.2.3 Interwiki
DokuWiki unterstützt auch Links in andere Wikis, sogenannte de:interwiki Links. Ein Link zur Wikipedia Seite über Wikis:Wiki
DokuWiki unterstützt auch Links in andere Wikis, sogenannte [[doku>de:interwiki]] Links. Ein Link zur Wikipedia Seite über Wikis:[[wpde>Wiki]]
4.1.2.4 Windows-Freigaben
DokuWiki kennt auch Links auf Windows-Freigaben: freigegebener-Ordner. Dies ist allerdings nur in einer homogenen Benutzergruppe sinnvoll (siehe Intranet).
[[\\server\freigabe|this]].
Hinweis:
- Aus Sicherheitsgründen funktioniert direktes Navigieren durch die Freigaben standardmäßig nur mit dem Internet Explorer (und das nur in der „lokalen Zone“)!
- Für Mozilla und Firefox kann es durch die Option security.checkloaduri eingeschaltet werden, was aber nicht empfohlen wird! (Weitere Informationen: Links to local pages do not work)
- Opera ignoriert als Sicherheitsfeature seit Version 7.54 alle Links auf file: in Webseiten.
- Für weitere Informationen siehe: 151
4.1.2.5 Bilder als Links
Bilder können für einen Link auf eine interne oder externe Datei verwendet werden. Dazu wird die Syntax zur Anzeige von Links einfach mit der zur Anzeige von Bildern (siehe unten) kombiniert:
[[http://www.php.net|{{wiki:dokuwiki-128.png}}]]
Bitte beachte: Bildformatierungen sind die einzigen Formatierungen, die in Linknamen benutzt werden können!
4.1.3 Bilder und andere Dateien
4.1.3.1 Bilder im DokuWiki speichern
Um Bilder im DokuWiki speichern zu dürfen, muss der Benutzer die entsprechende Berechtigung besitzen (ACL). Zum Hochladen ist mindestens die Berechtigung „Hochladen“ (engl. „Upload“), zum Löschen „Entfernen“ (engl. „Delete“) für den Namensraum erforderlich.
4.1.3.2 Größe von Bildern
Mit geschweiften Klammern können sowohl externe als auch interne Bilder eingebunden werden. Das Bild heißt in diesem Beispiel „dokuwiki-128.png“. Optional kann deren Größe angegeben werden:
Größe für externe Bilder vorgeben: 
Originalgröße: {{wiki:dokuwiki-128.png}}
Eine Breite vorgeben: {{wiki:dokuwiki-128.png?50}}
Breite und Höhe vorgeben: {{wiki:dokuwiki-128.png?200x50}}
Größe für externe Bilder vorgeben: {{http://de3.php.net/images/php.gif?200x50}}
4.1.3.3 Ausrichten von Bildern
Mit Leerzeichen zur Rechten und/oder Linken innerhalb der Klammern kann ein Bild horizontal ausgerichtet werden (Links, Zentriert, Rechts).
{{wiki:dokuwiki-128.png }}
{{ wiki:dokuwiki-128.png }}
{{ wiki:dokuwiki-128.png}}
Bei Ausrichtung und der Verwendung eines Titels sollte man drauf achten, dass der Titel nach dem Leerzeichen kommt:
{{wiki:dokuwiki-128.png |Linksbündig}}
{{ wiki:dokuwiki-128.png |Zentriert }}
{{ wiki:dokuwiki-128.png|Rechtsbündig}}
4.1.3.4 Tooltips
Auch Titel, in den meisten Browsern als Tooltip angezeigt, können angegeben werden.
{{ wiki:dokuwiki-128.png |Dies ist ein Titel}}
4.1.3.5 Dateidownload
Wenn eine Datei angegeben wird, die kein Bild (gif, jpg, png) ist, so wird sie als Link angezeigt und so zum Download angeboten.
{{ wiki:dokuwiki-128.txt |Beispiel}}
4.1.3.6 Automatische Verlinkung
Bilder werden automatisch mit einer Verlinkung zur Ihren Metadaten erstellt - Bsp.: ![]()
Dieses Verhalten kann über die Option ?nolink4) unterbunden werden5):
![]()
{{wiki:dokuwiki-128.png?15&nolink}}
Außerdem kann mit ?direct das Bild, z.Bsp. als Vollansicht, direkt verlinkt werden:
{{wiki:dokuwiki-128.png?15&direct}}
4.1.3.7 Videos im DokuWiki speichern
Syntax
{{ :video_example_mp4_1280_10mg.mp4 |Video Beispiel}}
4.1.4 Listen
DokuWiki kennt unsortierte und nummerierte Listen. Um einen Listeneintrag zu erzeugen, beginne eine Zeile mit zwei Leerzeichen. Diesen Leerzeichen folgt dann ein „*“ für unsortierte oder ein „-“ für nummerierte Listen.
- Dies ist ein Eintrag einer unsortierten Liste
- Ein zweiter Eintrag
- Unterschiedliche Ebenen einer Liste durch Hinzufügen von weiteren zwei Leerzeichen
- Noch ein Eintrag
- Dies ist ein Eintrag einer nummerierte Liste
- Ein zweiter Eintrag
- Unterschiedliche Ebenen einer Liste durch Hinzufügen von weiteren zwei Leerzeichen
- Noch ein Eintrag
* Dies ist ein Eintrag einer unsortierten Liste
* Ein zweiter Eintrag
* Unterschiedliche Ebenen einer Liste durch Hinzufügen von weiteren zwei Leerzeichen
* Noch ein Eintrag
- Dies ist ein Eintrag einer nummerierte Liste
- Ein zweiter Eintrag
- Unterschiedliche Ebenen einer Liste durch Hinzufügen von weiteren zwei Leerzeichen
- Noch ein Eintrag
4.1.5 Tabellen
4.1.5.1 Grundlegender Aufbau
Mit DokuWiki können Tabellen ganz einfach erstellt werden:
| hervorgehoben | zum Beispiel für | eine Titelzeile |
|---|---|---|
| Zeile 1 Spalte 1 | Zeile 1 Spalte 2 | Zeile 1 Spalte 3 |
| Zeile 2 Spalte 1 | doppelte Spaltenbreite (beachte den doppelten senkrechten Strich) | |
| Zeile 3 Spalte 1 | Zeile 2 Spalte 2 | Zeile 2 Spalte 3 |
| Zeile 4 Spalte 1 | Zeile 4 Spalte 3 | |
Felder einer Tabelle starten mit „|“ für ein normales Feld oder mit einem „^“ für hervorgehobenes Feld.
^ hervorgehoben ^ zum Beispiel für ^ eine Titelzeile ^ | Zeile 1 Spalte 1 | Zeile 1 Spalte 2 | Zeile 1 Spalte 3 | | Zeile 2 Spalte 1 | doppelte Spaltenbreite (beachte den doppelten senkrechten Strich) || | Zeile 3 Spalte 1 | Zeile 2 Spalte 2 | Zeile 2 Spalte 3 |
4.1.5.2 Formatierung/Ausrichtung
Leerzellen
Zellen über mehrere Spalten werden erzeugt wenn man, wie oben gezeigt, am Ende einer solchen Spalte so viele „|“ oder „^“ ohne Leerzeichen dazwischen hintereinander setzt, wie Spalten überbrückt werden sollen. Kurz gesagt: Alle Zeilen einer Tabelle müssen die gleiche Anzahl an Feldtrennern „|“ oder „^“ haben.
Hervorgehobene Felder in Vertikaler Ausrichtung sind auch möglich.
| hervorgehoben 1 | hervorgehoben 2 | |
|---|---|---|
| hervorgehoben 3 | Zeile 1 Spalte 2 | Zeile 1 Spalte 3 |
| hervorgehoben 4 | Zeile 2 Spalte 2 | |
| hervorgehoben 5 | Zeile 3 Spalte 2 | Zeile 3 Spalte 3 |
Wie wir sehen, entscheidet der Feldtrenner („|“ oder „^“) vor einer Zelle über ihr Aussehen:
| ^ hervorgehoben 1 ^ hervorgehoben 2 ^ ^ hervorgehoben 3 | Zeile 1 Spalte 2 | Zeile 1 Spalte 3 | ^ hervorgehoben 4 | Zeile 2 Spalte 2 | | ^ hervorgehoben 5 | Zeile 3 Spalte 2 | Zeile 3 Spalte 3 |
Zellen verbinden
Felder über mehrere Zeilen (vertikal verbundene Zellen) lassen sich durch hinzufügen von ::: in der zu verbindenden Zelle zusammenfügen.

| Titelzeile 1 | Titelzeile 2 | Titelzeile 3 |
|---|---|---|
| Zeile 1 Spalte 1 | Diese Zelle ist vertikal verbunden | Zeile 1 Spalte 3 |
| Zeile 2 Spalte 1 | Zeile 2 Spalte 3 | |
| Zeile 3 Spalte 1 | Zeile 3 Spalte 3 |
Außer den drei Doppelpunkten darf die zu verbindende Zelle keine weiteren Inhalte haben.
^ Titelzeile 1 ^ Titelzeile 2 ^ Titelzeile 3 ^ | Zeile 1 Spalte 1 | Diese Zelle ist vertikal verbunden | Zeile 1 Spalte 3 | | Zeile 2 Spalte 1 | ::: | Zeile 2 Spalte 3 | | Zeile 3 Spalte 1 | ::: | Zeile 3 Spalte 3 |
Felder über mehrere Spalten (horizontal verbundene Zellen) lassen sich durch hinzufügen von ^ bzw. | in der zu verbindenden Zelle zusammenfügen.
| Titelzeile 1 | Titelzeile 2 | Titelzeile 3 |
|---|---|---|
| Zeile 1 Spalte 1 | Diese Zelle ist horizontal verbunden | |
| Zeile 2 Spalte 1 | Zeile 2 Spalte 2 | Zeile 2 Spalte 3 |
| Zeile 3 Spalte 1 | Zeile 3 Spalte 2 | Zeile 3 Spalte 3 |
^ Titelzeile 1 ^ Titelzeile 2 ^ Titelzeile 3 ^ | Zeile 1 Spalte 1 | Diese Zelle ist horizontal verbunden || | Zeile 2 Spalte 1 | Zeile 2 Spalte 2 | Zeile 2 Spalte 3 | | Zeile 3 Spalte 1 | Zeile 3 Spalte 2 | Zeile 3 Spalte 3 |
Textausrichtung
Der Inhalt einer Zelle kann horizontal innerhalb der Zelle ausgerichtet werden:
- Rechtsbündig - zwei Leerzeichen links vom Text
- Linksbündig - Leerzeichen rechts vom Text
- Zentriert - zwei Leerzeichen links und rechts vom Text
| Tabelle mit Ausrichtung | ||
|---|---|---|
| Rechts | Mitte | Links |
| Links | Rechts | Mitte |
| xxxxxxxxxxxx | xxxxxxxxxxxx | xxxxxxxxxxxx |
So sieht die Formatierung aus:
^ Tabelle mit Ausrichtung ^^^ | Rechts| Mitte |Links | |Links | Rechts| Mitte | | xxxxxxxxxxxx | xxxxxxxxxxxx | xxxxxxxxxxxx |
| Hinweis zu dem senkrechten Balken-Zeichen: dieses Zeichen ist auf einer PC-Tastatur erreichbar über die Taste „<“ bei zusätzlich gedrückter „AltGr“-Taste. Ist dort auch aufgedruckt. Apple-Nutzer erreichen das Zeichen mit der Wahltaste („Alt“) und der „7“. |
4.1.6 sonstige Formatierungen
4.1.6.1 horizontale Linie
Mit vier aufeinander folgenden Minuszeichen (alleine in einer Zeile) kann eine horizontale Linie erzeugt werden:
----
4.1.6.2 Smileys
DokuWiki verwandelt oft genutzte Emoticons zu kleinen Smiley-Grafiken.
Weitere Smiley-Grafiken können im Ordner „smily“ abgelegt und dann in der Datei conf/smileys.conf bzw. für benutzereigene Smileys unter conf/smileys.local.conf eingetragen werden.
Hier ist nun eine Übersicht der standardmäßig in DokuWiki enthaltenen Smileys:
 |  |  |  |  |  |  |  |  |  |  |  |  |  |  |  | |  |  |  |
|---|---|---|---|---|---|---|---|---|---|---|---|---|---|---|---|---|---|---|---|
| 8-) | 8-O | :-( | :-) | =) | :-/ | :-\ | :-? | :-D | :-P | :-O | :-X | :-| | ;-) | :?: | :!: | ^_^ | LOL | FIXME | DELETEME |
4.1.6.3 Typografie
DokuWiki kann einfache Textzeichen in ihre typografischen Entsprechungen umwandeln. Hier eine Liste aller Zeichen, die DokuWiki kennt:
→ ← ↔ ⇒ ⇐ ⇔ » « – — 640×480 © ™ ® „He thought 'It's a man's world'…“
-> <- <-> => <= <=> >> << -- --- 640x480 (c) (tm) (r) "He thought 'It's a man's world'..."
Bitte beachtet: Diese Umwandlungen können in der Konfigurationsdatei abgestellt werden
4.1.6.4 HTML und PHP einbinden
In einer Seite kann sowohl HTML als auch PHP direkt benutzt werden.
<html> This is some <font color=„red“ size=„+1“>HTML-Code</font> </html>
<html> This is some <font color="red" size="+1">HTML-Code</font> </html>
<php> echo 'A logo generated by PHP:'; echo '<img src="' . $_SERVER['PHP_SELF'] . '?=' . php_logo_guid() . '" alt="PHP Logo !" />'; </php>
<php> echo 'A logo generated by PHP:'; echo '<img src="' . $_SERVER['PHP_SELF'] . '?=' . php_logo_guid() . '" alt="PHP Logo !" />'; </php>
Achtung: Das Einbinden von HTML und PHP in einer Seite kann in der Konfigurationsdatei ausgeschaltet werden6). Ist diese Option aktiviert, wird der Quellcode dieser Abschnitte als Text angezeigt und nicht ausgeführt.
Achtung: Das Einbinden von HTML und PHP auf einer Seite im Internet ist gewöhnlich ein schweres Sicherheitsrisiko! Diese Funktion ist nur für das Intranet gedacht!
4.1.7 Kontroll-Makros
Einige Syntax-Befehle beeinflussen wie Dokuwiki eine Seite beim Aufruf ausgibt. Die folgenden Kontroll-Makros sind verfügbar:
| Makro | Beschreibung |
|---|---|
| ~~NOTOC~~ | Wenn dieses Makro in eine Seite eingebunden ist, wird das Table of Content nicht erstellt. |
| ~~NOCACHE~~ | Alle Seiten werden aus Performancegründen zwischengespeichert. Unter bestimmten Umständen ist dieses Verhalten aber nicht gewollt. Beim Einfügen dieses Makros wird DokuWiki angewiesen, den Inhalt der Seite neu aufzubauen. |
4.1.8 Syntax-Plugins
Die Syntax von DokuWiki kann durch Plugins erweitert werden. Wie die einzelnen Plugins benutzt werden, steht auf den zugehörigen Beschreibungsseiten. Die folgenden Plugins sind auf dieser DokuWiki Installation verfügbar:
- Bookcreator Plugin 2024-02-07 von Gerrit Uitslag (previous: Luigi Micco)
Allow to make a book (PDF, ODT, HTML or text) from selected pages - Extended Table Syntax 3 2021-03-24 von Satoshi Sahara
Allows extended (MediaWiki-style) table syntax in DokuWiki - Fontfamily Plugin 2019-03-19 von ThorstenStratmann
Tags <ff (fonttype)></ff> for changing the fontfamily - Indexmenu Plugin 2024-01-05 von Samuele Tognini, Gerrit Uitslag
Show a customizable and sortable index for a namespace - nodisp 2022-09-14 von Myron Turner
Hide text from brwosoer display or remove from output to browser depending on acl - Open Document Plugin 2023-03-03 von Andreas Gohr, Aurelien Bompard, Florian Lamml, LarsDW223
Export the current Wiki page to a OpenOffice ODT file - Reveal.js Slideshow Plugin 2020-05-27 von Emmanuel Klinger, Ottmar Gobrecht
Display a Wiki page as Reveal.js slideshow presentation - Tab Plugin 2018-02-06 von Tim Skoch
Inserts " " into the html of the document for every <tab> it encounters - Typography plugin 2020-07-31 von Satoshi Sahara
Enable typesetting capabilities with CSS font properties such as font face, size, weight, and color of text - Wrap Plugin 2023-08-13 von Anika Henke
Universal plugin which combines functionalities of many other plugins. Wrap wiki text inside containers (divs or spans) and give them a class (choose from a variety of preset classes), a width and/or a language with its associated text direction.
4.1.9 Color Plugin
Platzieren Sie dieses Code-Beispiel auf Ihrer Testumgebung:
<color green>Text</color> <color blue/lightgrey>Text</color> <color #FF0000>Text</color> <color /#FFff00>Text</color> <color rgb(80%,0%,0%)/rgb(100%,80%,100%)>text</color> <color hsl(120,100%,30%)/hsl(180,50%,90%)>text</color>
folgendes Ergebnis sollte dann zu sehen sein:
Dieses Plugin unterstützt die X11 color names, Hex-Dreifache (wie #123 oder #123456 für RGB), Hex-Vierfach (#1234 oder #12345678 für RGBA), rgb, rgba, hsl und hsla Farbspezifikationen. Dieses Plugin kann keine Syntaxfehler in Ihren Farbspezifikationen erkennen. Wenn Sie diese Spezifikationen falsch verwenden, werden Sie nicht funktionieren. Beachten Sie, dass nicht alle Farbspezifikationen auf allen Browsern funktionieren. Überprüfen Sie im Zweifelsfall Can I Use.
4.1.10 Zellen Hintergrund Plugin
4.1.10.1 Syntax und Verwendung
Eine Hintergrundfarbe wird durch „@“ eingeleitet und durch „:“ beendet. Sie können alle Namen und Farbcodes aus HTML verwenden. Wenn Sie keine Farbe angeben, wird Gelb verwendet. Siehe Beispiele unten:
4.1.10.2 Beispiele
Dieser Code:
^ Header 1 ^ Header 2 ^ Header 3 ^ | @lightgreen:**Span** || | | @#6495ed:Ligne 1 | Oui | Oui, à valider | | Ligne 2 | Oui | @orange: Oui | | @:Ligne 3 | Oui | @red:Non |
erzeugt folgendes:
| Header 1 | Header 2 | Header 3 |
|---|---|---|
| Span | ||
| Ligne 1 | Oui | Oui, à valider |
| Ligne 2 | Oui | Oui |
| Ligne 3 | Oui | Non |
Dieser Code:
| @palegreen:Validé | @orange:À valider | @red:Non fonctionnel |
dieses Ergebnis:
| Validé | À valider | Non fonctionnel |
4.1.10.3 Features
- Uses HTML color codes and names HTML Color Code Chart
- Works with other table formatting (alignment, bold, …)
4.1.11 Table Width Plugin
4.1.11.1 Syntax
Die Breite muss am Anfang einer Zeile vor der Tabelle angegeben werden. Der erste Wert wird als Breite der Tabelle verwendet, der Rest ist für die Spalten. Wenn Sie einen Wert auslassen möchten, verwenden Sie stattdessen einen Bindestrich. Die Breiten können in beliebigen CSS-Einheiten angegeben werden:
|< 100% 50px - 5em 10em 10% >| ^ A ^ B ^ C ^ D ^ E ^ | 1 | 2 | 3 | 4 | 5 |
Die relativen Einheiten (in Prozent) für die Tabellenbreite beziehen sich auf die Breite der Seite, und wenn sie für Spalten verwendet werden, beziehen sie sich auf die Tabellenbreite. Zum Beispiel macht die Breitenangabe |< 50% 50% 50% >| die Tabelle halb so breit wie die Seite und zwei gleiche Spalten jeweils ein Viertel der Seitenbreite.
Wenn die Tabelle mehr Spalten enthält, als Werte in der Breitenangabe vorhanden sind, wird die Breite auf die Spalten von links nach rechts angewendet:
|< 50em 20% >| ^ 20% ^ 80% ^ | Festgelegte Breite | Die restliche Breite der Tabelle |
4.1.12 Wrap Plugin
Universelles Plugin, das die Funktionalität vieler anderer Plugins kombiniert. Packen Sie Wiki-Text in Container (divs oder spans) und geben Sie ihnen eine Klasse (wählen Sie aus einer Vielzahl von voreingestellten Klassen), eine Breite und/oder eine Sprache mit der dazugehörigen Textrichtung.
4.1.12.1 One plugin to rule them all
Dieses Plugin gibt Ihnen die Möglichkeit, Wiki-Text in Containern (divs oder spans) zu packen und ihnen
- eine bestimmte Klasse (mit vielen nützlichen voreingestellten Klassen)
- eine Breite
- eine Sprache mit der dazugehörigen Textrichtung
Es ersetzt potentiell eine Menge anderer Plugins und ist IMHO für viele die bessere Alternative.
Es ersetzt vollständig: class, clearfloat, div_span_shorthand, divalign2, divalign, emphasis, hide, important_paragraf, importanttext, lang, ltr, noprint, pagebreak, side_note, tip, wpre
Es ersetzt teilweise: box, button, color, columns, fontcolor, fontfamily, fontsize2, fontsize, highlight, layout, note, styler, tab, tablewidth, typography
4.1.12.2 Syntax
Basic Syntax:
<WRAP classes #id width :language> "big" content </WRAP> **or** <block classes #id width :language> "big" content </block> or <div classes #id width :language> "big" content </div>
An uppercase <WRAP> (or alternatively <block> or <div>) creates a div and should be used for „big“ containers, surrounding paragraphs, lists, tables, etc.
<wrap classes #id width :language>"small" content</wrap> or <inline classes #id width :language>"small" content</inline> or <span classes #id width :language>"small" content</span>
A lowercase <wrap> (or alternatively <inline> or <span>) creates a span and should be used for „small“ containers, inside paragraphs, lists, tables, etc.
Since version 2013-06-13 there is also a shorthand syntax (for wraps without content):
<WRAP classes #id /> or <block classes #id /> or <div classes #id />
and
<wrap classes #id /> or <inline classes #id /> or <span classes #id />

4.1.12.2.1 Examples
The plugin comes with an example page, which should explain a lot and looks like this in the default template (see below).
4.1.12.2.2 Classes
The following classes are currently available:
| class name | description/notes |
|---|---|
| columns – similar to columns, side_note, styler, tip | |
column | same as left in LTR languages and same as right in RTL languages |
left | same as column, will let you float your container on the left |
right | will let the container float right |
center | will position the container in the horizontal center of the page |
col2..col5 | will show the text in multiple columns determined by their amount (2, 3, 4 or 5), only works in modern browsers (no IE9 and below) |
colsmall, colmedium, collarge | will also show the text in multiple columns but determined by their width (small, medium or large), only works in modern browsers (no IE9 and below) |
widths –  experimental, might not work as expected, includes mobile support experimental, might not work as expected, includes mobile support |
|
half | fits two columns in a row, should be used in pairs |
third | fits three or two columns in a row, should be used in triplets or together with twothirds |
twothirds | fits two columns in a row when used together with third, one 1/3 wide and another 2/3 wide |
quarter | fits four columns in a row, should be used in quads |
alignments – similar to divalign, columns, styler –  don't work with spans! don't work with spans! |
|
leftalign | aligns text on the left |
rightalign | aligns text on the right |
centeralign | centers the text |
justify | justifies the text |
| boxes and notes – similar to box, note, tip | |
box | creates a box around the container (uses colours from style.ini) |
info (was information in first version) | creates a blue box with an info icon |
important | creates an orange box with an important icon |
alert ( was was warning in previous versions) | creates a red box with an alert icon |
tip | creates a yellow box with a tip icon |
help | creates a violet box with a help icon |
todo | creates a cyan box with an todo icon |
download | creates a green box with a download icon |
round | adds rounded corners to any container with a background colour or a border (only works in modern browsers, i.e. no IE) |
danger | creates a red danger safety note |
warning | creates an orange warning safety note |
caution | creates a yellow caution safety note |
notice | creates a blue notice safety note |
safety | creates a green safety note |
| marks – similar to emphasis, important_paragraf, importanttext | |
hi | marks text as highlighted |
lo | marks text as less significant |
em | marks text as especially emphasised |
| miscellaneous | |
clear | similar to clearfloat, should preferably be used with divs, i.e. uppercase <WRAP>s |
tabs | if wrapped around a list of links, will show those as tabs |
hide | hides the text per CSS (the text will still appear in the source code, in non-modern browsers and is searchable) |
noprint | displays text on the screen, but not in print, similar to noprint |
onlyprint | displays text only in print, but not on the screen |
pagebreak | forces a new page in printouts (not visible on the screen), similar to pagebreak |
nopagebreak | tries to avoid a pagebreak in printouts (not visible on the screen) |
spoiler | shows white text on a white background, only to be revealed by highlighting it; similar to hide |
button | when wrapped around a link, styles it like a button |
tablewidth | sets widths of tables inside to whichever width the wrap gets, partly replaces tablewidth |
indent | indents the text, could be used instead of tab |
outdent | „outdents“ the text, could partly be used instead of outdent |
prewrap | wraps text inside pre-formatted code blocks, similar to wpre |
4.1.12.2.2.1 Known restrictions
- WRAPs export to ODT format but not everything works 100%
- Round corners only work in modern browsers (no IE8 and below).
- Multiple columns only work in modern browsers (no IE9 and below).
- Width classes are experimental and only work in modern browsers (no IE8 and below).
- Normal DokuWiki Headlines used to not work and a work-around was added. Now that headlines do work, the work-around is not needed anymore but kept for backwards-compatibility. It was deprecated in version 2018-04-22 and disabled by default. They can be enabled by using the
emulatedHeadlinesconfig option. The following syntax would then produce two different kinds of emulated headlines inside any wrap:- //**__Big Underlined Headline__**// (They will look a bit different in safety notes.)
- //**Small Headline**//
You might need to adjust a few of the classes to your template's needs, especially hi, lo and em. If you have a dark or otherwise heavily coloured theme, please use the darkTpl config option.
The classes are easily adjustable and extensible. Any wishes are welcome.
4.1.12.2.3 Widths
You can set any valid widths on any uppercase <WRAP> container: %, px, em, rem, ex, ch, vw, vh, pt, pc, cm, mm, in. Just set the width before or after or with the classes, e.g.
<WRAP someclass 50% anotherclass>...
All except percentages will be reduced to have the maximum width available on smaller screens.
You can also use the width keywords half, third, twothirds and quarter. To work correctly they need another wrap around them. E.g.
<WRAP group> <WRAP half column>...</WRAP> <WRAP half column>...</WRAP> </WRAP>
will result in two columns next to each other, which will wrap underneath each other on smaller screens and mobile devices.
4.1.12.2.4 Languages and Text Directions
You can change the language and the direction of a container by simply adding a colon followed by the language code, like this:
<wrap :en>This text is explicitly marked as English.</wrap>
The text direction (rtl, right to left or ltr, left to right) will get inserted automatically and is solely dependent on the language. The list of currently supported languages is taken from: http://meta.wikimedia.org/wiki/Template:List_of_language_names_ordered_by_code
If you like to mark a text with a different text direction than the default one, you should use divs, i.e. uppercase <WRAP>s. Otherwise the text alignment won't change as well.
This makes it a better replacement of ltr (and lang).
4.1.12.3 Demo
You can see a demo of the plugin on demo.selfthinker.org.
“Examples” (demo) in Russian (for v2011-05-15). Source.
4.1.12.4 Configuration options
| Option | Description | Default value |
|---|---|---|
noPrefix | Which (comma separated) class names should be excluded from being prefixed with „wrap_“ (* and ? wildcards allowed) | tabs, group |
restrictedClasses | Restrict usage of plugin to these (comma separated) classes (* and ? wildcards allowed) | (empty) |
restrictionType | Restriction type, specifies if classes above shall be included or excluded | 0 |
syntaxDiv | Which syntax should be used in the toolbar picker for block wraps? | WRAP (other choices: div, block) |
syntaxSpan | Which syntax should be used in the toolbar picker for inline wraps? | wrap (other choices: span, inline) |
darkTpl | Optimise colours for dark templates? | 0 |
emulatedHeadlines | Use emulated headings? (deprecated) | 0 |
4.1.12.5 ODT Support

Since version 2015-06-13 the Wrap plugin supports exporting most of its functionality/styling to ODT when using at least version 2015-06-29 of the ODT Plugin. By default, Wrap syntax will be exported to ODT using 'print' CSS styles. This means the exported Wrap elements will look the same when printing a wiki page. If you want to have the ODT exported Wrap elements look like displayed in the browser (i.e. with 'screen' CSS styles), then use the following ODT plugin configuration settings:
- add wrap to the 'usestyles' config setting
- set the 'media_sel' setting to 'screen'
If you prefer a user defined CSS style for the Wrap ODT export, then simply place a file 'odt.css' into the Wrap plugin folder with your own CSS code (and set config setting 'media_sel' to 'print').
Here is what is currently not supported:
- columns: left/right/center/column is partly supported; they are positioned correctly, but content is not floating around them
- widths are not supported except % and half/third/quarter
- boxes and notes: hardly any formatting inside them is supported, therefore emulated headings also don't work
- tabs will just show a list of links
- noprint
- nopagebreak
- onlyprint only works on boxes
- languages are set correctly but do not seem to affect text alignment
- shorthand syntax
- Not supported because not relevant in ODT: clear, prewrap
4.1.12.6 Toolbar picker

The wrap picker in the editing toolbar adds the most common wrap syntaxes.
- „columns“ creates a set of half columns
- „simple centered box“ creates a standard box (60% wide, centered)
- „info, tip, important, alert, help, download, todo box“ creates specifically themed boxes (also 60% wide, centered)
- „clear floats“ creates a
<WRAP clear/> - „especially emphasised, highlighted, less significant“ creates the respective marks
4.1.12.7 Extend with custom styles
If you like to add your own classes and styles to the plugin, you can simply add the styles for your class preceded by „wrap_“ to your user styles. Please note, any classes need to be lower case.
E.g. if you need a <WRAP myclass>, you edit (or create if it doesn't exist) your conf/userstyle.css and add your .wrap_myclass{} with its style definitions to it. (If necessary, edit conf/userprint.css7) for the print view, conf/userrtl.css8) for RTL languages and conf/userall.css9) for all styles as well.)
User permissions for every file used must be similar to original DokuWiki files.
Since version 2010-03-14 you have the possibility to exclude certain class names from being prefixed with „wrap_“. Just add a comma separated list of class names into the config option „noPrefix“ in the configuration manager.
4.1.12.7.1 Examples
in style.css
.dokuwiki div.wrap_note{ /* added */ background-color: #eee; color: #000; padding: .5em .5em .5em .5em; margin-bottom: 1em; overflow: hidden; }
call in DW-page:
<WRAP note>...</WRAP>
Here are some useful Wrap extensions created by users of this plugin.
4.1.12.7.2 Add former typography classes
The old typography classes were removed in version 2011-05-15. If you need something similar, use the Block plugin instead. Or you can use your own and copy them to your own user styles (see above).
4.1.12.8 How to use the helper
From version 2011-05-15 on the plugin includes a helper plugin which you can use to add classes, width and lang/dir to any other plugin.
4.1.12.8.1 Example how to get just one kind of attribute
// get lang from wrap helper plugin $lang = ''; if(!plugin_isdisabled('wrap')) { $wrap = plugin_load('helper', 'wrap'); $attr = $wrap->getAttributes($data); if($attr['dir']) $lang = ' lang="'.$attr['lang'].'" xml:lang="'.$attr['lang'].'" dir="'.$attr['dir'].'"'; } // add lang to your plugin's output $renderer->doc .= '<span '.$lang.' class="foo">';
getAttributes() expects the string with „classes #id width :language“. It returns an array with
$attr['class']: CSS class(es)$attr['id']: CSS ID$attr['width']: width$attr['lang']and$attr['dir']: language and text direction
4.1.12.8.2 Example how to get all attributes
// get attributes from wrap helper plugin $attr = ''; if(!plugin_isdisabled('wrap')) { $wrap = plugin_load('helper', 'wrap'); $attr = $wrap->buildAttributes($data, 'additionalClass'); } // add those attributes to your plugin's output $renderer->doc .= '<div '.$attr.'">';
buildAttributes() expects the same string as above („classes #id width :language“) and an optional string for additional classes, in case your plugin has CSS classes of its own which it needs to reuse. It returns a string with all the attributes prepared for HTML.
4.1.13 Extended Table Syntax 3 Plugin
—- plugin —- description: Implement extended (MediaWiki-style) table syntax in DokuWiki author : Satoshi Sahara email : sahara.satoshi@gmail.com type : syntax lastupdate : 2021-03-24 compatible : „Elenor of Tsort“, „Frusterick Manners“, Greebo, Hogfather depends : conflicts : similar : exttab2, exttab1 tags : tables, mediawiki
downloadurl: https://github.com/ssahara/dw-plugin-exttable/archive/master.zip bugtracker : https://github.com/ssahara/dw-plugin-exttable/issues sourcerepo : https://github.com/ssahara/dw-plugin-exttable donationurl:
screenshot_img :
Description
The third trial to implement extended (MediaWiki-style) table syntax in DokuWiki.
What's New / Difference from exttab2:
- The plugin now completely writes its own plugin calls (instruction list) in the handle processing stage before render stage. In contrast to earlier versions, this change ensures the plugin to work better with DokuWiki's own EOL & paragraph handling and serves to avoid potential invalid html rendering.
- Better handling of nested tables (tables inside tables), even though they should be avoided as much as possible.
- No need to add an extra blank line to the end of whole table to close extended table mode.
Installation
Search and install the plugin using the Extension Manager. Refer to Plugins on how to install plugins manually.
Examples / Usage
The markup for the extended table is explained well at http://www.mediawiki.org/wiki/Help:Tables
Here is an example usage of extended table syntax.
Wiki source{| title="Extended Table Example"
|+//Extended Table Example//
! style="width: 12em;"| A1 Header
! style="width: 10em;"| B1 Header
|- style="background-color: MistyRose;"
|
{| title="nested table"
|+ //nested table//
|
{{ wiki:dokuwiki-128.png?50&nolink}}
**Lorem** ipsum dolor sit amet,
//consetetur// sadipscing elitr,
sed diam nonumy eirmod tempor invidunt
ut labore et dolore magna aliquyam erat,
sed diam voluptua.
|}
|
List in Cell
* //italic// and **bold**
* ''monospace''
* [[:start|page link]]
> quoting
**ATTENTION:**\\
Needs an extra empty line
after lists and quoting syntax!
|}
| html output (image) |
Configuration
CSS style tips
The class exttable is available as a part of selectors in your CSS file. The HTML of extended table is enclosed between <div class="exttable"> and </div>. The following CSS rule-set is defined in style.css of the plugin directory:
- reducing indent width of list block in cells:
.exttable ol, .exttable ul { padding-left: 0em; }
- reducing bottom and left margin of list block in cells:
.exttable ol, .exttable ul { margin-bottom: 0.3em; margin-left: 1em; }
- suppress extra line spacing after paragraph in cells:
.exttable p { margin-bottom: 0; }
exttab with vector template
When using vector template for DokuWiki, tables won't have borders around the cells. To add a border, use the default way of vector template customization by altering /dokuwiki/lib/tpl/vector/user/screen.css (NOT /dokuwiki/lib/tpl/vector/styles/screen.css). Insert the following:
.exttable td, .exttable th { **border**: 1px solid __border__; }
Acknowledgement
This 3rd trial to implement exttab is based on
- the 2nd version (exttab2, 2010-08-28) (source: https://github.com/ssahara/dw-plugin-exttable/tree/exttab2) by disorder change with XSS vulnerability fix by Ashish Myles.
- The first version (exttab1, 2006-10-19) (source: https://github.com/wernerflamme/dwexttab1/) was released by Werner Flamme.
Thanks for their earlier development and sharing source code.
Development
Change Log
- update plugin.info and README (2021/03/24 11:28)
- rename _open() and _close() methods (2021/03/24 11:27)
- Merge pull request #20 from ssahara/odt2 (2021/03/24 10:36)
- add author (2021/03/24 10:33)
- remove unnecessary guards (2021/03/19 03:21)
- indent of 4 spaces, instead of tab (2021/03/19 02:48)
- support colspan and rowspan for odt renderer (2021/03/18 15:31)
- Merge pull request #16 from ssahara/PSR-12 (2019/09/29 11:38)
- update plugin.info (2019/09/29 11:29)
- update README (2019/09/29 11:28)
FAQ
This plugin is only a trial to implement MediaWiki-like extended table syntax, and table output (html) may differ from those of MediaWiki.
Discussion
Problem with bordering inserts by Include Plugin
If you use {{page>...}} syntax of Include Plugin in wikitables, it will crush borders in all cells after a table header. If you look at browser's console, it will show inserted code style="border: 0px none;" in TD tags. CSS files can't do this, and in both plugins there is no such code, so it's a problem of Doku core, maybe.
You can fix it by adding !important mark to a both border instructions in lib/plugins/exttab3/style.css. This decision works with more high priority, but doesn't make a pure code, whatever.
[fixed] vertical bar treated wrong
Links do not work if they contain an embedded vertical bar, like in [[path:to:page|Oh that page!]]. - Daumling
changing line 70 of filesyntax.phpmight also be a fix.
$attrs = '[^\n\{\|\!\[]+'; // match pattern for attributes
Thanks for this patch, merged into the plugin release 2014-11-20.
How to force a newline
<br/> to create line breaks within cells does not work. - Silverfire
please use\\– two backslashes followed by a whitespace or the end of line.It's an original syntax of Doku, but if somebody really want to use <br/>, than s/he can add this tag atconf/entities.conffile (or at update-protectedconf/entities.local.conffile) as string<br> <br />
4.1.14 FontFamily Plugin
Select the text that you would like to change, then click on the ![]() and choose one of the predefined font samples in the emerged picker.
and choose one of the predefined font samples in the emerged picker.
The result is:
<ff fontfamily>Your own text</ff>
Code based on the plugin highlight
4.1.15 nodisp Plugin
Examples/Usage
This plugin has two ways of concealing text from unauthorized users.
- In the first case, it conceals text from all viewers except users who are logged in and belong to either the admin or manager group. The text is still on the page, but not displayed. This means it can be viewed using the browser's view source facility.
- In the second case, an acl level is set and if the viewer does not have an acl level equal to or greater than the acl setting, the text is completely removed from the page. It is not output from the server to the browser. The same is true if the site allows viewers to view the page source using Dokuwiki's view source action.
Syntax
The syntax for the first case
<nodisp> your text here </nodisp> <nodisp> your text here etc </nodisp>
The syntax for the second case
<nodisp acl> your text here </nodisp> <nodisp acl> your text here etc </nodisp>
acl is the numeric representation of the acl level which is required for the marked off text to be output to the browser. In other words the viewer must be logged in and have acl rights for the page in order for the marked up text to be included in the page. So, for example, with <nodisp 8> the viewer must have upload permission or greater for the namespace where the page appears; with <nodisp 2>, the viewer must have edit permission or greater for the page, etc.
It's possible to have several nodisp blocks on a page, each with a different acl level, so that the current user might have access to one section of text and not another. For example, the user might have write permission 10) for a page but not create permission for its namespace. <nodisp 2> would mark off a passage which this user could view, but <nodisp 4> would mark off one which this user does not have access to. A user with create permission for page's namespace 11) would uhave access to both.
The ACL levels are described in the acl documentation.
Newline syntax
{nodisp} your text here {/nodisp}
{nodisp}
your text here
etc
{/nodisp}
{nodisp acl} your text here {/nodisp}
{nodisp acl}
your text here
etc
{/nodisp}
The <nodisp. . . > syntax sets off blocks of text. If you place two blocks, one after the other, there will be a paragraph break between the two. The newline syntax treats the enclosed text as a single line unless an extra newline (CR/LF) or the DokuWiki newline markup is inserted. This conforms to the practice of the DokuWiki editor. If you place one newline entry above another, they will continue on the same line unless a newline is inserted. See https://github.com/turnermm/nodisp/issues/3
If you are upgrading from an earlier version of nodisp, which does not support the newline syntax, you will have to remove the file syntax.php from the root directory of the plugin. This is now replaced by a new file called basic.php in the syntax directory.
Group Syntax
It is also possible to limit access to the hidden material by group. The syntax is the same as for the other cases, except that ACL numbers are replaced by a group names.
<nodisp group>
Restricted Data
</nodisp>
{nodisp group}Restricted Data{/nodisp}
Notice: The group name does not use the at-sign; it is group, not @group.
4.1.16 DW2PDF Plugin
4.1.16.1 Configuration Settings for dw2pdf plugin
The plugin provides a few configuration settings that can be configured in the Configuration Manager. Some can be overridden via url-parameters.
4.1.16.2 Initiate export only via URL-parameters
Per way of export a list of URL-parameters:
- Export one page
do=export_pdf– (required) Export current wiki pagebook_title=<urlencode%20title>
(optional) default using the title of the wiki article.
- Export an entire namespace
(See Syntax for layouted link)do=export_pdfns– (required) Export the requested namespacebook_ns=<namespace>– (required) Exported namespacebook_title=<urlencode%20title>– (required)book_nsdepth=<number>– (optional) Down to which level the pages are collected for inclusion (default: all levels included)book_order=<order>– (optional) Sort included pages bynatural(default) ordateexcludes[]=<ns:ns:page>– (optional) Full page id with namespace to be excluded from export. Repeat the parameter to exclude multiple pages.excludesns[]=<ns:ns>– (optional) Full namespace id (no:before/after) to be excluded from export. Repeat the parameter to exclude multiple namespaces.
- Export selection of pages via Bookcreator Plugin
- Parameter
selectionis posted with a page list – Export page selection from Bookcreator Plugin book_title=<urlencode%20title>– (required)book_skipforbiddenpages=1– (optional) Default it will not export if not-accessible pages are selected
- Export a selection saved by the Bookcreator Plugin (only possible if Bookcreator plugin is installed)
(See also Bookcreator syntax for layouted links)do=export_pdfbook– (required)savedselection=<Page id>– (required) Page name(default also title of saved selection) without the namespacebook_title=<urlencode%20title>– (optional) Replace default title of the saved selection.book_skipforbiddenpages=1– (optional) Default it will not export if not-accessible pages are selected
4.1.16.3 via Configuration Manager, but override-able via URL-parameters
If a url-parameter is provided, that value is used, otherwise the plugin config setting from the Configuration Manager is used.
Pagesize
pagesize=A4|letter|etc
A page format as supported by mPDF. Usually A4 or letter. See the docs for other allowed values for the format parameter of \Mpdf\Mpdf(['format' => '...']); constructor.
Orientation
orientation=portrait|landscape
Page orientation of the whole document, you can select Portrait or Landscape.
Also you can change the orientation of only some pages. Adding the syntax will change the orientation, until you change it with the other orientation syntax.
~~PDF:LANDSCAPE~~ ~~PDF:PORTRAIT~~
Double-sided document
doublesided=0|1
By default a double-sided PDF document is outputted. The first page is an odd page (left hand-side page) and further even-odd page pairs are added. Disabling this will output a single-sided document with only odd pages. The single-sided document doesn't add additional blank pages if a Table of Contents or cover page is included (and you can still send it to the printer as double-sided, but it won't have odd-even formatting).
Table of Contents
toc=0|1
and toclevels=<top>-<max>
An auto-generated Table of Contents can be included by enabling the setting 'toc' (values: 0 or 1). By default, the same headings are added to the PDF Table of Contents as in the TOC for a wiki article (as set with toptoclevel and maxtoclevel). The range of headings can be overridden by setting 'toclevels' e.g. 1-3. Where the values correspond to <toptoclevel>-<maxtoclevel>.
Correct sample: ?do=export_pdf&toc=1&toclevels=top
Bookmarks
maxbookmarks=0|1|2|3|4|5
By default the plugin generates PDF bookmarks for each headline in the source page. You can lower the number here to include only higher level headlines in the bookmarks. Set it 0 to disable bookmarks all together.
Template
tpl=<foldername>
Choose which PDF template should be used by default. The template can be overridden with the tpl request variable e.g. add &tpl=yourtemplate to the export url.
4.1.16.4 Only via URL-parameter
Watermark
watermark=<urlencode%20text>
Adding this parameter to the url adds a water mark to your document e.g. &watermark=DRAFT.
4.1.16.5 Only via configuration manager
Output Control
The output option controls if PDF should be opened within the Browser (when a PDF plugin is installed and the browser is configured correctly) or should always be downloaded.
Caching
By default, generated PDFs are cached. This includes embedded images. This means the ACLs for embedded images will not be rechecked when a user requests a cached PDF. If this is a problem, you should disable caching.
Plugin Styles
The plugin automatically uses print.css and pdf.css files of installed 3rd party plugins to style plugin content. Often plugins do not provide such styles or you may actually prefer their screen styles. In that case list the names of these plugins here.
QR code
Via a placeholder a QR code can be added in the pdf-templates, which is generated with the size given in the configuration. The plugin uses the QR-code library of mPDF (docs). Setting the size to zero will disable this feature.
Show export button
Lets you show or hide the export button in the pagetools.
4.1.16.6 PDF Templates
PDF Templates define the design of the created PDF files and are a good way to easily customize them to your Corporate Identity.
The default PDF template which is shipped with the dw2pdf plugin is shown below. It has simple headers, footers and citation box.
 To create a new template, just create a new folder within the plugin's
To create a new template, just create a new folder within the plugin's lib/plugins/dw2pdf/tpl/ folder and put your header, footers, cover page, and style definitions in it. See lib/plugins/dw2pdf/tpl/default for an example. Do not modify the template default, this template will be overwritten on updates, so you will lose your changes.
After creation, you set in the Configuration Manager that your template should be used for exports. Eventually, if you like to change template incidentally, you can use the URL parameter &tpl=<foldername>.
Default the css is included for the print view (which replaces parts of the screen view to make it leaner - see also Print preview of your browser) of the wiki-template and the active plugins. The PDF-templates can override these styles.
Headers and Footers
The following files can be created and will be used to set headers and footers on odd or even pages. Special headers/footers can be used on the first page of a document. If a file does not exist the next more generic one will be tried. E.g. if you don't differ between even and odd pages, just the header.html is used.
header.html– Header for all pagesheader_odd.html– Header for odd pagesheader_even.html– Header for even pagesheader_first.html– Header for the first page
footer.html– Footer for all pagesfooter_odd.html– Footer for odd pagesfooter_even.html– Footer for even pagesfooter_first.html– Footer for the first page
citation.html– Citationbox to be printed after each article
cover.html– If exists, added once before first pageback.html– If exists, added once after last page
You can use all HTML that is understood by mPDF (See mpdf.github.io)
If you reference image files from your pdf-template file, be sure to prefix them with the @TPLBASE@ (or for some cases @TPLINC@) parameter (See Replacements below).
Replacements
The following replacement patterns can be used within the header and footer files.
@PAGE@– current page number in the PDF@PAGES@– number of all pages in the PDF (excluded a ToC)@TITLE@– the article's title@WIKI@– the wiki's title@WIKIURL@– URL to the wiki@DATE@– time when the PDF was created (might be in the past if cached)@BASE@– the wiki base directory@TPLBASE@– the URL base of PDF-template directory (use to reference images) (e.g./[wikiURLbase]/lib/plugins/dw2pdf/tpl/<yourtplfolder>/)@TPLINC@– the absolute path to the PDF template directory on the filesystem (e.g./var/www/dokuwiki/lib/plugins/dw2pdf/tpl/<yourtplfolder>/)@INC@– the absolute wiki install directory on the filesystem@DATE(<date>[, <format>])@– formats the given date with dformat or with the given format such as%Y-%m-%e, e.g. this would give just the current year@DATE(@DATE@,%Y)@@USERNAME@– name of the user who creates the PDF
Remark about Bookcreator:
The next page dependent replacements are only for citation.html updated for every page.
In the headers and footers the ID of the bookmanager page of the Bookcreator is applied.
@ID@– The article's pageID@PAGEURL@– URL to the article@UPDATE@– Time of the last update of the article@QRCODE@– QR code image pointing to the original page url
Styles
Custom stylings can be provided in the following file of your pdf-template folder:
[wikibase]/lib/plugins/dw2pdf/tpl/<yourpdftplfolder>/style.css
You can use all the CSS that is understood by mPDF
(See https://mpdf.github.io/css-stylesheets/supported-css.html)
Style sheets loaded by dw2pdf
Some background about css file loading. The dw2pdf loads the print style sheets of the wiki including these of plugins to get a leaner appearance of the article. A first impression can be gotten by looking in the print preview of your browser. Note that due to limitations of the mPDF-library, the final pdf can look different.
During the generation of the pdf the following files are tried to load in the given order:
lib/styles/screen.csslib/styles/print.css- per plugin:
- only if requested in config setting
plugin»dw2pdf»usestyles:lib/plugins/<plugin>/screen.cssandscreen.lesslib/plugins/<plugin>/style.cssandstyle.less
lib/plugins/<plugin>/all.cssandall.less- if exists:
lib/plugins/<plugin>/pdf.cssandpdf.less - if pdf.css/pdf.less not exists:
lib/plugins/<plugin>/print.cssandprint.less
- for the active template:
lib/tpl/<template>/pdf.cssandpdf.lesslib/tpl/<template>/css/pdf.cssandpdf.lesslib/tpl/<template>/styles/pdf.cssandpdf.less
lib/plugins/dw2pdf/conf/style.css(overwritten on each plugin update)lib/plugins/dw2pdf/tpl/<pdf-template>/style.css(note that the supplied example pdf-template „default“ is overwritten on each plugin update, so rename/copy that pdf-template folder before making changes)lib/plugins/dw2pdf/conf/style.local.css(not overwritten on plugin updates)
5. Das Handbuch
DokuWiki personalisieren
DokuWiki Feedback und Community
6. Urheberrecht
2004-2023 © Andreas Gohr andi@splitbrain.org12) und die DokuWiki Community
Die DokuWiki-Software (= Programmlogik) ist unter der GNU General Public License Version 2 veröffentlicht. Wenn Sie DokuWiki in Ihrem Unternehmen einsetzen, bedenken Sie den Entwickler mit einer kleinen Spende via PayPal 
Die Inhalte im DokuWiki auf https://www.dokuwiki.org/dokuwiki/ stehen unter der Creative Commons Attribution-NonCommercial-ShareAlike License Version 2.0.
Eine Ausnahme bildet der Inhalt, der mit im Archiv heruntergeladen wird13), die aus Kompatibilitätsgründen ebenfalls unter der GNU General Public License Version 2 stehen.
Sie sind nicht sicher, was das bedeutet? Siehe FAQ zur Lizenzierung.
conf/printstyle.css in Anteaterconf/rtlstyle.css in Anteaterconf/allstyle.css in Anteaterdata Verzeichnisses – z. B.: dokuwiki.txt, syntax.txt, dokuwiki-128.pngWebseiten-Werkzeuge
Engineering IT Systeme Software-Portfolio
1. Engineering IT Systeme Software-Portfolio
Solid Edge
1. Solid Edge 2023 Upgrade
Admin Doku
1. Logging tc_profilevars.bat
2. AWC Admin Dokumentation
3. Abgleich der Daten von zwei Datenbanken
4. Suchen über Klassifizierung im AWC
5. Überprüfung von exportierten Workflows auf doppelte Einträge
6. HIMA Syslogs
7. Tc 12 Security Services - Installation / Customization
8. Preferences Manager
9. Durchgeführte Deploys Auflistung
10. Dispatcher Error Mailbenachrichtigung konfigurieren
11. Abgestürzten Windows-Dienst mit taskkill beenden
12. Teamcenter Backup and Restore Strategie
13. Anleitung zum Resetten des Dispatchers auf Multiserverumgebungen
14. Ändern der DPI-Skalierungsstufe für Display Registrierungseinstellung
15. Windows Programme außerhalb des Bildschirms zurückholen
Teamcenter GoLive Training
1. Teamcenter Training
2. Teamcenter Training Übungen
EPLAN - integrate2
1. Einleitung
2. Funktionsbeschreibung
3. Die Integration bedienen
4. Troubleshooting