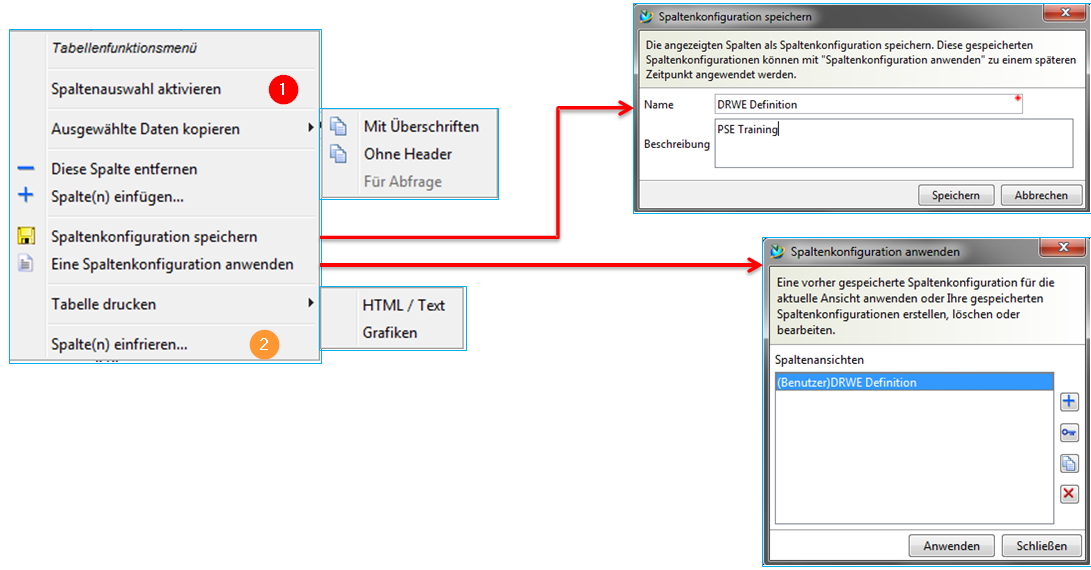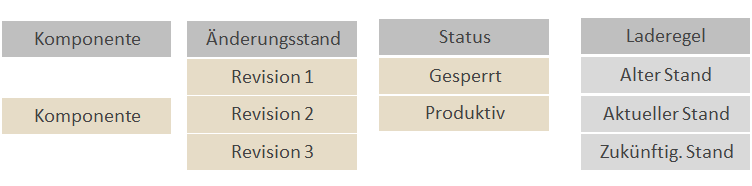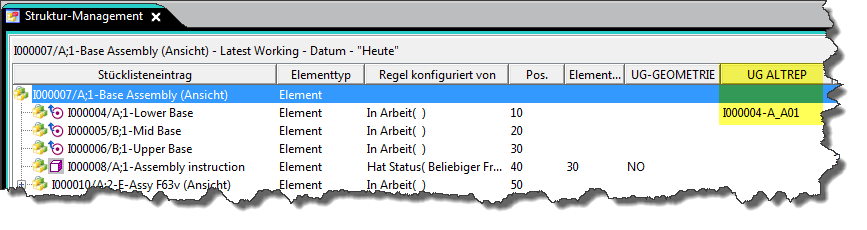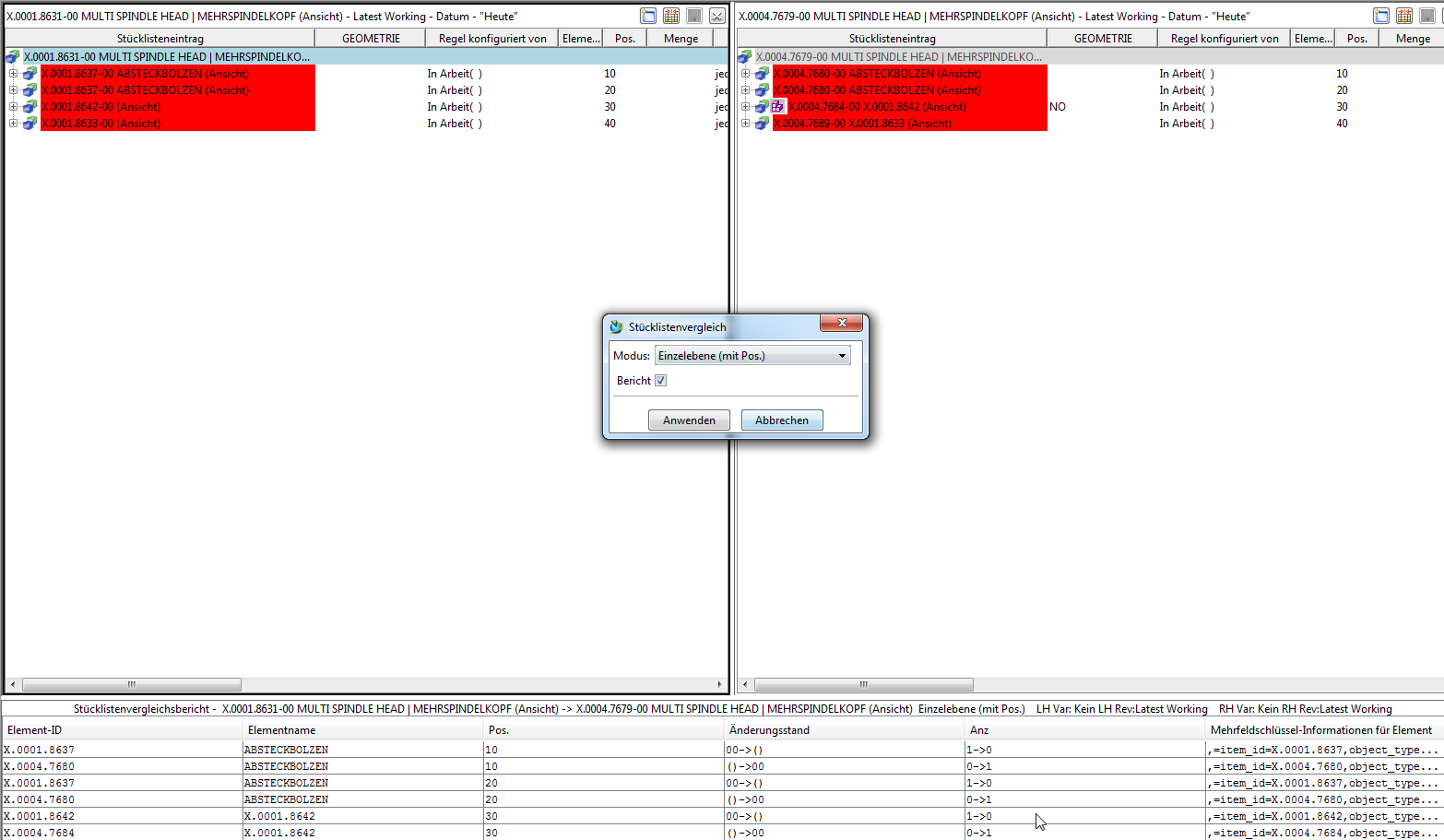Benutzer-Werkzeuge
Inhaltsverzeichnis
2. Struktur Manager
2.1. Grundlagen
2.1.1. Einführung
Der Struktur Manager ermöglicht es Ihnen allgemeine Produktstrukturen (BOM = Bill of Material) zu erstellen, die so konfiguriert werden können, dass die Produktstruktur zu einer bestimmten Zeit oder für eine bestimmte Einheit dargestellt werden kann, wie beispielsweise:
- Die gültige Komponentenstruktur einer Baugruppe
- Eine bestimmte freigegebene Herstellungskonstruktion des Produkts
- Die aktuelle Konstruktionsstruktur in der Produktentwicklung
- Die Produktstruktur, die zu einem bestimmten Datum gültig war
- Eine bestimmte Variante eines Produktes
Durch das Erstellen einer einzigen generischen Struktur, die dann entsprechend individueller Benutzeranforderungen konfiguriert werden kann, müssen die Baugruppenstrukturen nicht dupliziert werden. So werden die damit verbundenen Probleme, wie Wartung, redundante Informationen und Komplexität der Suchen vermieden. Die Liste ist mit der Stückliste vergleichbar, die Konstruktionsabteilungen verwenden, um Fertigungsinformationen aufzulisten.
2.1.2. Öffnen des Struktur Managers
Den Struktur Manager (PSE) im Navigationsfenster des TC Clients starten.
Hiermit wird die Anwendung mit einem neuen und leeren Fenster geöffnet.
Um einen existierende Stücklistenansichtsänderungsstand (BVR = BOM View Revision) im Struktur Manager zu öffnen, nutzen Sie eine der folgenden Möglichkeiten:
- Doppelklick auf die Stücklistenansicht (View)
 |  |
- Auswählen der Ansicht (View) & (STRG+O) bzw. im Menü → Datei → Öffnen
- Rechte Maustaste auf ausgewählte View → Senden an → Struktur-Management
 | 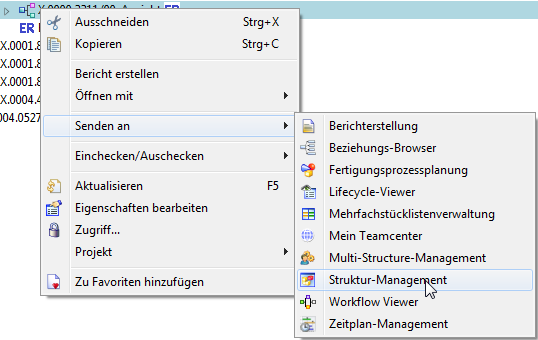 |
2.1.3. Übersicht der Oberfläche
| 1. | Anzeige der Baugruppenstruktur in Form von aufklappbaren Baumdiagrammen in Listenform |
| 2. | Anzeige der Spalten kann beliebig konfiguriert werden.  |
| 3. | Entspricht meist der Konstruktionsstruktur aus dem CAD kommend → Hier können aber auch Komponenten ohne Geometrie (Zusatz, Hilfsstoffe,…) hinterlegt werden. |
2.1.3.1 Übersicht der Oberfläche
| 1. | Modifiziert? JA/NEIN |
| 2. | Unterbaugruppe |
| 3. | Komponente |
2.1.3. Anpassen der Oberfläche
| 1. | Wechsel zwischen Spalten - und Zeilenauswahl |
| 2. | Gewünschte Spalten beim Scrollen einfrieren. Gleiche Spaltenfunktion wie im MS Excel. |
2.2. Einführung in den Struktur Manager
2.2.1. Änderungsstandregel
Für jeden in der Struktur vorhandenen Stücklisteintrag bestimmt diese Konfigurationsmethode den Änderungsstand des dazugehörigen Elements, welches entsprechend den Änderungsstandattributen – z.B. Freigabestatus, Gültigkeit oder Eigentümer – konfiguriert wird. Beim Öffnen einer Struktur im Struktur Manager ist immer eine Änderungsstandregel aktiv. Diese Regel besteht aus verschiedenen Parametern, welche Teamcenter zur Auswertung nutzt. Entsprechend den in der Änderungsstandregel festgelegten Kriterien wird für jedes Element in der Struktur ein verfügbarer Änderungsstand bereitgestellt. Falls keine Änderungsstände gefunden werden, zeigt der Struktur Manager drei Fragezeichen ??? für den entsprechenden Eintrag an und die Struktur kann über diesen Punkt hinaus nicht mehr erweitert werden.
Baugruppenstrukturen können im Struktur Manager zu
- bestimmten Zeitpunkten
- mit bestimmten Eigenschaften
jederzeit betrachtet werden.
Auch können künftige Entwicklungen mit in Betracht gezogen werden in dem man neue, sich noch in Arbeit befindliche Revisionen anzeigt.
Beim Öffnen einer Struktur im Struktur Manager ist immer eine Änderungsstandregel aktiv. Um eine Änderungsstandregel auf die aktuelle Produktstruktur anzuwenden, nutzen Sie das Icon der Symbolleiste oder rufen folgende Menüfunktion auf → Werkzeuge → Änderungsstandregel.
2.2.2. Präzise / unpräzise Baugruppenstrukturen
Der Struktur Manager ermöglicht Ihnen das Erstellen und Verwalten von folgenden Baugruppenpräzisionen:
Unpräzise Baugruppen → sind dynamische Elementstrukturen
Eine unpräzise Baugruppe enthält Verknüpfungen (Positionen) zu Teilen seiner Komponente.
Mit unpräzisen Baugruppen können Sie die Produktstruktur (Stückliste) sehen, die mit den relevanten Elementaränderungsständen konfiguriert ist. Dabei wird die für das Fenster ausgewählte Änderungsstandregel beachtet.
Präzise Baugruppen → sind feste Strukturen von spezifischen Teileänderungsständen
Eine präzise Baugruppe enthält Verknüpfungen (Positionen) zu Elementaränderungsständen seiner Komponente. Wenn Sie eine Komponente in einen neuen Änderungsstand abändern, müssen Sie die Baugruppe manuell aktualisieren, damit der alte Änderungsstand der Komponente entfernt und der neue Änderungsstand hinzugefügt wird.
[Bei FFG wird zukünftig mit unpräzisen Baugruppenstrukturen gearbeitet.]
| 1. | Präzise = es sind nur Revisionen verbaut |
| 2. | Neue Revisionen haben keine Auswirkungen auf die definierte Baugruppe → muss immer manuell aktualisiert werden. |
| 3. | Unpräzise = Komponenten sind als Item verbaut |
| 4. | Neue Revisionen werden automatisch integriert. |
Präzise Baugruppen sind bei vorgeschriebener, sogfältiger Revisionskontrolle hilfreich, wie z.B. bei sicherheitsrelevanten oder dokumentationspflichtigen Produkten.
Änderungen an freigegebenen präzisen Baugruppen ziehen immer eine Revisionierung der gesamten Baugruppe nach sich.
2.3. Arbeiten mit dem Struktur Manager
2.3.1. Erstellen einer Struktur
Sie können die Produktstruktur manuell in Teamcenter erstellen, diese aus dem CAD-System importieren oder eine vorhandene Struktur klonen, um diese als Basis für eine Struktur zu verwenden. Im Allgemeinen werden Baugruppen im MCAD System erstellt und an Teamcenter übergeben.
Eine Baugruppe im Teamcenter Struktur Manager erstellen:
| a. | Item erstellen mit Datei → Neu → Element Das so erstellte Item wird zur Baugruppe, sobald eine erste Komponente mit Datei → Neu → Element erstellt wird. |
| b. | Eine existierende Item Revision im Kontextmenü mit → Senden an → Struktur Management senden. Nun können die Komponenten hinzugefügt werden. |
In beiden Fällen wird der Revision, automatisch der Änderungsstandregel folgend ein Stücklistenobjekt (BOM View) zugewiesen.
Der Konstrukteur erstellt seine Baugruppe im integrierten CAD-System und speichert diese im Teamcenter. Somit werden alle Modifikationen in der nativen CAD-Konstruktion in Teamcenter automatisch gespeichert und synchronisiert.
2.3.2. Erstellen eines Strukturobjekts
Erstellen eines neuen Stücklistenansichtsänderungsstands direkt auf einer zuvor selektierten Item Revision im Menü Datei → Neu → Stücklistenansichtsänderungsstand bzw STRG+B.
| Ansichtentyp | Ein Attribut eines Änderungsstands der Stücklistenansicht, dass dessen Verwendungszweck angibt (wie Konstruktion, Fertigung). Der Administrator kann beliebig viele Ansichtstypen definieren. |
| Änderungsstand | Element-ID und Änderungsstand-ID |
| Präzisionsoption | Definition einer präzisen oder unpräzisen Struktur |
2.3.3. Anlegen von Komponenten
Ist die Baugruppenstruktur einmal erstellt, so können über verschiedene Ansätze die Komponente hinzugefügt werden.
| 1. | Item erstellen mit Datei → Neu → Element |
| 2. | Kopieren / Einfügen Methode: a.) Komponente (oder Unterbaugruppe) in „Mein Teamcenter“ kopieren (STRG+C) b.) In den Struktur Manager wechseln c.) Zeile auswählen, unter der die Komponente eingefügt werden soll d.) Einfügen mit (STRG+V) |
| 3. | Schnelles Hinzufügen von Komponenten aus der Statusleiste |
| 4. | Menü → Bearbeiten → Hinzufügen |
| 1. | Objekt nach Name Öffnen |
| 2. | Item-ID suchen |
| 3. | Entsprechendes Item mit Doppelklick öffnen |
| 4. | Gewünschten Änderungsstand auswählen |
| 5. | Anzahl der Positionen definieren |
| 6. | Positionsnummer vergeben |
2.3.4. Ändern und Löschen von Komponenten
 | Komponente Löschen Entfernt die selektierte Komponente und löscht das Item aus der Datenbank unwiederbringlich! |
 | Die selektierte Komponente wird entfernt Diese Aktion betrifft lediglich das Entfernen der Komponente aus der Baugruppenstruktur. Der Datensatz der Komponente bleibt erhalten. |
2.3.5. Ersetzen von Komponenten
| 1. | Menüpunkt → Bearbeiten → Ersetzen (ohne…) |
| Die selektierte Komponente wird sofort mit derjenigen aus der Zwischenablage ersetzt. | |
| 2. | Menüpunkt → Bearbeiten → Ersetzen |
| Es erscheint ein Auswahldialog in dem die Element-ID der ersetzenden Komponente eingegeben werden kann. Sollte die ersetzende Komponente in der Zwischenablage enthalten sein, so sind die Felder für die Element-ID und Änderungsstand bereits ausgefüllt. Sie können die Kennung bei Bedarf ändern, jedoch nicht den Teilenamen; der Teilename wird aus der eingegeben Teilekennung abgeleitet |
| 1. | Objekt nach Name Öffnen |
| 2. | Item-ID suchen |
| 3. | Entsprechendes Item mit Doppelklick öffnen |
| 4. | Gewünschten Änderungsstand auswählen |
| 5. | Ersetzendes Objekt definieren |
| 6. | Vorgang bestätigen |
2.3.6. Positionsnummern und Mengen
Eine Anpassung der Positionsnummern (auch Suchnummer / Find No.) bewirkt eine Aktualisierung der Darstellungsreihenfolge der BOM Struktur.
Ist im Item keine spezielle Maßeinheit definiert, nimmt das System dann die Mengeneinheit Jede/Each an. Wobei im System der Default Eintrag Jede auf Stück konfiguriert ist. Der angegebene Wert muss eine Ganzzahl sein. Eine Maßeinheit am Item (nicht in der Struktur) kann nachträglich nicht mehr geändert werden, solange dies in einer Struktur verbaut ist!
Die Spalte Menge ist die Gesamtmenge, die durch den Eintrag dargestellt wird, und die größer ist als eins, wenn der Eintrag komprimiert ist bzw. die Komponente als Sammelposition dient.
2.3.7. Gepackte Darstellung von Zeilen
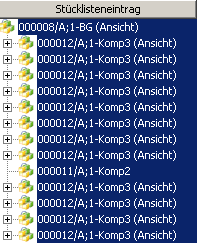 | Markieren Sie die Zeilen, die Sie packen bzw. entpacken wollen. Die Positionsnummer (Suchnummer) muss bei allen Komponenten identisch sein. |
 | Packen durchführen / Markierte Zeilen entpacken |
 | Ergebnis |
2.3.8. Zwangsbedingte Komponenten
CAD Komponenten, welche im CAD System mit einer Baugruppenzwangsbedingung positioniert sind, werden im Struktur Management mit einem entsprechenden Icon versehen und erhalten das Attribut Position zwangsbedingt = TRUE in den Struktur-Komponenteneigenschaften.
2.3.9. Anordnungen
Im CAD können Sie Anordnungen definieren, um in der Baugruppe alternative Positionen für Komponenten zu bestimmen und diese Alternativen mit der Baugruppe speichern. Die Baugruppe einer Maschine kann beispielsweise über mehrere Anordnungen verfügen, wenn einzelne Komponenten verschiedene Nutzungspositionen der Maschine darstellen sollen.
Die Position bestimmter Komponenten wird dementsprechend überschrieben. Ebenso können Sie Komponenten in einer bestimmten Anordnung unterdrücken, beispielsweise zum Ausblenden von Auswerfern. Wenn Sie in Teamcenter eine Baugruppe mit Anordnungen verwalten, verfügt jede Komponente im CAD über eine entsprechende Position in Teamcenter und jede Überschreibung bzw. Unterdrückung verfügt über eine entsprechende absolute Position.
Wenn die Struktur Anordnungen enthält, werden standardmäßig dauerhafte Transformationen auf alle Anordnungen angewandt.
 | Aktuelle Anordnung definieren |
 |
2.3.10. Struktur-Komponenteneigenschaften
Sie können nicht geometrische Komponenten zu den Baugruppen im MCAD System oder im Struktur Management hinzufügen. Diese haben keine Geometrie zur Anzeige im Grafikfenster des CAD Systems. Beispiele für nicht geometrische Komponenten sind
- Lack
- Klebstoff
- Schmierstoffe
- Hydraulikflüssigkeiten
- Beipackzettel
Eine nur als Referenz verwendete Komponente wird aus der Teileliste ihrer übergeordneten Komponente im MCAD System sowie aus der Ansicht ihrer übergeordneten Komponente im Teamcenter Struktur Manager entfernt. Beispiele für Referenzkomponenten sind
- Hilfs- bzw. Dummy Teile
- Liefer- bzw. Zukaufteile, deren Struktur im CAD genutzt wird, aber als ein komplettes Teil eingekauft wird. Daher soll auch nur eine Position in der Stückliste erscheinen.
Im CAD System NX können die Eigenschaften der entsprechenden Komponenten definiert werden. Eine Mehrfachauswahl ist möglich.
 | Rechtsklick auf gewünschtes Teil → Eigenschaften |
 |
|
 | Komponente dient ausschließlich als Referenz |
 |
|
 | Komponente ist nicht geometrisch |
 |
Im Teamcenter Struktur Manager werden die Referenzkomponenten nicht dargestellt. Dies betrifft natürlich auch die im MCAD System unterdrückten Komponenten.
Die nicht geometrischen Komponenten erhalten das Attribut UG-Geometry=NO und werden mit einem speziellen Icon markiert. Komponenten mit einer UOM <> jede (each)/Stück werden automatisch als Referenzkomponente in das CAD geladen.
Wird eine Unterbaugruppe als nicht geometrisch gekennzeichnet, werden auch alle darunter liegenden Komponenten nicht nach NX geladen.
Altreps (alternative Repräsentationen) können verwendet werden, um verschiedene, physische Konfigurationen oder Formen eines flexiblen Teils (beispielsweise Rohr oder Schlauch) zu definieren.
Im Teamcenter Struktur Manager werden alternative Repräsentationen von Komponenten über die Spalte UG ALTREP definiert und dargestellt.
2.3.11. Erfassen von Konfigurationen
Teamcenter verfügt u.a. über die folgenden Formate für die dauerhafte Erfassung der Konfiguration einer Struktur.
2.3.11.1. Snapshot
Ein Schnappschuss ist ein Arbeitsbereichsordner. in dem eine Referenz zu allen in einer konfigurierten Struktur enthaltenen Elementänderungsständen gespeichert ist.
Mit einem Schnappschuss können Sie die Produktstruktur mit einer bestimmten Konfiguration und implementierten Änderungsstandregeln speichern und zu einem späteren Zeitpunkt erneut anzeigen, indem Sie den Schnappschuss-Ordner an den Struktur Manager senden. Alle nicht freigegebenen Änderungsstände sind jedoch veränderlich, wie beispielsweise verknüpfte Daten und CAD-Modelle.
Deswegen ist es sinnvoll, Schnappschüsse nur von komplett freigegebenen Produktstrukturen zu erzeugen!
2.3.11.2. Snapshot manuell erstellen
| 1. | Konfigurieren Sie die zu speichernde Struktur, indem Sie die entsprechende Änderungsstandregel anwenden. |
| 2. | Erzeugen über → Datei → Neu → Schnappschuss |
 |
|
| 3. | Ein neuer Ordner (Typ Schnappschuss) mit den referenzierten Schnappschuss Daten wird im Ordner „Newstuff“ abgelegt. |
| 4. | Es wird empfohlen den Schnappschuss an einen Elementänderungsstand anzuhängen. a.) Kopieren Sie den Schnappschussordner in die Zwischenablage b.) Selektieren Sie den Elementänderungsstand und wählen → Bearbeiten → Inhalt einfügen c.) Wählen Sie den Typ 2D-Schnappschuss aus und bestätigen Sie den Dialog |
 | Sie öffnen einen Snapshot, indem Sie Ihn einfach den Struktur Manager senden. |
2.3.11.3. Baseline
Baselines entsprechen in etwa einer Entwicklungsstanddokumentation, welche eine Kopie der gesamten „In Arbeit“-Daten für die Struktur enthält.
Mit einer Baseline erstellt Teamcenter ein neues Dataset und fügt diesem eine Kopie der konfigurierten Struktur an. Teamcenter erstellt in der Struktur für jeden nicht freigegebenen Änderungsstand einen neuen Änderungsstand und gibt diesen mit einem vordefinierten Status frei, beispielsweise mit dem Status Baseline. Anschließend wird eine Baseline-Änderungsstandregel auf die Basis-Konfiguration angewendet (beispielsweise auf Änderungsstände mit dem Status Produktion) und es werden außerdem alle neuen von „Baseline“ erstellten Änderungsstände hinzugefügt. Durch diese Vorgehensweise wird eine vollständig freigegebene Struktur konfiguriert und somit gewährleistet, dass die Modelle zum Zeitpunkt der Baseline-Erstellung immer gleich sind.
Erstellen Sie nur sparsam Baselines, da jede Baseline eine vollständig freigegebene Struktur erstellt und somit (möglicherweise) viele neue Elementänderungsstände und Kopien der verknüpften Daten und CAD-Modelle erstellt werden!
2.4. Vergleich von Produktstrukturen
2.4.1. Grundlagen
Mit dem Befehl „Vergleichen“ können Sie die Strukturunterschiede anzeigen und abgleichen. Der Vergleich erfolgt an der erweiterten Struktur, und Sie können die zu vergleichenden Bereiche der Struktur auswählen. Sie können die Änderungsstandregel und die Variantenregel für jede Struktur getrennt festlegen, wodurch verschiedene Konfigurationen vergleichen werden können.
Der Vergleich ermittelt die Unterschiede in Anzahl und Änderungsstand in drei Modi:
| 1. | Einstufig |
| Vergleicht nur die erste Stufe der Produktstrukturen. | |
| 2. | Mehrstufig |
| Führt einen einstufigen Vergleich auf oberster Ebene durch und führt dann weitere einstufige Vergleiche an den Unterbaugruppen durch, die in den beiden Produktstrukturen vorkommen. | |
| 3. | Nur niederstufig |
| Vergleicht nur die Teile auf niedrigster Ebene in der Produktstruktur, wobei alle darüber vorhandenen zwischenzeitlichen Baugruppen ignoriert werden. Dies ist hilfreich, um zu überprüfen, ob Einzelteile konsistent sind. |
Die Ergebnisse werden in einem Dialogfenster angezeigt, das Sie schrittweise durch jeden Unterschied führt. Weiterhin können Sie die Ergebnisse in einem Bericht ausgeben.
2.4.2. Vorgehensweise
Anhand solcher Vergleiche können Sie:
- Komponentenunterschiede zwischen Baugruppen erkennen
- Konsistenzprüfung zwischen mehreren Ansichten des gleichen Teils durchführen
- Unterschiede zwischen verschiedenen konfigurierten Strukturen ermitteln
Vorbereitung:
| 1. | Erste Baugruppe wie gewohnt laden |
| 2. | Fenster aufteilen |
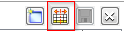 |
|
| 3. | Evtl. das leere Fenster anklicken, um es zu aktiv zu setzen |
| 4. | Eine zweite Baugruppe aus Mein Teamcenter laden |
 | Senden an → Struktur Manager |
| 5. | Menüpunkt → Werkzeuge → Vergleichen |
Ein Beispiel eines einstufigen Vergleiches mit einem Stücklistenvergleichsbericht:
Am Ende ist der Vergleich im Menü → Werkezuge → Vergleich löschen wieder zu entfernen.
Webseiten-Werkzeuge
Engineering IT Systeme Software-Portfolio
1. Engineering IT Systeme Software-Portfolio
Solid Edge
1. Solid Edge 2023 Upgrade
Admin Doku
1. Logging tc_profilevars.bat
2. AWC Admin Dokumentation
3. Abgleich der Daten von zwei Datenbanken
4. Suchen über Klassifizierung im AWC
5. Überprüfung von exportierten Workflows auf doppelte Einträge
6. HIMA Syslogs
7. Tc 12 Security Services - Installation / Customization
8. Preferences Manager
9. Durchgeführte Deploys Auflistung
10. Dispatcher Error Mailbenachrichtigung konfigurieren
11. Abgestürzten Windows-Dienst mit taskkill beenden
12. Teamcenter Backup and Restore Strategie
13. Anleitung zum Resetten des Dispatchers auf Multiserverumgebungen
14. Ändern der DPI-Skalierungsstufe für Display Registrierungseinstellung
15. Windows Programme außerhalb des Bildschirms zurückholen
Teamcenter GoLive Training
1. Teamcenter Training
2. Teamcenter Training Übungen
EPLAN - integrate2
1. Einleitung
2. Funktionsbeschreibung
3. Die Integration bedienen
4. Troubleshooting