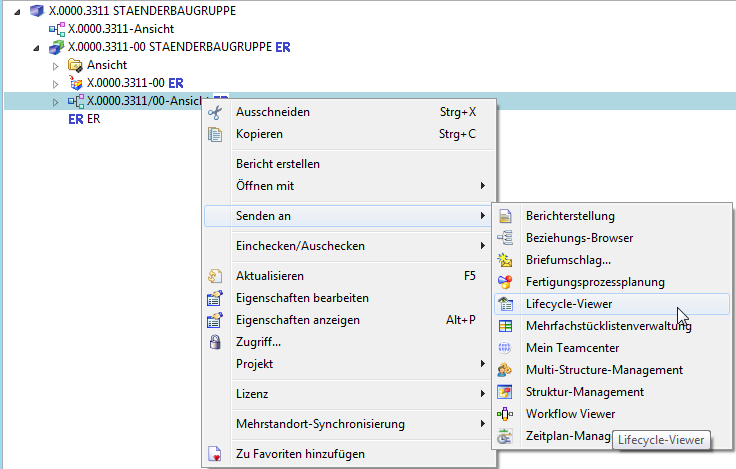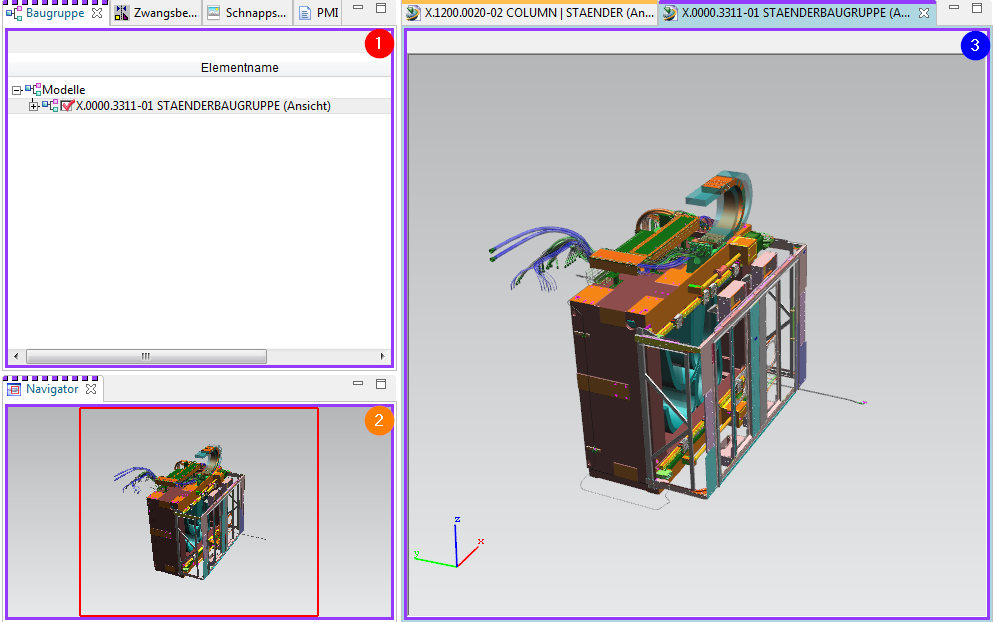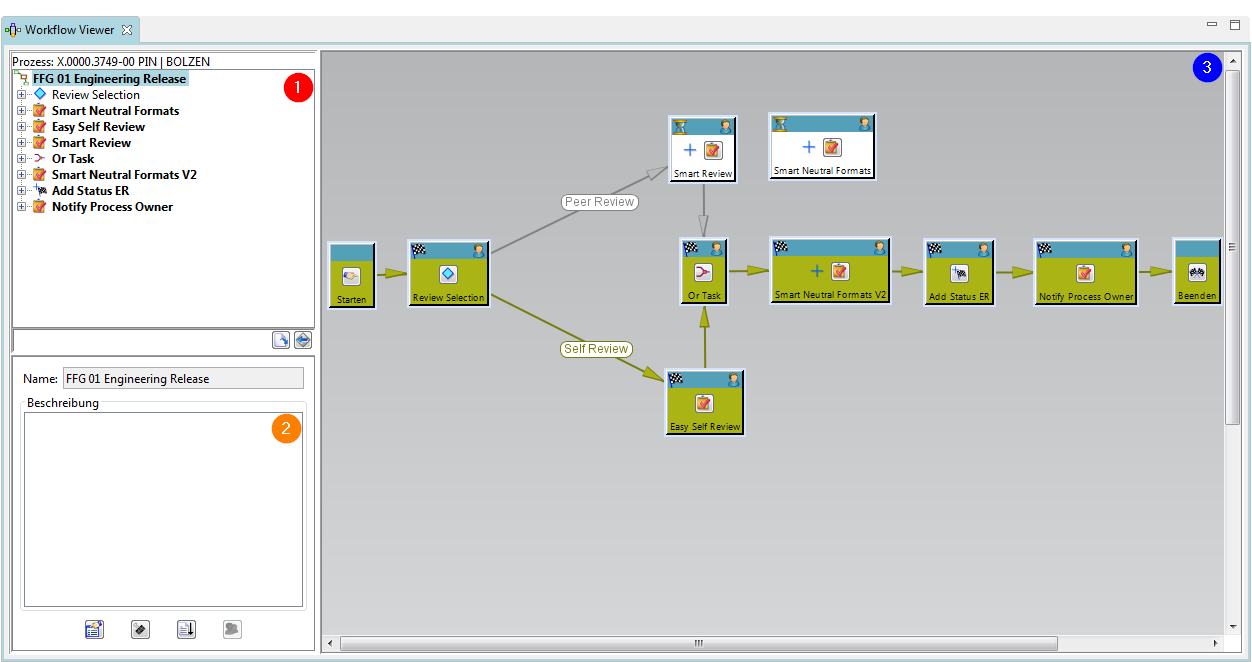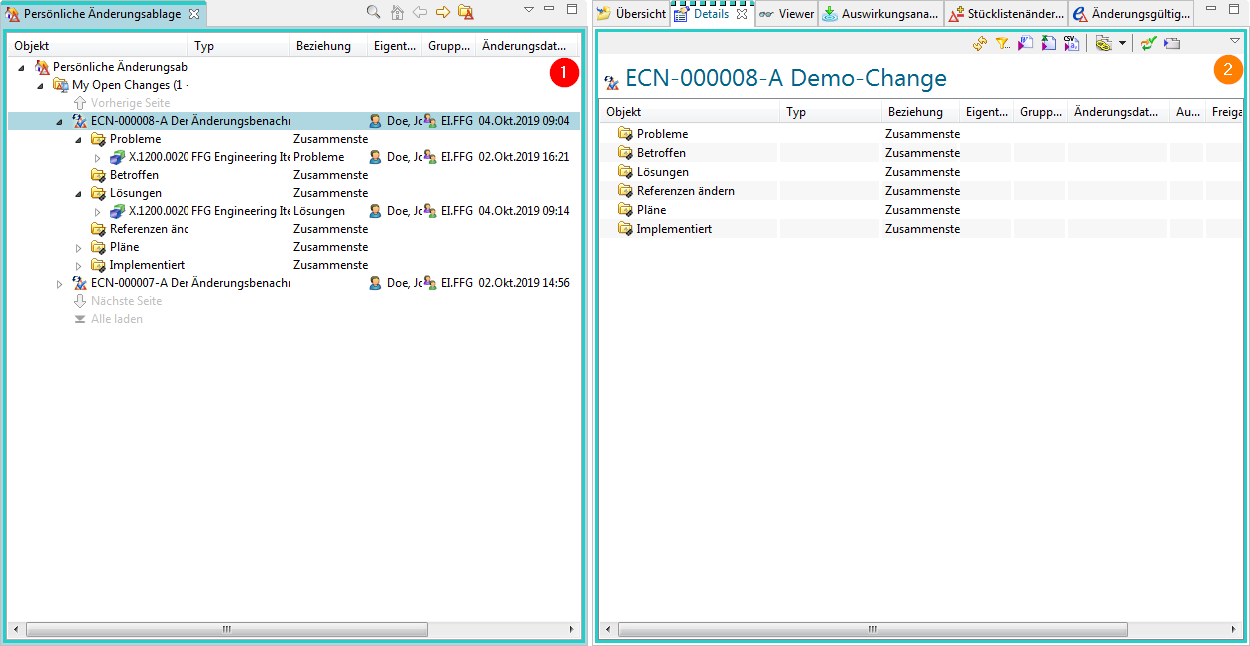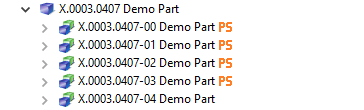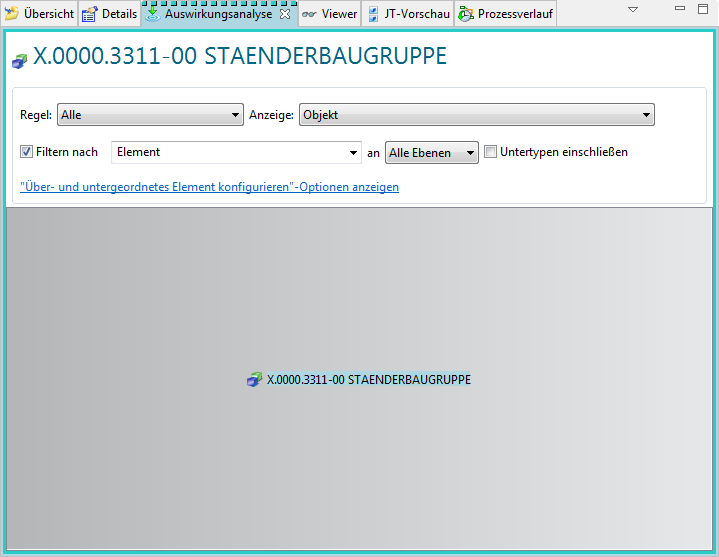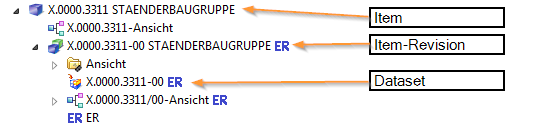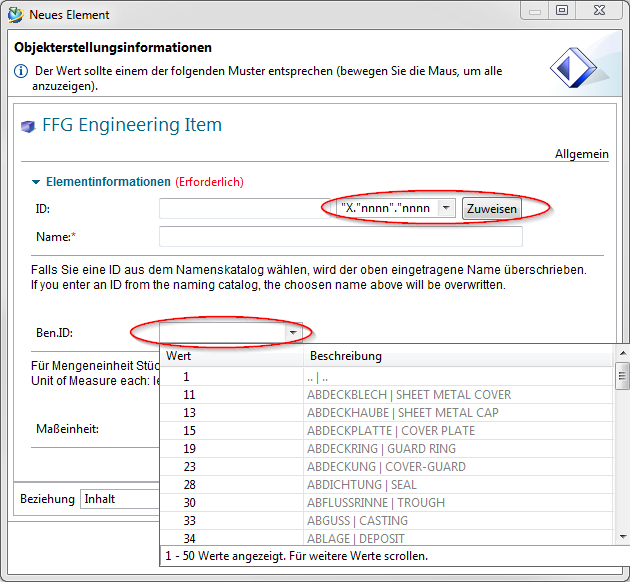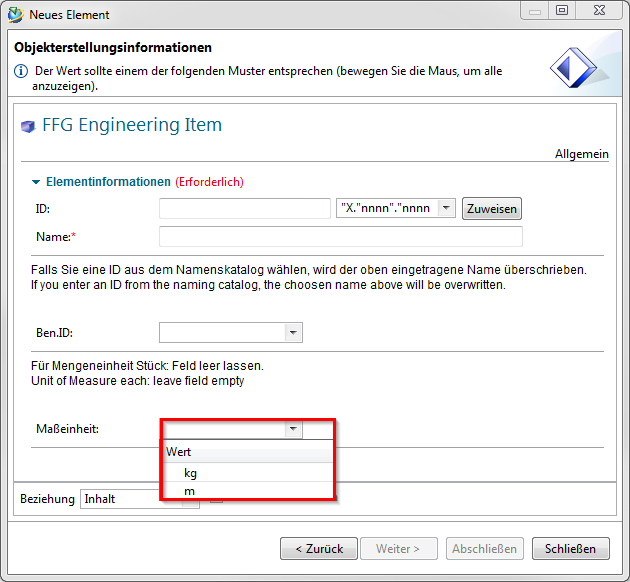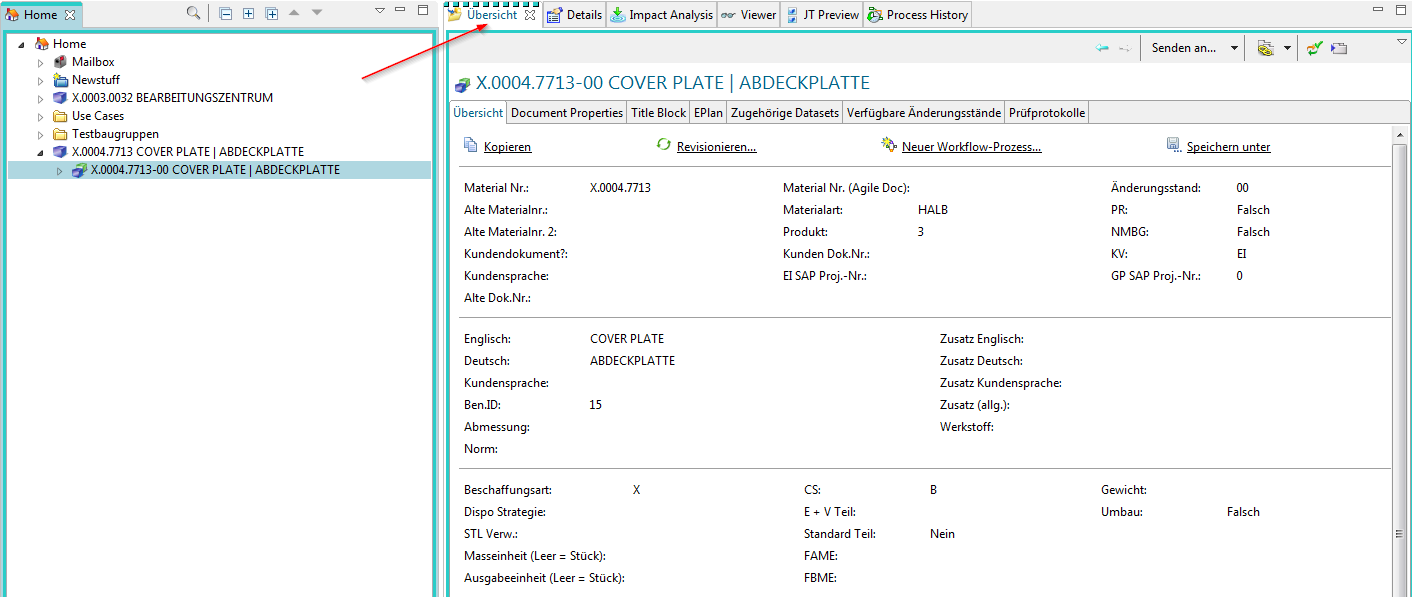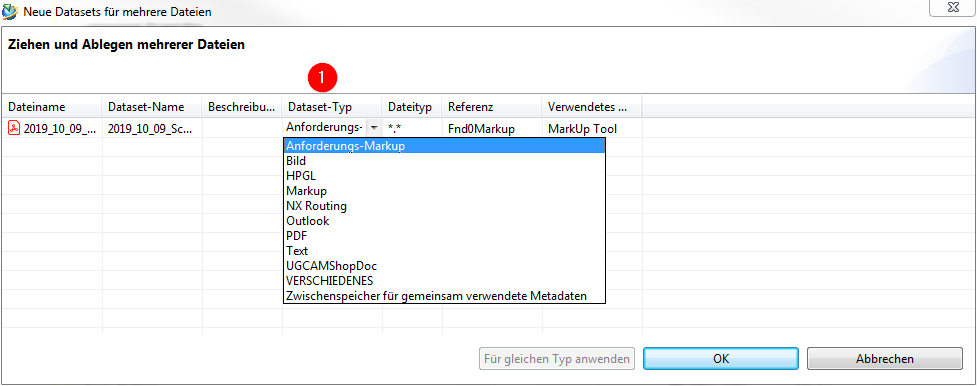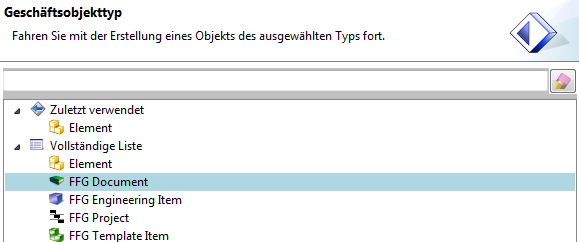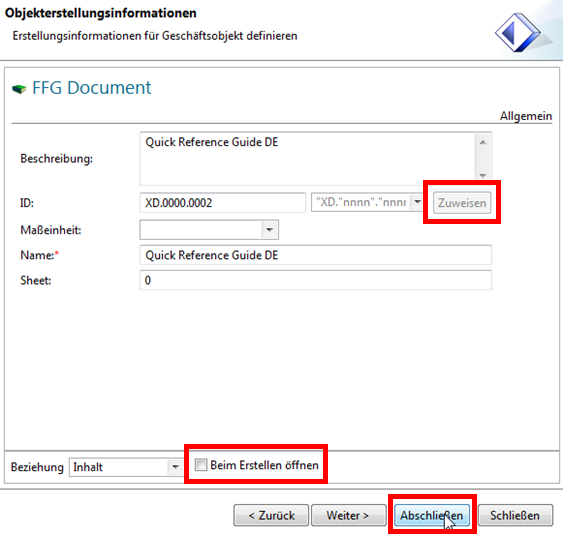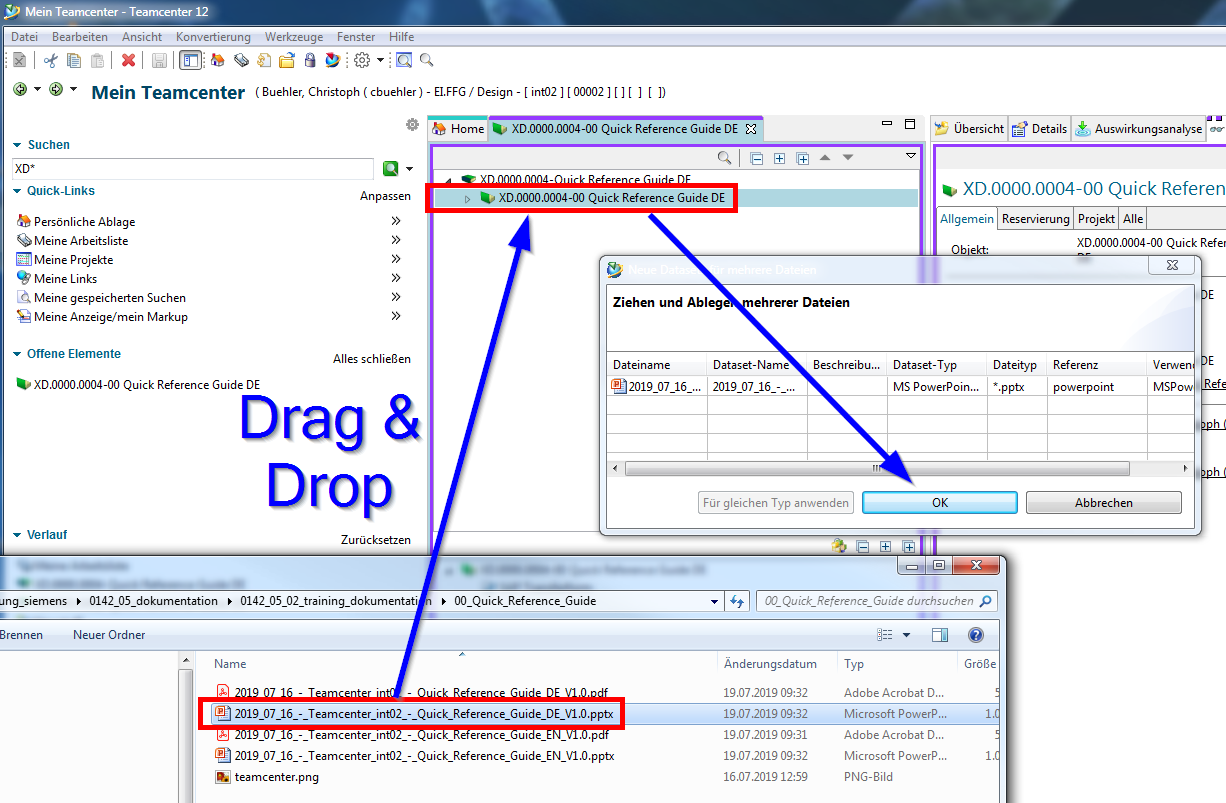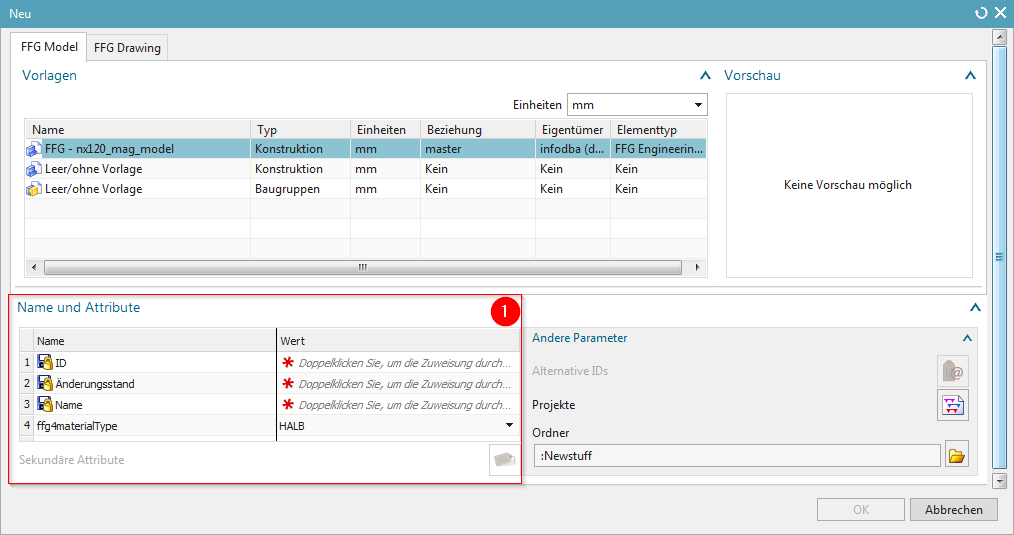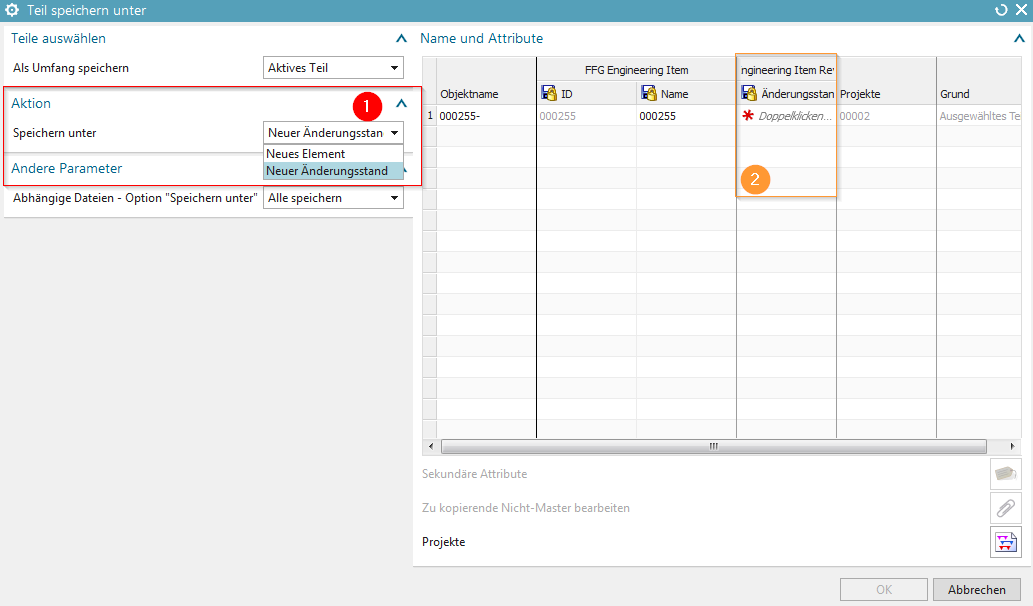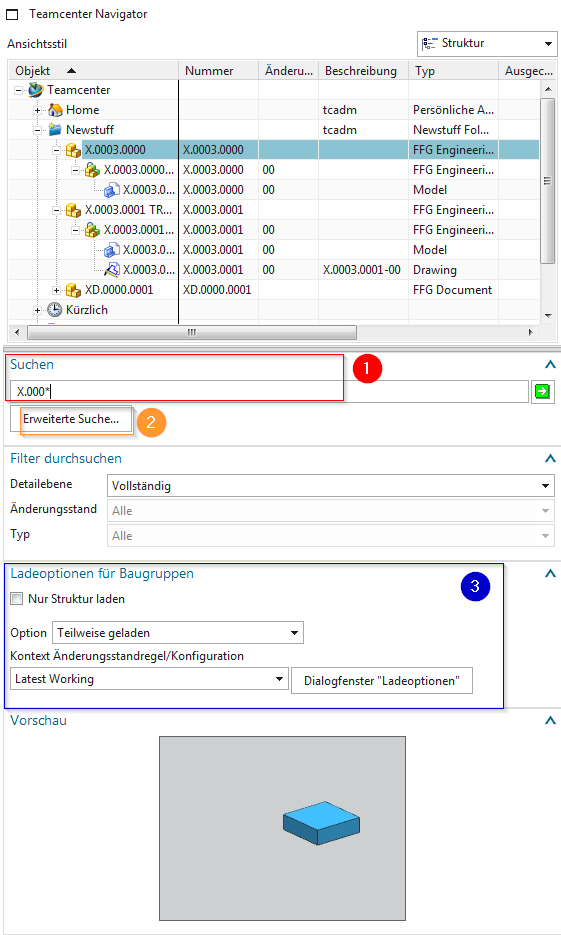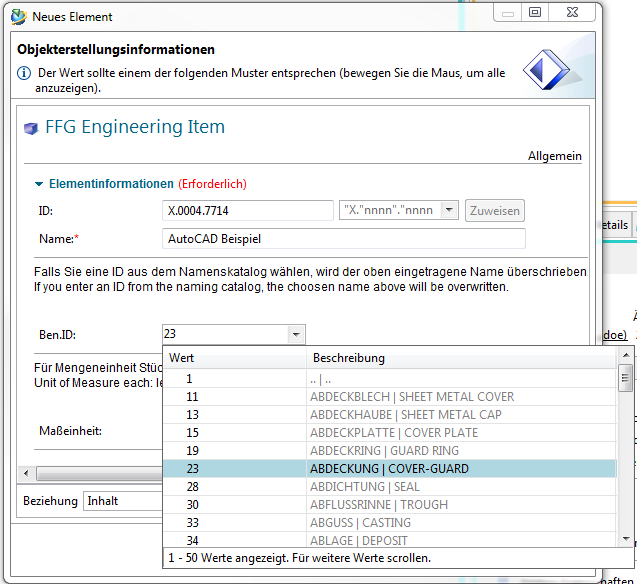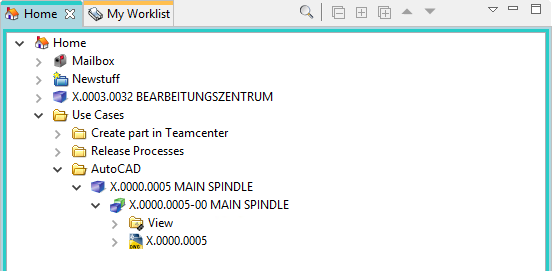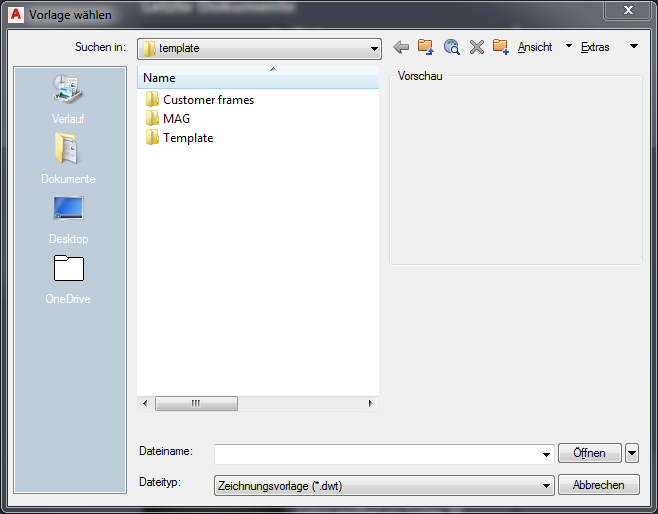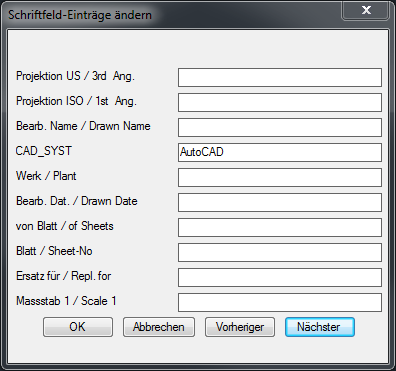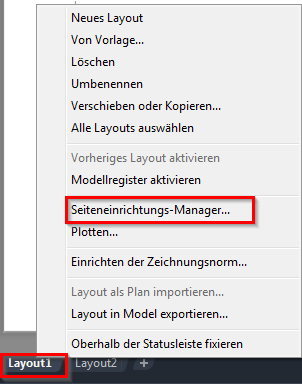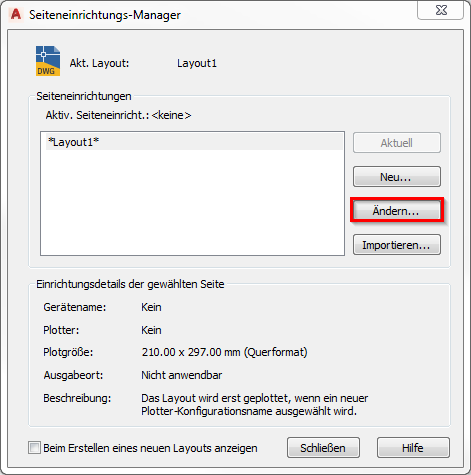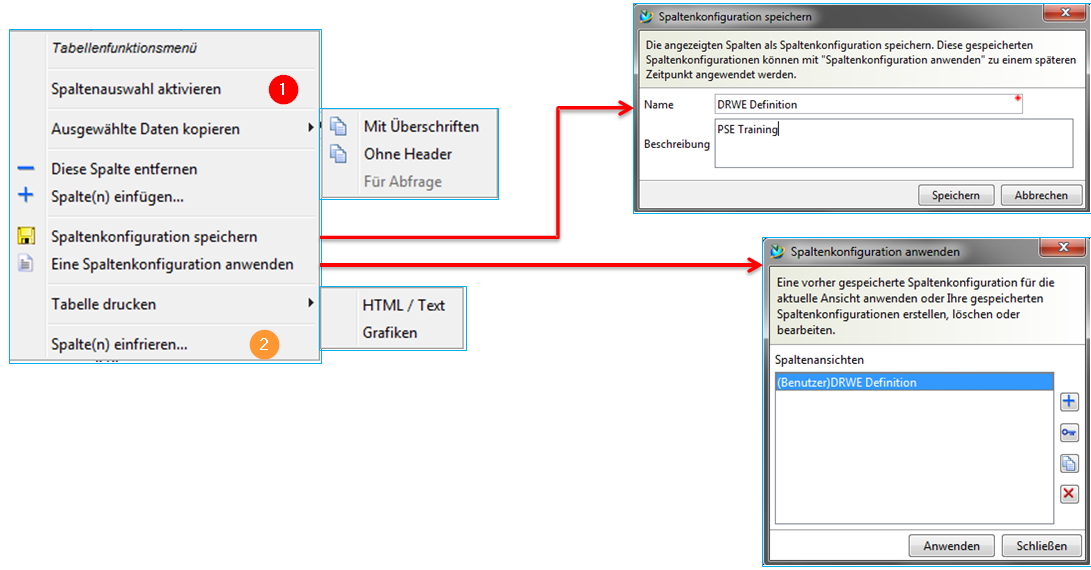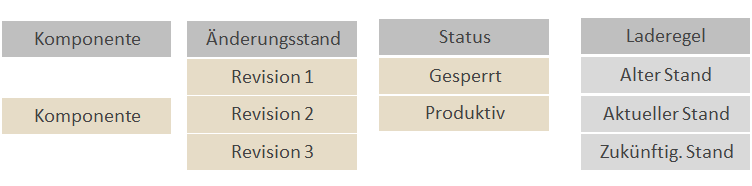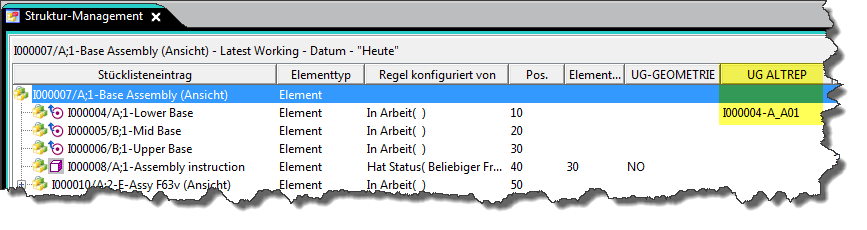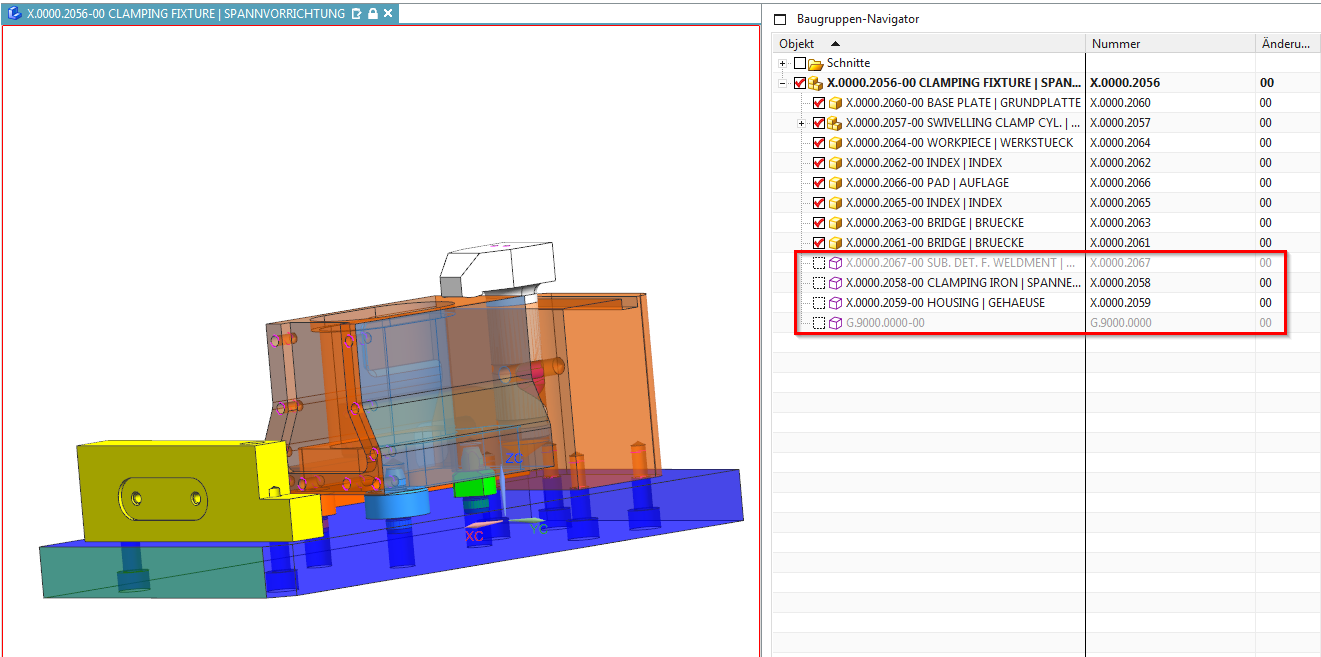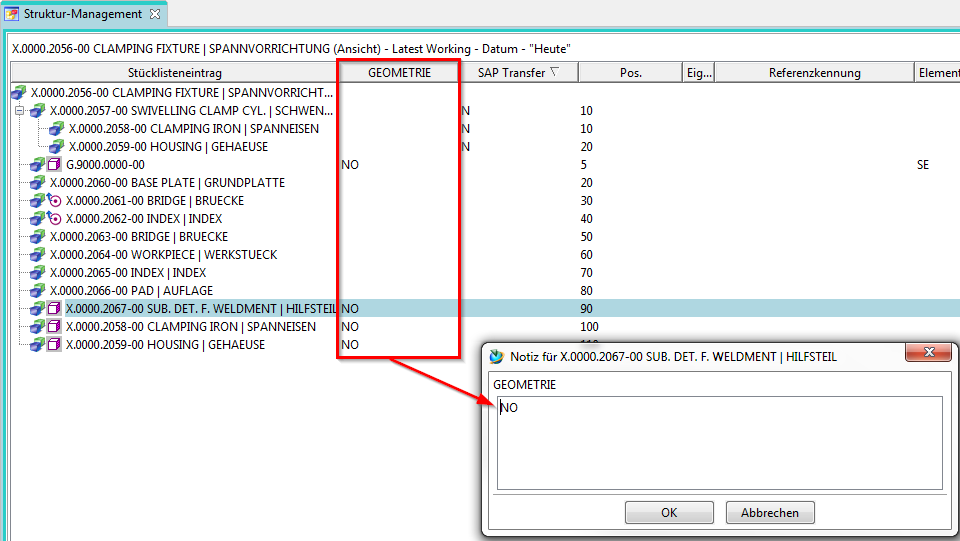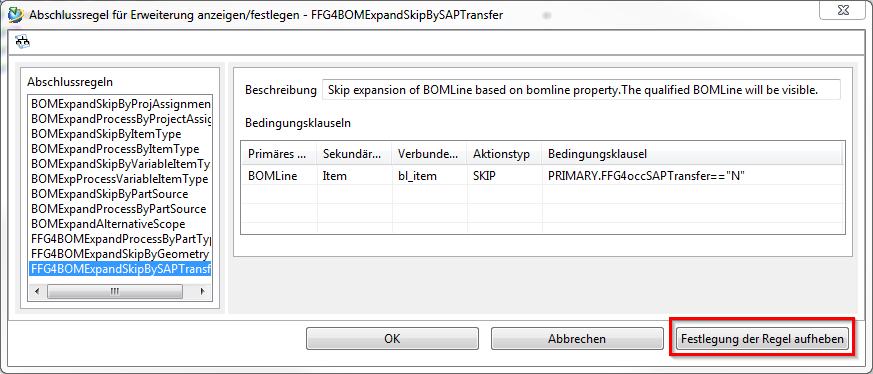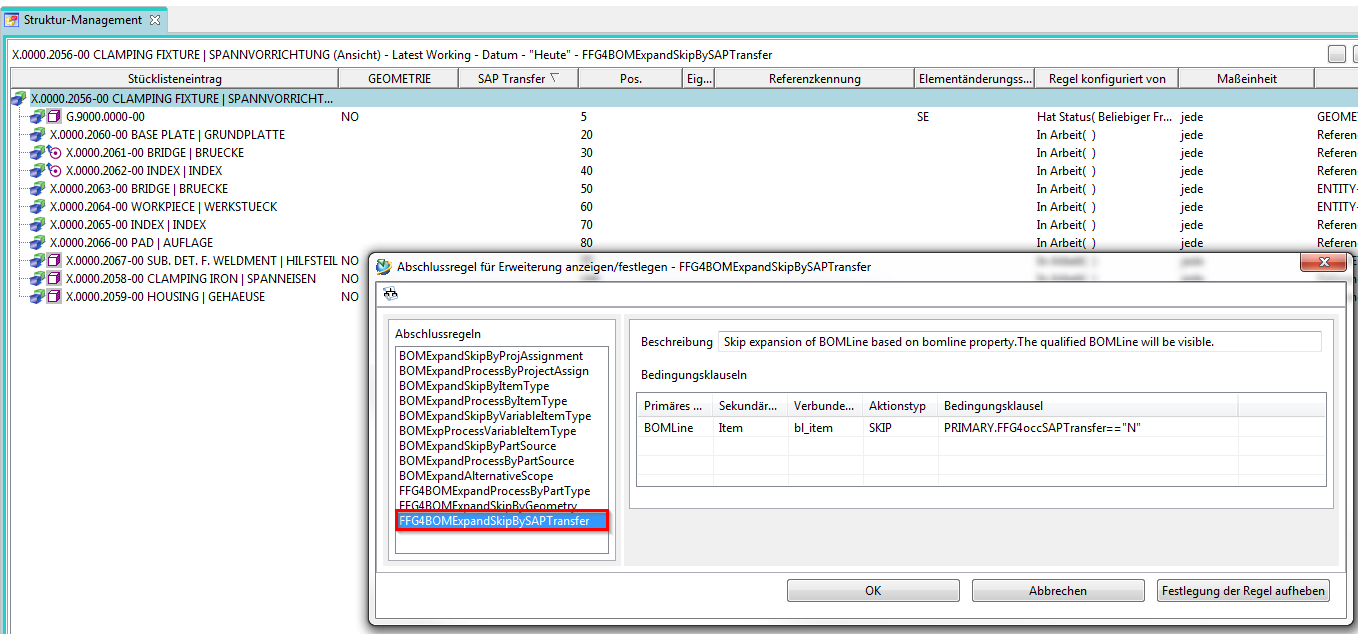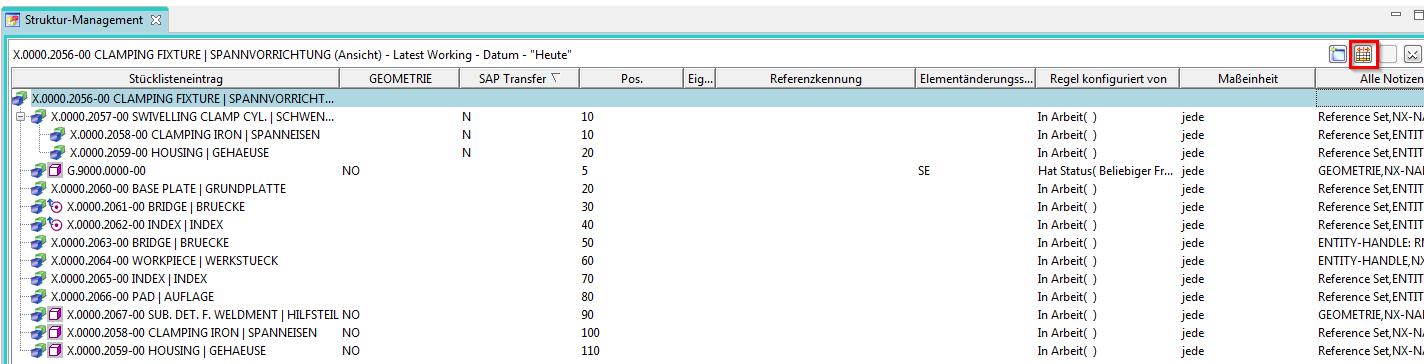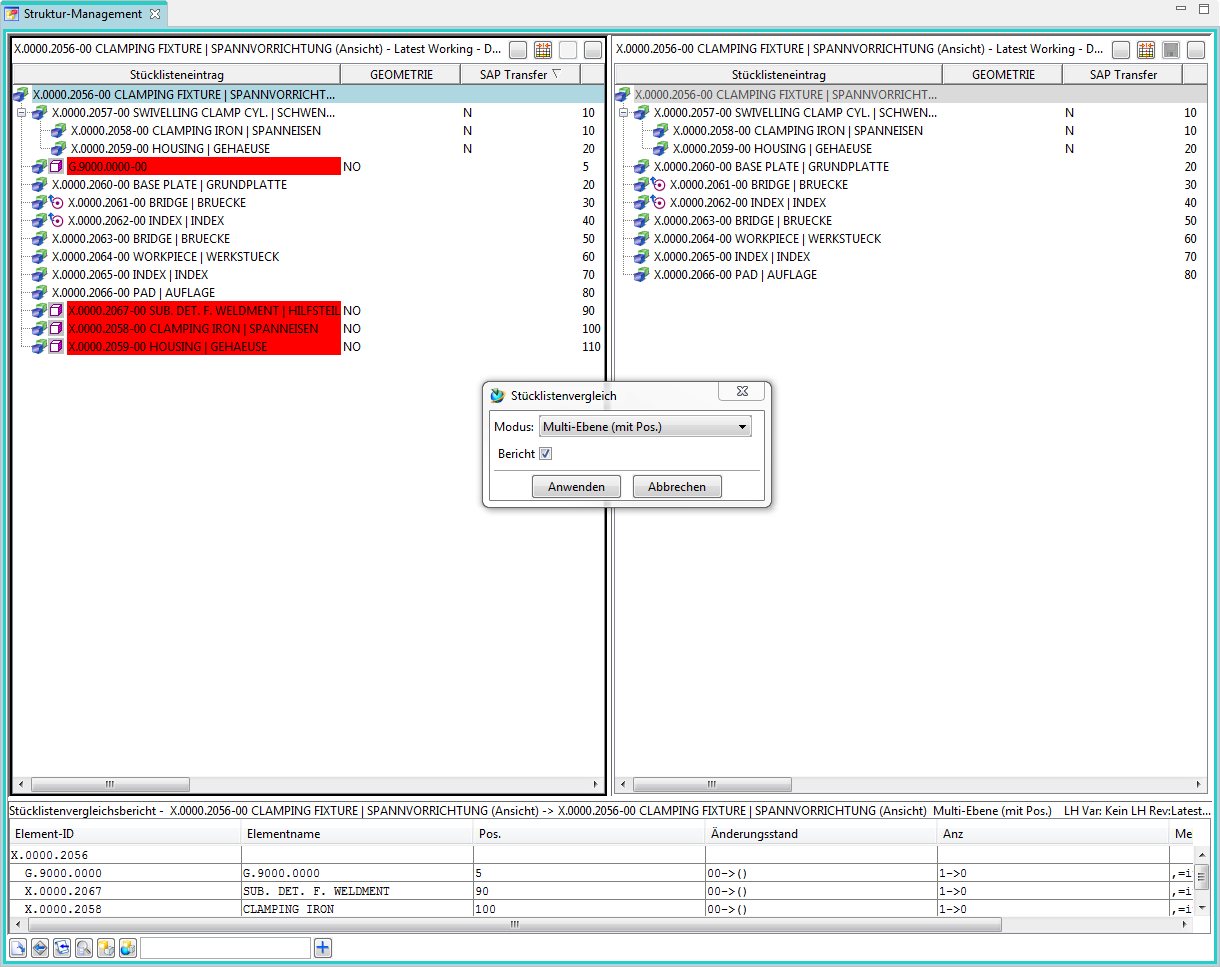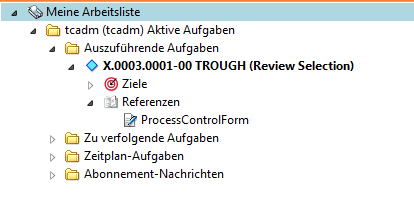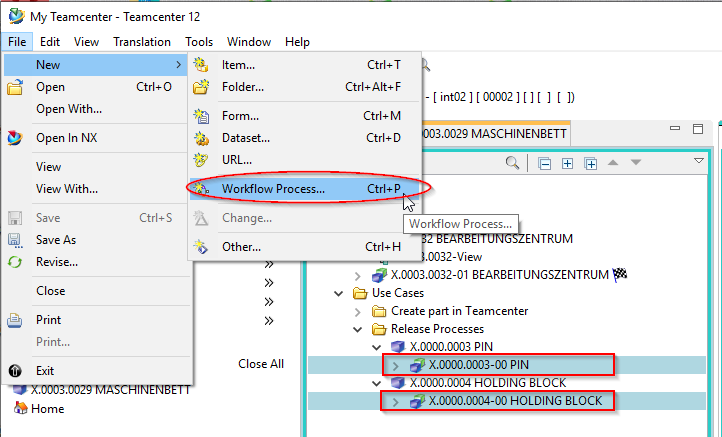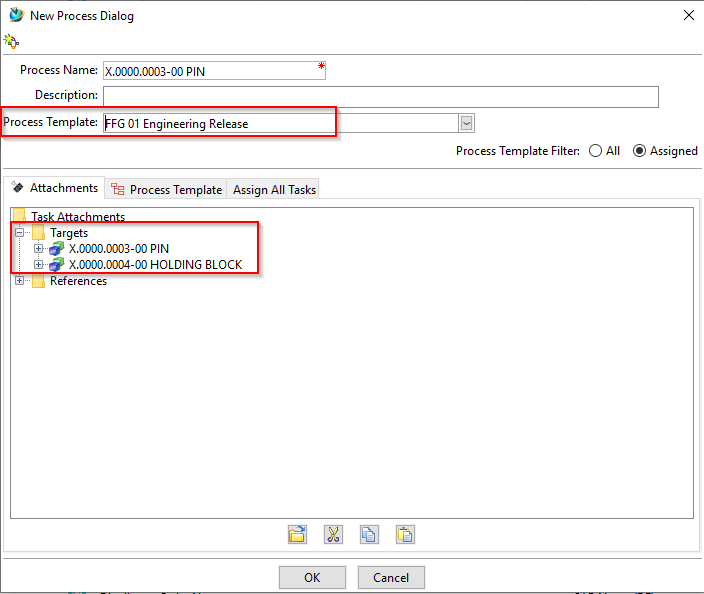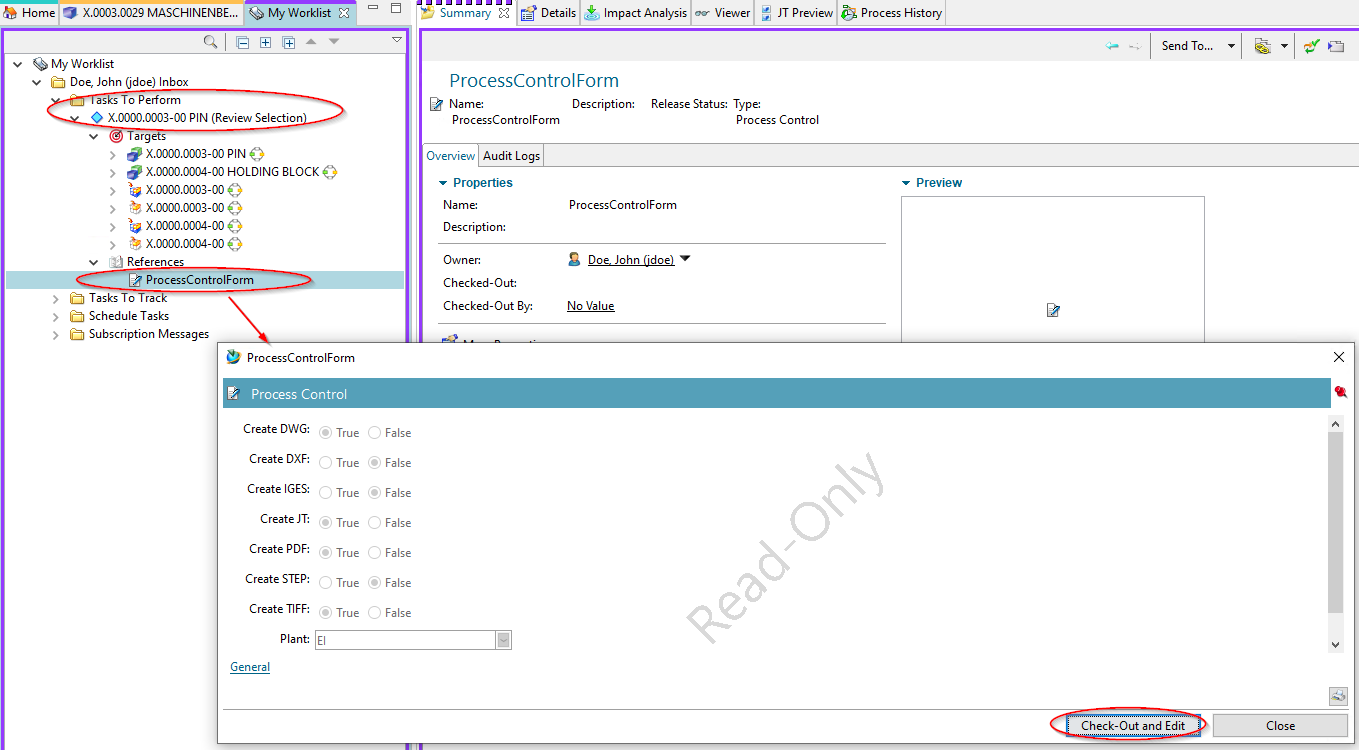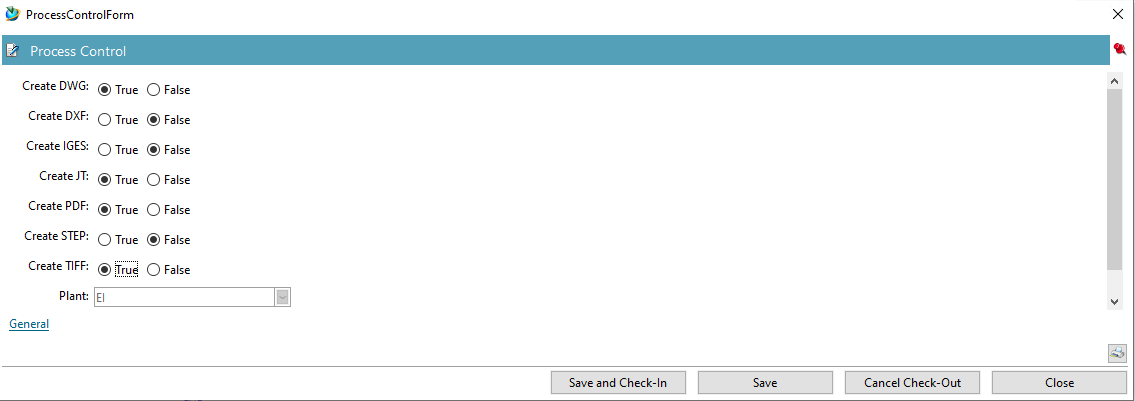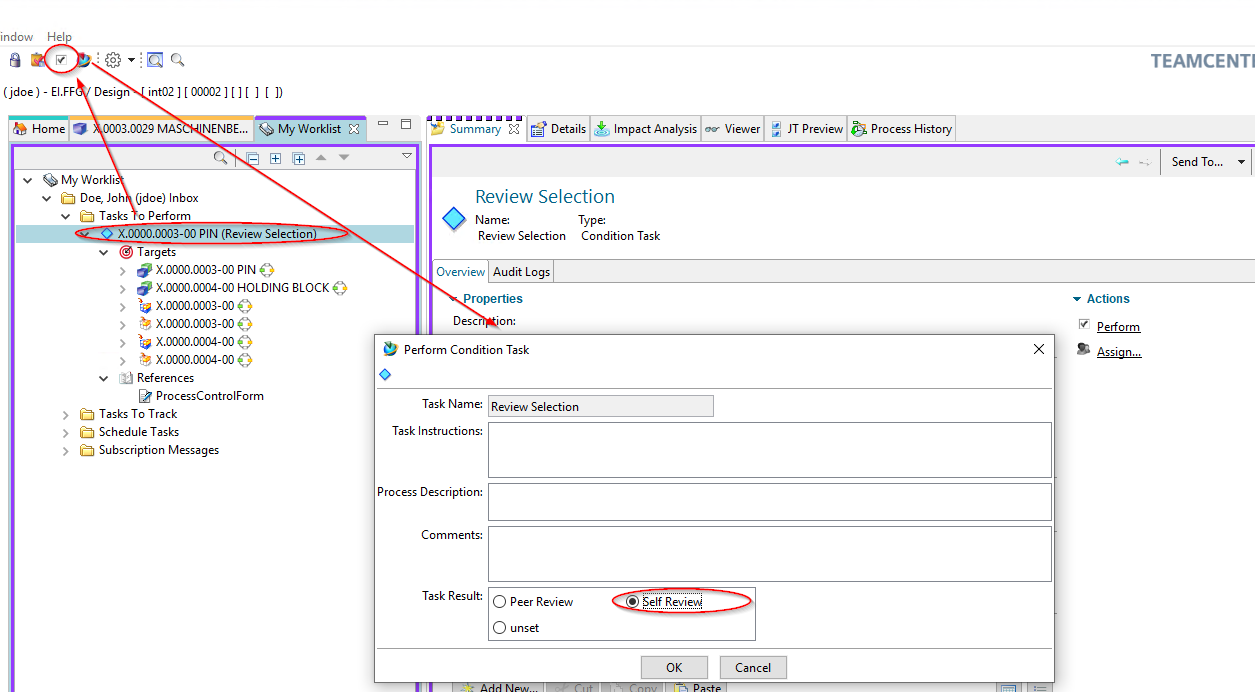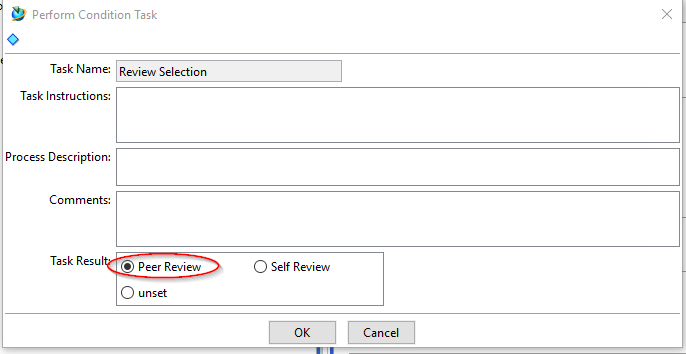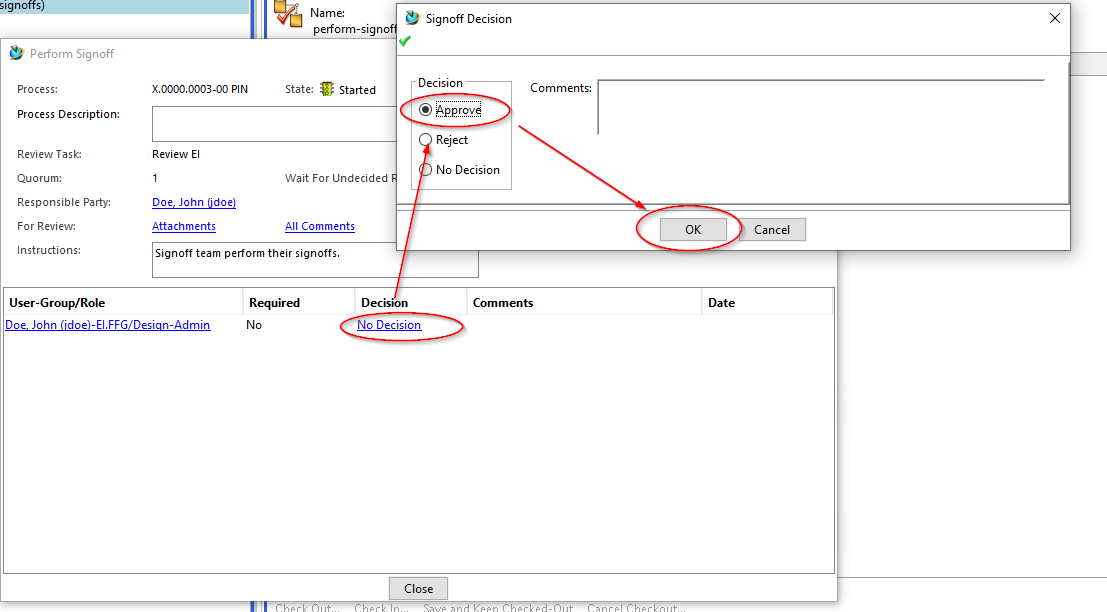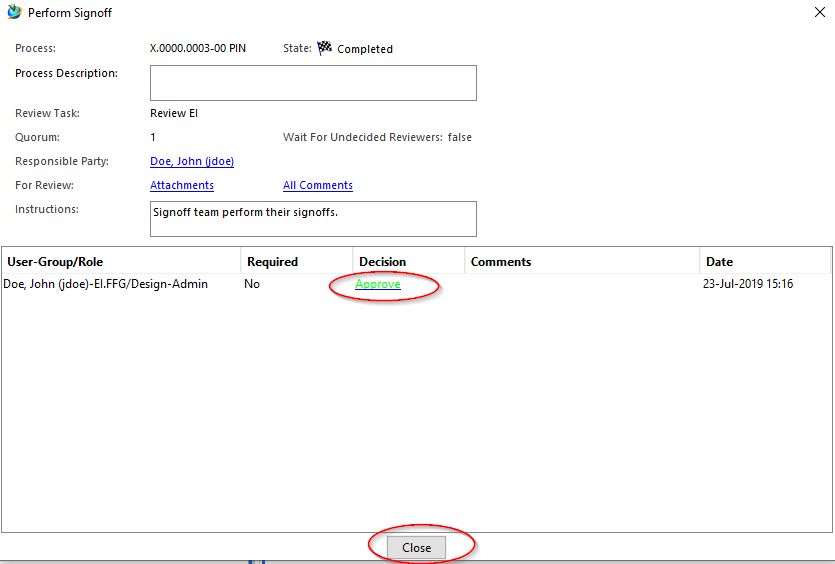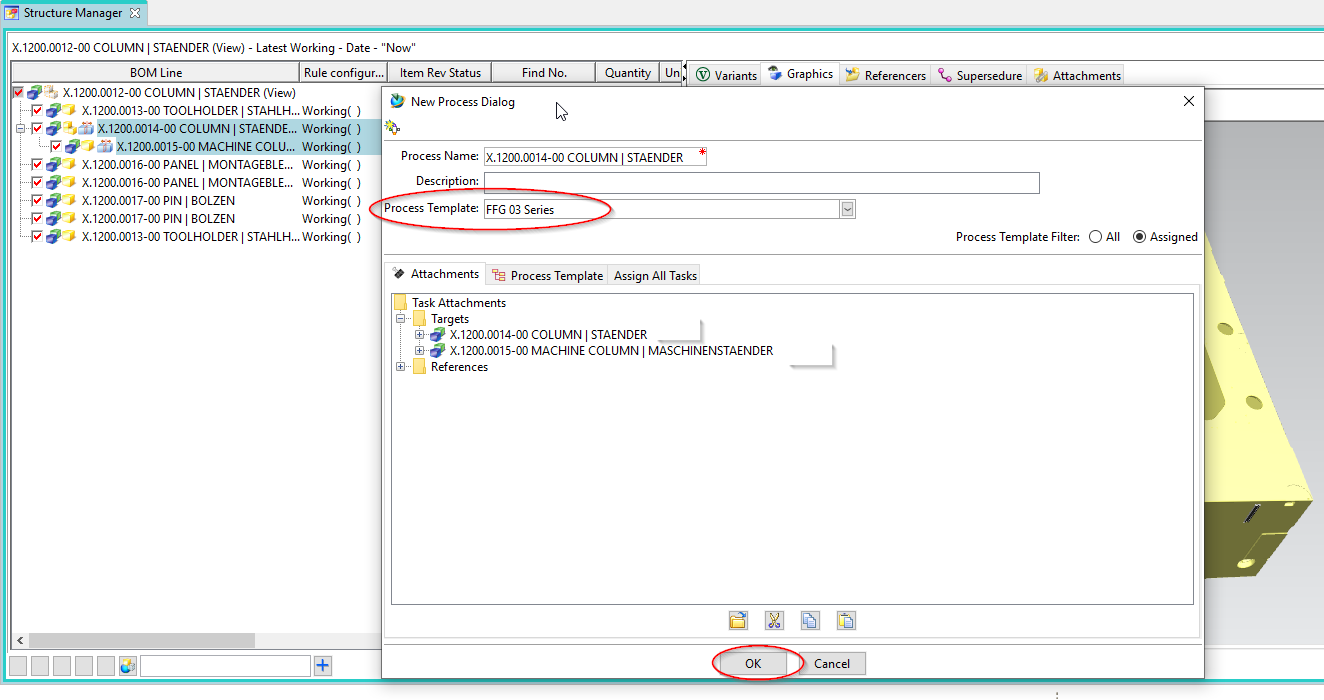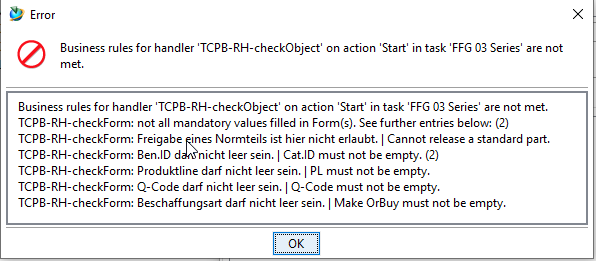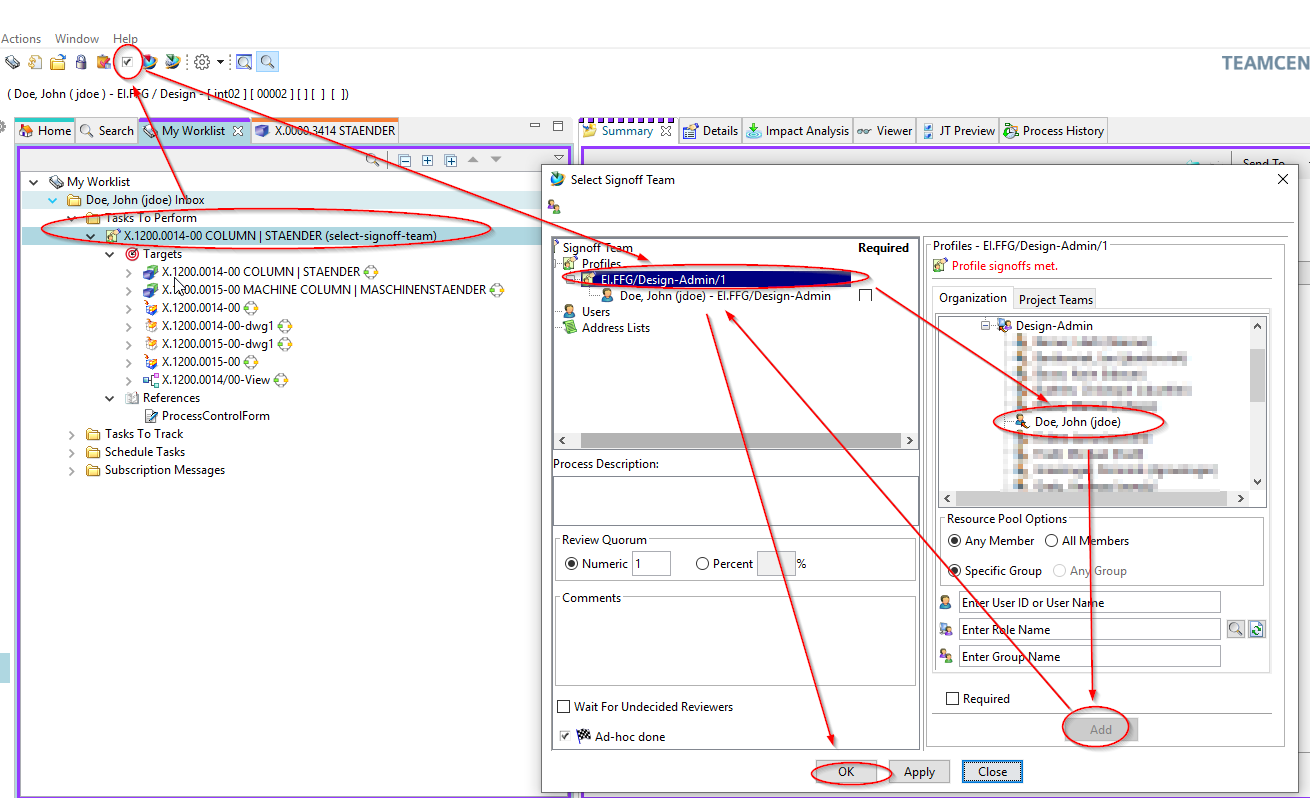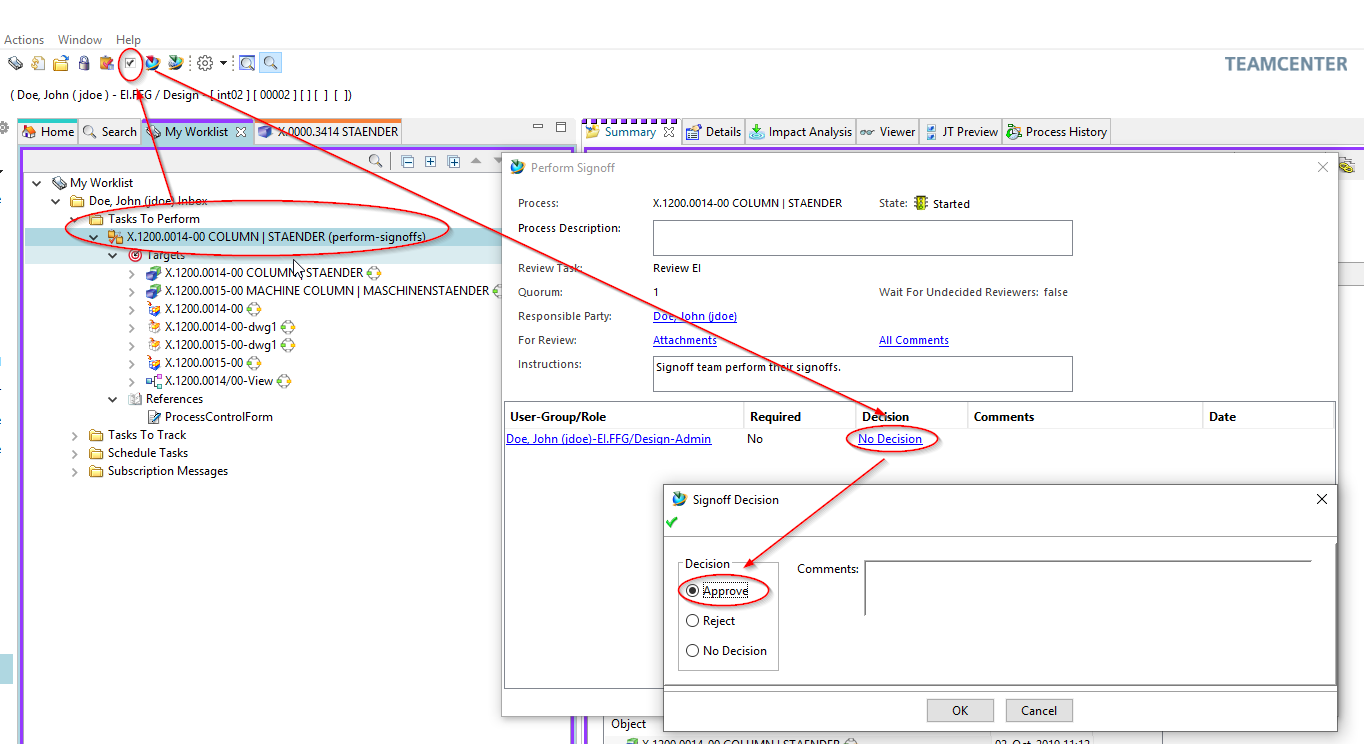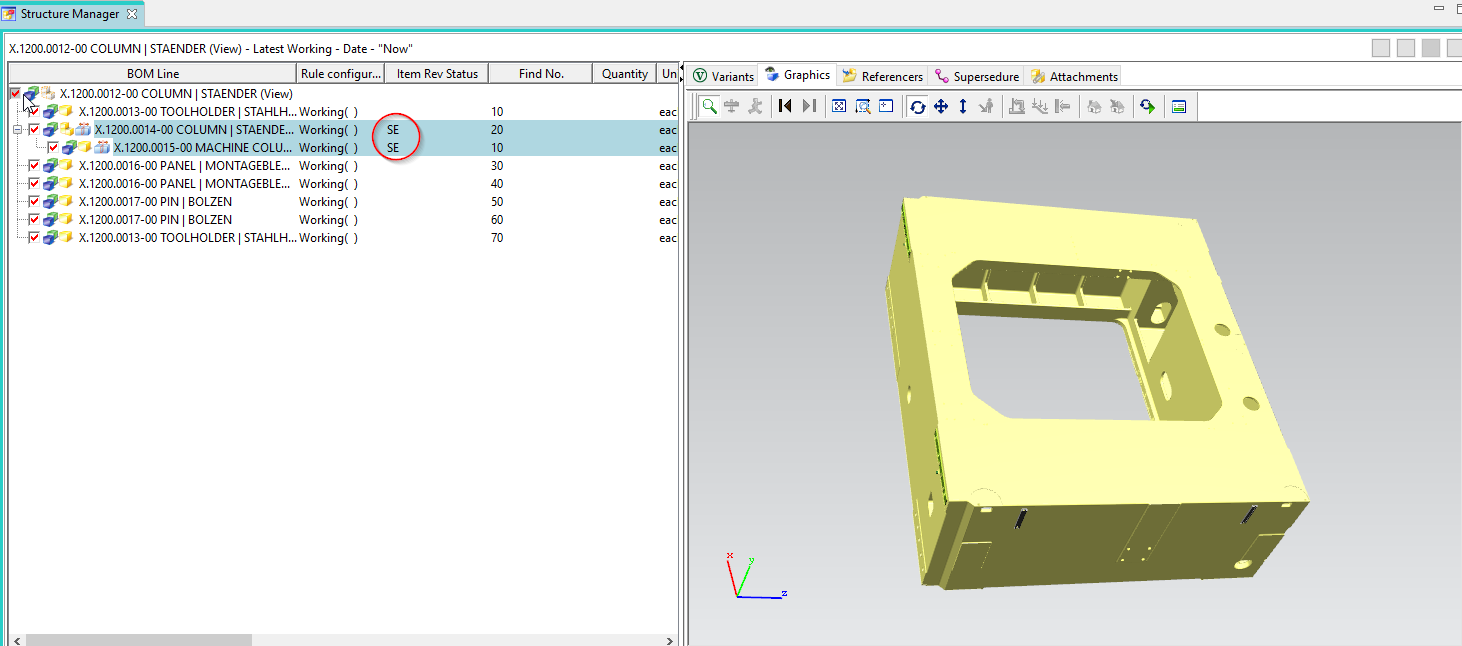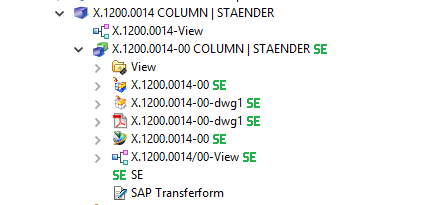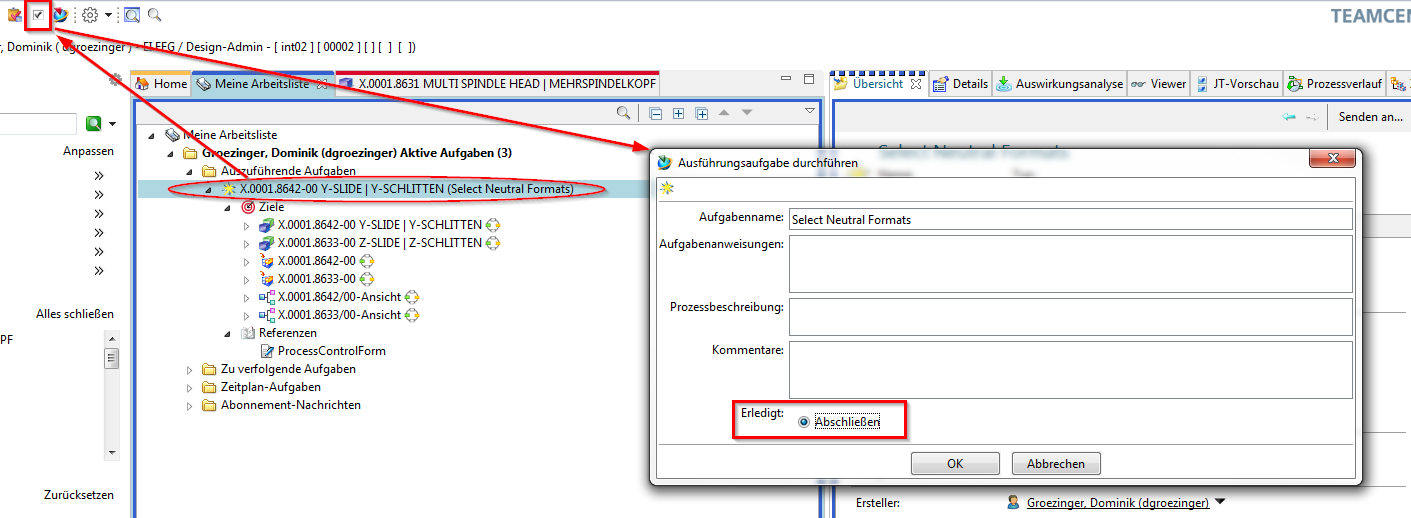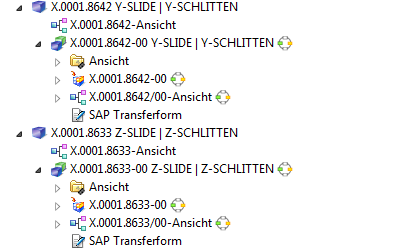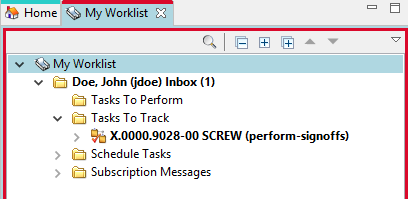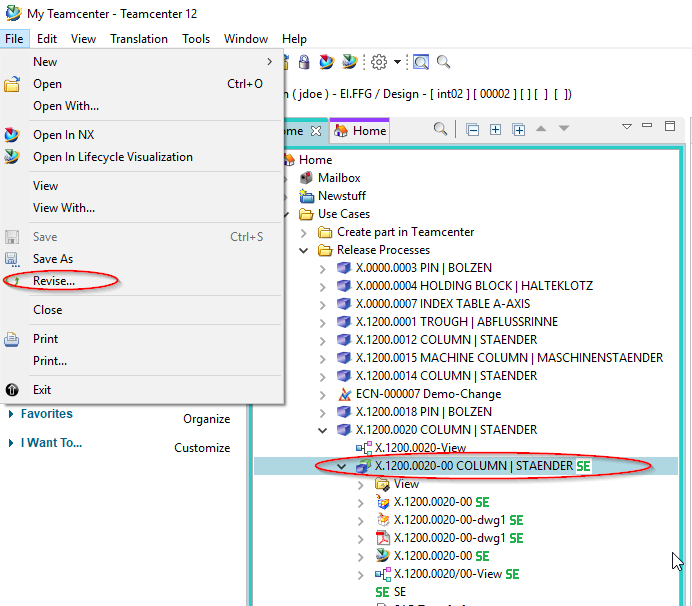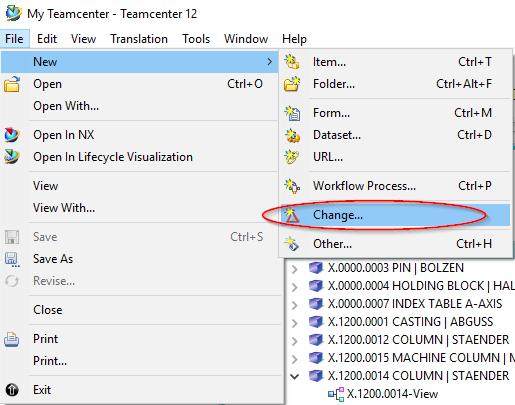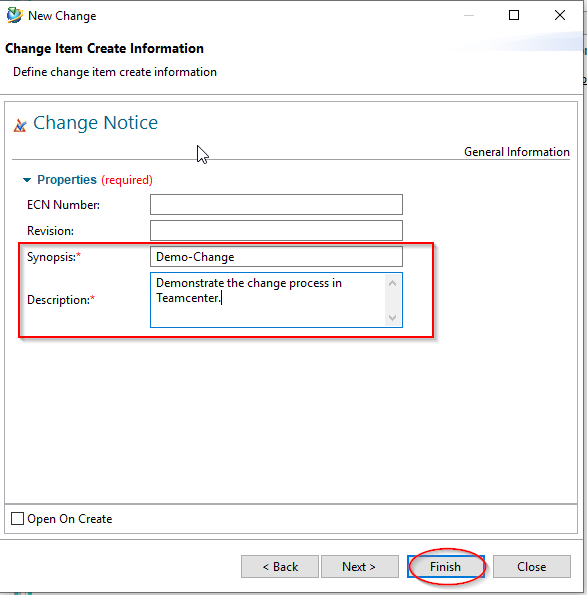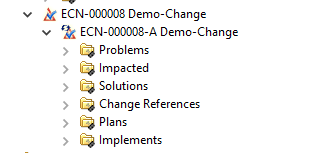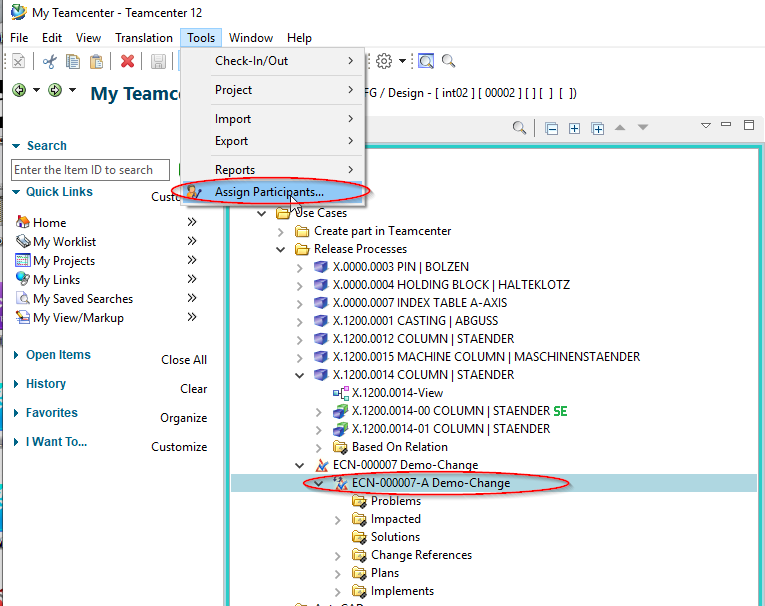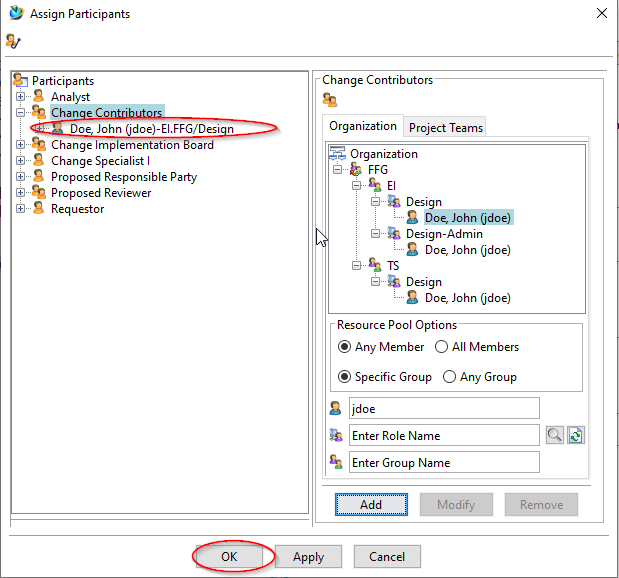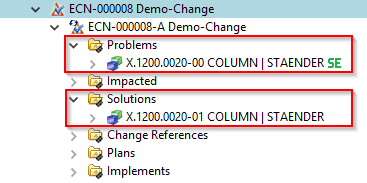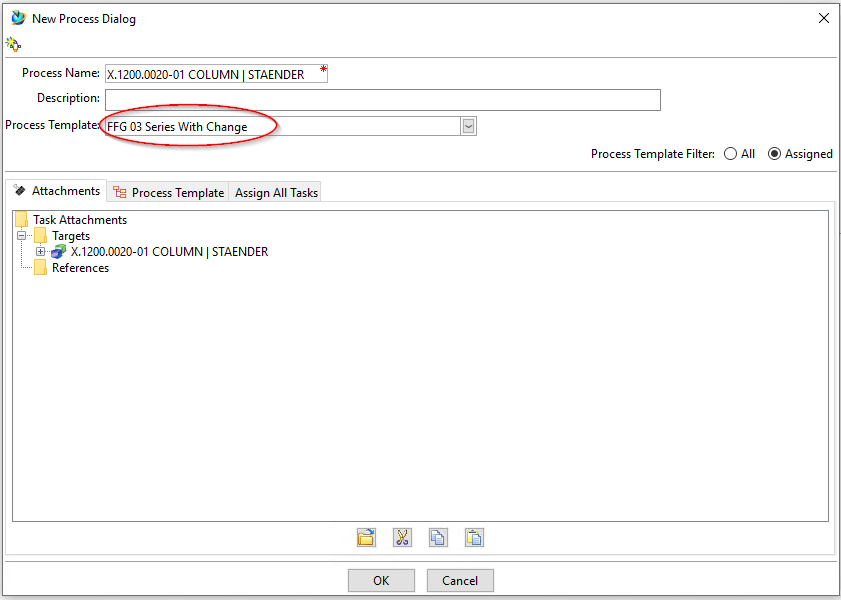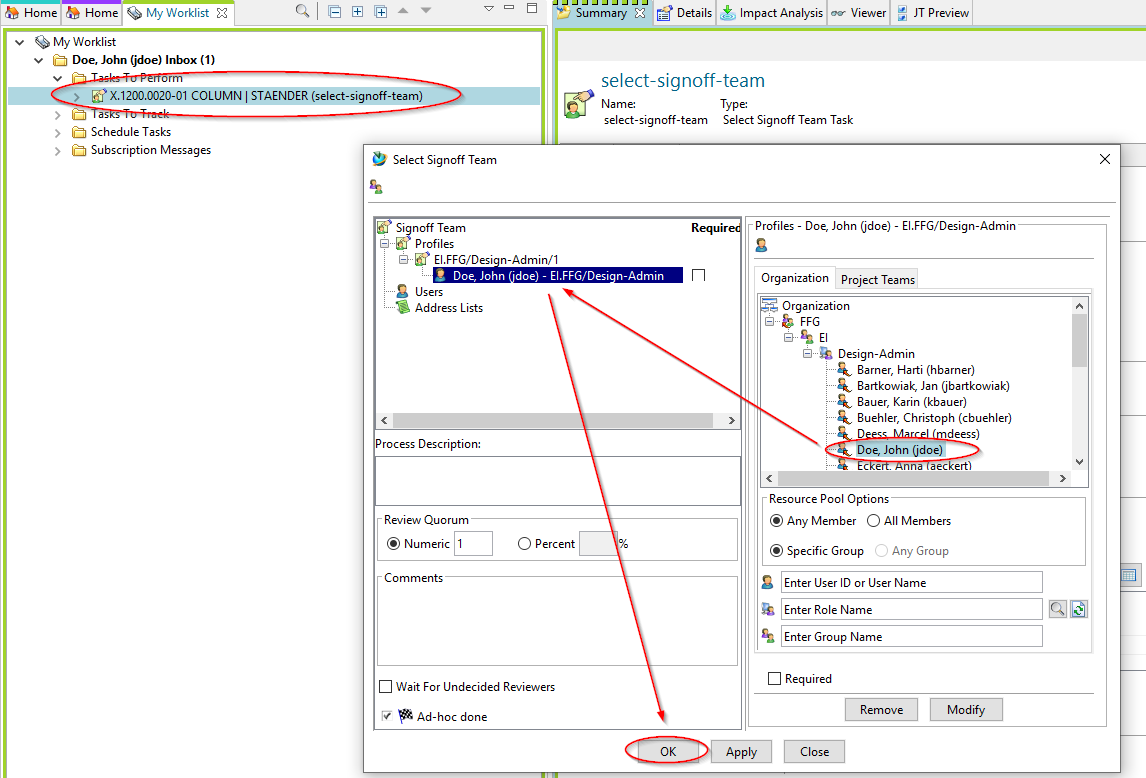Benutzer-Werkzeuge
Inhaltsverzeichnis
Teamcenter GoLive Training
1. Teamcenter Grundlagen
1.1 Überblick Systeme
1.1.1 Teamcenter Systemlandschaft
Alle Teamcenter Server befinden sich zentral im Rechenzentrum Karlsruhe.
An folgenden Standorten befinden sich zusätzliche Vaults (Speicher für Dateien) um die Ladezeiten zu verkürzen:
- Eislingen
- Kecskemét
- Sterling Heights
Teamcenter ist an alle drei SAP Systeme (MAG EU, MAG USA und FFG) angebunden.
Das folgende Schaubild zeigt die Teamcenter Systemlandschaft:
1.1.2 Teamcenter Systeme
Für den Betrieb und die Weiterentwicklung von Teamcenter werden mehrere Teamcenter Systeme benötigt:
- Das Produktivsystem prd00 für die tägliche Arbeit
- Mehrere Integrationssysteme / Testsysteme int00; int02
- Ein Entwicklungssystem dev00 auf das nur Administratoren Zugriff haben
Die Benutzeroberfläche von Teamcenter ist in deutscher und englischer Sprache verfügbar. Das folgende Schaubild zeigt die verschiedenen Systeme und deren Starticons für deutsch / englisch und die verschiedenen Standorte:
1.2 Erste Schritte
1.2.1 Starticon und Log-In in Teamcenter
Nach der Installation von Teamcenter befinden sich die Shortcuts zum Starten des Clients in dem Ordner „c:\splmlocal\int00\appl\Shortcuts“ (Integrationsumgebungen) bzw. „c:\splmlocal\prd00\appl\Shortcuts“ bei der Produktionsumgebung. Der Client wird in Englisch und in Deutsch angeboten. Es gibt außerdem jeweils einen Shortcut für die Lokationen Deutschland (DE), Ungarn (HU) und USA (US), weil dort jeweils lokale Server für die Teamcenter- und NX-Konfigurationen eingerichtet sind.
Kopieren Sie sich den gewünschten Shortcut auf Ihren Desktop, in diesem Beispiel ist das der Client in Deutsch, welcher die Konfiguration in Deutschland verwendet.
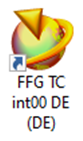
Mit einem Doppelklick starten Sie den Client.
Es erscheint ein Login-Dialog, in welchem Sie Ihren PLM Usernamen und Ihr Passwort eingeben müssen. Weiterhin können Sie beim Integrations-Client mehrere Umgebungen auswählen. Die Umgebung int02-4Tier dient für Test- und Schulungszwecke.
Optional können Sie auch eine von der Default-Gruppe abweichende Gruppe und Rolle eingeben. Dies wird i.A. nicht verwendet, da ein Wechsel der Gruppe/Rolle nach dem Einloggen jederzeit leicht möglich ist.
Nach dem Einloggen befinden Sie sich in der Applikation „My Teamcenter“ bzw. auch „Teamcenter-Navigator“ genannt. Sie besitzen dort einen „Home“-Ordner, in welchem Sie Daten ablegen können, um diese schnell im Zugriff zu haben.
1.2.2 Ändern des Passwortes
Wenn Sie sich in Teamcenter eingeloggt haben, sollen Sie ihr initiales Passwort ändern. Klicken Sie dazu in der Statusleiste auf ihren Namen.
Im folgenden Dialog klicken Sie auf den „Login“ Tab und dann auf „Change Password“. Sie können jetzt ein neues Passwort vergeben und mit „OK“ bestätigen.
1.2.3 Einstellen des Projektkontextes
Teamcenter ist bei FFG so konfiguriert, dass Teile nur in einem „Projektkontext“ angelegt werden können. Bei der Migration werden die „EAC“ Daten als Teamcenter-Projekt migriert, d.h. es gibt die Projekte „00002 (MAG-Intern)“ usw. Jeder User wird einem oder mehreren Projekten zugeordnet, die Teile erhalten dann diese Projektzuordnung, wodurch wiederum die Sichtbarkeit der Teile gesteuert wird.
Jeder Anwender muss bzw. kann sich den Projekt-Kontext aus der Liste der möglichen Projekte selber einstellen.
Tipp:
Falls beim Anlegen eines Teils folgende Meldung erscheint, dann haben Sie den Projektkontext nicht eingestellt.
Um den Projektkontext einzustellen klicken Sie im Teamcenter Navigator in der oberen Leiste auf Ihren Namen. Im folgenden Dialog können Sie unter „Project“ ihr aktuelles Projekt auswählen, in welchem Sie arbeiten möchten („Projektkontext“). Die erzeugten Teile erhalten dann genau diese Projektzuordnung.
Drücken Sie „OK“. Der Projektkontext wird jetzt in der Statusleiste angezeigt.
Die Projektzuordnung eines Teils ist im „Summary“-Tab der Revision rechts unten zu sehen.
1.3 User Interface
1.3.1 Teamcenter Rich Client
Teamcenter Rich Client bietet eine Produktschnittstelle mit zahlreichen Funktionen, die Produktverwaltungsfunktionen und Anwendungsverwaltungskonfigurierbarkeit in einer Plattform umfassen. Durch die Komplexität und Robustheit der verfügbaren Funktionen ist diese Schnittstelle eher für fortgeschrittene Benutzer und Anwendungsadministratoren geeignet.
Die Rich Client-Oberfläche besitzt eine Standardmenüleiste und eine Symbolleiste mit Optionen, die je nach aktiver Anwendungsperspektive unterschiedliche Elemente enthalten können. Positionieren Sie den Cursor auf einer Rich Client-Symbolleistenschaltfläche, um eine Quickinfo-Beschreibung anzuzeigen.
 | Die Schaltflächen Zurück und Vorwärts | Mit den Schaltflächen Zurück und Vorwärts können Sie zwischen geöffneten Teamcenter-Anwendungen umschalten. Die kleinen Pfeile neben den Schaltflächen ermöglichen die Auswahl aus der Liste derzeit geladener Anwendungen. |
 | Anwendungstitel | Der Anwendungstitel zeigt den Namen der aktiven Anwendung an und listet den aktiven Benutzer sowie die Rolle auf. Sie können auf Benutzer und Rolle doppelklicken, um das Dialogfenster Benutzereinstellungen anzuzeigen, in welchem die aktuelle Rolle geändert werden kann, wenn mehrere Rollen verfügbar sind. |
 | Suchfeld | Die Schnellsuche bietet vordefinierte Suchen nach Dataset, Element-ID, Elementname oder Schlüsselwort sowie erweiterte Suchfunktionen. |
 | Navigationsfenster | Navigationsfenster bietet schnellen Zugriff auf Ihre häufig verwendeten Daten. Sie können zusätzlich zur Suche, Organisation und Zugriff auf Daten die Anzeige in Teamcenter sowie Symbole im Navigationsfenster konfigurieren, um nur die Perspektiven anzuzeigen, die Sie regelmäßig für die Ausführung von Aufgaben verwenden. Klicken Sie auf die Schaltfläche zur Neuordnung über dem Feld Suche, um das Dialogfenster Reihenfolge im Navigationsbereich aufzurufen, in welchem Sie Bereiche im Navigationsfenster ausblenden oder die Reihenfolge der Bereiche ändern können. |
 | Anwendungsfenster | Das Anwendungsfenster zeigt die in Ihrer Teamcenter-Sitzung geöffneten Anwendungsperspektiven an. Standardmäßig wird von der Anwendungsperspektive „Erste Schritte“ eine einzelne Ansicht Erste Schritte angezeigt. Anwendungsperspektiven setzen sich aus Ansichten zusammen, die innerhalb des Teamcenter-Fensters oder auf den Desktop verschoben werden können. Solche getrennten Ansichten bleiben mit Teamcenter verbunden und arbeiten weiterhin in Übereinstimmung mit anderen Ansichten. |
 | Anwendungsschaltlfäche Erste Schritte | Bietet Zugriff auf die Anwendung „Erste Schritte“. |
 | Anwendungsschaltflächen | Anwendungsschaltflächen ermöglichen den Zugriff auf Ihre am häufigsten verwendeten Teamcenter-Anwendungsperspektiven. |
 | Anwendungsschalt- flächenleiste | Über die Anwendungsschaltflächenleiste können Sie auf Teamcenter-Anwendungsschaltflächen zugreifen, die nicht in den Anwendungsschaltflächenbereich vom Navigationsfenster passen. |
 | Schaltfläche für Zwischenablage | Mit der Schaltfläche „Zwischenablage“ wird das Dialogfenster Inhalt der Zwischenablage angezeigt. Dieses Fenster enthält Referenzen zu Objekten, die aus Ihrem Arbeitsbereich ausgeschnitten oder kopiert wurden. Die Gesamtanzahl der in der Zwischenablage vorhandenen Objekte wird rechts neben dem Symbol angegeben. |
1.3.2 Mein Teamcenter-Symbolleiste
| Schaltfläche | Zweck |
|---|---|
Soft-Abbruch  | Diese Schaltfläche ist aktiviert, wenn eine Anwendung geladen wird oder das System die Daten für eine Aufgabe verarbeitet. Der Soft-Abbruch ist jedoch eine logische Unterbrechung, die nur durchgeführt werden kann, wenn das System eine Unterbrechung zwischen Prozessen erkennt. Anhand der folgenden Beispiele sollen Situationen vorgestellt werden, in denen der Soft-Abbruch verwendet werden kann:
|
Ausschneiden  | Entfernt eine ausgewählte Datenobjektreferenz und platziert sie in der Zwischenablage. Sie müssen Lese-Berechtigungen für das Objekt und Schreib-Berechtigungen für seinen Container (Objektordner, Elementänderungsstand) haben, um eine Objektreferenz ausschneiden zu können. |
Kopieren  | Dupliziert eine Objektreferenz. Für das zu kopierende Objekt benötigen Sie Lesezugriff.
Tipp |
Einfügen  | Fügt den Inhalt der Zwischenablage in das ausgewählte Containerobjekt ein. |
Löschen  | Löscht ein ausgewähltes Datenobjekt. |
Speichern  | Speichert die aktuellen Inhalte. |
Navigationsfenster  | Ein oder Ausblenden des Navigationsfensters. |
Persönliche Ablage öffnen  | Öffnet den Ordner Persönliche Ablage im Mein TeamcenterFenster. |
Arbeitsliste öffnen  | Öffnet Meine Arbeitsliste in Mein Teamcenter. |
Ausgewähltes Objekt aktualisieren  | Aktualisiert die Anzeige in ihrem Rich ClientFenster. |
Ausgewähltes Objekt öffnen  | Öffnet ein ausgewähltes Datenobjekt (Ordner, Element, Elementänderungsstand oder Dataset) für den Zugriff auf Produktinformationen. |
Zugriff anzeigen  | Ermöglicht Ihnen, die Auswahl eines Benutzers und die Zugriffsberechtigungen für ein ausgewähltes Objekt anzuzeigen, zu ändern oder anzuwenden. |
In NX starten/öffnen  | Startet NX und lädt die ausgewählten Objekte. |
Toolbar  | Hier können Sie das Design des Rich Clients auf Hell (Standardeinstellung) oder Klassisch ändern. |
Einfache Suchansicht öffnen  | Zeigt das Fenster Einfache Suche an, das zum Erstellen von Geschäftsobjektsuchen auf Basis eines oder mehrerer Eigenschaftenwerte verwendet wird. |
Suchansicht öffnen  | Zeigt das Suchfenster an, mit dem die Datenbankabfragen durchgeführt werden. |
Zurück  Vorwärts  | Ermöglicht Ihnen das Navigieren zwischen geladenen Teamcenter Rich ClientAnwendungen. |
1.3.3 Rich Client Navigationsfenster-Layout
Das Rich Client Navigationsfenster bietet schnellen Zugriff auf häufig verwendeten Daten. Über das Navigationsfenster im Rich Client können Sie Ihre Daten suchen und organisieren und allgemeine Aufgaben, wie z. B. die Erstellung eines Teils, eines Datasets oder die Übernahme eines Status für ein Teil durchführen.
 | Oberer Teil des Navigationsfensters |
|
 | Anwendungs- schaltflächen | Ermöglicht den Zugriff auf TeamcenterSchaltflächen. |
 | Anwendungs- schaltflächenleiste | Ermöglicht den Zugriff auf die TeamcenterAnwendungen, die nicht in den Anwendungs-schaltflächenbereich vom Navigationsfenster passen. |
 | Die Schaltfläche Anwendungen konfigurieren | Die Schaltfläche Anwendungen konfigurieren ermöglicht den Zugriff auf die Werkzeuge, die Sie zum Konfigurieren der Anzeige von Anwendungen benötigen. |
Hinweis
Das Navigationsfenster kann angezeigt und ausgeblendet werden.
- Klicken Sie auf Navigationsfenster
 in der Symbolleiste, oder wählen Sie Fenster → Navigationsfenster aus.
in der Symbolleiste, oder wählen Sie Fenster → Navigationsfenster aus.
Ein Kontrollkästchen  links neben der Menüoption Navigationsfenster gibt an, dass das Navigationsfenster angezeigt ist.
links neben der Menüoption Navigationsfenster gibt an, dass das Navigationsfenster angezeigt ist.
1.3.4 Informationszentrale
Wenn Sie ein Objekt (beispielsweise Element) in einer Teamcenter Rich Client-Anwendung auswählen, werden Informationen zu diesem ausgewählten Objekt in der Informationszentrale angezeigt. Die Informationszentrale ist im unteren Bereich des Teamcenter-Fensters links neben der Zwischenablage angeordnet.
In der Informationszentrale werden Symbole angezeigt, mit denen Verwendungsnachweis, Referenznachweis, Zugriffsberechtigungen, Anzahl untergeordneter Objekte und Statusinformationen über das ausgewählte Objekt angegeben werden. Um die Informationen anzuzeigen, positionieren Sie den Mauszeiger über dem Symbol. Die Informationen werden als Quick-Info angezeigt.
Hinweis
Die Anzeige  in der rechten oberen Ecke eines Symbols in der Informationszentrale gibt an, dass der vom Symbol dargestellte Status nicht auf das ausgewählte Objekt zutrifft.
in der rechten oberen Ecke eines Symbols in der Informationszentrale gibt an, dass der vom Symbol dargestellte Status nicht auf das ausgewählte Objekt zutrifft.
Die Anzeige  in der Ecke des Symbols In Verarbeitung
in der Ecke des Symbols In Verarbeitung  gibt beispielsweise an, dass sich das Objekt nicht in Verarbeitung befindet.
gibt beispielsweise an, dass sich das Objekt nicht in Verarbeitung befindet.
| Symbol | Beschreibung |
|---|---|
 | Objektzugriff: Schreibzugriff auf das ausgewählte Objekt zulässig. |
 | Objektzugriff: Löschzugriff auf das ausgewählte Objekt zulässig. |
 | Objektzugriff: Änderungszugriff auf das ausgewählte Objekt zulässig. |
 | Objektstatus: Objekt ist Ziel eines aktiven Workflow-Prozesses. |
 | Objektstatus: Objekt wurde aus der Datenbank ausgecheckt. |
 | Objektstatus: Objekt ist freigegeben. |
 | Objektstatus: Objekt ist veröffentlicht. |
 | Objektstatus: Objekt ist klassifiziert. |
 | Verwendungsnachweis: Verwendungsnachweis-Anzahl für das derzeit ausgewählte Objekt. |
 | Referenznachweis: Referenznachweis-Anzahl für das derzeit ausgewählte Objekt. |
 | Unterordnungen: Anzahl von Unterordnungen der ausgewählten Komponente. |
1.4 Die wichtigsten Teamcenter Anwendungen
1.4.1 Mein Teamcenter
Die Anwendungsperspektive „Mein Teamcenter“ ist der Arbeitsbereich zum Nutzen und Verwalten der Produktinformationen (Artikel, Dokumente, Stücklisten, Spezifikationen, Anforderungen…).
Dies ist der Ausgangspunkt für viele Standardfunktionen wie z.B.:
- PDM-Daten Suchen und Finden
- Erstellen und Ändern von PDM Objekten
- Check-in / Check-out von Objekten
- Verwaltung meiner Aufgaben
- Starten und überwachen von Prozessen / Workflows
- Ausführen von Abfragen
1.4.2 Structure Manager
Der Struktur Manager ermöglicht es Ihnen allgemeine Produktstrukturen (BOM = Bill of Material) zu erstellen, die so konfiguriert werden können, dass die Produktstruktur zu einer bestimmten Zeit oder für eine bestimmte Einheit dargestellt werden kann, wie beispielsweise:
- Die gültige Komponentenstruktur einer Baugruppe
- Eine bestimmte freigegebene Herstellungskonstruktion des Produkts
- Die aktuelle Konstruktionsstruktur in der Produktentwicklung
- Die Produktstruktur, die zu einem bestimmten Datum gültig war
- Eine bestimmte Variante eines Produktes
1.4.2.1 Oberfläche
 | Der Struktur-Navigationsbaum ermöglicht die Navigation in der Produktstruktur sowie die Erweiterung oder Reduzierung der Knoten zur Anzeige entsprechender Daten. Die Symbole in der Baumstruktur geben den Zweck jedes Knoten an. Die Eigenschaftsspalten rechts neben der Kennung können an Ihre Bedürfnisse angepasst werden. |
 | Das Datenfenster ermöglicht die Anzeige von Daten des ausgewählten Eintrags. Klicken Sie zur Anzeige eines Datenfensters auf dessen Registerkarte. Klicken Sie hierfür in der Tool Bar auf Datenfenster anzeigen / ausblenden  . . |
 | Der Suchbereich ermöglicht die Suche nach einer Struktur, um diese mit häufig verwendeten Daten zu konfigurieren. |
 | Die Statussymbole zeigen den aktuellen Status des ausgewählten Eintrags an. |
1.4.3 Visualisierungstools
1.4.3.1 Viewer
Der Inhalt der Ansicht Viewer ist abhängig vom ausgewählten Objekttyp in der aktuellen Komponenten- bzw. Detailansicht.
In der Ansicht Viewer können folgende Typen an Datasets dargestellt werden:
- Microsoft Office-Datasets
- Web-Links
- TIFF
- Metadaten verschiedener Datasets, die nicht Visualisiert wurden
- …
1.4.3.2 JT-Viewer
Wenn einer Engineering Item Revision ein JT-Dataset zugeordnet ist, wird dieses in der Ansicht JT-Vorschau dargestellt.
Hinweis:
Baugruppen können nur über den LifecycleViewer angezeigt werden. Es werden keine Baugruppen-JT erzeugt, da das UGMaster keine Geometrie enthält.
1.4.3.3 Lifecycle-Viewer
Um die Struktur des Produkts im Structure Manager zu visualisieren – muss der Teamcenter Lifecycle Visualization-Viewer über die rechte Maustaste über der BOM View  aufgerufen werden. Diesen finden Sie in der Auswahl von „Senden an“.
aufgerufen werden. Diesen finden Sie in der Auswahl von „Senden an“.
Anschließend müssen Sie wie folgt zur Visualisierung der Produktstruktur vorgehen:
| 1. | Um eine Struktur, Unterbaugruppen oder Einzelteile darstellen zu können, müssen Sie diese über einen Linksklick in Feld aktivieren. Nun werden Ihnen alle Item-Revs., die ein JT besitzen, angezeigt. Sollte ein Feld grün ausgefüllt sein, existiert für dieses Item Rev kein JT. |
| 2. | Über den Navigator können Sie einen gewünschten Bereich vergrößern. |
| 3. | Nachdem das Laden erfolgreich abgeschlossen wurde, wird Ihnen nun die Struktur visuell dargestellt. Sie können über einen Rechtsklick in der Symbolleiste zusätzliche Funktionen hinzufügen und bspw. Messbefehle direkt im Viewer ausführen. |
1.4.4 Workflow-Viewer
Der Workflow-Viewer dient zur Visualisierung des Workflows des aktuell ausgewählten Items. Hier kann geprüft werden, in welcher Aufgabe der Workflow aktuell steht.
Tipp:
Der Workflow-Viewer kann wie folgt aufgerufen werden:
Rechte Maustaste –> Senden an –> Workflow-Viewer
| 1. | Die Aufgabenhierarchie-Baumstruktur zeigt den Workflow-Prozess auf der Hauptebene, zusammen mit den dazugehörigen Aufgaben und Unteraufgaben, in einer hierarchischen Auflistung an. Die Aufgabenreihenfolge im Aufgabenhierachiebaum basiert auf der Reihenfolge, in der die Aufgaben erstellt wurden. |
| 2. | Das Fenster „Vorlagen-Manager“ zeigt den Namen und die Beschreibung des ausgewählten Prozesses an. |
| 3. | Das Prozessfluss-Fenster zeigt die verschiedenen Workflow-Prozessebenen grafisch an. Sie können ale in einem Workflow-Prozess vorhandenen Aufgaben oder die in einer Aufgabe enthaltenen Unteraufgaben oder die Unteraufgaben von Unteraufgaben usw. anzeigen |
1.4.5 Change Manager
Die Änderungsverwaltung unterstützt Sie dabei, Änderungen an einem Produkt durch seinen gesamten Lebenszyklus hinweg zu verfolgen. Sie können Änderungen an einem Produkt vorschlagen und den gesamten Zyklus von Prüfung, Genehmigung und Implementierung der Änderung verwalten.
Ihr Unternehmen kann die Qualität jeder am Produkt vorgenommenen Änderung mittels eines Mechanismus für Problemidentifikation, Änderungsautorisierung, Koordination und Planung, Kosten- und Nutzenanalyse und Aufzeichnungen sicherstellen. Sie können die Arbeit gliedern, um Folgendes ausführen zu können:
- Implementieren Sie eine Änderung.
- Bewerten Sie deren Einfluss auf jegliche verwalteten geschäftlichen Elemente wie Teile oder Dokumente.
- Benachrichtigen Sie Lebenszyklusteilnehmer über vorgeschlagene und genehmigte Änderungen.
- Verfolgen Sie den Fortschritt und den Abschluss der Arbeit.
- Vergleichen Sie die Produktkonfigurationen vor und nach der Änderung.
1.4.5.1 Oberfläche
| 1. | Die Ansicht Persönliche Änderungsablage enthält gespeicherte Suchen für Änderungsobjekte, die von Systemadministratoren und Benutzern definiert wurden. Die Standardsuche ist Meine offene Änderungen. Wenn Sie eine Änderung aufklappen, werden Ihnen die Änderungsordner und verknüpfte Formulare oder andere Objekte angezeigt. |
| 2. | Die Perspektive Änderungsverwaltung enthält Ansichten zum Anzeigen von Änderungseigenschaften, verknüpften Elementen, Stücklistenänderungen, Änderungsgültigkeit und Arbeitseinteilungsaufgaben. |
1.5 Teamcenter Objekte
1.5.1 Items und Revisionen
In Teamcenter wird ein Teil als „Item“ (Englisch) bzw. als „Element“ (Deutsch) bezeichnet. Es kann unterschiedliche Typen von Items geben, welche unterschiedlichen Geschäftsregeln, Attribute, Berechtigungen, Symbole usw. haben können. In diesem Projekt wurde für FFG der Item-Typ „FFG Engineering Item“ eingeführt, gekennzeichnet durch ein blaues Icon. Dieser Typ enthält beispielsweise die Regeln für die Vergabe der Item-ID in der Form „X.nnnn.nnnn“ oder „T.nnnn.nnnn“.
Alle geometrischen und nicht-geometrischen Teile werden als Item-Typ „FFG Engineering Item“ abgebildet. Diese stellen sich wie folgt dar:
| Symbol | Beschreibung |
|---|---|
 | Item bzw. “FFG Engineering Item” |
 | Item Revision bzw. “FFG Engineering Item Revision” |
 | Baugruppenstruktur in Ordner-Form |
 | UGMASTER Dataset (NX 3D Modell) |
 | UGPART Dataset (NX 2D Zeichung) |
 | BOM View (am Item) |
 | BOM View Revision (an der Item Revision) |
Das Item enthält diejenigen Eigenschaften, die über alle Revisionen hinweg gleich sind und gleich sein müssen, wie beispielsweise die Sachnummer (Item-ID). Das Item hat immer mindestens eine erste Revision (bei FFG die Revision 00). Weitere Revisionen (01, 02,…) können erstellt werden, sobald die letzte Revision freigegeben wurde und einen Status erhalten hat.
Beim „Aufklappen“ eines Items im Navigator werden immer alle Revisionen angezeigt.
1.5.2 Grundlegende Teamcenter Datentypen
Dateien, die von Teamcenter aus mit Nicht-Teamcenter-Applikationen (Bspw.: NX, Word, Excel,…) gestartet werden, werden von Teamcenter verwaltet und als Dataset Objects bezeichnet.
Hierzu einige Beispiele:
| Symbol | Typ | File | Anwendung |
| Text | .txt | Text Dokument | |
| MS Word | .doc | MS Word Dokument | |
| MS Excel | .xls | MS Excel Tabelle | |
| Direct Model | .jt | 3D Visualisierungs-Modell | |
| UGMASTER | .prt | NX Partfile | |
| UGPART | .prt | NX Partfile | |
| PDF/A | NX PDF Dokument |
1.5.3 BOM Views und BOM View Revisionen
In Teamcenter werden Strukturen („BOM“) in einem eigenen Objekt gespeichert, des sog. „BOM View“ bzw. der „BOM View Revision“. Wenn ein Item eine “BOM View” besitzt, dann handelt es sich generell um eine Baugruppe, ansonsten ist es ein Einzelteil bzw. eine Komponente.
Die “BOM View Revisions” sind an den Revisionen angehängt und enthalten die BOM Konfiguration dieser Revision. Die „BOM View“ ist am Item angehängt und zeigt auf die jeweils letzte (aktuelle) „BOM View Revision“.
Baugruppen werden meistens über das CAD Tool „NX“ in Teamcenter erzeugt. Es ist wichtig zu beachten, dass NX intern eigene Baugruppen-Informationen in der Part-Datei speichert und diese immer mit den Informationen in Teamcenter übereinstimmen müssen. Unsachgemäßes Beabeiten von Strukturen in Teamcenter kann dazu führen, dass eine Baugruppe in NX nicht mehr korrekt geladen werden kann.
2. Arbeiten in Teamcenter
2.1 Suchen und Finden
2.1.1 Suchtechniken
2.1.1.1 Verwenden von Platzhalterzeichen in Suchzeichenfolgen
Platzhalter wie * und ? erweitern die Suchfunktion, indem auch nach Ergebnissen gesucht werden kann, die ein oder mehrere beliebige Zeichen an spezifischen Positionen in der Suchzeichenfolge enthalten können.
Jedes Feld im Suchformular entspricht einer Eigenschaft des Suchtyps. Bei dieser Eigenschaft kann es sich um eine Zeichenfolge, ein Datum, eine Ganzzahl oder einen logischen Wert handeln. In den Suchfeldern für Datum, Ganzzahl und logische Werte können keine Platzhalter verwendet werden. Platzhalter können nur in Feldern für eine Zeichenfolgeneigenschaft verwendet werden.
*
Der Sternchenplatzhalter sucht nach der Wurzel eines Begriffs gefolgt von mindestens einem Zeichen.
Eine Suche nach kommuni* gibt z. B. Elemente zurück, die Begriffe wie Kommunikation, kommunikativ, kommunizieren, kommuniziert, Kommunikationen enthalten.
?
Mit dem Fragezeichen-Platzhalter wird nach der Wurzel eines Begriffs gesucht, wobei das Fragezeichen als Platzhalter für ein beliebiges Zeichen steht.
Eine Suche nach Anders? gibt z. B. Begriffe wie Anderson, Andersherum, Andersen, Andersin, Anderssein zurück.
Folgende Werte sind für die Standortvoreinstellung search_automatic_wildcard gültig:
| 0 | Die Suchkriterien werden nicht geändert. Dies ist der Standardwert. |
| 1 | Das Sternchen (*) wird als Suffix hinzugefügt. |
| 2 | Das Sternchen (*) wird als Präfix hinzugefügt. |
| 3 | Das Sternchen (*) wird als Suffix und Präfix hinzugefügt. |
Hinweis
Alle anderen Werte haben denselben Effekt wie 0.
2.1.1.2 Volltextsuchtechniken mit Schlüsselwörtern
Volltextsuchen können Mustererkennungstechnologie verwenden, um Ableitungen von Wörtern aus einem einzigen Schlüsselwort zu finden. Die Volltextsuche muss konfiguriert sein und die Eigenschaften von Teamcenter-Datasetobjekten und die Inhalte von Datasetdateien müssen indiziert sein.
- Wenn ein Schlüsselwort ohne Anführungszeichen eingegeben wird, unternimmt das System den Versuch, den Stamm des Schlüsselworts zu bestimmen und Dokumente zu suchen, die Wörter mit dem gleichen Stamm wie das Schlüsselwort enthalten.
Geben Sie z. B. das Wort zielen ohne Anführungszeichen ein, kann die Volltextsuche den Wortstamm Ziel finden und die Suche gibt Dokumente aus, die von Ziel abgeleitete Wörter enthält, wie Zielpunkt, Zielsetzung und zielen.
- Wurde das Suchsystem so konfiguriert, dass nur exakte Treffer für die Volltextsuche ausgegeben werden, erhalten Sie exakte Treffer, indem Sie das Schlüsselwort der Suche in Anführungszeichen schreiben. Dabei muss keine Groß- und Kleinschreibung beachtet werden.
Geben Sie z. B. das Wort „Ziel“ ein, gibt die Volltextsuche Dokumente aus, die ziel oder Ziel enthalten.
- Wurde das Suchsystem so konfiguriert, dass die Groß-/Kleinschreibung berücksichtigt wird, können Sie exakte Treffer unter der Berücksichtigung von Groß-/Kleinschreibung erhalten, indem Sie vor das Schlüsselwort eine Tilde (~) setzen und den Begriff in Anführungsstriche setzen.
Geben Sie z. B. „~Ziel“ ein, gibt die Volltextsuche Dokumente aus, die Ziel enthalten. Nach ziel wird dann nicht gesucht.
Achtung
Bitte beachten Sie, dass das Suchen nach Treffern unter Berücksichtigung der Groß-/Kleinschreibung leistungsaufwendiger ist.
Hinweis
Volltextsuchen mit Stammwörtern, exakte Treffer über Anführungszeichen und exakte Treffer unter Berücksichtigung der Groß-/Kleinschreibung unterstützen Folgendes:
- Schlüsselwort-Suche
- Das Feld Schlüsselworte in der Suche Dataset-Schlüsselwort
- Dataset-Suche
2.1.1.3 Verwenden der unscharfen Suche
Sie können die unscharfe Suche in Suchen nach Dataset-Schlüsselwörtern verwenden, um Dokumente zu finden, die ansonsten aufgrund von Tippfehlern nicht gefunden werden. Die unscharfe Suchfunktion ist für Volltextsuchen möglich, wenn die Daten bereits indiziert wurden.
Für die unscharfe Suche müssen Sie den Operator DREFUZZY mit dem Suchbegriff mit folgender Syntax verwenden:
DREFUZZY(search_term)
DREFUZZY(gogle) gibt z. B. alle Elemente zurück, die auch Begriffe wie google, goggle, googol und googel enthalten.
Die unscharfe Suche ist im Feld Suche von Navigationsfenster in der Rich Client-Ansicht Suche  und in der Erste Schritte-Anwendung verfügbar.
und in der Erste Schritte-Anwendung verfügbar.
2.1.1.4 Verwenden der Synonymsuche
Sie können die Synonymsuche verwenden, um indexierte Elemente über das Navigationsfenster-Feld Suche, in der Rich Client-Ansicht Suche  und in der Erste Schritte-Anwendung zu finden.
und in der Erste Schritte-Anwendung zu finden.
Ein Teamcenter-Administrator kann die Synonymsuche so konfigurieren, dass die Suche ausgeweitet wird.
Zum Beispiel können Sie im Englischen für cat die Synonyme feline, mouser und tabby einstellen und ebenso im Deutschen für Katze die Synonyme Mietze, Mietzekatze, Mietzekater und Kater.
Der Administrator muss folgende Aktionen ausführen, um die Synonymsuche zu konfigurieren:
- Die Standortvoreinstellung TC_fts_synonym_search muss auf true festgelegt werden.
- Eine Textdatei für die Synonymsuche muss erstellt werden.
- Konfigurieren Sie den Volltextsuchmaschinen-IDOL-Server.
2.1.1.5 Mithilfe von Datums- und Zeitkriterien suchen
Datums- und Zeitwerte können als Suchkriterien verwendet werden. Diese Werte müssen aber exakt in dem an Ihrem Standort verwendeten Format eingegeben werden. Das Standardformat für Datums- und Zeitwerte ist:
15-Jan-1997 15:51
Wenn Sie keine Uhrzeit angeben, wird die Uhrzeit 00:00 verwendet. Dies entspricht an den meisten Standorten 12:00 Mitternacht. In Suchformularen werden häufig Datums- und Zeitwertbereiche verwendet. Wenn die Felder für Anfangs- und Enddatum und Uhrzeit verwendet werden, müssen das Enddatum und der Zeitwert mindestens eine Sekunde später sein als das Startdatum und der Startzeitwert.
Wenn der Kalender Bildlaufleisten hat, können Sie blättern, um das Datum auszuwählen. Um den gesamten Monat an das Kalenderfeld anzupassen, verkleinern Sie Ihre systemseitige Textgröße (in der Regel kleiner auf Windows-Systemen) und legen die Standardtextgröße in Ihrem Browser auf „Mittel“ fest.
Sie können nicht durch Angabe genauer Datums- und Uhrzeitkriterien nach Objekten suchen, da Teamcenter präzise Datums- und Uhrzeitwerte in Millisekunden speichert.
Standardmäßig können Benutzer Daten zwischen dem 01.01.1900 und dem 31.12.9999 eingeben. Beim Verlassen des Datumseintragsformulars:
- Daten vor dem Jahr 1900 werden automatisch auf 1900 zurückgesetzt.
- Daten nach dem Jahr 9999 werden automatisch auf 9999 zurückgesetzt.
2.1.1.6 Datasets suchen
Siemens PLM Software empfiehlt die Verwendung der Dataset-Abfrage (aus der Ansicht Suche der Liste Systemdefinierte Suchen), anstelle der allgemeinen Abfrage für die Suche nach Datasets.
- Wenn Sie die Abfrage Allgemein verwenden und als Typ „Dataset“ auswählen, werden unpräzise Ergebnisse erzielt.
- Wenn Sie die Abfrage Allgemein für eine Dataset-Suche verwenden möchten, muss der Parameter „Typ“ leer sein.
Diese Methode ist jedoch nicht empfehlenswert, da die Durchführung einer allgemeinen Abfrage ohne Festlegung eines Elementtyps zu einer Suche nach allen Objekttypen in der Datenbank führt. Ein solches Verfahren ist ineffizient und darüber hinaus sehr zeitaufwendig.
2.1.1.7 Suche mit Operatoren
Beim Eingeben von Schlüsselwörtern können Sie einen Operator angeben, um die Suchergebnisse zu begrenzen und bestimmte Suchbegriffe ein- oder auszuschließen. Das Verwenden von Operatoren setzt das Standardsuchverhalten außer Kraft.
| Operator | Beschreibung | Beispiel |
|---|---|---|
| AND | Die ausgegebenen Ergebnisse enthalten beide Suchbegriffe. | Katze AND Hund gibt Ergebnisse aus, die sowohl Katze als auch Hund enthalten. |
| NOT | Gibt Ergebnisse aus, die den ersten Suchbegriffe enthalten und den zweiten Suchbegriff ausschließen. | Katze NOT Hund gibt Ergebnisse aus, die Katze enthalten, Hund aber nicht. |
| OR | Die ausgegebenen Ergebnisse enthalten einen der Suchbegriffe oder beide. | Katze OR Hund gibt Ergebnisse aus, die nur Katze, nur Hund oder sowohl Katze als auch Hund enthalten. |
| EOR oder XOR | Gibt Ergebnisse aus, die entweder den ersten Suchbegriff oder den zweiten Suchbegriff enthalten, aber nicht beide gleichzeitig. | Katze XOR Hund liefert Ergebnisse, die nur Katze oder nur Hund beinhalten, aber nicht beides. |
| Klammern (Ausdruck) mit Operator | Ausdrücke in Klammern werden zuerst von links nach rechts ausgewertet. Dann werden die Ausdrücke mit Operatoren außerhalb der Klammern von links nach rechts ausgewertet. Ausdrücke können verschachtelt werden. | (Katze EOR Hund) AND (Vogel EOR Fisch) liefert Ergebnisse, die mindestens eine dieser Kombinationen enthalten:
|
2.1.2 Quick Search Funktionen
| 1 | Begriff eingeben… …vollständig oder mit Platzhaltern * (Platzhaltern für n Zeichen) ? (Platzhaltern für 1 Zeichen) |
| 2 | Suche durchführen |
| 3 | Hier können Sie wählen, wonach gesucht werden soll: » Dataset Name » Item ID » Item Name » Schlüsselwortsuche » Erweiterte Suche |
Hinweis:
Ergebnisse der Schnellsuche können nicht zu Ihren gespeicherten Suchen hinzufügen.
2.1.3 Erweiterte Suche
| 1 | Aufrufen der erweiterten Suche |
| 2 | Eingabe des Suchkriteriums |
| 3 | Auswahl der vorkonfigurierten / definierten Suchen |
| 4 | Aufruf / Auswahl vergangener Suchen |
| 5 | Speichert die Suche in „meine gespeicherten Suchen„ |
| 6 | Suchergebnis sortieren |
| 7 | Wiederholung der Suche |
| 8 | Löschen aller Suchkriterien |
| 10 | Die Suche kann über die Eingabetaste (ENTER) ausgeführt werden. |
2.1.4 Anwenderspezifische Suchabfragen speichern
Anwenderspezifische Suchabfragen können gespeichert und organisiert werden.
Eine Suche nach z.B. allen X-Nummern (X*) liefert folgendes Ergebnis:
Diese Suche kann durch einen Klick auf das Icon  (Suche für „Meine gespeicherten Suchen“ hinzufügen) gespeichert werden.
(Suche für „Meine gespeicherten Suchen“ hinzufügen) gespeichert werden.
Dafür einfach einen Namen wählen und einen eventuell vorhandenen Ordner wählen und auf OK klicken.
Mit dem Icon  „Meine gespeicherten Suchen organisieren“ können Sie Ihre Suchen verwalten wie in Ordnern organisieren, umbenennen oder löschen.
„Meine gespeicherten Suchen organisieren“ können Sie Ihre Suchen verwalten wie in Ordnern organisieren, umbenennen oder löschen.
Zugriff auf Ihre Suchen erhalten Sie über „Meine gespeicherten Suchen“ in Ihren Quick-Links:
Wählen Sie eine Suche aus und klicken Sie auf das grüne Icon mit dem Pfeil:
Das Suchergebnis wird angezeigt.
2.1.5 Auswirkungsanalyse / Beziehungsbrowser
Die Ansicht Auswirkungsanalyse reagiert auf die aktuelle Auswahl in der aktiven Komponentenansicht und zeigt grafisch die Beziehung zu den Objekten an, wo es verwendet wird oder referenziert und stellt diese in einer Ebene, in allen Ebenen oder nur in der Hauptebene dar.
2.2 Check-In / Check-Out
Sie können Elemente in Teamcenter einchecken und daraus auschecken und dabei exklusive Zugriffsberechtigungen bewahren, sodass andere Benutzer keine Änderungen an den Daten vornehmen können.
- Mit der Option Auschecken wird ein Element in Teamcenter gesperrt, sodass nur Sie es ändern können. Allerdings können andere Benutzer das Element weiterhin anzeigen.
- Mit der Option Einchecken wird die Sperrung aufgehoben, wodurch andere Benutzer auf das Element zugreifen können.
2.2.1 Auschecken einer Konstruktion
Bevor Sie eine Änderung an Ihrer Konstruktion vornehmen, müssen Sie diese zunächst auschecken. Auf diese Weise wird das Element gesperrt und verhindert, dass gleichzeitig andere Benutzer Änderungen vornehmen.
- Wählen Sie das Element aus, das Sie aktualisieren möchten.
- Klicken Sie in der Symbolleiste auf Auschecken
 .
.
Im Fenster Informationen wird das Objekt angezeigt, dessen Eigenschaft Ausgecheckt auf Y festgelegt ist.
Jetzt können Sie das Element öffnen und Änderungen vornehmen.
2.2.2 Einchecken einer Konstruktion
Wenn Sie eine Änderung an Ihrer Konstruktion vorgenommen haben, müssen Sie sie anschließend einchecken. Auf diese Weise wird das Element entsperrt, sodass es von anderen Benutzern ausgecheckt und geändert werden kann.
- Wählen Sie das Element aus, das Sie einchecken möchten.
- Klicken Sie in der Symbolleiste auf Einchecken
 .
.
Die Eigenschaft Ausgecheckt wird aktualisiert
2.3 Arbeiten mit Items & Revisions
2.3.1 Grundlagen Items & Revisions
Ein Item (Element) in Teamcenter ist eine Struktur eines verbundenen Objektes. Die grundsätzliche Struktur eines jeden Items besteht aus folgenden Objekten:
| Item | Sammelt Daten, welche auf alle Revisionen des Artikels allgemein anwendbar sind. |
| Item Revision | Sammelt Daten, welche auf eine einzelne Revision eines Artikels anwendbar sind. |
| Dataset | Das Dataset bildet die direkte Verbindung zum Datensatz auf dem Vault. |
2.3.2 Eigenschaften eines Item
- Items sind Grundobjekte, die verwendet werden, um Informationen zu verwalten
- Stellen Sie sich ein Item, als die oberste Ebene vor, die alle Informationen über ein bestimmtes Objekt bzw. Produkt enthält.
- Die Element ID setzt sich wie folgt zusammen – hier im Beispiel für die europ. MAG-Standorte – X.0000.0000
- Ein Item bietet Zugriff auf alle Informationen, um die Gestaltung eines Teils, einschließlich aller Änderungen, zusammen.
- Bei Erstellung eines Items erstellt Teamcenter auch automatisch eine Item Master Form
2.3.3 Eigenschaften eines Item Revision
- Item Revisionen verwalten die Änderungen an einem Item und speichern die Änderungen innerhalb des Items ab.
- Wenn Sie ein Item erstellen, erstellt Teamcenter die Item Revision automatisch.
- Es muss mindestens eine Item Revision für jedes Item geben.
- Item Revisionen sind die Objekte, die einen Freigabestatus erhalten
- Enthält das SAP Masterform – hier wird die Verknüpfung zwischen der SAP Material Nummer und dem Item in Teamcenter verknüpft.
- Enthält ein oder mehrere Datasets
2.3.4 Anlegen eines Items
In Teamcenter können Sie ein Teil wie folgt anlegen:
Wählen Sie „File → New → Item“ aus.
Im folgenden Menü wählen Sie „FFG Engineering Item“ aus. Bitte benutzen Sie immer nur diesen Teiletyp.
Drücken Sie „Next“.
Im folgenden Dialog werden die Eigenschaften des Items vergeben. Drücken Sie „Assign“ neben dem Feld „ID“, um eine Sachnummer zu vergeben.
Hinweis:
Die Regel für die Sachnummer wird automatisch über Ihre Gruppe ermittelt, z.B. benutzt die Gruppe „EI“ immer das Format „X.nnnn.nnnn“ und die Gruppe „FR“ das Format „T.nnnn.nnnn“.
Die Sachnummer wird aus einem Nummerngenerator erzeugt und ist immer eindeutig.
Geben Sie einen beliebigen Namen ein. Dieser wird später durch den Benennungskatalog überschrieben.
Wenn Sie in das Feld „Naming Catalog ID“ klicken und eine Eingabe machen, werden aus dem Katalog alle Einträge angezeigt, welche diesen Text in der deutschen oder englischen Benennung enthalten. Sie können hier einen passenden Namen bzw. die ID auswählen, die deutsche und englische Benennung werden anschließend beim Speichern in die Attribute an Revision und Item eingetragen.
Geben Sie eine Maßeinheit (Unit of Measure) ein.
Bitte beachten Sie:
- Es gibt keinen Eintrag für „Stück“ bzw. „Each“ als Maßeinheit in Teamcenter. Für „Stück/Each“ bitte die Maßeinheit leer lassen, dies wird in der SAP Schnittstelle später korrekt umgesetzt.
- Die Maßeinheit lässt sich nicht mehr ändern, wenn das Teil freigegeben oder bereits verbaut ist.
- Die Maßeinheit „Stück/Each“ hat in Teamcenter eine besondere technische Bedeutung, z.B. ist es hier nur möglich, ganzzahlige Mengenangaben zu machen. Außerdem legt ein CAD System (hier NX) Teile immer nur ohne Maßeinheit an.
Drücken Sie „Next“.
In diesem Dialog können Sie die für eine Freigabe notwendigen Pflichtattribute setzen.
Im „Summary“ Tab der Revision ist jetzt die englische und die deutsch Benennung sichtbar.
2.3.5 Bearbeiten von Teile-Informationen
Zum Bearbeiten der Informationen an Revisionen selektieren Sie die Revision im Navigator.
Im „Summary“ Tab werden die Eigenschaften angezeigt. Stellen Sie sicher, dass sie sich auch im „Summary“ Tab und nicht in einem anderen Tab befinden.
Klicken Sie auf „Check-Out“. Die Revision wird ausgecheckt und der Tab wird in den Bearbeitungsmodus gesetzt.
Sie können jetzt die Eigenschaften bearbeiten. Anschließend können Sie mit „Check-In“ die Änderungen speichern oder mit „Cancel Checkout“ verwerfen.
2.4 Arbeiten mit Datentypen
2.4.1 Importieren eines Datasets
Für das Importieren eines Datasets gibt es in Teamcenter zwei Vorgehensweisen:
1. Vorgehensweise:
Über Datei –> Neu –> Dataset öffnet sich das Dialog-Fenster „Neuer Dataset“.
| 1. | Wählen Sie über „Mehr…„ den benötigten Dataset-Typ in der Auswahlliste aus. |
| 2. | Importieren Sie die lokal liegende Datei aus einem Verzeichnis. |
| 3. | Optional: Wählen Sie den Beziehungs- bzw. Relationstyp aus. |
In das Feld „Name“ wird die Item-ID-Revision (X.nnnn.nnnn/nn) eingetragen und muss von Ihnen nicht bearbeitet werden.
Bestätigen Sie dies mit „OK“ oder klicken Sie auf „Anwenden“, wenn Sie noch weitere Datasets importieren möchte.
2. Vorgehensweise:
Datasets können auch über Drag-&-Drop nach Teamcenter importiert werden. Hierfür gehen Sie wie wie folgt vor:
1. Wählen Sie die gewünschte Datei lokal auf Ihrem Rechner aus und ziehen Sie diese unter die von Ihnen erstellte Item Revision - hierbei öffnet sich folgender Dialog:
2. Wählen Sie nun den entsprechenden Dataset-Typ aus und bestätigen Sie anschließend Ihre Eingabe.
Tipp:
Mit dieser Vorgehensweise können auch gleichzeitig mehrere Datasets in Teamcenter importiert und angelegt werden.
Wichtig:
Es ist sehr wichtig, darauf zu achten, den richtigen Dataset-Typ auszuwählen. Dies kann nachträglich nicht geändert werden und kann dazu führen, dass das Dataset nicht geöffnet werden kann.
2.4.2 Cut, Copy, Paste und Delete
| Cut | Cut entfernt nicht das Objekt aus der Datenbank, sondern nur den Verweis auf die Datei. |
| Copy | Kopiert die Referenz auf die Daten. Die Daten selber werden nicht dupliziert bzw. kopiert. |
| Paste | Die Paste Funktion ist dieselbe Funktion wie in Microsoft Windows. |
| Delete | Entfernt Daten aus der Datenbank |
| Drag and Drop | Drag and Drop hat dieselbe Funktion wie in Microsoft Windows. |
2.5 Arbeiten mit Viewer
2.5.1 JT-Viewer
verwenden Sie die JT-Vorschau zur Anzeige von .jt-Teilen, die mit Elementen, Elementänderungsständen und Datasets verbunden sind. Wenn Sie ein kompatibles Objekt auswählen wird die .jt-Datei in der Ansicht angezeigt.
Anwendungsfälle für Visualisierungen
- Vorschau von .JT-Teilen.
Verfügbare Visualisierungswerkzeuge
- 3D-Navigation
Schieben, Rotieren und Zoomen von 3D-Modellen.
Ansicht „Bildvorschau“
Verwenden Sie die Bildvorschau zur Anzeige von 2D-Rasterbildern, die mit Elementen, Elementänderungsständen und Datasets verbunden sind. Wenn Sie ein kompatibles Objekt auswählen wird das Bild in der Ansicht angezeigt.
Anwendungsfälle für Visualisierungen
- Vorschau von 2D-Rasterbildern.
Verfügbare Visualisierungswerkzeuge
- Keine
2.5.2 Viewer
Die Ansicht Viewer in Mein Teamcenter zeigt Inhalt abhängig vom Typ des Objekts an, das in der aktuellen Komponentenansicht oder in der Ansicht Details ausgewählt wurde. Die Unterstützung für Visualisierungsdaten umfasst:
- Wenn ein Element oder Elementänderungsstand ausgewählt ist, zeigt der Viewer das zugeordnete Bild, die Leiterplatte, das Schema oder JT-Daten an.
- Wenn ein Bild, eine ECAD-Leiterplatte, ein ECAD-Schema oder ein JT-Dataset ausgewählt wurde, zeigt der Viewer das Bild, die Leiterplatte, das Schema oder das Modell an.
Anwendungsfälle für Visualisierungen
- Anzeige und Markup von Teilen, Leiterplatten, Schemata, Zeichnungen und Bildern, ohne den eigenständigen Viewer oder den Lifecycle Viewer starten zu müssen.
Verfügbare Visualisierungswerkzeuge
- 2D-Markup
2D-Markups erstellen.
- 2D-Mehrfachseite
Auf Seiten in mehrseitigen 2D-Bildern oder -Dokumenten navigieren.
- 2D-Anzeige
Schieben, Zoomen, Rotieren und Umdrehen von 2D-Bildern/.
- 3D-Markup
3D-Markups erstellen.
- 3D-Messung
3D-Messungen ausführen.
- 3D-Navigation
Schieben, Rotieren und Zoomen von 3D-Modellen.
- 3D-PMI
PMI in Ihrem Modell anzeigen und manipulieren.
- 3D-Schnitt
3D-Querschnitte erstellen.
- 3D-Auswahl
Teile und Teileformelemente auswählen.
- 3D-Standardansichten
Modell aus voreingestellten Ansichtswinkeln überprüfen.
- ECAD Base
Die Ansicht der ECAD-Dokumentlayer, Steuern der Layerfarbe und -sichtbarkeit manipulieren, Suchen und Erstellen von Berichten ausführen.
- ECAD Markup
ECAD-Markups erstellen.
- ECAD-Mehrfachseite
Zwischen den Seiten in Schemadokumenten mit mehreren Seiten wechseln.
- ECAD-Ansicht
Ein Bild verschieben, zoomen, drehen und umdrehen.
- Drucken
Dokumente drucken.
2.5.3 Lifecycle Viewer
Lifecycle Viewer ist ein umfangreicher Visualisierungs-Client in Teamcenter. Er bietet fast alle Visualisierungswerkzeuge, die im Einzel-Viewer enthalten sind, viele davon sind nicht in den eingebetteten Viewern in Teamcenter-Anwendungen wie Mein Teamcenter verfügbar.
Lifecycle Viewer ist in denselben Produktkonfigurationen wie der Einzel-Viewer (Base, Standard, Professional und Mockup) verfügbar. Die verfügbaren Funktionen sind von der Lizenzierungsebene abhängig. Die Basiskonfiguration wird automatisch mit dem Rich Client installiert.
Durch Verwendung von Lifecycle Viewer können Sie:
- Innerhalb einer umfassenden Benutzeroberfläche arbeiten, die Ihnen Zugriff auf zahlreiche Optionen bietet, die zuvor nur in eigenständigen Produkten verfügbar waren, einschließlich Menüs und Ansichten, (das Äquivalent zu Projektarbeitsbereichsfenstern wie die Baugruppe).
- Dateien in den aktiven Ansichtsfenstern einfügen oder zusammenführen.
- Mit mehreren geöffneten Datasets arbeiten.
- Den Status Ihrer Arbeit mit Sitzungsdateien beibehalten.
- Daten als PLM XML speichern.
- 2D-Bilder und 3D-Modelle als unterstützte Datasets exportieren.
- Visualisierungsdaten wie Bewegungsdateien, Swept-Volumes und .vfz Collaboration-Dateien erstellen.
2.6.3 Arbeiten mit Office Dokumente
Office Dokumente werden in Teamcenter in einem eigens dafür vorgesehenen Element (Item) abgelegt.
Um ein neues Office Dokument anzulegen gehen Sie bitte zu Datei → Neu → Element… und wählen das Element „FFG Dokument“

Folgendes Formular erscheint das ausgefüllt werden muss.
Wenn Sie vor dem Abschließen „Beim Erstellen öffnen“ auswählen (wird empfohlen) öffnet sich das neu angelegte Item automatisch. Das Anlagefenster können Sie schließen.
Das gewünschte Dokument jetzt einfach per Drag&Drop auf das Item Revision ziehen. Durch bestätigen mit OK wird das Dokument in Teamcenter eingecheckt.
Durch einen Doppelklick auf das Dokument wird dieses automatisch geöffnet und aus Teamcenter ausgeckeckt.
Änderungen am Dokument können nun vorgenommen werden. Nach dem Speichern und beenden der Office Applikation wird das Dokument automatisch wieder in Teamcenter eingecheckt und Ihre Änderungen sind gespeichert.
3. Arbeiten mit CAD Applikationen
3.1 Arbeiten mit NX
3.1.1 Teile erstellen und speichern
Um ein Bauteil in Teamcenter anzulegen, müssen Sie wie folgt vorgehen.
Datei → Neu… (STRG+N)
Zur Auswahl stehen Ihnen ein Master-Teil in der Rubrik „FFG Model“ und ein Nicht-Master-Teil in der Rubrik „FFG Drawing“ - diese sind wie folgt definiert:
- Das Anlegen eines neuen Items als Master-Teil ist als Beziehung „master“ ersichtlich und beinhaltet das Model.
- Das Anlegen eines neuen Nicht-Master-Teils ist als Beziehung „specification“ ersichtlich und beinhaltet die Zeichnung.
Um ein 3D-Modell aus NX heraus anlegen zu können, müssen Sie das Seedpart „FFG - nx120_mag_model“ auswählen. Die benötigten Pflichtfelder werden durch einen Doppelklick in das oberste Feld ausgefüllt.
Das dazugehörige Item und Item Revision wird automatisch mit angelegt.
Tipp:
Die hier benötigten Pflichtattribute werden zur Anlage eines Items in Teamcenter benötigt - Pflichtattribute wie bspw. die Benennungs-ID, Q-Code und Beschaffungsart, die zur Freigabe benötigt werden, müssen in der Item Revision in Teamcenter befüllt werden.
3.1.2 Teile öffnen
Um ein in Teamcenter vorhandenes Model (UGMaster) oder Zeichnung (UGPart) zu öffnen, gibt es drei verschiedene Vorgehensweisen:
1. Möglichkeit:
Wählen Sie das gewünschte Dataset (UGMaster / UGPart) direkt in Teamcenter aus und öffnen dieses über das NX-Icon  in der Symbolleiste.
in der Symbolleiste.
2. Möglichkeit:
 | Führen Sie einen Doppelklick auf das gewünschte Dataset (UGMaster oder UGPart) in Teamcenter unter der Item Revision aus. |
Hinweis:
Falls Sie bereits NX geöffnet haben und dort eine Funktion in diesem Moment verwenden, wird in Teamcenter eine Fehlermeldung angezeigt. Schließen Sie die Funktion in NX und versuchen Sie es anschließend erneut.
3. Möglichkeit:
Wenn Sie NX bereits geöffnet haben, können Sie über Datei –> Öffnen ein Dataset aus Teamcenter öffnen. Wenn Sie das Item auswählen, wird grundsätzlich immer das UGMaster geladen - wenn Sie das dazugehörige UGPart laden möchten, müssen Sie dieses explizit auswählen.
Im Öffnen-Dialog können sowohl die Einfache Suche als auch die Erweiterte Suche aufgerufen werden. Auf diese Suchfunktionen wird im weiteren Verlauf dieser Schulungsunterlage eingegangen.
 | Führen Sie einen Doppelklick auf das Item, Item Revision oder das entsprechende Dataset aus, um dieses in NX zu öffnen - alternativ können Sie dies auch mit OK bestätigen oder über die rechte Maustaste öffnen. |
3.1.3 Teile revisionieren / Speichern unter
- Die Revisionierung von Item-Revisions und Speichern unter erfolgt mit:
Menü Datei → Speichern → Speichern unter… - Als neuen Änderungsstand (Revision) erzeugen
- Als neues Element speichern erzeugt ein neues Teil unter einer neuen Teilenummer
- Als Alt-Rep speichern legt ein neues Dataset mit altern. Geometriepräsentation unter dem aktuellen Teile- / Revisionsstamm an.
| 1 | Aktion „Speichern unter“ – Neues Element / Neuer Änderungsstand |
| 2 | Durch Doppelklick wird eine neue Änderungsstandnummer der Item Revision vergeben. |
- Beinhaltet eine Item-Revision neben dem Master-Teil auch abhängige Dateien, so können die zu übernehmenden Dokumente ausgewählt werden, sofern dies in den Voreinstellungen so definieren.
3.1.4 Teamcenter Navigator
- Der Teamcenter Navigator zeigt die aktuelle Ordnerstruktur des Benutzers
- Die Spalten können nach Bedarf angepasst werden
 | Wenn Sie mit der RMT auf ein Item, Item Revision oder Dataset klicken, stehen Ihnen nachfolgende Dateioperationen zur Verfügung: |
| 1 | Öffnen einer Teiledatei. |
| 2 | Cut und Copy hat die gleiche Wirkung wie in der „My Teamcenter„ Umgebung |
| 3 | Öffnet den Dialog „Komponente hinzufügen“ |
| 4 | Fügt das Objekt einem Projekt hinzu |
3.1.5 TC-Suchfunktionen in NX
3.1.5.1 Übersicht
| 1 | Suche mit Wildcards wie in der Teamcenter Umgebung |
| 2 | Erweiterte Suche |
| 3 | Ladeoptionen für Baugruppen |
3.1.5.2 Erweiterte Suche
| 1 | Suchkriterien |
| 2 | Suche nach: |
| 3 | Anzeige letzter Suchen |
| 4 | …in „My Teamcenter„ gespeicherten Suchen |
3.1.6 weitere Teamcenter Funktionen in NX
3.1.6.1 Baugruppen-Navigator
| 1 | Informationen aus Teamcenter aktualisieren |
| 2 | Fügt das Objekt einem Projekt hinzu |
3.1.7 Zeichnungserstellung
Um ein UGPart in Teamcenter erstellen zu können, laden Sie bitte das Teil oder die Baugruppe von Teamcenter nach NX. Anschließend legen Sie das zum UGMaster dazugehörige UGPart über Datei → Neu (Strg+N) an.
Wählen anschließend das Register „FFG Drawing“ aus und das entsprechende Seedpart „FFG-nx120_mag_drawing“. Die dazugehörigen Attribute werden von der Item Revision übernommen.
3.1.8 NX Tools
Zeichnungsrahmen werden zukünftig mit Hilfe der NXTools hinzugefügt, geändert und entfernt.
Folgende NXTools-Funktionen werden für die Verwaltung von Zeichnungsrahmen und Attribute benötigt:
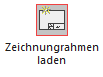 | Zeichnungsrahmen laden / Zeichnungsrahmen ändern / Blatt hinzufügen |
 | Übertrag der Metadaten aus Teamcenter nach NX |
 | Manuelle Aktualisierung der Metadaten im Schriftkopf |
3.1.8.1 Hinzufügen eines Zeichnungsrahmens
Beim hinzufügen des Zeichnungsrahmens und Blattformats gehen Sie wie folgt vor:
| 1. | Übersicht - Rahmenfunktionen |
 |
|
| 2. | Zeichnungsrahmen laden |
 |
|
| 3. | Zeichnungsrahmen auf Sheet 1 |
 |
|
| 4. | Auswahl des gewünschten Rahmen |
 |
|
| 5. | Auswahl des Zeichnungsformats |
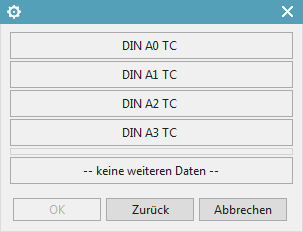 |
Hinweis:
Um alle Attributswerte im Zeichnungsrahmen anzeigen lassen zu können, muss das UGPart nach Teamcenter gespeichert werden und der Zeichnungskopf mit der Funktion „Abbild aktualisieren“ aktualisiert werden.
3.1.8.2 Zeichnungsrahmen / Format auf bestehender Zeichnung wechseln
| 1. | Übersicht - Rahmenfunktionen |
 |
|
| 2. | Zeichnungsrahmen laden |
 |
|
| 3. | Zeichnungsrahmen auf Sheet 1 |
 |
|
| 4. | Auswahl des gewünschten Rahmen |
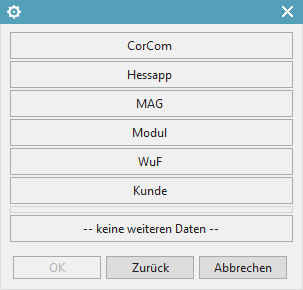 |
|
| 5. | Auswahl des Zeichnungsformats |
 |
|
| 6. | Alle Pattern löschen |
 |
3.1.8.3 Anlegen eines Zeichnungsblatts
| 1. | Übersicht - Rahmenfunktionen |
 |
|
| 2. | Zeichnungsrahmen laden |
 |
|
| 3. | Zeichnungsrahmen auf Sheet 1 |
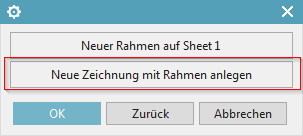 |
|
| 4. | Auswahl des gewünschten Rahmen |
 |
|
| 5. | Auswahl des Zeichnungsformats |
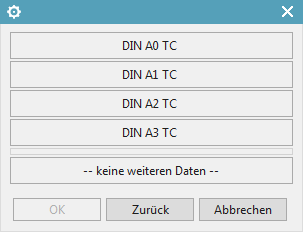 |
|
| 6. | Benennung von Sheet n übernehmen |
 |
3.2 Arbeiten mit AutoCAD
3.2.1 Einleitung
In diesem Projekt wurde eine einfache Schnittstelle von Teamcenter zu AutoCAD implementiert. Mit dieser Schnittstelle können AutoCAD Dateien aus Teamcenter heraus geöffnet, bearbeitet und die Änderungen wieder in Teamcenter gespeichert werden. Alle PDM-Funktionen wie Suchen, Freigeben usw. sind ebenfalls möglich analog zu allen anderen Teiletypen (2D/3D-Konstruktion mit NX).
Die Anlage eines DWG-Datasets kann aus Teamcenter heraus nicht angelegt werden. Dieses muss lokal erzeugt werden mithilfe eines entsprechenden Templates und anschließend per Drag & Drop an die Item Revision gehängt werden. Genauso kann auch mit bestehenden AutoCAD-Zeichnungen, die lokal oder auf Netzwerklaufwerken liegen, vorgegangen werden.
3.2.2 Item anlegen
Aus AutoCAD heraus kann man in Teamcenter eine AutoCAD-Datei (bzw. ein Teil mit einer AutoCAD-Datei) nicht direkt anlegen. Dazu gibt es folgende Vorgehensweise:
Legen Sie ein neues Teil in Teamcenter wie gewohnt an:
Wählen Sie „Datei → Neu → Element“ und wählen Sie dann den Typ  aus.
aus.
Weisen Sie eine Item-ID zu und vergeben Sie einen (vorläufigen) Namen.
Wählen Sie einen Namen aus dem Benennungskatalog.
Drücken Sie „Next“.
Geben Sie die wesentlichen Stammdaten ein.
Drücken Sie „Finish“.
Nehmen Sie jetzt eine auf einem Netzwerklauf oder lokal liegende AutoCAD-Datei oder erstellen Sie eine neue Datei mit AutoCAD und ziehen Sie diese per Drag and Drop auf die neu erstellte Revision in Teamcenter.
Der folgende Dialog erscheint. Der Dataset-Name wird von der Item Revision übernommen, sobald Sie den nächsten Schritt durchführen.
Drücken Sie anschließend „OK“. Die Datei wird jetzt als sog. „Dataset“ an die Revision angefügt und ist damit im PLM System vorhanden.
3.2.3 Zeichnungen öffnen
Zum weiteren Bearbeiten der AutoCAD Datei führen Sie einen Doppelklick auf dem Dataset aus. AutoCAD wird geöffnet und die Datei geladen.
Hinweis:
Die Datei wird beim Öffnen in ein lokales Verzeichnis im temporären Order Ihres Computers ausgechecked. Alle Änderungen werden dort gespeichert, solange das Programm AutoCAD geöffnet bleibt.
Vergewissern Sie sich ggf., dass am Dataset ein „Checked-Out“ Symbol angezeigt wird.
3.2.4 Zeichnungen speichern
Nach dem Beenden der Arbeiten speichern Sie die Datei und schließen Sie AutoCAD. Die Datei wird nach Teamcenter eingechecked und das „Checked-Out“-Symbol verschwindet. Dieser Vorgang kann etwas Zeit benötigten, da die Datei im Hintergrund auf den Volume-Server hochgeladen wird.
3.2.5 AutoCAD Integration
Für die Teamcenter-Integration wurde speziell eine AutoCAD-Umgebung konfiguriert. Diese können Sie manuell über das folgende Icon auf Ihrem Desktop starten - oder über einen Doppelklick auf das AutoCAD-Dataset in Teamcenter.
3.2.5.1 Erstellung einer AutoCAD-Zeichnung
Die Anlage einer neuen AutoCAD-Zeichnung erfolgt über das Menü „Datei“ –> „Neu“.
Hier werden Ihnen 3 Vorlagenverzeichnisse angeboten:
- MAG Rahmen
- Kundenrahmen
- Templates (Standardtemplates)
Navigieren Sie nun in das gewünschte Verzeichnis und wählen Sie die entsprechende Vorlage aus:
| Typ: | Beschreibung: |
| Modell | Zeichnungsrahmen liegt im Modellbereich |
| Layout | Zeichnungsrahmen liegt im Layoutbereich |
3.2.5.2 Editieren der Attribute im Schriftfeld
Sobald Sie den Zeichnungsrahmen bspw. im Modell-Bereich angelegt haben, können Sie die Metadaten mit Hilfe eines Doppelklicks auf den Zeichnungskopf befüllen.
Dieser Dialog kann aus mehreren Dialogseiten bestehen - diese können über „Vorheriger“ oder „Nächster“ gesteuert werden.
3.2.5.3 Zeichnungsrahmen und Format ändern
Bei einer bereits bestehenden Zeichnung können Sie den Zeichnungsrahmen wie folgt ändern:
1. Navigieren Sie Sie zunächst in das Menü Beschriftung und wählen Sie die Funktion Schriftrahmen aus.
2. In der Funktion „Rahmen / Schriftfeld bearbeiten“ wählen Sie die Optionen „Rahmen / Schriftfeld ändern“ und die dazugehörige Funktion „Zeichnungsrahmen ändern“ an.
3. Wählen Sie das gewünschte neue Format aus und bestätigen Sie dies mit OK.
3.2.5.4 Anpassen des Seitenlayouts
Um eine Anpassung am Seitenlayout vornehmen zu können, müssen Sie den Seiteneinrichtungs-Manager starten. Dabei müssen Sie wie folgt vorgehen:
 | Mit Hilfe der RMT auf dem Layout-Tab können Sie den Seiteneinrichtungs-Manager aufrufen. |
Wählen Sie nun die Funktion „Ändern“ aus - anschließend öffnet sich folgender Dialog:
Wählen Sie das gewünschte Format aus und bestätigen Sie dieses mit OK.
3.2.5.5 Weitere Layouts hinzufügen
Sie können weitere Layouts in AutoCAD hinzufügen, in dem Sie wie folgt vorgehen.
1. Fügen Sie wie im nachfolgenden Bild ein weiteres Layout hinzu.
2. Anschließend wählen Sie das gewünschte Format und Zeichnungsrahmen aus.
3. Nachdem Sie den Zeichnungsrahmen hinzugefügt haben, passen Sie das Layout und den Plotabstand (muss Null sein) entsprechend an.
Die Koordinaten des Rahmens setzen Sie ebenfalls auf X=0 Y=0.
4. Befüllen Sie die Attribute des Schriftfeldes mit Werten.
3.2.6 Attributierung
3.3 Arbeiten mit der EPLAN Integration
3.3.1 Oberfläche
3.3.2 Funktionen
3.3.3 Arbeitsmethodik
4. Arbeiten mit dem Strukturmanager
4.1 Grundlagen
4.1.1 Einführung
Der Struktur Manager ermöglicht es Ihnen allgemeine Produktstrukturen (BOM = Bill of Material) zu erstellen, die so konfiguriert werden können, dass die Produktstruktur zu einer bestimmten Zeit oder für eine bestimmte Einheit dargestellt werden kann, wie beispielsweise:
- Die gültige Komponentenstruktur einer Baugruppe
- Eine bestimmte freigegebene Herstellungskonstruktion des Produkts
- Die aktuelle Konstruktionsstruktur in der Produktentwicklung
- Die Produktstruktur, die zu einem bestimmten Datum gültig war
- Eine bestimmte Variante eines Produktes
Durch das Erstellen einer einzigen generischen Struktur, die dann entsprechend individueller Benutzeranforderungen konfiguriert werden kann, müssen die Baugruppenstrukturen nicht dupliziert werden. So werden die damit verbundenen Probleme, wie Wartung, redundante Informationen und Komplexität der Suchen vermieden. Die Liste ist mit der Stückliste vergleichbar, die Konstruktionsabteilungen verwenden, um Fertigungsinformationen aufzulisten.
4.1.2 Öffnen des Strukturmanagers
Den Struktur Manager (PSE) im Navigationsfenster des TC Clients starten.
Hiermit wird die Anwendung mit einem neuen und leeren Fenster geöffnet.
Um einen existierende Stücklistenansichtsänderungsstand (BVR = BOM View Revision) im Struktur Manager zu öffnen, nutzen Sie eine der folgenden Möglichkeiten:
- Doppelklick auf die Stücklistenansicht (View)
 |  |
- Rechte Maustaste auf ausgewählte Item / Item Revision oder View → Senden an → Struktur-Management
 | 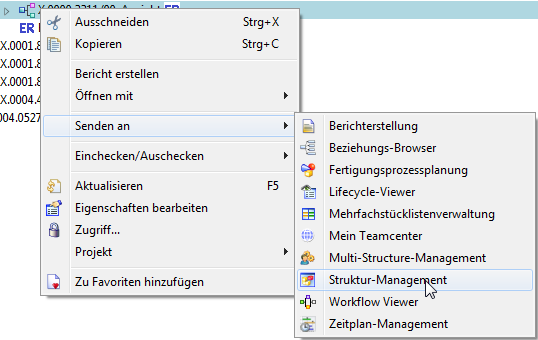 |
4.1.3 Übersicht der Oberfläche
| 1. | Anzeige der Baugruppenstruktur in Form von aufklappbaren Baumdiagrammen in Listenform |
| 2. | Anzeige der Spalten kann beliebig konfiguriert werden.  |
| 3. | Entspricht meist der Konstruktionsstruktur aus dem CAD kommend → Hier können aber auch Komponenten ohne Geometrie (Zusatz, Hilfsstoffe,…) hinterlegt werden. |
| 1. | Modifiziert? JA/NEIN |
| 2. | Unterbaugruppe |
| 3. | Komponente |
4.1.4 Konfigurieren der sichtbaren Spalten
| 1. | Wechsel zwischen Spalten - und Zeilenauswahl |
| 2. | Gewünschte Spalten beim Scrollen einfrieren. Gleiche Spaltenfunktion wie im MS Excel. |
4.1.5 Änderungsstandregel
Für jeden in der Struktur vorhandenen Stücklisteintrag bestimmt diese Konfigurationsmethode den Änderungsstand des dazugehörigen Elements, welches entsprechend den Änderungsstandattributen – z.B. Freigabestatus, Gültigkeit oder Eigentümer – konfiguriert wird. Beim Öffnen einer Struktur im Struktur Manager ist immer eine Änderungsstandregel aktiv. Diese Regel besteht aus verschiedenen Parametern, welche Teamcenter zur Auswertung nutzt. Entsprechend den in der Änderungsstandregel festgelegten Kriterien wird für jedes Element in der Struktur ein verfügbarer Änderungsstand bereitgestellt. Falls keine Änderungsstände gefunden werden, zeigt der Struktur Manager drei Fragezeichen ??? für den entsprechenden Eintrag an und die Struktur kann über diesen Punkt hinaus nicht mehr erweitert werden.
Baugruppenstrukturen können im Struktur Manager zu
- bestimmten Zeitpunkten
- mit bestimmten Eigenschaften
jederzeit betrachtet werden.
Auch können künftige Entwicklungen mit in Betracht gezogen werden in dem man neue, sich noch in Arbeit befindliche Revisionen anzeigt.
Beim Öffnen einer Struktur im Struktur Manager ist immer eine Änderungsstandregel aktiv. Um eine Änderungsstandregel auf die aktuelle Produktstruktur anzuwenden, nutzen Sie das Icon der Symbolleiste oder rufen folgende Menüfunktion auf → Werkzeuge → Änderungsstandregel.
4.1.6 Präzise / unpräzise Baugruppenstrukturen
Der Struktur Manager ermöglicht Ihnen das Erstellen und Verwalten von folgenden Baugruppenpräzisionen:
Unpräzise Baugruppen → sind dynamische Elementstrukturen
Eine unpräzise Baugruppe enthält Verknüpfungen (Positionen) zu Teilen seiner Komponente.
Mit unpräzisen Baugruppen können Sie die Produktstruktur (Stückliste) sehen, die mit den relevanten Elementaränderungsständen konfiguriert ist. Dabei wird die für das Fenster ausgewählte Änderungsstandregel beachtet.
Präzise Baugruppen → sind feste Strukturen von spezifischen Teileänderungsständen
Eine präzise Baugruppe enthält Verknüpfungen (Positionen) zu Elementaränderungsständen seiner Komponente. Wenn Sie eine Komponente in einen neuen Änderungsstand abändern, müssen Sie die Baugruppe manuell aktualisieren, damit der alte Änderungsstand der Komponente entfernt und der neue Änderungsstand hinzugefügt wird.
[Bei FFG wird zukünftig mit unpräzisen Baugruppenstrukturen gearbeitet.]
| 1. | Präzise = es sind nur Revisionen verbaut |
| 2. | Neue Revisionen haben keine Auswirkungen auf die definierte Baugruppe → muss immer manuell aktualisiert werden. |
| 3. | Unpräzise = Komponenten sind als Item verbaut |
| 4. | Neue Revisionen werden automatisch integriert. |
Präzise Baugruppen sind bei vorgeschriebener, sogfältiger Revisionskontrolle hilfreich, wie z.B. bei sicherheitsrelevanten oder dokumentationspflichtigen Produkten. Änderungen an freigegebenen präzisen Baugruppen ziehen immer eine Revisionierung der gesamten Baugruppe nach sich.
4.2 Arbeiten mit dem Struktur Manager
4.2.1 Erstellen einer Struktur (NX / TC)
Sie können die Produktstruktur manuell in Teamcenter erstellen, diese aus dem CAD-System importieren oder eine vorhandene Struktur klonen, um diese als Basis für eine Struktur zu verwenden. Im Allgemeinen werden Baugruppen im MCAD System erstellt und an Teamcenter übergeben.
Eine Baugruppe im Teamcenter Struktur Manager erstellen:
| a. | Item erstellen mit Datei → Neu → Element Das so erstellte Item wird zur Baugruppe, sobald eine erste Komponente mit Datei → Neu → Element erstellt wird. |
| b. | Eine existierende Item Revision im Kontextmenü mit → Senden an → Struktur Management senden. Nun können die Komponenten hinzugefügt werden. |
In beiden Fällen wird der Revision, automatisch der Änderungsstandregel folgend ein Stücklistenobjekt (BOM View) zugewiesen.
Der Konstrukteur erstellt seine Baugruppe im integrierten CAD-System und speichert diese im Teamcenter. Somit werden alle Modifikationen in der nativen CAD-Konstruktion in Teamcenter automatisch gespeichert und synchronisiert.
4.2.2 Erstellen eines Strukturobjekts
Erstellen eines neuen Stücklistenansichtsänderungsstands direkt auf einer zuvor selektierten Item Revision im Menü Datei → Neu → Stücklistenansichtsänderungsstand bzw. STRG+B.
| Ansichtentyp | Ein Attribut eines Änderungsstands der Stücklistenansicht, dass dessen Verwendungszweck angibt (wie Konstruktion, Fertigung). Der Administrator kann beliebig viele Ansichtstypen definieren. |
| Änderungsstand | Element-ID und Änderungsstand-ID |
| Präzisionsoption | Definition einer präzisen oder unpräzisen Struktur |
4.2.3 Anlegen von Komponenten
Ist die Baugruppenstruktur einmal erstellt, so können über verschiedene Ansätze die Komponente hinzugefügt werden.
| 1. | Item erstellen mit Datei → Neu → Element |
| 2. | Kopieren / Einfügen Methode: a.) Komponente (oder Unterbaugruppe) in „Mein Teamcenter“ kopieren (STRG+C) b.) In den Struktur Manager wechseln c.) Zeile auswählen, unter der die Komponente eingefügt werden soll d.) Einfügen mit (STRG+V) |
| 3. | Schnelles Hinzufügen von Komponenten aus der Statusleiste Menü → Bearbeiten → Hinzufügen |
| 1. | Objekt nach Name Öffnen |
| 2. | Item-ID suchen |
| 3. | Entsprechendes Item mit Doppelklick öffnen |
| 4. | Gewünschten Änderungsstand auswählen |
| 5. | Anzahl der Positionen definieren |
| 6. | Positionsnummer vergeben |
4.2.4 Ändern und Löschen von Komponenten
 | Komponente Löschen Entfernt die selektierte Komponente und löscht das Item aus der Datenbank unwiederbringlich! |
 | Die selektierte Komponente wird entfernt Diese Aktion betrifft lediglich das Entfernen der Komponente aus der Baugruppenstruktur. Der Datensatz der Komponente bleibt erhalten. |
4.2.5 Ersetzen von Komponenten
| 1. | Menüpunkt → Bearbeiten → Ersetzen (ohne…) |
| Die selektierte Komponente wird sofort mit derjenigen aus der Zwischenablage ersetzt. | |
| 2. | Menüpunkt → Bearbeiten → Ersetzen |
| Es erscheint ein Auswahldialog in dem die Element-ID der ersetzenden Komponente eingegeben werden kann. Sollte die ersetzende Komponente in der Zwischenablage enthalten sein, so sind die Felder für die Element-ID und Änderungsstand bereits ausgefüllt. Sie können die Kennung bei Bedarf ändern, jedoch nicht den Teilenamen; der Teilename wird aus der eingegeben Teilekennung abgeleitet |
| 1. | Objekt nach Name Öffnen |
| 2. | Item-ID suchen |
| 3. | Entsprechendes Item mit Doppelklick öffnen |
| 4. | Gewünschten Änderungsstand auswählen |
| 5. | Ersetzendes Objekt definieren |
| 6. | Vorgang bestätigen |
4.2.6 Positionsnummern und Mengen
Eine Anpassung der Positionsnummern (auch Suchnummer / Find No.) bewirkt eine Aktualisierung der Darstellungsreihenfolge der BOM Struktur.
Ist im Item keine spezielle Maßeinheit definiert, nimmt das System dann die Mengeneinheit Jede/Each an. Wobei im System der Default Eintrag Jede auf Stück konfiguriert ist. Der angegebene Wert muss eine Ganzzahl sein.
Eine Maßeinheit am Item (nicht in der Struktur) kann nachträglich nicht mehr geändert werden, solange dies in einer Struktur verbaut ist!
Die Spalte Menge ist die Gesamtmenge, die durch den Eintrag dargestellt wird, und die größer ist als eins, wenn der Eintrag komprimiert ist bzw. die Komponente als Sammelposition dient.
4.2.7 Gepackte Darstellung von Zeilen
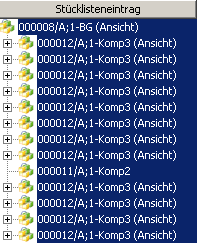 | Markieren Sie die Zeilen, die Sie packen bzw. entpacken wollen. Die Positionsnummer (Suchnummer) muss bei allen Komponenten identisch sein. |
 | Packen durchführen / Markierte Zeilen entpacken |
 | Ergebnis |
4.2.8 Zwangsbedingte Komponenten
CAD Komponenten, welche im CAD System mit einer Baugruppenzwangsbedingung positioniert sind, werden im Struktur Management mit einem entsprechenden Icon versehen und erhalten das Attribut Position zwangsbedingt = TRUE in den Struktur-Komponenteneigenschaften.
4.2.9 Anordnungen
Im CAD können Sie Anordnungen definieren, um in der Baugruppe alternative Positionen für Komponenten zu bestimmen und diese Alternativen mit der Baugruppe speichern. Die Baugruppe einer Maschine kann beispielsweise über mehrere Anordnungen verfügen, wenn einzelne Komponenten verschiedene Nutzungspositionen der Maschine darstellen sollen.
Die Position bestimmter Komponenten wird dementsprechend überschrieben. Ebenso können Sie Komponenten in einer bestimmten Anordnung unterdrücken, beispielsweise zum Ausblenden von Auswerfern. Wenn Sie in Teamcenter eine Baugruppe mit Anordnungen verwalten, verfügt jede Komponente im CAD über eine entsprechende Position in Teamcenter und jede Überschreibung bzw. Unterdrückung verfügt über eine entsprechende absolute Position.
Wenn die Struktur Anordnungen enthält, werden standardmäßig dauerhafte Transformationen auf alle Anordnungen angewandt.
 | Aktuelle Anordnung definieren |
 |
4.2.10 Struktur-Komponenteneigenschaften
Sie können nicht geometrische Komponenten zu den Baugruppen im MCAD System oder im Struktur Management hinzufügen. Diese haben keine Geometrie zur Anzeige im Grafikfenster des CAD Systems. Beispiele für nicht geometrische Komponenten sind
- Lack
- Klebstoff
- Schmierstoffe
- Hydraulikflüssigkeiten
- Beipackzettel
Eine nur als Referenz verwendete Komponente wird aus der Teileliste ihrer übergeordneten Komponente im MCAD System sowie aus der Ansicht ihrer übergeordneten Komponente im Teamcenter Struktur Manager entfernt. Beispiele für Referenzkomponenten sind
- Hilfs- bzw. Dummy Teile
- Liefer- bzw. Zukaufteile, deren Struktur im CAD genutzt wird, aber als ein komplettes Teil eingekauft wird. Daher soll auch nur eine Position in der Stückliste erscheinen.
Im CAD System NX können die Eigenschaften der entsprechenden Komponenten definiert werden. Eine Mehrfachauswahl ist möglich.
 | Rechtsklick auf gewünschtes Teil → Eigenschaften |
 |
|
 | Komponente dient ausschließlich als Referenz |
 |
|
 | Komponente ist nicht geometrisch |
 |
Im Teamcenter Struktur Manager werden die Referenzkomponenten nicht dargestellt. Dies betrifft natürlich auch die im MCAD System unterdrückten Komponenten.
Die nicht geometrischen Komponenten erhalten das Attribut UG-Geometry=NO und werden mit einem speziellen Icon markiert. Komponenten mit einer UOM <> jede (each)/Stück werden automatisch als Referenzkomponente in das CAD geladen.
Wird eine Unterbaugruppe als nicht geometrisch gekennzeichnet, werden auch alle darunter liegenden Komponenten nicht nach NX geladen.
Altreps (alternative Repräsentationen) können verwendet werden, um verschiedene, physische Konfigurationen oder Formen eines flexiblen Teils (beispielsweise Rohr oder Schlauch) zu definieren.
Im Teamcenter Struktur Manager werden alternative Repräsentationen von Komponenten über die Spalte UG ALTREP definiert und dargestellt.
4.2.11 Erfassen von Konfigurationen
4.2.12 Datenfenster (Viewer)
4.3 Arbeiten mit Hilfsteilen und nicht-geometrischen Teilen
4.3.1 Überblick
Diese Spezifikation sieht eine einzelne integrierte Struktur vor, d.h. in dieser Struktur müssen sowohl die „Design-Sicht“ als auch die „Fertigungs-Sicht“ konsistent abbildbar sein.
Wesentlicher Aspekt bei diesem Konzept ist die Tatsache, dass im bisherigen PLM System Agile eine getrennte Design-Struktur „Dokumenten-Struktur“ und eine Produktstruktur „Artikel-Struktur“ vorhanden sind und diese in eine integrierte Gesamtstruktur zusammengeführt werden müssen.
Die Unterschiede in der Verwendung der Komponenten werden als „nicht-geometrische Teile“ und als „Hilfsteile“ bezeichnet.
4.3.2 Nicht-geometrische Teile
4.3.2.1 Grundlagen
Nicht-geometrische Teile sind solche, die nicht in der Design-Struktur enthalten sind, aber dennoch über die Produktstruktur beschafft werden. Beispiele sind Kleber, Öl oder auch Textpositionen.
Das CAD-System NX ist von Haus aus in der Lage, Teile ohne Geometrie auszublenden bzw. als „nicht-geometrisch“ zu kennzeichnen. Dazu wird an einer Revision in der BOMLine die Occurence-Note „UG GEOMETRY“ auf den Wert „NO“ gesetzt.
Beispiel: Die folgende Baugruppe enthält nicht-geometrische Teile (GEOMETRY=NO).
Die Darstellung in NX sieh wie folgt aus:
4.3.2.2 Setzen von nicht-geometrischen Komponenten in NX
In NX kann eine Komponenten über RMB → Properties → „Component is Non-Geometric“ als nicht-geometrisch gekennzeichnet werden.
4.3.2.3 Setzen von nicht-geometrischen Komponenten in TC
In Teamcenter kann eine Komponente im Structure Manager auf nicht-geometrisch gesetzt werden, indem das Occurence-Note „GEOMETRY“ auf „NO“ gesetzt wird.
4.3.3 Hilfsteile
4.3.3.1 Grundlagen
Ein “Hilfsteil” ist ein Teil in einer Stückliste, welches nicht in das ERP System (SAP) übertragen werden soll. Zumeist dienen solche Teile der Gruppierung von Teilen oder sie werden aus funktionalen Gründen in die Struktur eingebaut. Im Allgemeinen haben diese Teile Geomtrie, d.h. sie werden im CAD System dargestellt und in der CAD Struktur verwendet. Von Haus aus gibt es in Teamcenter/NX keine Möglichkeit, solche Teile als „nicht-ERP-relevant“ zu kennzeichnen. Es wird daher die Occurrence-Note „FFG4occSAPTransfer“ eingeführt, welche der SAP Schnittstelle erkenntlich macht, ob dieser Knoten (Komponente oder ganze Unterbaugruppe) beim SAP-Transfer herausgeflitert werden soll.
4.3.3.2 Logik für den SAP-Transfer
Wenn der Wert „N“ gesetzt ist, wird der entsprechende Knoten nicht übertragen, d.h. der gesamte Zweig wird herausgefiltert, egal, ob die darunterliegenden Knoten das SAP-Transfer-Flag gesetzt haben oder nicht. Wenn das Flag keinen Wert hat wird der Knoten nach SAP übertragen.
4.3.3.3 Markieren von Hilfsteile in Teamcenter
In Structure Manager kann man den Wert der Occurence-Note mit einem Doppelklick auf die entsprechende Spalte bearbeiten. Mögliche Werte sind „N“ oder ein leeres Feld.
4.3.4 Darstellung im Structure Manager
4.3.4.1 Grundlagen
Im Structure Manager kann eine Struktur anhand von Kriterien gefiltert werden. Zur Filterung werden ClosureRules verwendet. In der Preference ClosureRulesForBomExpansion werden diejenigen ClosureRules definiert, welche im Structure Manager zur Darstellung der Struktur benutzt werden können. Die Struktur selbst wird hierbei nicht verändert.
4.3.4.2 Einstellen der Ansicht über die Closure Rule
Eine Ansicht im Structure Manager kann wie folgt eingestellt werden: Werkzeuge → „Abschlussregel für Erweiterungen festlegen/anzeigen”
Es öffnet sich der Dialog für die Abschlussregeln:
Wählen Sie die gewünschte Regel aus und bestätigen diese mit OK.
Die Ansicht wird entsprechend der Regel aktualisiert.
Um die Ansicht wieder zurückzusetzen drückt man im vorherigen Dialog „Festlegung der Regel aufheben“.
4.3.4.3 Beispiele
4.3.4.3.1 Ansicht der ungefilterten Struktur
4.3.4.3.2 Design-Ansicht
4.3.4.3.3 SAP-Ansicht
4.3.4.4 Vergleich der Ansichten
Im Structure Manager können Design- und SAP-Ansicht nebeneinander dargestellt und verglichen werden. Dazu wird zuerst ein neues Fenster mit dem markierten Knopf geöffnet.
Danach kann im Teamcenter Navigator die Structure über RMT –> „Senden an“ –> „Structure Manager“ in diesem neuen Fenster geöffnet werden.
Der Vergleich kann über „Werkzeuge“ –> „Vergleich…“ gestartet werden.
Beispiel: Vergleich der gesamten Struktur mit der Design-Struktur:
Beispiel: Vergleich der gesamten Struktur mit der SAP-Struktur:
Beispiel: Vergleich der Design-Struktur mit der SAP-Struktur:
4.4 Vergleich von Produktstrukturen
4.4.1 Grundlagen
4.4.2 Vorgehensweise
5. Workflows
5.1 Freigabeprozesse
5.1.1 Grundlagen
Im Teamcenter sind Prozesse (Workflows) für mehrere Freigabestufen implementiert. Eine Freigabe einer Revision in Teamcenter bedeutet, dass diese Revision nicht mehr geändert werden kann und einen bestimmten Status erhält. Außerdem werden ein Freigabe-Datum und die freigebende Person an der Revision vermerkt und es erfolgt eine Neutralformat-Erzeugung, wobei die Formate gewählt werden können. Möglich sind JT, PDF, Tiff, STEP, IGES, DXF und DWG.
Ein gesetzter Status kann nicht zurückgenommen werden. Nach der Freigabe einer Revision muss eine neue Revision erstellt werden, um Änderungen durchführen zu können. Umgekehrt kann eine neue Revision nur erstellt werden, wenn die Vorgänger-Revision einen Status erhalten hat.
Folgende Freigabestufen sind vorgesehen:
Engineering Release (Konstruktionsfreigabe, ER):
Diese Freigabe dient dazu, eine Revision im PLM System festzuschreiben. Wahlweise erfolgt eine „Eigenfreigabe“ ohne Prüfung („Review“) oder eine Prüfung nach dem „4-Augen-Prinzip“.
Bei der Freigabe auf „ER“ erfolgt kein SAP-Übertrag. Das Erstellen einer neuen Revision ist ohne eine Änderungsmitteilung (Change Notice bzw. einfach nur Change) möglich.
Preseries (Vorserie, PS):
Diese Freigabe erfordert eine Prüfung nach dem „4-Augen-Prinzip“.
Der Prüfer kann vom Initiator des Workflows gewählt werden, muss aber aus dessen Gruppe („KV“) stammen und die Rolle „Design-Admin“ haben. Dies wird vom Workflow voreingestellt.
Bei der Freigabe nach „PS“ erfolgt ein SAP Übertrag. Das SAP-System wird dabei automatisch anhand der aktuellen Gruppe der freigebenden Person ausgewählt, z.B. wird bei der Gruppe „EI“ in das SAP System PE1 übetragen.
Erstfreigabe / Folgefreigabe:
Es wird unterschieden nach „Erstfreigabe“ und „Folgefreigabe“. Bei der Erstfreigabe wird erstmalig eine Revision eines Teils auf den Status „PS“ gebracht; dies muss nicht die Revision 00 sein, da vorher auch nur der Status „ER“ gesetzt sein kann. Für eine Folgefreigabe ist ein Change zwingend notwendig, damit die Änderungen nachverfolgt werden können.
5.1.2 Starten eines Workflows
- Auswählen des/der Objekt(e) [einer Item-Revision]
- Prozessdialog starten <STRG>+<P>
- Prozessdefinition im Dialogfenster „Neuer Prozess“
- Prozessvorlage: „FFG 01 Engineering Release„
- Prozessstart → „OK“
5.1.3 Prozessindikatoren
- Objekte, die sich aktuell in einem Workflow befinden werden wie folgt gekennzeichnet:
- Objekte, die sich in einem Workflow befinden und Sie selbst eine Freigabe erteilen müssen, werden Ihnen in
 angezeigt.
angezeigt.
- Nach Start des Workflows können Sie in
 die gewünschten Neutralformate aller im Workflow befindlichen Objekte (Teil oder Struktur) auswählen. Hierzu müssen Sie wie unten im Screenshot aufgezeigt die
die gewünschten Neutralformate aller im Workflow befindlichen Objekte (Teil oder Struktur) auswählen. Hierzu müssen Sie wie unten im Screenshot aufgezeigt die  mit Doppelklick anwählen und einen Check-Out ausführen. Anschließend können Sie die „ProcessControlForm„ bearbeiten, speichern und wieder einchecken.
mit Doppelklick anwählen und einen Check-Out ausführen. Anschließend können Sie die „ProcessControlForm„ bearbeiten, speichern und wieder einchecken.
- Anschließend wählen Sie
 „Aufgabe ausführen“ durch. Hier können Sie nun weitere Aufgabenanweisungen an den im nachfolgenden Schritt befindlichen Mitarbeiter mitteilen, wenn Sie ein „Peer Review„ durchführen. Bei der Durchführung eines „Self Review“ sind sie der endgültige Freigeber des Engineering Release – anschließend werden die gewünschten Neutralformate erstellt.
„Aufgabe ausführen“ durch. Hier können Sie nun weitere Aufgabenanweisungen an den im nachfolgenden Schritt befindlichen Mitarbeiter mitteilen, wenn Sie ein „Peer Review„ durchführen. Bei der Durchführung eines „Self Review“ sind sie der endgültige Freigeber des Engineering Release – anschließend werden die gewünschten Neutralformate erstellt.
5.1.4 Engineering Release “ER”
Bei der Freigabe werden bestimmte Bedingungen geprüft, ohne die der Workflow nicht startet. Bedingungen für eine Konstruktionsfreigabe sind:
- Es handelt sich um ein Objekt vom Typ „FFG EngItemRevision“
- Alle Pflichtattribute sind ausgefüllt
- Die Benennung wurde aus dem Benennungskatalog gewählt (Benennungs-ID ist gesetzt)
- Bei einer Baugruppe müssen alle Komponenten der ersten Stufe denselben oder einem höheren Freigabestatus besitzen oder die Komponenten müssen im selben Freigabeworkflow enthalten sein.
- Alle Revisionen haben keinen Status (sind in „Working“).
Um eine Konstruktionsfreigabe zu machen gehen Sie wie folgt vor.
Wählen Sie eine oder mehrere Revisionen aus, die freigegeben werden sollen. Dabei kann es sich um Einzelteile oder Baugruppen handeln.
Wählen Sie File → New → Workflow Process… oder drücken Sie Ctrl+Pbzw. Strg+P auf der Tastatur.
Der Workflow „FFG 01 Engineering Release” sollte bereits ausgewählt sein. Falls nicht, wählen Sie diesen Workflow aus der Liste der Vorlagen aus.
Es müssen keine weiteren Eingaben gemacht werden. Es ist aber möglich, weitere Revisionen als sog. „Targets“ in den Workflow aufzunehmen oder zu entfernen. Es kann auch ein anderer Name und/oder eine Beschreibung vergeben werden (dies ist aber nicht notwendig und auch nicht üblich).
Im Teamcenter Navigator zeigt ein Symbol  an, dass sich ein Objekt in einem Workflow befindet.
Drücken Sie OK. Wenn alle Bedingungen erfüllt sind, startet der Workflow und Sie sehen in Ihrer Inbox
an, dass sich ein Objekt in einem Workflow befindet.
Drücken Sie OK. Wenn alle Bedingungen erfüllt sind, startet der Workflow und Sie sehen in Ihrer Inbox  im Teamcenter Navigator unter
im Teamcenter Navigator unter  „Auszuführende Aufgabe“ den gestarteten Workflow. Dieser befindet sich im Prozessschritt „Review Selection“.
„Auszuführende Aufgabe“ den gestarteten Workflow. Dieser befindet sich im Prozessschritt „Review Selection“.
Klappen Sie zunächst den Eintrag „References“ über auf und doppelklicken Sie auf das Formular „ProcessControlForm“.
Sie können jetzt die gewünschten Neutralformate auswählen. Voreingestellt sind JT und PDF. Wenn die Voreinstellungen ausreichend sind, dann können Sie diesen Schritt übergehen, ansonsten drücken Sie „Check-Out and Edit“.
Wählen Sie die Neutralformate aus und drücken Sie „Save and Check-In“. Anschließend drücken Sie den „Perform Task“ Knopf in der oberen Leiste im Teamcenter Navigator.
Es öffnet sich ein Menü in dem Sie wählen können, ob eine Eigenfreigabe (Self Review) oder eine Freigabe durch eine weitere Person (Peer Review) erfolgen soll.
Drücken Sie „Self Review“. Es sind keine weiteren Schritte notwendig. Im Eintrag „Tasks to Track“ können Sie den Workflow bzw. die verschiedenen Tasks nachverfolgen, z.B. sieht man die Unterprozesse der Neutralformat-Erzeugung.
Im Teamcenter Navigator zeigt ein Symbol xxxxxx an, dass sich ein Objekt in einem Workflow befindet. Dadurch wird das Objekt schreibgeschützt, Änderungen sind nicht möglich.
Sobald der Workflow abgeschlossen ist, wird der Freigabe-Status (in diesem Fall „ER“) als Symbol und textuell an den Objekten angezeigt. Außerdem sind die erzeugten Neutralformate als Dataset an die Revision angehängt und ebenfalls freigegeben worden.
5.1.4.1 Freigabe mit Reviewer
Sie haben bei der Freigabe nach ER auch die Möglichkeit, einen „Reviewer“ anzugeben, also nach dem „4-Augen-Prinzip“ freizugeben. Dazu wählen Sie „Peer Review“ anstelle von „Self Review“ im Freigabedialog.
Im folgenden Dialog können Sie jetzt einen „Reviewer“ auswählen. Die möglichen Reviewer sind voreingestellt, i.A. handelt es sich um eine Person mit der Rolle „Design-Admin“ in derselben Gruppe („Konstruktionsverantwortung“) wie die Person, welche den Workflow startet.
Drücken Sie den „Perform“ Knopf in der Menüleiste.
Selektieren Sie eine Person aus dem rechten Feld der „Organisation“ (in diesem Fall Doe, John (jdoe)), drücken Sie „Add“.
Die Person wird dem „Signoff-Team“ hinzugefügt und ist dadurch als freigebende Person ausgewählt. Sie können jetzt „OK“ drücken, damit sind die Eingaben für Sie abgeschlossen.
Die freigebende Person erhält jetzt den Task in seiner/ihrer „Inbox.“
Als Freigeber/in selektieren Sie den Task und drücken Sie den „Perform“-Knopf in der Menüleiste.
Im folgenden Dialog drücken Sie auf „Decision“. Es öffnet sich ein weiterer Dialog, in dem Sie die Freigabe bestätigen („Approve“) oder zurückweisen („Reject“) können.
Drücken Sie „Approve“.
Die Entscheidung wird grün angezeigt, Sie können den Dialog mit „Close“ schließen.
Der Freigabeprozesse läuft jetzt im Hintergrund weiter, als Ergebnis werden die Neutralformate erzeugt und zusammen mit der Revision / den Revisionen des Workflows auf den Status ER freigegeben.
5.1.5 Serien-Freigabe "SE"
Bei der Serien-Freigabe, d.h. der Freigabe auf den Status SE, erfolgt die Übertragung nach SAP. Es werden Materialstamm, Struktur (sofern vorhanden) und Dokumente (Infosätze und Dateien) übertragen.
Die Serienfreigabe kann durch jeden Konstrukteur/Konstrukteurin gestartet werden. Es findet aber immer eine Prüfung nach dem 4-Augen-Prinzip statt, d.h. eine Person derselben Gruppe (z.B. „EI“) mit der Rolle „Design-Admin“ muss die Freigabe genehmigen.
Nach der Serienfreigabe kann ein Teil nicht mehr verändert werden außer durch administrativen Eingriff.
Bei der Freigabe werden bestimmte Bedingungen geprüft, ohne die der Workflow nicht startet. Bedingung für eine Serienfreigabe sind:
- Es handelt sich um ein Objekt vom Typ „FFG EngItemRevision“
- Alle Pflichtattribute sind ausgefüllt
- Die Benennung wurde aus dem Benennungskatalog gewählt (Benennungs-ID ist gesetzt)
- Bei einer Baugruppe müssen alle Komponenten der ersten Stufe denselben oder einem höheren Freigabestatus besitzen oder die Komponenten müssen im selben Freigabeworkflow enthalten sein.
- Alle freizugebenden Revisionen haben nicht bereits den Status „SE“.
Um eine Serienfreigabe zu machen gehen Sie wie folgt vor:
Wählen Sie eine oder mehrere Revisionen aus, die freigegeben werden sollen. Dabei kann es sich um Einzelteile oder Baugruppen handeln.
Tipp:
Sie können die Revisionen sowohl im „Teamcenter Navigator“ als auch im „Struktur Manager“ auswählen. Wir werden in diesem Beispiel die Auswahl im „Struktur Manager“ vornehmen.
Wählen Sie „File → New → Workflow Process…“ oder drücken Sie Ctrl+P bzw. Strg+P auf der Tastatur.
Es öffnet sich der Dialog zum Erstellen eines neuen Workflows.
Wählen Sie den Workflow „FFG 03 Series“ und drücken Sie „OK“. Es müssen keine weiteren Eingaben gemacht werden. Es ist aber möglich, weitere Revisionen als sog. „Targets“ in den Workflow aufzunehmen oder zu entfernen. Es kann auch ein anderer Name und/oder eine Beschreibung vergeben werden (dies ist aber nicht notwendig und auch nicht üblich).
Hinweis:
Falls nicht alle Pflichtattribute ausgefüllt worden sind, wird eine entsprechende Meldung angezeigt und der Workflow wird nicht erstellt.
Sie können in diesem Fall notwendige Änderungen vornehmen und den Workflow erneut starten.
Wenn alle Bedingungen erfüllt sind, startet der Workflow und Sie sehen in Ihrer Inbox im Teamcenter Navigator unter „Tasks to Perform“ den gestarteten Workflow. Dieser befindet sich im Prozessschritt „Review Selection“.
Klappen Sie zunächst den Eintrag „References“ auf und doppelklicken Sie auf das Formular „ProcessControlForm“.
Sie können jetzt die gewünschten Neutralformate auswählen. Voreingestellt sind JT und PDF. Wenn die Voreinstellungen ausreichend sind, dann können Sie diesen Schritt übergehen, ansonsten drücken Sie „Check-Out and Edit“.
Wählen Sie die Neutralformate aus und drücken Sie „Save and Check-In“.
Anschließend drücken Sie den „Perform Task“ Knopf in der oberen Leiste im Teamcenter Navigator.
Es öffnet sich ein Menü, in welchem Sie einen Reviewer/Freigeber auswählen können. Der Workflow stellt sicher, dass diese Person nur aus Ihrer eigenen Gruppe (KV) ausgewählt werden kann und die Rolle „Design-Admin“ besitzt.
Selektieren Sie im rechten Menüfenster unter „Organisation“ eine Person und drücken Sie „Add“. Die Person wird im linken Menü-Fenster dem Profil zugeordnet und der „OK“ Knopf wird freigeschaltet.
Drücken Sie „OK“. Das Fenster schließt sich und die Aufgabe ist abgeschlossen.
Die folgenden Aufgaben werden von der Person durchgeführt, welche zur Freigabe der Revisionen ausgewählt wurde. Diese Person erhält eine Freigabeaufforderung per E-Mail.
Selektieren Sie den Task/Die Aufgabe in der Worklist unter „Tasks to Perform“.
Drücken Sie den Knopf „Perform Task“ in der oberen Menüleiste.
Im folgenden Dialog drücken Sie auf „No Decision“.
Im folgenden Dialog sekktieren Sie „Approve“ und dann „OK“.
Der Workflow läuft jetzt weiter. Nach einer kurzen Weile wird die Entscheidung „Approve“ grün angezeigt (bzw. rot bei „Reject“). Sie können den Dialog jetzt mit „Close“ schließen.
Unter „My Worklist → Tasks To Track” können Sie den Ablauf des Workflows verfolgen. In diesem Beispiel werden gerade die Neutralformate erzeugt.
Nachdem der Workflow abgeschlossen wurde erhält der Ersteller des Workflows eine Benachrichtigung per Email und die Teile haben den Status „SE“.
Im Strukturmanager wird der Status in der Spalte „Item Rev Status“ angezeigt.
Im Teamcenter Navigator wird der Status als Icon an allen freigegebenen Objekten angezeigt.
5.1.6 Wachsende Stückliste "PS"
Selektieren Sie eine (oder mehrere) Revision(en), die nach SAP übertragen werden sollen. Sie können dies im Teamcenter Navigator oder im Struturmanager machen.
Drücken Sie „Ctrl+P“ bzw. „Strg+P“.
Im folgenden Dialog wählen Sie den Workflow „FFG 10 SAP BOM Update“ aus und drücken Sie „OK“. Es erfolgt keine weitere Abfrage, der Workflow startet sofort.
Nachdem der Workflow durchgelaufen ist, sehen Sie den Status „Preseries“ bzw. „PS“ an der Revision und an allen Objekten darunter. Außerdem wird ein sog. „Snapshot“ mit dem Namen „SAP Update“ erzeugt, der die zum Zeitpunkt des Aufrufs in der Struktur enthaltenen Teile beinhaltet, wodurch die jeweiligen Änderungen nachvollzogen werden können.
5.2 Neutralformate erstellen
Wählen Sie eine oder mehrere Revisionen aus, die freigegeben werden sollen. Dabei kann es sich um Einzelteile oder Baugruppen handeln.
Wählen Sie File → New → Workflow Process… oder drücken Sie Ctrl+Pbzw. Strg+P auf der Tastatur.
Wählen Sie den Workflow „FFG 20 Create Neutral Files“
Im Teamcenter Navigator zeigt ein Symbol  an, dass sich ein Objekt in einem Workflow befindet.
Drücken Sie OK. Wenn alle Bedingungen erfüllt sind, startet der Workflow und Sie sehen in Ihrer Inbox
an, dass sich ein Objekt in einem Workflow befindet.
Drücken Sie OK. Wenn alle Bedingungen erfüllt sind, startet der Workflow und Sie sehen in Ihrer Inbox  im Teamcenter Navigator unter
im Teamcenter Navigator unter  „Auszuführende Aufgabe“ den gestarteten Workflow. Dieser befindet sich im Prozessschritt „Review Selection“.
„Auszuführende Aufgabe“ den gestarteten Workflow. Dieser befindet sich im Prozessschritt „Review Selection“.
Klappen Sie zunächst den Eintrag „References“ über auf und doppelklicken Sie auf das Formular „ProcessControlForm“.
Sie können jetzt die gewünschten Neutralformate auswählen. Voreingestellt sind JT und PDF. Wenn die Voreinstellungen ausreichend sind, dann können Sie diesen Schritt übergehen, ansonsten drücken Sie „Check-Out and Edit“.
Wählen Sie die Neutralformate aus und drücken Sie „Save and Check-In“. Anschließend drücken Sie den „Perform Task“ Knopf in der oberen Leiste im Teamcenter Navigator.
Sie können den Workflow direkt abschließen.
Im Teamcenter Navigator zeigt ein Symbol  an, dass sich ein Objekt in einem Workflow befindet. Dadurch wird das Objekt schreibgeschützt, Änderungen sind nicht möglich.
an, dass sich ein Objekt in einem Workflow befindet. Dadurch wird das Objekt schreibgeschützt, Änderungen sind nicht möglich.
Sobald der Workflow abgeschlossen ist, wird der Freigabe-Status (in diesem Fall „ER“) als Symbol und textuell an den Objekten angezeigt. Außerdem sind die erzeugten Neutralformate als Dataset an die Revision angehängt und ebenfalls freigegeben worden.
5.3 Umgang Norm- und Kaufteile
5.3.1 Grundlagen
Das Konzept der Norm- und Kaufteile sieht vor, dass ein Konstrukteur / eine Konstrukteurin selber solche Teile zunächst erstellen kann. Bei der Freigabe werden diese Teile an die Normenstelle „übergeben“, d.h. sie werden der Gruppe (KV) „ST“ zugeordnet und erhalten außerdem die Kennzeichnung „Normteil = Ja“ bzw. „Standardpart = Yes“.
Die eigentliche Freigeber erfolgt immer durch die Normenstelle, d.h. durch eine Person aus der Gruppe/Rolle „ST.FFG/Design-Admin“. Diese Person hat bei der Übergabe auch die Möglichkeit, das Teil vor der Freigabe zu bearbeiten, sofern dies erforderlich ist, oder die Freigabe an den Initiator zurückzuweisen.
5.3.2 Freigabe-Prozess
Als Konstrukteur/Konstrukteurin erstellen Sie ein Teil auf die bereits bekannt Art und Weise. Diese Teil gehört ihrer aktuellen Gruppe (KV), z.B. EI.FFG.
Zur Freigabe eines Norm-/Kaufteils selektieren Sie ein oder mehrere Item Revisionen und drücken Sie Strg+P.
Im folgenden Dialog wählen Sie den Workflow „FFG 09 Series – Standardparts“ aus.
Drücken Sie „OK“.
Sie sehen die Workflow unter „Task to Track“ und können dort den Ablauf verfolgen.
Damit ist Ihre Arbeit als Konstrukteur/Konstrukteurin zunächst abgeschlossen.
6. Change Management
6.1 Grundlagen
6.2 Änderung durchführen
6.2.1 Randbedingungen
Falls ein Teil, welches bereits Serienfreigabe besitzt, nach einer Änderung erneut freigegeben werden soll, ist eine Änderungsmitteilung (Change-Notice) erforderlich. Landläufig wird auch einfach von einer Änderung bzw. einem Change gesprochen.
6.2.2 Change anstoßen
Um eine Änderung an einem freigegebenen Teil vorzunehmen erstellen Sie zuerst eine neue Revision. Selektieren Sie dafür eine bestehende Revision und wählen Sie dann „File –> Revise…“
Es öffnet sich der Revisionierungsdialog.
Drücken Sie „Finish“ ohne weitere Eingaben. In diesem Beispiel wurde die Revision 01 angelegt.
Das Modell (UGMASTER) und die Zeichnung (UGPART) werden beim Revisionieren kopiert. Bitte beachten Sie, dass Neutralformate wie PDF oder JT nicht übernommen werden. Diese werden bei Bedarf oder spätestens bei der Freigabe neu erstellt.
Um die neue Revision auf den Status „SE“ freizugeben muß ein Change vorhanden sein. Das Erstellen von Changes kann später unter Umständen bestimmte zusätzliche Berechtigungen erfordern.
Wählen Sie „File → New → Change…“.
Die Change- bzw. Änderungsnummer wird automatisch von Teamcenter vergeben. Die Attribute „Übersicht“ und „Beschreibung“ sind Pflichtattribute und müssen daher ausgefüllt werden.
Geben Sie beliebige Werte für „Synopsis“ und „Description“ ein und drücken Sie „Finish“.
Sofern Sie einen Folder selektiert hatten wird das Change-Objekt hier eingefügt. Ansonsten ist der Change im Newstuff-Folder zu finden.
6.2.2.1 Arbeiten im Kontext
Bei der Durchführung einer Änderung einer freigegebenen Item Revision nach „SE“ können Sie Ihren Arbeitskontext entsprechend auf den von Ihnen erstellten ECN umstellen. Dies gilt ebenfalls, wenn Sie an einer Änderung beteiligt sind und von einem anderen Anwender hinzugefügt wurden. Sobald Sie den Arbeitskontext umstellen, werden alle Änderungen protokolliert und dem Change hinzugefügt.
6.2.2.2 Hinzufügen von Teilnehmer
Um an einem Change arbeiten zu können muss man diesem als Participant (Teilnehmer) zugewiesen sein. Die Person, die den Change angelegt hat, kann diesem Participants mit verschiedenen Rollen zuweisen. Der Einfachheit halber werden wir bei FFG nur die Rolle „Change Contributor“ verwenden.
Selektieren Sie die Revision (!) des Change-Objekts und wählen Sie „Tools → Assign Participants…“
Es öffnet sich der aus dem Freigabeprozess bekannte Dialog zu Zuweisen von Personen.
Wählen Sie aus der Organisation eine Person mit der Rolle „Design“ aus und fügen Sie diese mit „Add“ dem Change als „Change Contributor“ zu. Wiederholen Sie den Vorgang gegebenenfalls für weitere Personen.
Drücken Sie anschließend „OK“.
6.2.2.3 Solution Items und Problem Items
Ein Change dient dazu, Änderungen unter einer gemeinsamen Change-Nummer nachverfolgen zu können. Aufgrund von Änderungen werden sog. „Solutions“ („Lösungen“) erstellt und dem Change zugewiesen. Die zu ändernden Items (d.h. diejenigen, welche „Probleme“ bereiten) werden dem Change als „Problems“ zugeordnet. In diesem Beispiel ist die Revision 00 ein „Problem“ und die Revision 01 die „Solution“. Es können im Rahmen eines Changes auch neue Teile erstellt werden, die keine vorangehende revision besitzen.
Um dem Change „Solutions„ und „Problem“ hinzuzufügen, kopieren Sie die entsprechenen Revisionen und fügen Sie diese in die (Pseudo-)Folder „Problems“ und „Solutions“ ein.
Danach können Sie die „Solutions“ freigeben. Beachten Sie, dass nicht der Change selber, sondern die enthaltenen „Solutions“ freigegeben werden.
6.3 Workflow
6.3.1 Serien-Freigabe mit Change
Zur Freigabe selektieren Sie eine oder mehrere Revisionen der „Solutions“und drücken Sie „Ctrl+P“ bzw. „Strg+P“.
Wählen Sie jetzt den Workflow „FFG 03 Series with Change“ aus.
Die weitere Vorgehensweise entspricht derjenigen der Serienfreigabe.
Wählen Sie eine Person aus, welche ein Review nach dem 4-Augen-Prinzip durchführen soll. Die möglichen Personen sind vordefiniert, d.h. sie müssen die Rolle „Design-Admin“ haben und in Ihrer Gruppe (KV) sein.
Damit ist Ihre Aufgabe als Kontrukteur/Konstrukteurin mit der Rolle „Design“ ageschlossen.
6.3.2 Review und Freigabe
Wenn Sie eine Freigabeaufforderung erhalten, selektieren Sie den entsprechenden Task in Ihrer Worklist und drücken die den „Perform“ Knopf. Es öffnet sich der Dialog zur Freigabe.
Drücken Sie auf den Link „No Decision“, dann auf „Approve“ und anschließend OK“.
Der Workflow wird jetzt weiter bearbeitet.
Wenn der Workflow durchgelaufen ist, sind die Revision und alle darunter referenzierten Objekte freigegeben und die Neutralformate wurden erstellt. Beachten Sie, dass diese Revision jetzt eine „Change-Nummer“ erhalten hat.
Webseiten-Werkzeuge
Engineering IT Systeme Software-Portfolio
1. Engineering IT Systeme Software-Portfolio
Solid Edge
1. Solid Edge 2023 Upgrade
Admin Doku
1. Logging tc_profilevars.bat
2. AWC Admin Dokumentation
3. Abgleich der Daten von zwei Datenbanken
4. Suchen über Klassifizierung im AWC
5. Überprüfung von exportierten Workflows auf doppelte Einträge
6. HIMA Syslogs
7. Tc 12 Security Services - Installation / Customization
8. Preferences Manager
9. Durchgeführte Deploys Auflistung
10. Dispatcher Error Mailbenachrichtigung konfigurieren
11. Abgestürzten Windows-Dienst mit taskkill beenden
12. Teamcenter Backup and Restore Strategie
13. Anleitung zum Resetten des Dispatchers auf Multiserverumgebungen
14. Ändern der DPI-Skalierungsstufe für Display Registrierungseinstellung
15. Windows Programme außerhalb des Bildschirms zurückholen
Teamcenter GoLive Training
1. Teamcenter Training
2. Teamcenter Training Übungen
EPLAN - integrate2
1. Einleitung
2. Funktionsbeschreibung
3. Die Integration bedienen
4. Troubleshooting










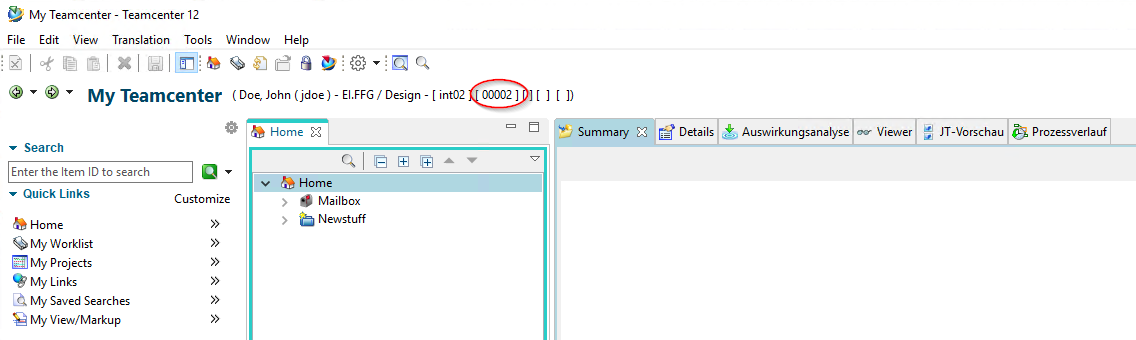




 über dem Feld Suche können Sie das Dialogfeld Reihenfolge im Navigationsbereich aufrufen, in welchem Sie Bereiche im Navigationsfenster ausblenden oder die Reihenfolge der Bereiche ändern können.
über dem Feld Suche können Sie das Dialogfeld Reihenfolge im Navigationsbereich aufrufen, in welchem Sie Bereiche im Navigationsfenster ausblenden oder die Reihenfolge der Bereiche ändern können.