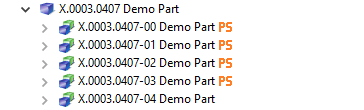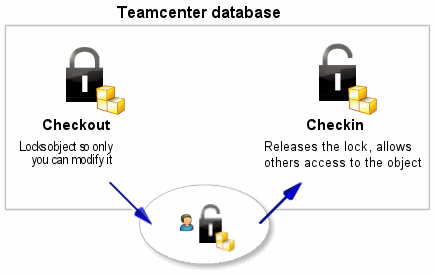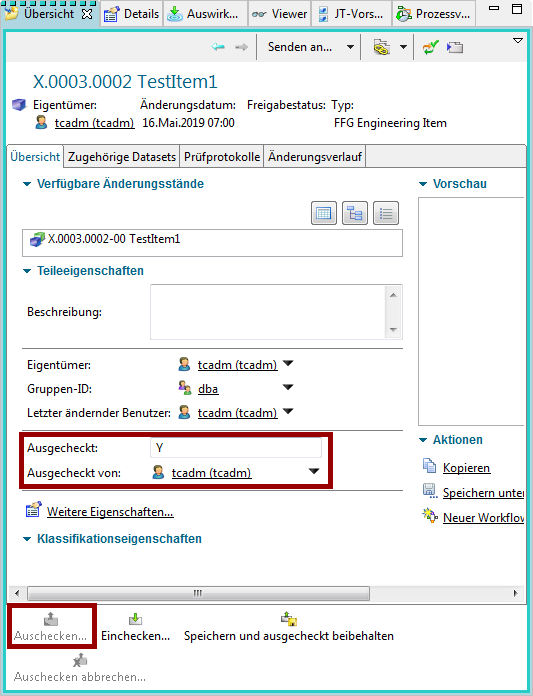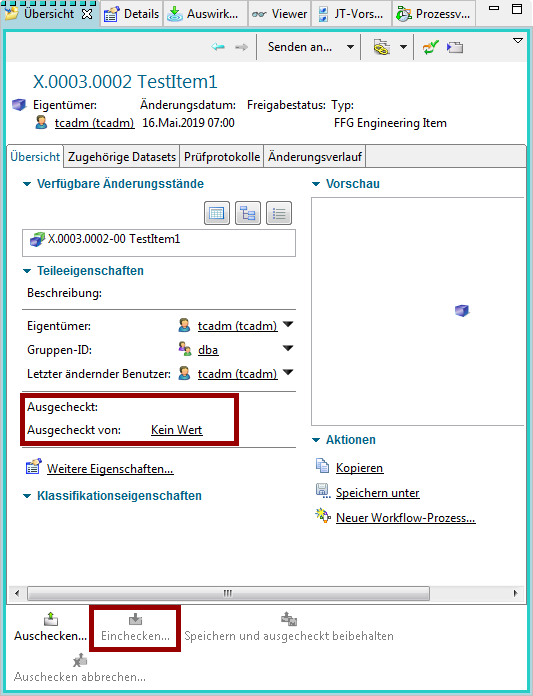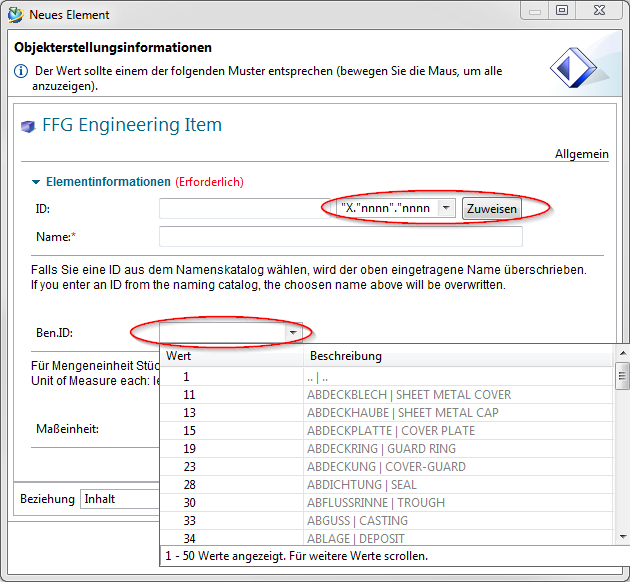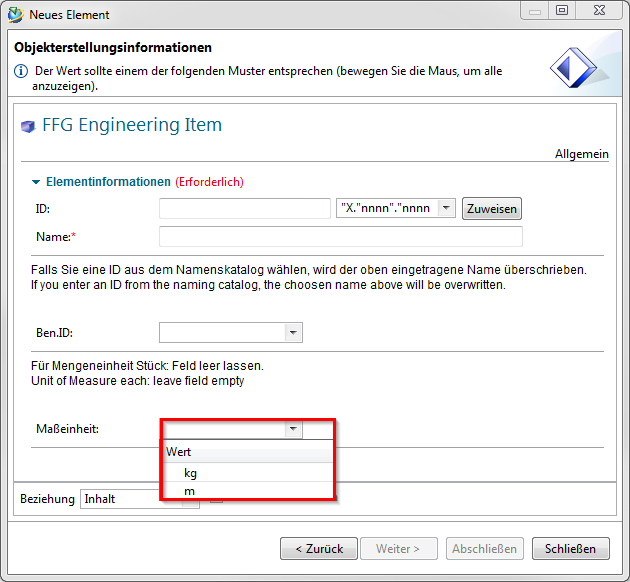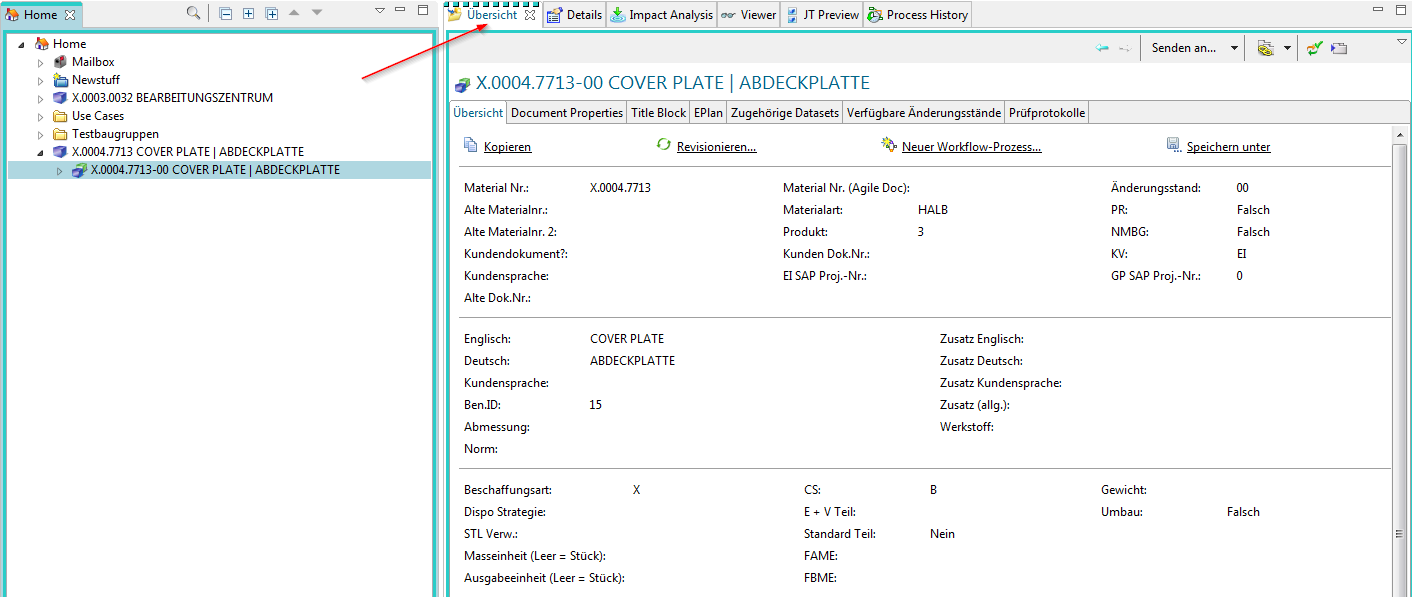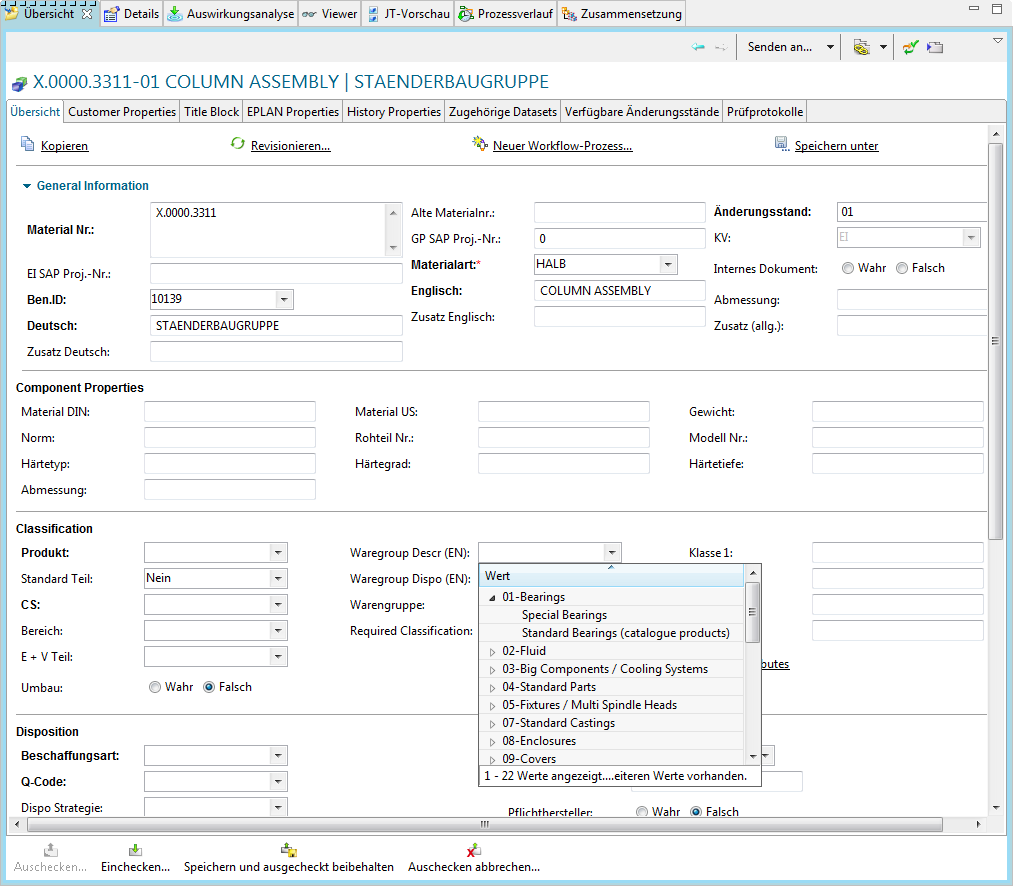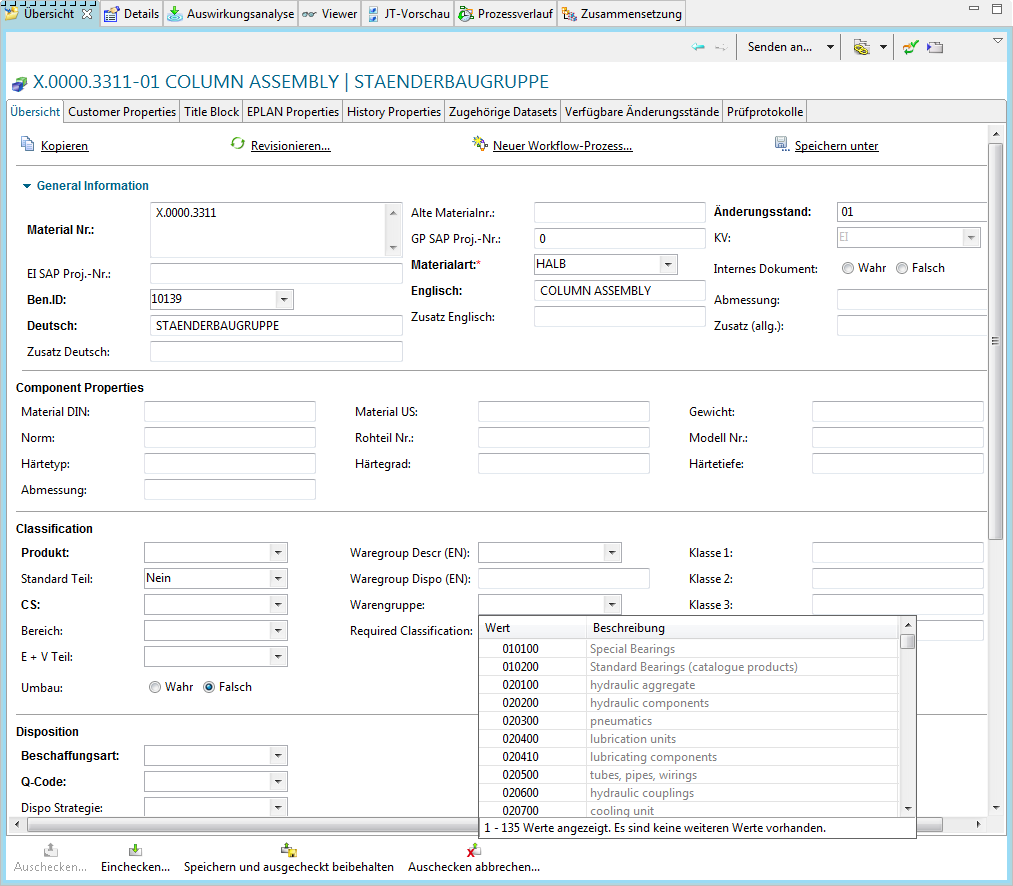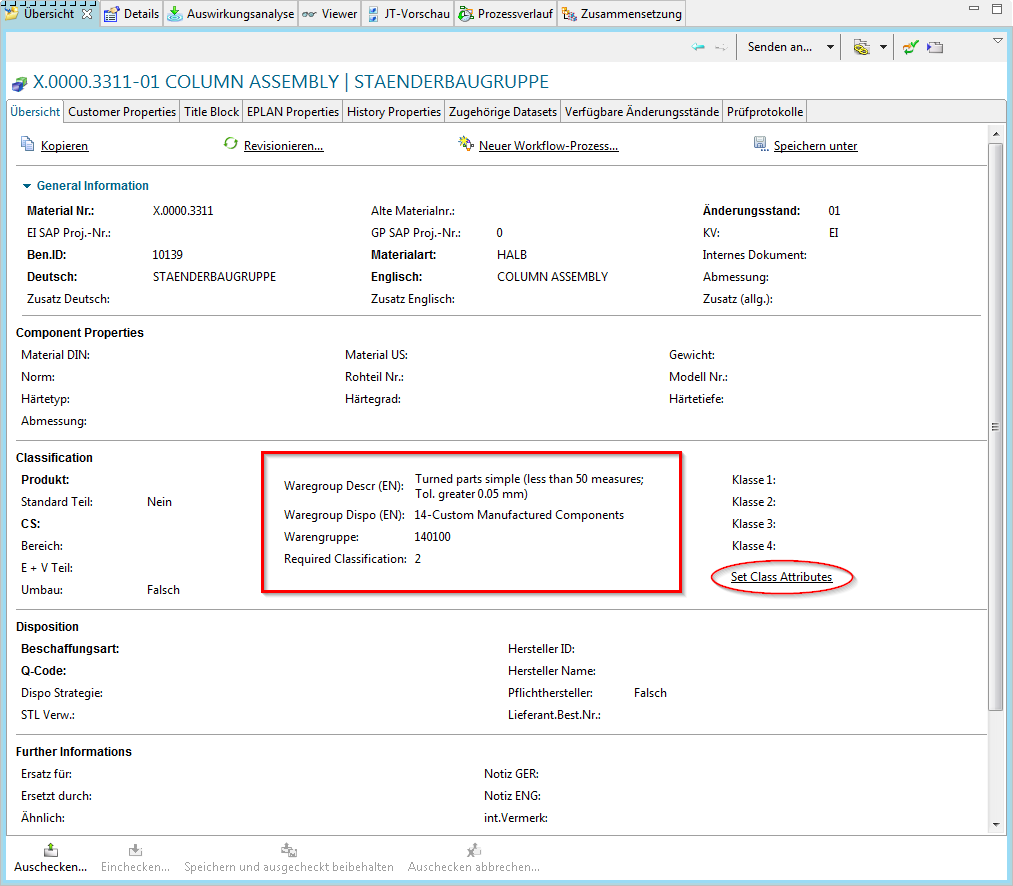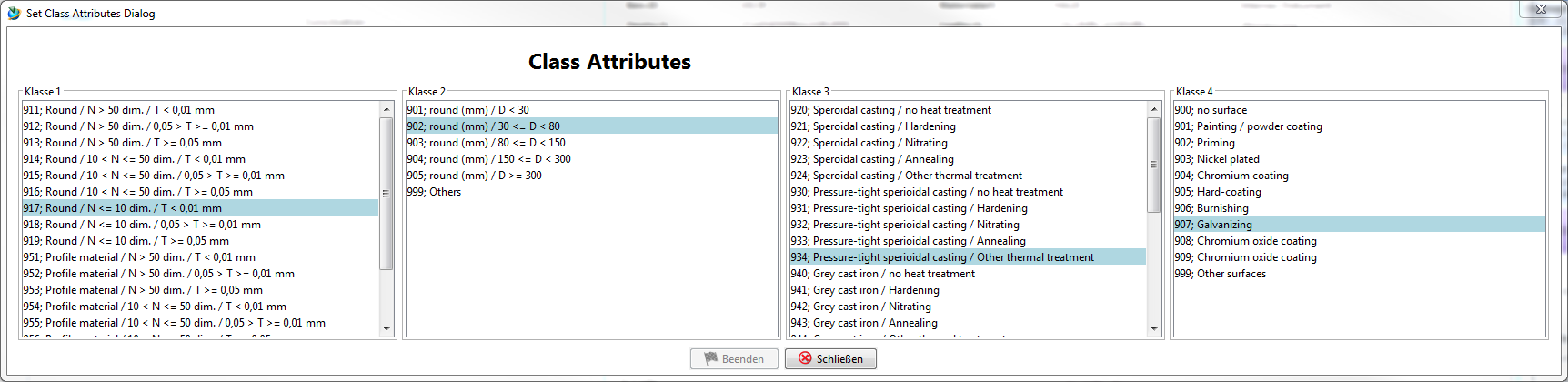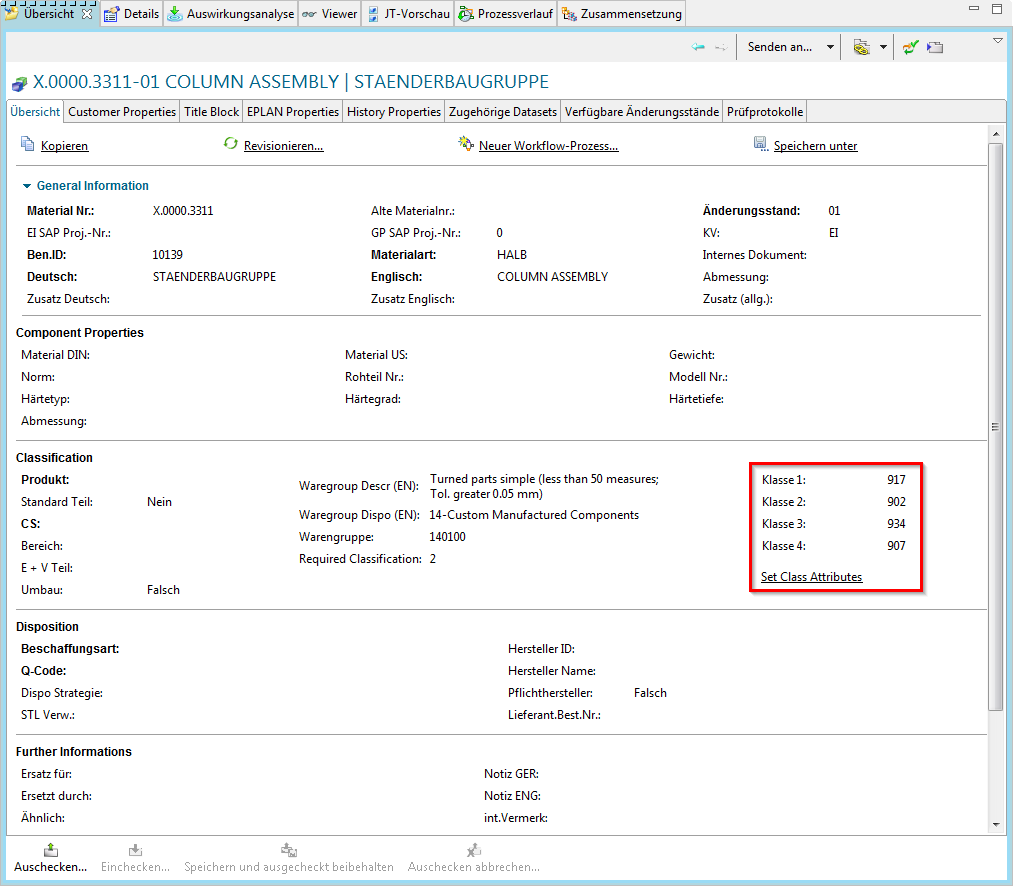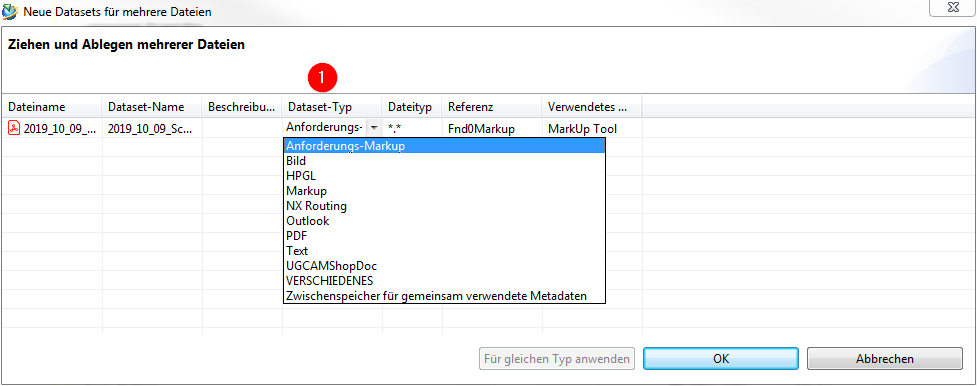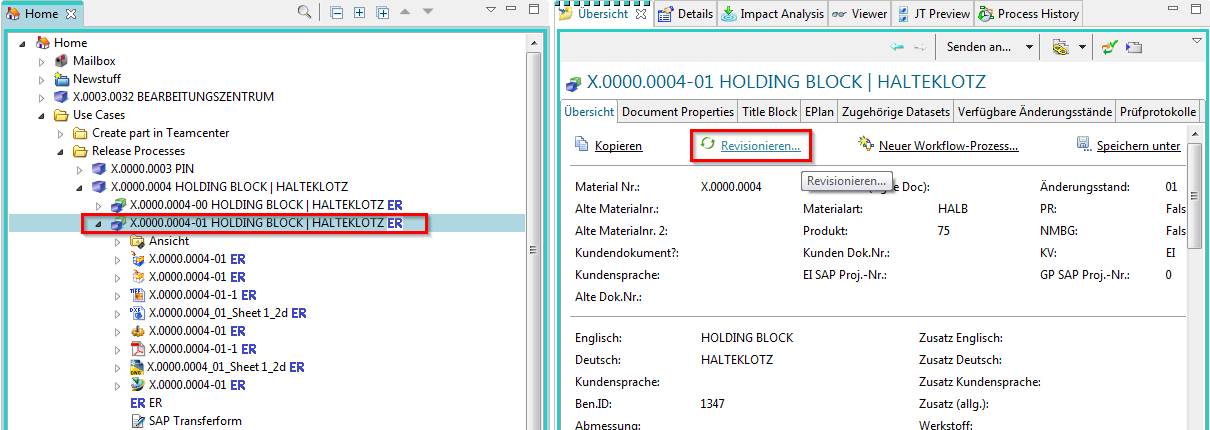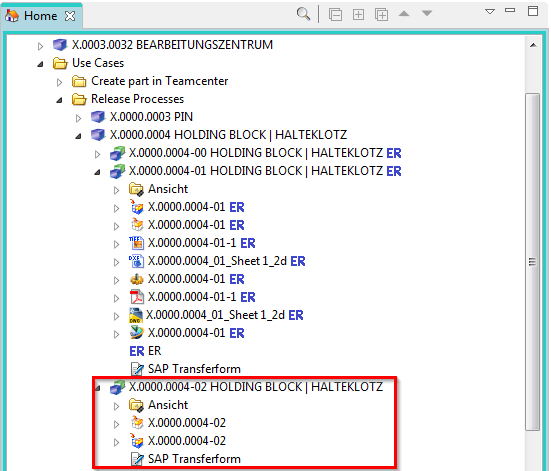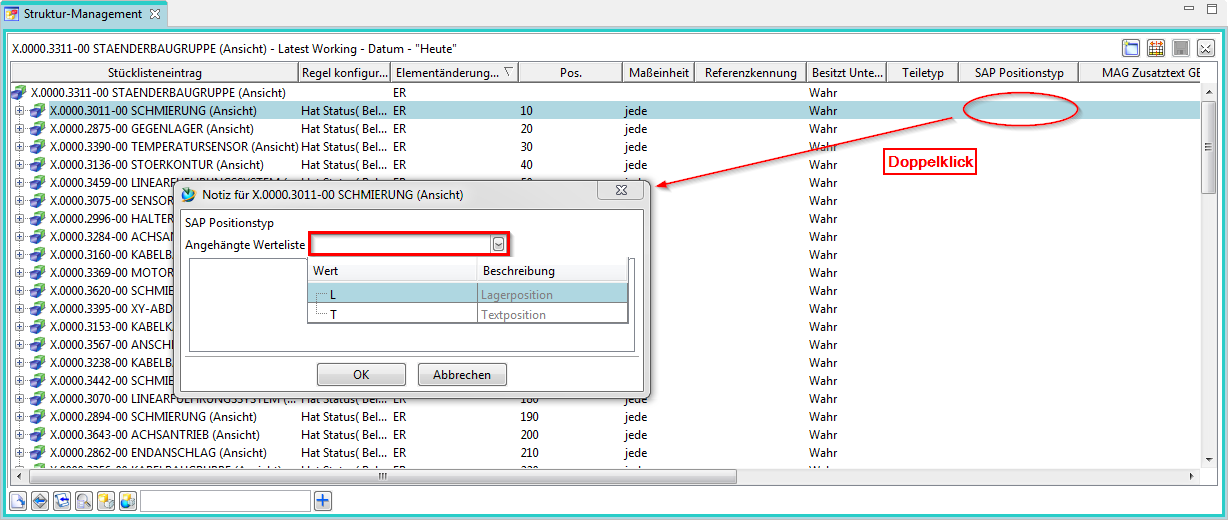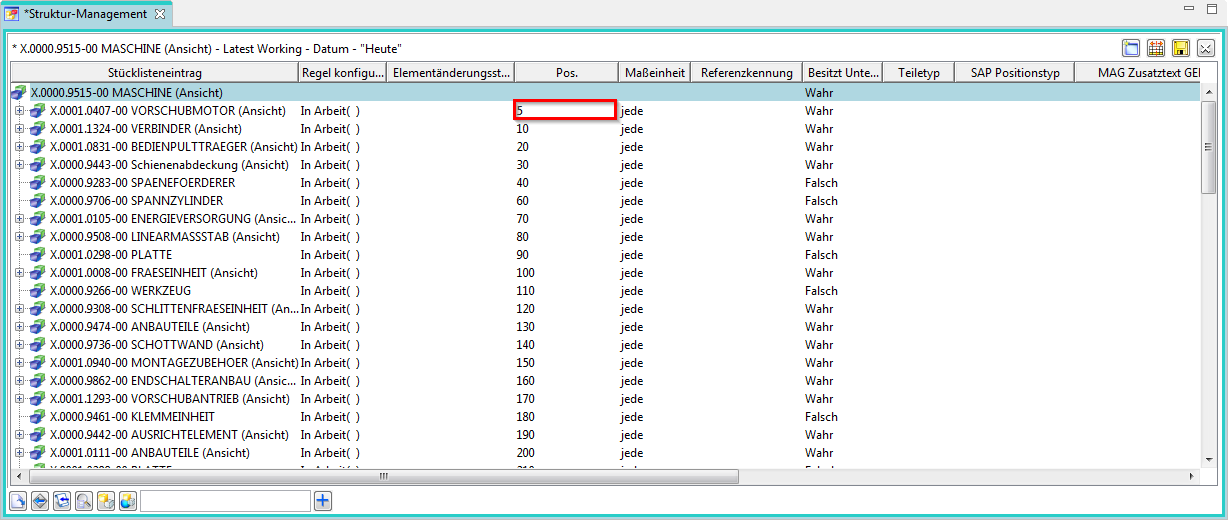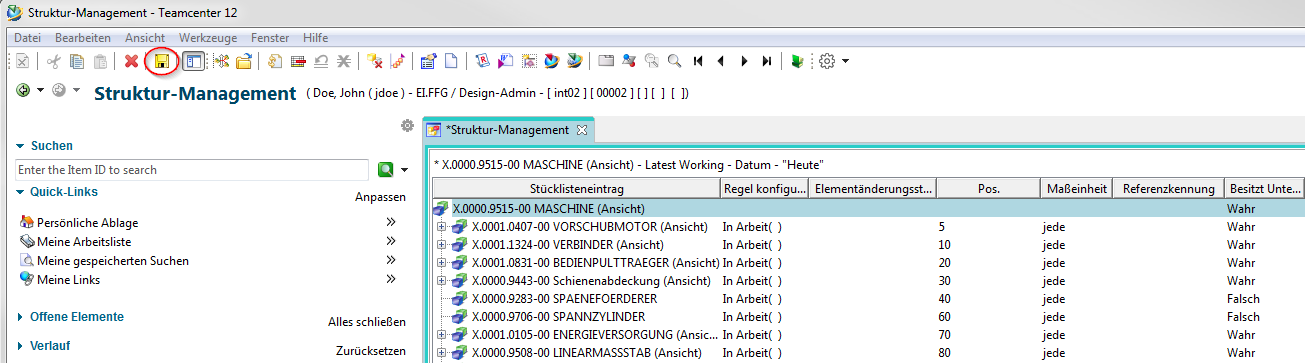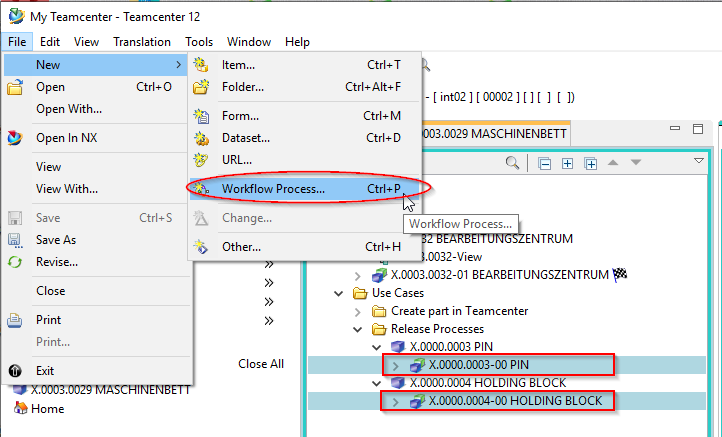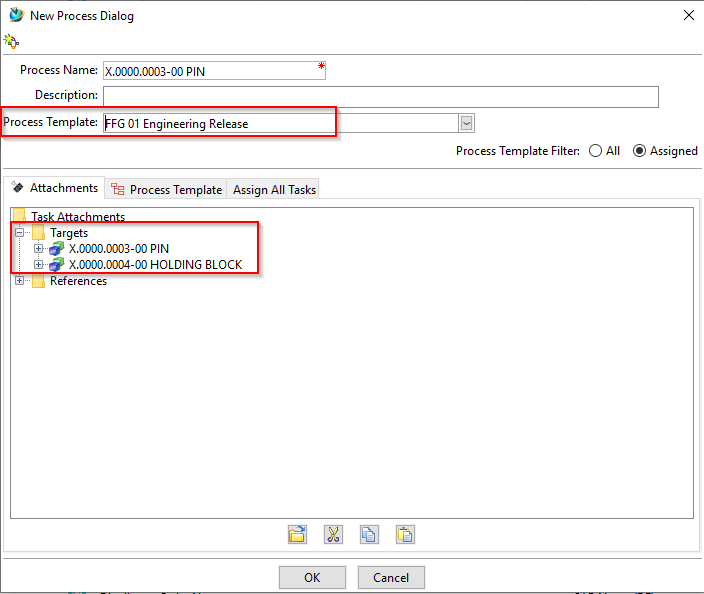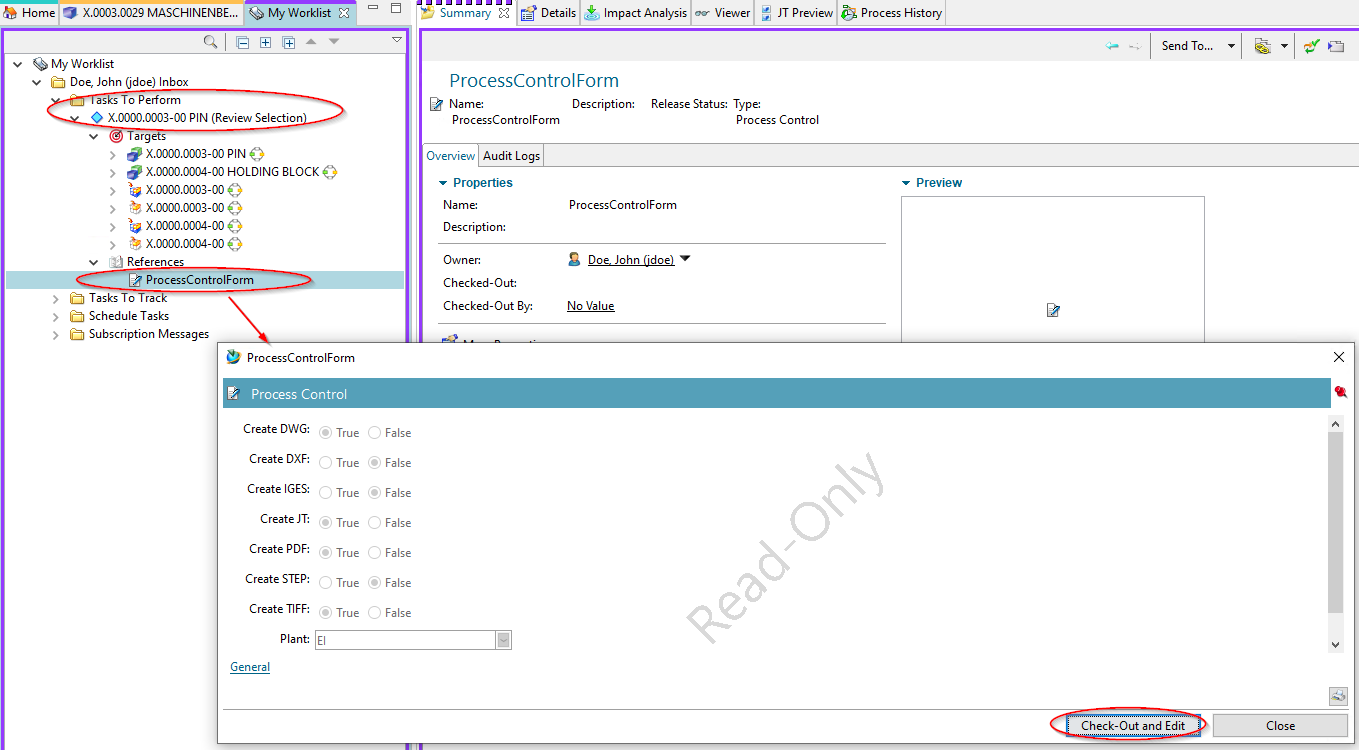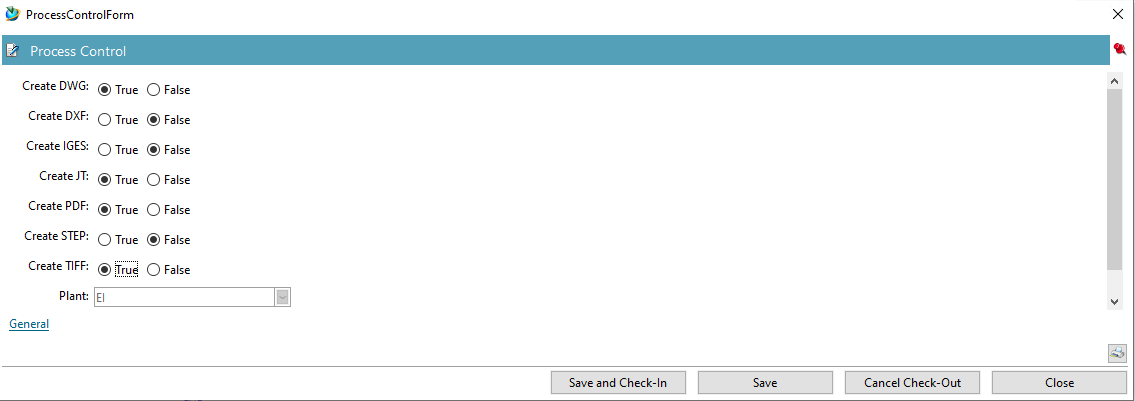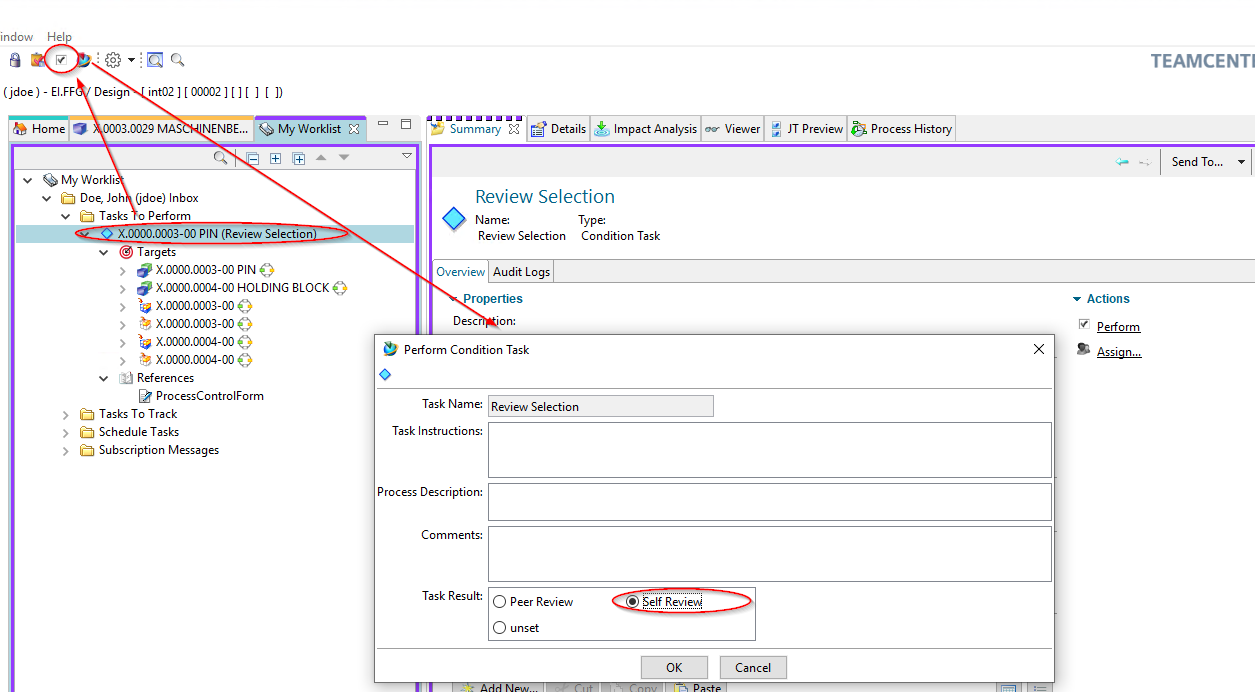Benutzer-Werkzeuge
Inhaltsverzeichnis
3. Arbeiten in Teamcenter
3.1. Themenübersicht
Diese Schulungsunterlage befasst sich mit dem Arbeiten in Teamcenter.
Die Schwerpunkte wurden hierbei wie folgt gesetzt:
- Arbeiten mit Datentypen
- Arbeiten mit Items & Revisions
- Suchabfragen
- Check-In / Check Out
- Structure Manager
- Workflows
3.2. Arbeiten mit Datentypen
3.2.1 Grundlegende Teamcenter Datentypen
In Teamcenter gibt es verschiedene Arten von Datentypen. Ein Dataset ist die Verbindung zu der im Sicherheitsbereich befindlichen Datei.
| Symbol | Beschreibung |
|---|---|
 | Item bzw. “FFG Engineering Item” |
 | Item Revision bzw. “FFG Engineering Item Revision” |
 | Baugruppenstruktur in Ordner-Form |
 | UGMASTER Dataset (NX 3D Modell) |
 | UGPART Dataset (NX 2D Zeichung) |
 | BOM View (am Item) |
 | BOM View Revision (an der Item Revision) |
3.2.2 Items & Revisions
In Teamcenter wird ein Teil als „Item“ (Englisch) bzw. als „Element“ (Deutsch) bezeichnet. Es kann unterschiedliche Typen von Items geben, welche unterschiedlichen Geschäftsregeln, Attribute, Berechtigungen, Symbole usw. haben können. In diesem Projekt wurde für FFG der Item-Typ „FFG Engineering Item“ eingeführt, gekennzeichnet durch ein blaues Icon. Dieser Typ enthält beispielsweise die Regeln für die Vergabe der Item-ID in der Form „X.nnnn.nnnn“ oder „T.nnnn.nnnn“.
Alle geometrischen und nicht-geometrischen Teile werden als Item-Typ „FFG Engineering Item“ abgebildet.
Das Item enthält diejenigen Eigenschaften, die über alle Revisionen hinweg gleich sind und gleich sein müssen, wie beispielsweise die Sachnummer (Item-ID). Das Item hat immer mindestens eine erste Revision (bei FFG die Revision 00). Weitere Revisionen (01, 02,…) können erstellt werden, sobald die letzte Revision freigegeben wurde und einen Status erhalten hat.
Beim „Aufklappen“ eines Items im Navigator werden immer alle Revisionen angezeigt.
3.2.3 BOM Views und BOM View Revisionen
In Teamcenter werden Strukturen („BOM“) in einem eigenen Objekt gespeichert, des sog. „BOM View“ bzw. der „BOM View Revision“. Wenn ein Item eine “BOM View” besitzt, dann handelt es sich generell um eine Baugruppe, ansonsten ist es ein Einzelteil bzw. eine Komponente.
Die “BOM View Revisions” sind an den Revisionen angehängt und enthalten die BOM Konfiguration dieser Revision. Die „BOM View“ ist am Item angehängt und zeigt auf die jeweils letzte (aktuelle) „BOM View Revision“.
Baugruppen werden über das CAD Tool „NX“ in Teamcenter erzeugt. Es ist wichtig zu beachten, dass NX intern eigene Baugruppen-Informationen in der Part-Datei speichert und diese immer mit den Informationen in Teamcenter übereinstimmen müssen.
Achtung:
Unsachgemäßes Beabeiten von Strukturen in Teamcenter kann dazu führen, dass eine Baugruppe in NX nicht mehr korrekt geladen werden kann.
3.3. Check-In / Check-Out
3.3.1 Grundlagen zum Aus- und Einchecken
Sie können Elemente in Teamcenter einchecken und daraus auschecken und dabei exklusive Zugriffsberechtigungen bewahren, sodass andere Benutzer keine Änderungen an den Daten vornehmen können.
- Mit der Option Auschecken wird ein Element in Teamcenter gesperrt, sodass nur Sie es ändern können. Allerdings können andere Benutzer das Element weiterhin anzeigen.
- Mit der Option Einchecken wird die Sperrung aufgehoben, wodurch andere Benutzer auf das Element zugreifen können.
3.3.2 Auschecken einer Konstruktion
Bevor Sie eine Änderung an Ihrer Konstruktion vornehmen, müssen Sie diese zunächst auschecken. Auf diese Weise wird das Element gesperrt und verhindert, dass gleichzeitig andere Benutzer Änderungen vornehmen.
- Wählen Sie das Element aus, das Sie aktualisieren möchten.
- Klicken Sie in der Symbolleiste auf Auschecken
 .
.
Im Fenster Informationen wird das Objekt angezeigt, dessen Eigenschaft Ausgecheckt auf Y festgelegt ist.
Jetzt können Sie das Element öffnen und Änderungen vornehmen.
Wenn Sie eine Änderung an Ihrer Konstruktion vorgenommen haben, müssen Sie sie anschließend einchecken. Auf diese Weise wird das Element entsperrt, sodass es von anderen Benutzern ausgecheckt und geändert werden kann.
- Wählen Sie das Element aus, das Sie einchecken möchten.
- Klicken Sie in der Symbolleiste auf Einchecken
 .
.
Die Eigenschaft Ausgecheckt wird aktualisiert
Hinweis:
Bitte beachten Sie, dass vor Freigabe einer Item Revision diese komplett eingecheckt werden muss.
3.4. Arbeiten mit Items & Revisions
3.4.1 Grundlagen
In Teamcenter werden Teile als „Items“ bzw. „Item Revisions“ bezeichnet. Das Item ist eine Art „Klammer“, welche die Revisionen zusammenfasst. Ein Item besitzt immer mindestens eine Revision. Die Sachnummer (Item-ID) wird beim Anlegen des Items vergeben und dann auf alle Revisionen vererbt, d.h. die Item-ID aller Revisionen ist immer gleich. Normalerweise kann eine vergebene Item-ID nicht auf normalem Weg geändert werden.
Das Item enthält außerdem Eigenschaften (Attribute), die für alle Revisionen gleich sein müssen, z.B. die Maßeinheit.
Achtung:
Diese darf sich – gerade wenn SAP verwendet wird – an einem Teil niemals mehr ändern und auch nicht unterschiedlich bei den Revisionen sein.
Der Name der Revisionen kann sich ändern, normalerweise erhält das Item den Namen der ersten Revision. Für FFG wurde über den Benennungskatalog eingeführt, dass der Item-Name mit dem der letzten Revision identisch ist. Der Item-Name hat aber prozesstechnisch keine Bedeutung.
3.4.2 Übung 1 - Anlegen eines Teils in Teamcenter
In Teamcenter können Sie ein Teil wie folgt anlegen:
Wählen Sie „Datei → Neu → Item“ aus.
Im folgenden Menü wählen Sie „FFG Engineering Item“ aus. Bitte benutzen Sie immer nur diesen Teiletyp.
Drücken Sie „Weiter“.
Im folgenden Dialog werden die Eigenschaften des Items vergeben. Drücken Sie „Zuweisen“ neben dem Feld „ID“, um eine Sachnummer zu vergeben.
Hinweis:
Die Regel für die Sachnummer wird automatisch über Ihre Gruppe ermittelt, z.B. benutzt die Gruppe „EI“ immer das Format „X.nnnn.nnnn“ und die Gruppe „FR“ das Format „T.nnnn.nnnn“.
Die Sachnummer wird aus einem Nummerngenerator erzeugt und ist immer eindeutig.
Geben Sie einen beliebigen Namen ein. Dieser wird später durch den Benennungskatalog überschrieben.
Wenn Sie in das Feld „Naming Catalog ID“ klicken und eine Eingabe machen, werden aus dem Katalog alle Einträge angezeigt, welche diesen Text in der deutschen oder englischen Benennung enthalten. Sie können hier einen passenden Namen bzw. die ID auswählen, die deutsche und englische Benennung werden anschließend beim Speichern in die Attribute an Revision und Item eingetragen.
Geben Sie eine Maßeinheit (Unit of Measure) ein.
Bitte beachten Sie:
- Es gibt keinen Eintrag für „Stück“ bzw. „Each“ als Maßeinheit in Teamcenter. Für „Stück/Each“ bitte die Maßeinheit leer lassen, dies wird in der SAP Schnittstelle später korrekt umgesetzt.
- Die Maßeinheit lässt sich nicht mehr ändern, wenn das Teil freigegeben oder bereits verbaut ist.
- Die Maßeinheit „Stück/Each“ hat in Teamcenter eine besondere technische Bedeutung, z.B. ist es hier nur möglich, ganzzahlige Mengenangaben zu machen. Außerdem legt ein CAD System (hier NX) Teile immer nur ohne Maßeinheit an.
Drücken Sie „Weiter“.
In diesem Dialog können Sie die für eine Freigabe notwendigen Pflichtattribute setzen.
Im „Übersicht“ Tab der Revision ist jetzt die englische und deutsch Benennung sichtbar.
Aufgabe:
1. Legen Sie ein Item in Teamcenter an. Vergeben Sie dem Item über den Benennungskatalog eine Bezeichnung.
2. Prüfen Sie den Aufbau Ihres erstellen Items in Teamcenter. [Item, Item Revision]
3.4.3 Übung 2 - Bearbeiten von Teile-Informationen
Zum Bearbeiten der Informationen an Revisionen selektieren Sie die Revision im Navigator.
Im „Übersicht“ Tab werden die Eigenschaften angezeigt. Stellen Sie sicher, dass sie sich auch im „Übersicht“ Tab und nicht in einem anderen Tab befinden.
Klicken Sie auf „Auschecken“. Die Revision wird ausgecheckt und der Tab wird in den Bearbeitungsmodus gesetzt.
Sie können jetzt die Eigenschaften bearbeiten. Anschließend können Sie mit „Einchecken“ die Änderungen speichern oder mit „Auschecken abbrechen“ verwerfen.
Aufgabe:
1. Checken Sie die Item Revision aus, damit Sie die Attribute bearbeiten können.
2. Ändern Sie die mithilfe des Benennungskatalogs die Benennung der Item Revision.
3. Füllen Sie alle Pflichtattribute aus, die zur Freigabe benötigt werden.
4. Checken Sie die Item Revision ein. Achten Sie auf die Benennung der Item Revision.
3.4.4 Übung 3 - Bearbeiten der Klassifizierung
Die Angaben für die Warengruppe und die Klassifizierung können im Tab „Classification“ bearbeitet werden. Zum Eintragen der Warengruppe muss die Revision ausgechecked werden.
Bitte beachten Sie:
Derzeit sind die Einträge der Warengruppe nur in Englisch implementiert! Die deutschen Übersetzungen werden noch folgen.
Anschließend können Sie die Warengruppe eintragen. Die Werte des Warengruppe-Beschreibung sind nach den Kategorien strukturiert.
Alternativ können Sie auch die Nummer der Warengruppe direkt eintragen, wenn Sie diese kennen. Bitte beachten Sie, dass das Feld der Warengruppen-Beschreibung leer sein muss, damit der Eintrag im Feld Warengruppe greift. Die Beschreibung hat Vorrang vor der Nummer.
Bitte beachten Sie, dass das Feld für die Kategorie (Waregroup Dispo) nur zur Anzeige dient und nicht ausgefüllt werden kann.
Sofern eine Klassifizierung erforderlich ist, können Sie diese über „Set Class Attributs“ setzen (dieser Eintrag wird momentan nur auf Englisch angezeigt).
Es öffnet sich ein Menü, in welchem die für die jeweilige Warengruppe gültigen Klassifizierungs-Kombinationen angezeigt werden. Die Werte sind – wie in Agile – von links nach rechts voneinander abhängig.
Selektieren Sie die benötigten Werte und klicken Sie auf „Finish“. Die Werte der Klassifizierung werden in die Felder geschrieben.
Aufgabe:
1. Checken Sie die von Ihnen angelegte Item Revision aus und schalten Sie die Registerkarte auf „Klassifizierung“ um.
2. Vergeben Sie eine Warengruppe für Ihre Item Revision.
3. Checken Sie die Item Revision ein und prüfen Sie die einzelnen Attributswerte
4. Checken Sie die Item Revision erneut aus - ändern Sie die Warengruppe so, dass eine Klassifizierung erforderlich ist.
5. Führen Sie die Klassifizierung durch.
6. Checken Sie die Item Revision ein und prüfen Sie die einzelnen Attributswerte.
3.4.5 Übung 4 - Importieren eines Datasets
Für das Importieren eines Datasets gibt es in Teamcenter zwei Vorgehensweisen:
1. Vorgehensweise:
Über Datei –> Neu –> Dataset öffnet sich das Dialog-Fenster „Neuer Dataset“.
| 1. | Wählen Sie über „Mehr…„ den benötigten Dataset-Typ in der Auswahlliste aus. |
| 2. | Importieren Sie die lokal liegende Datei aus einem Verzeichnis. |
| 3. | Optional: Wählen Sie den Beziehungs- bzw. Relationstyp aus. |
In das Feld „Name“ wird die Item-ID-Revision (X.nnnn.nnnn/nn) eingetragen und muss von Ihnen nicht bearbeitet werden.
Bestätigen Sie dies mit „OK“ oder klicken Sie auf „Anwenden“, wenn Sie noch weitere Datasets importieren möchte.
2. Vorgehensweise:
Datasets können auch über Drag-&-Drop nach Teamcenter importiert werden. Hierfür gehen Sie wie wie folgt vor:
1. Wählen Sie die gewünschte Datei lokal auf Ihrem Rechner aus und ziehen Sie diese unter die von Ihnen erstellte Item Revision - hierbei öffnet sich folgender Dialog:
2. Wählen Sie nun den entsprechenden Dataset-Typ aus und bestätigen Sie anschließend Ihre Eingabe.
Tipp:
Mit dieser Vorgehensweise können auch gleichzeitig mehrere Datasets in Teamcenter importiert und angelegt werden.
Wichtig:
Es ist sehr wichtig, darauf zu achten, den richtigen Dataset-Typ auszuwählen. Dies kann nachträglich nicht geändert werden und kann dazu führen, dass das Dataset nicht geöffnet werden kann.
Aufgabe:
1. Wählen Sie die von Ihnen erstellte Item Revision aus.
2. Fügen Sie ein neues Dataset über „Datei –> Neu –> Dataset“ [STRG+D] ein
3. Fügen Sie ein neues Dataset über Drag & Drop unter Ihre Item Revision ein.
4. Prüfen Sie den Aufbau Ihres erstellen Items in Teamcenter. [Item, Item Revision, Dataset]
3.4.6 Übung 5 - Cut, Copy, Paste und Delete
| Cut | Cut entfernt nicht das Objekt aus der Datenbank, sondern nur den Verweis auf die Datei. |
| Copy | Kopiert die Referenz auf die Daten. Die Daten selber werden nicht dupliziert bzw. kopiert. |
| Paste | Die Paste Funktion ist dieselbe Funktion wie in Microsoft Windows. |
| Delete | Entfernt Daten aus der Datenbank |
| Drag and Drop | Drag and Drop hat dieselbe Funktion wie in Microsoft Windows. |
3.4.7 Übung 6 - Revisionieren von Teilen
In einem PLM System werden Teile revisioniert, um Änderungen verfolgen zu können. Für FFG gibt es für das Revisionieren folgende grundsätzliche Regeln:
- Die Revision-ID ist eine zwiestellige Zahl und beginnt mit „00“.
- Ein Revisionieren ist nur möglich, wenn der Vorgänger einen Freigabestatus besitzt. Das bedeutet umgekehrt, dann Änderungen immer nur an der letzten Revision möglich sind, sofern diese nicht freigegeben ist.
- Das Erstellen einer neuen Revision ist von jedem Revisionsstand aus möglich, z.B. kann eine Revision 02 aus der Revision 00 oder der Revision 01 erstellt werden. Der Anwender muss in diesem Fall selber darauf achten, dass die Logik korrekt ist und z.B. keine konstruktiven bzw. inhaltliche Änderungen übergangen werden.
Zum Erstellen einer neuen Revision selektieren Sie eine Vorgänger-Revision und wählen Sie dann „Datei → Revisionieren…“ oder führen Sie die Revisionierung über die Item Revision in der Ansicht „Übersicht“ über die Registerkarte „Übersicht“ durch wie im nachfolgenden Screenshot dargestellt.
Weitere Eingaben sind nicht erforderlich. Drücken Sie „Finish“, um den Vorgang abzuschließen.
Anschließend wird unter dem Item eine zweite Revision „01“ angezeigt. Alle spezifizierenden Dokumente wie 3D-Modell (UGMASTER) oder Zeichnung (UGPART) werden als Kopie in die neue Revision übernommen.
Beachten Sie, dass die Neutralformate (Tiff, PDF usw.) nicht übernommen werden. Diese werden bei der Freigabe neu erstellt.
Aufgabe: [kann erst Nach 3.7 Workflows bearbeitet werden]
1. Wählen Sie die von Ihnen freigegebene Item Revision aus.
2. Führen Sie eine Revisionierung der freigegebenen Revision durch.
3. Prüfen Sie den Aufbau des revisionierten Items.
3.4.8 Übung 7 - Auswirkungsanalyse
Mit Hilfe der Auswirkungsanalyse können Sie nachvollziehen, in welchen BOMs eine Item Revision überall verbaut bzw. verknüpft ist. Hierzu müssen müssen Sie eine Item Revision auswählen und anschließend die Ansicht „Auswirkungsanalyse“ auswählen.
| 1. | Das Fenster Suchtext und die Schaltfläche Suchen. Mit der Schaltfläche Bereinigen können Sie das Feld Suchtext bereinigen. Wählen Sie die Schaltfläche Öffnen aus, um das Dialogfenster Nach Name öffnen anzuzeigen, das die Verwendung von Namen, Platzhaltern sowie Änderungsstandebene für die Suche nach Objekten ermöglicht. |
| 2. | Über die Schaltfläche Wo: können Sie filtern, wo das Objekt verwendet oder referenziert wird. |
| 3. | Über die Schaltfläche Tiefe: können Sie einen Filter setzen, ob eine Ebene, alle Ebenen oder nur die Hauptebene dargstellt werden soll. |
| 4. | Über die einzelnen Schaltflächen können Sie auswählen, ob die Darstellung in einem horizontalen, vertikalen oder Struktur-Layoutformat erfolgen soll. |
| 5. | Verwendungsnachweis-/Referenznachweis |
| 6. | Aktivieren / Deaktivieren der Ansprechzeit auf Auswahlen anderer Ansichten, so dass das derzeit ausgewählte Hauptobjekt während der Untersuchung anderer Objekte in anderen Ansichten in der Ansicht beibehalten werden kann. |
| 7. | Über Regeln: kann nach bestimmten Status gefiltert werden. |
| 8. | Über Anzeige können Objekte… ausgewählt werden. |
| 9. | Hier kann nach Teamcenter-Objekten gefiltert werden. |
| 10. | Hier kann nach unterschiedlichen Tiefen gefiltert werden. |
| 11. | Durch Anwahl der Schaltfläche werden Untertypen eingeschlossen. |
Um die Struktur schrittweise zu öffnen, klicken Sie die einzelnen Knotenpunkte immer mit einem Doppelklick an und das nächst höhere Strukturelement wird angezeigt.
 |  |
Tipp:
Um sofort alle Ebenen anzuzeigen, wählen Sie in der Schaltfläche Tiefe → „Alle Ebenen“ aus.
Sie können weitere Funktionen über die rechte Maustaste (RMT) aufrufen:
 | 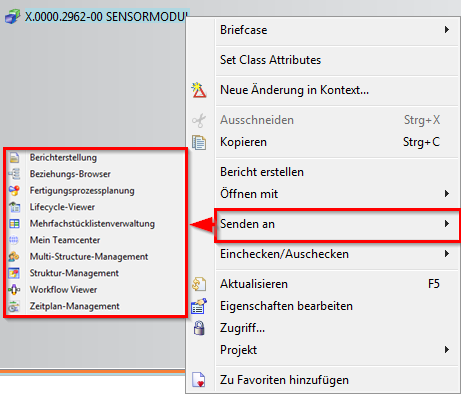 |
Aufgabe:
1. Suchen Sie nach dem Item X.0000.2962.
2. Führen Sie von der Item Revision eine Auswirkungsanalyse durch, wo diese Komponente überall verbaut ist.
3. Öffnen Sie das oberste Struktur-Element der Komponente und senden [RMT→ Senden an] Sie dieses an „Mein Teamcenter“.
3.5. Suchabfragen
3.5.1 Suchwerkzeuge in Teamcenter
Abfragetyp
- Standard-Abfrage
- Kundenspezifische-Abfrage
Abfragedurchführung über
- Quick Search Funktionen
- Erweiterte Suche
3.5.2 Quick Search Funktionen
| 1 | Begriff eingeben… …vollständig oder mit Platzhaltern * (Platzhaltern für n Zeichen) ? (Platzhaltern für 1 Zeichen) |
| 2 | Suche durchführen |
| 3 | Hier können Sie wählen, wonach gesucht werden soll: » Dataset Name » Item ID » Item Name » Schlüsselwortsuche » Erweiterte Suche |
Hinweis:
Ergebnisse der Schnellsuche können nicht zu Ihren gespeicherten Suchen hinzugefügt werden.
3.5.3 Erweiterte Suche
| 1 | Aufrufen der erweiterten Suche |
| 2 | Eingabe des Suchkriteriums |
| 3 | Auswahl der vorkonfigurierten / definierten Suchen |
| 4 | Aufruf / Auswahl vergangener Suchen |
| 5 | Speichert die Suche in „meine gespeicherten Suchen“ |
| 6 | Suchergebnis sortieren |
| 7 | Wiederholung der Suche |
| 8 | Löschen aller Suchkriterien |
| 10 | Die Suche kann über die Eingabetaste (ENTER) ausgeführt werden. |
3.5.4 Übung 7 - Suchabfragen mit Hilfe der Quick Seach
Aufgabe:
1. Suchen Sie nach einer FFG Item-ID mit Hilfe von Wildcards (* und ?).
2. Fügen Sie dieses Ihrem Arbeitsvorrat hinzu. [RMT –> Senden an –> Mein Teamcenter]
3. Suchen Sie nach einer FFG Item Name [GER / EN] mit Hilfe von Wildcards.
4. Fügen Sie dieses Ihrem Arbeitsvorrat hinzu. [Kopieren (STRG+C]]
3. Suchen Sie nach einer FFG Document ID mit Hilfe von Wildcards.
6. Fügen Sie dieses Ihrem Arbeitsvorrat hinzu. [DRAG & DROP]
3.5.5 Übung 8 - Suchabfragen mit Hilfe der Erweiterten Suche
Aufgabe:
1. Suchen Sie mit Hilfe der erweiterten Suche Allgemein.. nach einem Item Ihrer Kollegen aus der Schulung.
2. Suchen Sie mit Hilfe der erweiterten Suche FFG Item Revision… nach einem Item Ihrer Kollegen aus der Schulung.
3. Suchen Sie mit Hilfe der erweiterten Suche FFG Standard Part Revision… nach einem Standard-Part in Teamcenter.
3.5.6 Übung 9 - Speichern einer anwenderspezifischen Suchabfrage
Aufgabe:
1. Öffnen Sie eine erweiterte Suche.
2. Füllen Sie die erweiterte Suche mit immer wiederkehrende Such-Parameter.
3. Speichern Sie Ihre vorkonfigurierte Suche ab und vergeben Sie einen neuen Namen.
4. Schließen Sie die Suche.
5. Öffnen Sie „Meine gespeicherten Suchen“ über das Navigationsfenster.
6. Öffnen Sie Ihre gespeicherte Suche und führen Sie diese aus.
3.6. Struktur Manager
3.6.1 Grundlagen
Der Struktur Manager ermöglicht es Ihnen allgemeine Produktstrukturen (BOM = Bill of Material) zu erstellen, die so konfiguriert werden können, dass die Produktstruktur zu einer bestimmten Zeit oder für eine bestimmte Einheit dargestellt werden kann, wie beispielsweise:
- Die gültige Komponentenstruktur einer Baugruppe
- Eine bestimmte freigegebene Herstellungskonstruktion des Produkts
- Die aktuelle Konstruktionsstruktur in der Produktentwicklung
- Die Produktstruktur, die zu einem bestimmten Datum gültig war
- Eine bestimmte Variante eines Produktes
Durch das Erstellen einer einzigen generischen Struktur, die dann entsprechend individueller Benutzeranforderungen konfiguriert werden kann, müssen die Baugruppenstrukturen nicht dupliziert werden. So werden die damit verbundenen Probleme, wie Wartung, redundante Informationen und Komplexität der Suchen vermieden. Die Liste ist mit der Stückliste vergleichbar, die Konstruktionsabteilungen verwenden, um Fertigungsinformationen aufzulisten.
3.6.2 Öffnen des Struktur Managers
Den Struktur Manager im Navigationsfenster des TC Clients starten.
Hierdurch wird die Anwendung mit einem neuen und leeren Fenster geöffnet.
Um einen existierende Stücklistenansichtsänderungsstand (BVR = BOM View Revision) im Struktur Manager zu öffnen, nutzen Sie eine der folgenden Möglichkeiten:
- Doppelklick auf die Stücklistenansicht (View)
 |  |
- Auswählen der Ansicht (View) & (STRG+O) bzw. im Menü Datei → Öffnen
- Rechte Maustaste auf ausgewählte View, Item oder Item Revision → Senden an → Struktur-Management
 | 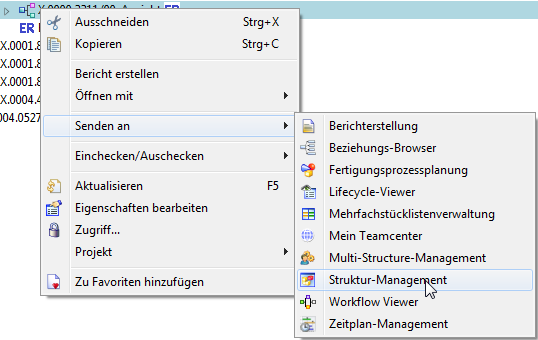 |
3.6.3 Übersicht der Oberfläche
| 1. | Anzeige der Baugruppenstruktur in Form von aufklappbaren Baumdiagrammen in Listenform |
| 2. | Anzeige der Spalten kann beliebig konfiguriert werden.  |
| 3. | Entspricht meist der Konstruktionsstruktur aus dem CAD kommend → Hier können aber auch Komponenten ohne Geometrie (Zusatz, Hilfsstoffe,…) hinterlegt werden. |
3.6.4 Übung 10 - Öffnen einer BOM im Teamcenter Struktur Manager
Eine Struktur wird in Teamcenter in einer eigenen Applikation, dem „Struktur Manager“ bzw. „Structure Manager“ angezeigt und kann nur dort bearbeitet werden.
Um eine Struktur im Struktur-Manager zu öffnen, doppelklicken Sie auf eine „BOM View Revision“ einer bestimmte Revision oder selektieren Sie die entsprechende Revision und navigieren Sie über die rechte Maustaste zum Menüpunkt „Senden an “ → „Structure Manager“.
Die Struktur wird geöffnet, Ebenen können auf- oder zusammengeklappt werden. Über die RMT können alle Ebenen aufgeklappt werden - bei größeren Strukturen kann dies allerdings etwas Zeit beanspruchen.
Aufgabe:
1. Suchen Sie nach dem Item X.1200.0057 mit Hilfe der Quick Search.
2. Öffnen Sie per Doppelklick oder per RMT –> Senden an –> Struktur Manager die BOM View Revision 00
3. Prüfen Sie die BOM innerhalb des Struktur Managers. Klappen Sie einzelne Ebenen auf.
3.6.4 Übung 11 - Bearbeiten von Attributen an der Struktur
Attribute an der Struktur sind nur im Strukturmanager sichtbar, da diese Attribute verwendungsabhängig und nicht teileabhängig sind.
Für FFG wurden die kundenspzeifischen Attribute (z.B. „SAP Position Type“) vorkonfiguriert eingeblendet, die Auswahl der Spalten kann jedoch jeder Anwender selber individuell konfigurieren.
Zum Bearbeiten eines Attribute führen Sie einen Doppelklick in der Spalte einer BOM Line (d.h. in einer Zeile) aus.
Wenn eine LOV (List of Values, Werteliste) an dem Attribut angehängt ist, kann man einen Wert über das Drop-Down Menü auswählen. Anschließend das Menü mit „OK“ schließen.
Der Wert wird gespeichert und angezeigt.
Das zweite Beispiel zeigt, wie ein einfacher Wert ohne Werteliste bearbeitet wird, in diesem Fall die Positionsnummer in der Stückliste. Hier machen Sie ebenfalls einen Doppelklick auf die Spalte „Find No.“, dann können Sie einen Wert dort direkt eintragen und mit „Enter“ bestätigen.
Die BOM Line rückt dann in der Stücklistenposition an die entsprechende Position.
Wenn Sie Änderungen an der Struktur vorgenommen haben, werden diese nicht direkt in die Datenbank geschrieben. Ein Stern (*) im Tab „Structure Manager“ zeigt an, dass die Struktur geändert, aber noch nicht abgespeichert wurde. Sie können die Änderungen mit dem „Speichern“ Knopf in der Menüleiste speichert.
Falls Sie nicht explizit speichern, erfolgt eine Abfrage beim Schließen des Structure Managers, welche Änderungen gespeichert werden sollen.
Aufgabe:
1. Öffnen Sie eine Unterbaugruppe aus der Struktur. Fragen Sie hierzu bitte Ihren Trainier - wer welche Unterbaugruppe verwendet.
2. Bearbeiten Sie die Positionsnummer.
3. Setzen Sie eine Komponente auf Geometry=No
4. Ändern Sie weitere Attribute.
5. Speichern Sie Ihre Anpassungen ab.
6. Prüfen Sie die Stückliste im Struktur Manager.
3.7. Workflows
3.7.1 Grundlagen
Alle in Arbeit befindlichen Objekte durchlaufen bis zu ihrer Fertigstellung mehrere Prozesse.
- Workflow
- Abfolge von Prozessen
- Durchgeführt auf 1:n Objekt(en)
- Prozess
- 1:n Aktivitäten / Aufgaben
- Durchgeführt von unterschiedlichen Ressourcen (z.B. Benutzern) in unterschiedlichen Rollen.
- Ergebnis
- z.B. Statusänderung von Objekten
3.7.2 Starten eines Workflows
- Auswählen des/der Objekt(e) [einer Item-Revision]
- Prozessdialog starten <STRG>+<P>
- Prozessdefinition im Dialogfenster „Neuer Prozess“
- Prozessvorlage: „FFG 01 Engineering Release„
- Prozessstart → „OK“
3.7.3 Prozessindikatoren
- Objekte, die sich aktuell in einem Workflow befinden werden wie folgt gekennzeichnet:
- Objekte, die sich in einem Workflow befinden und Sie selbst eine Freigabe erteilen müssen, werden Ihnen in
 angezeigt.
angezeigt.
- Nach Start des Workflows können Sie in
 die gewünschten Neutralformate aller im Workflow befindlichen Objekte (Teil oder Struktur) auswählen. Hierzu müssen Sie wie unten im Screenshot aufgezeigt die
die gewünschten Neutralformate aller im Workflow befindlichen Objekte (Teil oder Struktur) auswählen. Hierzu müssen Sie wie unten im Screenshot aufgezeigt die  mit Doppelklick anwählen und einen Check-Out ausführen. Anschließend können Sie die „ProcessControlForm„ bearbeiten, speichern und wieder einchecken.
mit Doppelklick anwählen und einen Check-Out ausführen. Anschließend können Sie die „ProcessControlForm„ bearbeiten, speichern und wieder einchecken.
- Anschließend wählen Sie
 „Aufgabe ausführen“ durch. Hier können Sie nun weitere Aufgabenanweisungen an den im nachfolgenden Schritt befindlichen Mitarbeiter mitteilen, wenn Sie ein „Peer Review„ durchführen. Bei der Durchführung eines „Self Review“ sind sie der endgültige Freigeber des Engineering Release – anschließend werden die gewünschten Neutralformate erstellt.
„Aufgabe ausführen“ durch. Hier können Sie nun weitere Aufgabenanweisungen an den im nachfolgenden Schritt befindlichen Mitarbeiter mitteilen, wenn Sie ein „Peer Review„ durchführen. Bei der Durchführung eines „Self Review“ sind sie der endgültige Freigeber des Engineering Release – anschließend werden die gewünschten Neutralformate erstellt.
3.7.4 Übung 12 - Durchführen eines Engineering Release (Freigabe nach "ER")
Bei der Freigabe werden bestimmte Bedingungen geprüft, ohne die der Workflow nicht startet. Bedingungen für eine Konstruktionsfreigabe sind:
- Es handelt sich um ein Objekt vom Typ „FFG EngItemRevision“
- Alle Pflichtattribute sind ausgefüllt
- Die Benennung wurde aus dem Benennungskatalog gewählt (Benennungs-ID ist gesetzt)
- Bei einer Baugruppe müssen alle Komponenten der ersten Stufe denselben oder einem höheren Freigabestatus besitzen oder die Komponenten müssen im selben Freigabeworkflow enthalten sein.
- Alle Revisionen haben keinen Status (sind in „Working“).
Um eine Konstruktionsfreigabe zu machen gehen Sie wie folgt vor.
Wählen Sie eine oder mehrere Revisionen aus, die freigegeben werden sollen. Dabei kann es sich um Einzelteile oder Baugruppen handeln.
Wählen Sie Datei → Neu → Workflow Process… oder drücken Sie Strg+P auf der Tastatur.
Der Workflow „FFG 01 Engineering Release” sollte bereits ausgewählt sein. Falls nicht, wählen Sie diesen Workflow aus der Liste der Vorlagen aus.
Es müssen keine weiteren Eingaben gemacht werden. Es ist aber möglich, weitere Revisionen als sog. „Targets“ in den Workflow aufzunehmen oder zu entfernen. Es kann auch ein anderer Name und/oder eine Beschreibung vergeben werden (dies ist aber nicht notwendig und auch nicht üblich).
Drücken Sie OK.
Im Teamcenter Navigator zeigt ein Symbol  an, dass sich ein Objekt in einem Workflow befindet.
an, dass sich ein Objekt in einem Workflow befindet.
Wenn alle Bedingungen erfüllt sind, startet der Workflow und Sie sehen in Ihrer Inbox  im Teamcenter Navigator unter
im Teamcenter Navigator unter  „Auszuführende Aufgabe“ den gestarteten Workflow. Dieser befindet sich im Prozessschritt „Review Selection“.
„Auszuführende Aufgabe“ den gestarteten Workflow. Dieser befindet sich im Prozessschritt „Review Selection“.
Klappen Sie zunächst den Eintrag „References“ auf und Öffnen Sie über einen Doppelklick das Formular „ProcessControlForm“.
Sie können jetzt die gewünschten Neutralformate auswählen. Voreingestellt sind JT und PDF. Wenn die Voreinstellungen ausreichend sind, dann können Sie diesen Schritt übergehen, ansonsten drücken Sie „Check-Out and Edit“.
Wählen Sie die Neutralformate aus und drücken Sie „Save and Check-In“. Anschließend drücken Sie „Aufgabe ausführen“ in der Tool Bar.
Es öffnet sich ein Menü in dem Sie wählen können, ob eine Eigenfreigabe (Self Review) oder eine Freigabe durch eine weitere Person (Peer Review) erfolgen soll.
Drücken Sie „Self Review“. Es sind keine weiteren Schritte notwendig. Im Eintrag „Tasks to Track“ können Sie den Workflow bzw. die verschiedenen Tasks nachverfolgen, z.B. sieht man die Unterprozesse der Neutralformat-Erzeugung.
Im Teamcenter Navigator zeigt ein Symbol  an, dass sich ein Objekt in einem Workflow befindet. Dadurch wird das Objekt schreibgeschützt, Änderungen sind nicht möglich.
an, dass sich ein Objekt in einem Workflow befindet. Dadurch wird das Objekt schreibgeschützt, Änderungen sind nicht möglich.
Sobald der Workflow abgeschlossen ist, wird der Freigabe-Status (in diesem Fall „ER“) als Symbol und textuell an den Objekten angezeigt. Außerdem sind die erzeugten Neutralformate als Dataset an die Revision angehängt und ebenfalls freigegeben worden.
Aufgabe:
1. Suchen Sie nach dem in Übung 1 angelegten Item.
2. Wählen Sie dazugehörige Item Revision aus und starten Sie einen Workflow.
3. In der ProcessControlForm wählen Sie alle zu erstellende Neutralformate ab.
4. Genehmigen Sie den Worklflow mit Self-Review.
5. Prüfen Sie den Aufbau Ihres erstellen Items in Teamcenter. [Item, Item Revision, Datasets]
6. Gehen Sie nun auf Übung 6 und führen Sie eine Revisionierung Ihrer freigegebenen Item Revision durch.
Webseiten-Werkzeuge
Engineering IT Systeme Software-Portfolio
1. Engineering IT Systeme Software-Portfolio
Solid Edge
1. Solid Edge 2023 Upgrade
Admin Doku
1. Logging tc_profilevars.bat
2. AWC Admin Dokumentation
3. Abgleich der Daten von zwei Datenbanken
4. Suchen über Klassifizierung im AWC
5. Überprüfung von exportierten Workflows auf doppelte Einträge
6. HIMA Syslogs
7. Tc 12 Security Services - Installation / Customization
8. Preferences Manager
9. Durchgeführte Deploys Auflistung
10. Dispatcher Error Mailbenachrichtigung konfigurieren
11. Abgestürzten Windows-Dienst mit taskkill beenden
12. Teamcenter Backup and Restore Strategie
13. Anleitung zum Resetten des Dispatchers auf Multiserverumgebungen
14. Ändern der DPI-Skalierungsstufe für Display Registrierungseinstellung
15. Windows Programme außerhalb des Bildschirms zurückholen
Teamcenter GoLive Training
1. Teamcenter Training
2. Teamcenter Training Übungen
EPLAN - integrate2
1. Einleitung
2. Funktionsbeschreibung
3. Die Integration bedienen
4. Troubleshooting