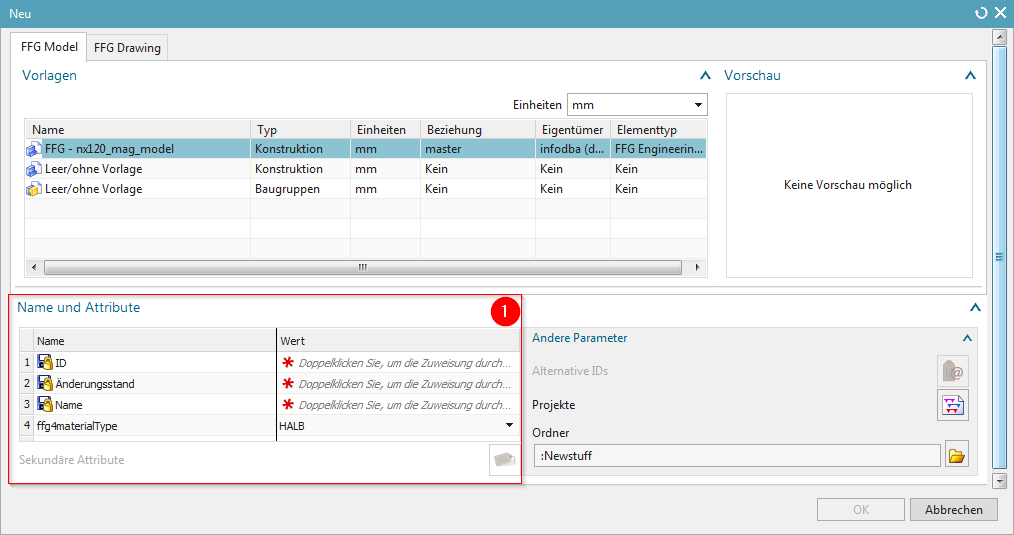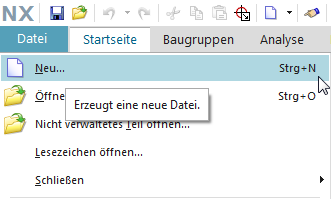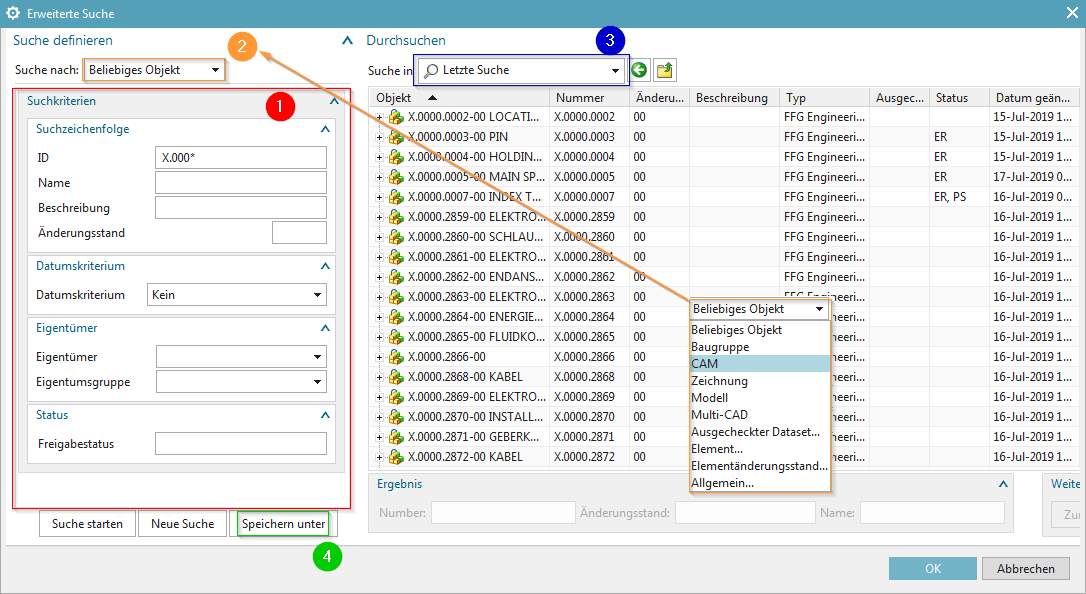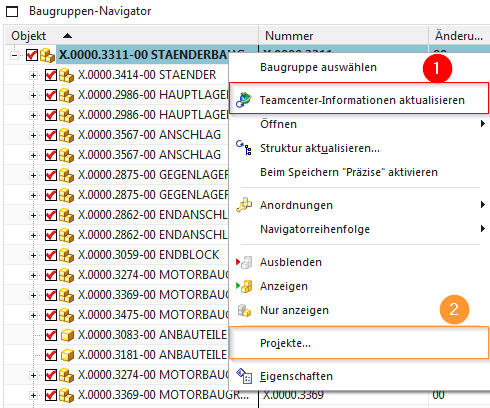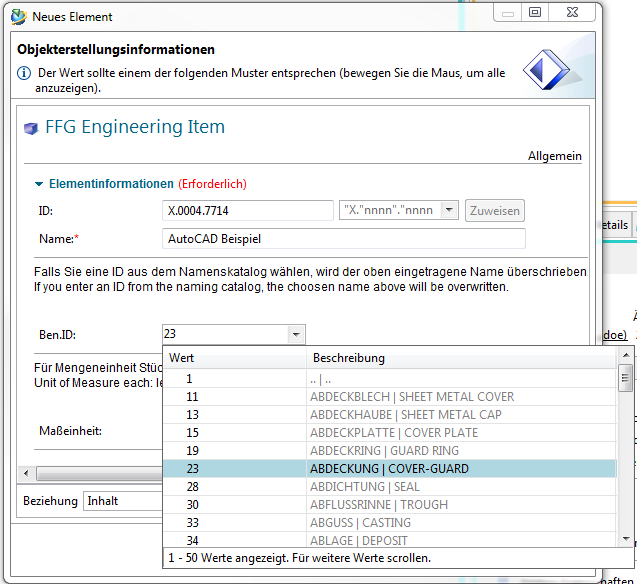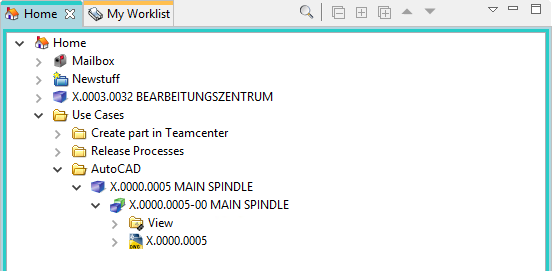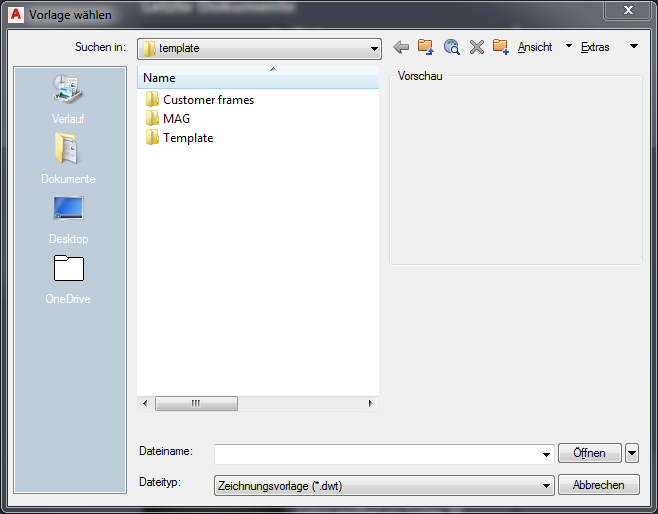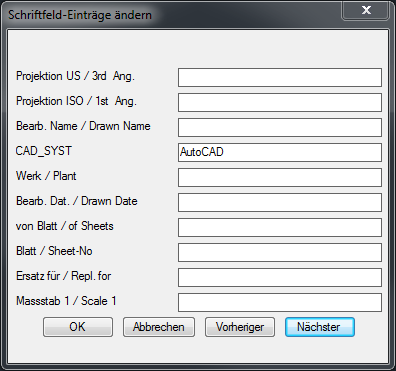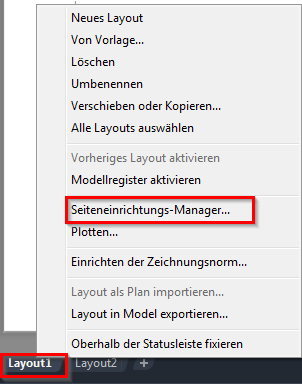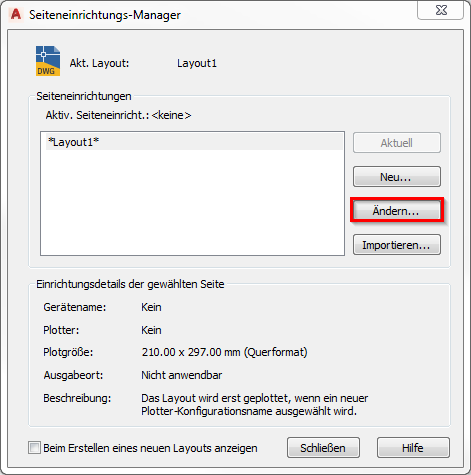Benutzer-Werkzeuge
Inhaltsverzeichnis
4. Arbeiten mit CAD Applikationen
4.1. Arbeiten mit NX
4.1.1 Teile erstellen und speichern
Beim Anlegen eines neuen Items mit UGMaster gehen Sie wie folgt vor:
Datei → Neu… (STRG+N)
- Das Anlegen eines neuen Items als Master-Teil ist als Beziehung „master„ ersichtlich und beinhaltet das Model.
- Das Anlegen eines neuen Nicht-Master-Teils ist als Beziehung „specification ersichtlich und beinhaltet das DrawingPart.
Auswahl des Seedparts FFG_NX120_mag_model und befüllen der Pflichtattribute
| 1 | Hier müssen gewisse Pflichtattribute dem neu erstellten Item zugewiesen werden. |
4.1.2 Teile öffnen
Um ein in Teamcenter vorhandenes UGMaster oder UGPart zu öffnen, gibt es drei Vorgehensweisen:
1. Möglichkeit:
Wählen Sie das gewünschte Dataset direkt in Teamcenter aus und öffnen dieses über das NX-Icon  in der Symbolleiste.
in der Symbolleiste.
2. Möglichkeit:
 | Führen Sie einen Doppelklick auf das gewünschte Dataset (UGMaster oder UGPart) in Teamcenter unter der Item Revision aus. |
Hinweis:
Falls Sie bereits NX geöffnet haben und dort eine Funktion in diesem Moment verwenden, wird in Teamcenter eine Fehlermeldung angezeigt. Schließen Sie die Funktion in NX und versuchen Sie es anschließend erneut.
3. Möglichkeit:
Wenn Sie NX bereits geöffnet haben, können Sie über Datei → Öffnen ein Dataset aus Teamcenter öffnen. Wenn Sie das Item auswählen, wird grundsätzlich immer das UGMaster geladen - wenn Sie das dazugehörige UGPart laden möchten, müssen Sie dieses explizit auswählen. Im Öffnen-Dialog können sowohl die Einfache Suche als auch die Erweiterte Suche aufgerufen werden. Auf diese Suchfunktionen wird im weiteren Verlauf dieser Schulungsunterlage eingegangen.
 | Führen Sie einen Doppelklick auf das Item, Item Revision oder das entsprechende Dataset aus, um dieses in NX zu öffnen - alternativ können Sie dies auch mit OK bestätigen oder über die rechte Maustaste öffnen. |
4.1.3 Teile revisionieren und "Speichern unter"
- Die Revisionierung von Item-Revisions und Speichern unter erfolgt mit:
Menü Datei → Speichern → Speichern unter… - Als neuen Änderungsstand (Revision) erzeugen
- Als neues Element speichern erzeugt ein neues Teil unter einer neuen Teilenummer
- Als Alt-Rep speichern legt ein neues Dataset mit altern. Geometriepräsentation unter dem aktuellen Teile- / Revisionsstamm an.
| 1 | Aktion „Speichern unter“ – Neues Element / Neuer Änderungsstand |
| 2 | Durch Doppelklick wird eine neue Änderungsstandnummer der Item Revision vergeben. |
- Beinhaltet eine Item-Revision neben dem Master-Teil auch abhängige Dateien, so können die zu übernehmenden Dokumente ausgewählt werden, sofern dies in den Voreinstellungen so definieren.
4.1.4 Teamcenter Navigator
- Der Teamcenter Navigator zeigt die aktuelle Ordnerstruktur des Benutzers
- Die Spalten können nach Bedarf angepasst werden
 | Wenn Sie mit der RMT auf ein Item, Item Revision oder Dataset klicken, stehen Ihnen nachfolgende Dateioperationen zur Verfügung: |
| 1 | Öffnen einer Teiledatei. |
| 2 | Cut und Copy hat die gleiche Wirkung wie in der „My Teamcenter„ Umgebung |
| 3 | Öffnet den Dialog „Komponente hinzufügen“ |
| 4 | Fügt das Objekt einem Projekt hinzu |
4.1.5 Teamcenter Navigator Suche
| 1 | Suche mit Wildcards wie in der Teamcenter Umgebung |
| 2 | Erweiterte Suche |
| 3 | Ladeoptionen für Baugruppen |
4.1.6 Teamcenter Navigator Erweiterte Suche
| 1 | Suchkriterien |
| 2 | Suche nach: |
| 3 | Anzeige letzter Suchen |
| 4 | …in „My Teamcenter„ gespeicherten Suchen |
4.1.7 Teamcenter Funktion im Baugruppen Navigator
- Alle Informationen aus Teamcenter aktuell halten
| 1 | Informationen aus Teamcenter aktualisieren |
| 2 | Fügt das Objekt einem Projekt hinzu |
4.2. Übungen - Arbeiten mit NX
4.2.1 Übung 1 - Anlegen eines Items aus Teamcenter
Legen Sie ein neues Teil in Teamcenter wie gewohnt an:
Wählen Sie „File→New→Item“ und wählen Sie dann den Typ  aus.
aus.
Weisen Sie eine Item-ID zu und vergeben Sie einen (vorläufigen) Namen.
Wählen Sie einen Namen aus dem Benennungskatalog.
Maßeinheit = Feld leer (Stück)
Drücken Sie „Next“.
Geben Sie die für eine Freigabe relevanten Pflichtattribute ein.
Drücken Sie „Finish“.
Anschließend wählen Sie das neu erstellte Item oder Item Revision aus und starten nun NX über  in der Menüleiste. Sobald Sie das Part-File in NX speichern, wird das Dataset (UGMaster) unter der Item Revision angelegt.
in der Menüleiste. Sobald Sie das Part-File in NX speichern, wird das Dataset (UGMaster) unter der Item Revision angelegt.
4.2.2 Übung 2 - Items anlegen aus NX
Bevor Sie mit dem Arbeiten in NX beginnen, laden Sie bitte zuerst die Rolle „FFG Standard“ über die Sidebar  .
.
- Das Anlegen eines neuen Items in Teamcenter wird in NX wie folgt durchgeführt:
| 1. | Anlegen von einem neuen Datensatz über Menü Datei → Neu (Strg+N) |
- Das Anlegen eines neuen Items als Master-Teil ist als Beziehung „master“ ersichtlich und beinhaltet das Model.
- Das Anlegen eines neuen Nicht-Master-Teils ist als Beziehung „specification“ ersichtlich und beinhaltet das DrawingPart.
 | Durch einen Doppelklick in die mit einem Stern markierten Felder werden zur Erstellung benötigte Pflichtattribute automatisch ausgefüllt. |
Aufgabe:
1. Legen Sie ein UGMaster mit dem dazugehörigen Item in NX an, erstellen Sie eine Geometrie und speichern Sie diese zurück nach Teamcenter.
2. Prüfen Sie den Aufbau Ihres erstellen Items in Teamcenter. [Item, Item Revision, Dataset]
3. Tragen Sie alle zur Freigabe benötigten Metadaten in Teamcenter ein.
4.2.3 Übung 3 - Erstellen einer Zeichnung
Um eine Zeichnung, erstellen zu können, müssen Sie ein Referenzobjekt zu Ihrem bereits vorhandenen UGMaster in Teamcenter anlegen - dieses heißt UGPart.
Sie müssen wie folgt vorgehen, um ein UGPart anzulegen:
Menü Datei → Neu (Strg+N)
Wählen anschließend das Register „FFG Drawing“ aus und das entsprechende Seedpart „FFG-nx120_mag_drawing“. Die dazugehörigen Attribute werden von der Item Revision übernommen. Bestätigen Sie dies mit OK.
Aufgabe:
1. Legen Sie ein UPart in NX an, platzieren Sie Ihre gewünschten Ansichten und detaillieren Sie diese.
2. Prüfen Sie den Aufbau Ihres erstellen Items in Teamcenter. [Item, Item Revision, Dataset]
3. Geben Sie die von Ihnen erstellte Item Revision frei! [Engineering Release]
4. Als Neutralformate sollen PDF, JT und TIFF erstellt werden.
5. Prüfen Sie den Aufbau Ihres erstellen Items in Teamcenter. [Item, Item Revision, Dataset]
4.2.4 Übung 4 - Teile revisionieren und speichern
- Die Revisionierung von Master-Teilen erfolgt mit: Menü Datei → Speichern → Speichern unter…
- Als neuen Änderungsstand (Revision) erzeugen
- Als neues Element speichern erzeugt ein neues Teil unter einer neuen Teilenummer
| 1. | Aktion „Speichern unter“ – Neues Element / Neuer Änderungsstand |
| 2. | Durch Doppelklick wird eine neue Änderungsstandnummer der Item Revision vergeben. |
- Beinhaltet eine Item-Revision neben dem Master-Teil auch abhängige Dateien, so können die zu übernehmenden Dokumente ausgewählt werden, sofern dies in den Voreinstellungen definiert ist.
Aufgabe:
1. Erzeugen Sie einen „Neuen Änderungsstand“ von Ihrem freigegebenen Item in NX
2. Prüfen Sie den Aufbau Ihres revisionierten Items in Teamcenter. [Item, Item Revision, Dataset]
3. Führen Sie „Speichern unter“ aus.
4. Prüfen Sie den Aufbau Ihres revisionierten Items in Teamcenter. [Item, Item Revision, Dataset].
4.2.5 Übung 5 - Navigieren im Teamcenter Navigator
- Der Teamcenter Navigator zeigt die aktuelle Ordnerstruktur des Benutzers
- Die Spalten können nach Bedarf angepasst werden
 | Wenn Sie mit der RMT auf ein Item, Item Revision oder Dataset klicken, stehen Ihnen nachfolgende Dateioperationen zur Verfügung: |
| 1 | Öffnen einer Teiledatei. |
| 2 | Cut und Copy hat die gleiche Wirkung wie in der „My Teamcenter„ Umgebung |
| 3 | Öffnet den Dialog „Komponente hinzufügen“ |
| 4 | Fügt das Objekt einem Projekt hinzu |
4.2.6 Übung 6 - Suchen von Objekten in Teamcenter
| 1. | Suche mit Wildcards wie in der Teamcenter Umgebung |
| 2. | Erweiterte Suche |
| 3. | Ladeoptionen für Baugruppen |
4.2.7 Übung 7 - Erweitertes Suchen von Objekten in Teamcenter
| 1. | Suchkriterien |
| 2. | Suche nach: |
| 3. | Anzeige letzter Suchen |
| 4. | …in „My Teamcenter“ gespeicherten Suchen |
Aufgabe:
1. Erstellen Sie ein neues Item.
2. Suchen Sie mit Hilfe der unterschiedlichen Suchmethoden die Komponenten Ihres Sitznachbar und von Ihnen.
3. Fügen Sie die Komponenten in das von Ihnen erstellte UGMaster ein.
4. Prüfen Sie den Aufbau Ihres erstellten Items und die angelegte Struktur über den Struktur Manager in Teamcenter. [Item, Item Revision, Dataset].
4.2.8 Übung 8 - Teamcenter Funktionen im Baugruppen Navigator
| 1. | Informationen aus Teamcenter aktualisieren |
| 2. | Fügt das Objekt einem Projekt hinzu |
Aufgabe:
1. Öffnen Sie die von Ihnen erstellte Baugruppe.
2. Ändern Sie mit Hilfe des Struktur-Managers eine Komponente auf GEOMETRIE = NO.
3. Prüfen Sie den Strukturaufbau in NX - anschließend aktualisieren Sie die Eigenschaften und die Struktur - prüfen Sie diese anschließend erneut.
4. Wählen Sie eine Komponente in NX aus und setzen Sie über die Eigenschaften die Komponente als „Referenz“
5. Wählen Sie eine Komponente in NX aus und setzen Sie über die Eigenschaften die Komponente als „nicht-geometrisch“
6. Prüfen Sie die Struktur mit Hilfe des Struktur Managers in Teamcenter.
4.2.10 Übung 10 - NX Tools - Laden des Zeichnungsrahmens
Beim hinzufügen des Zeichnungsrahmens und Blattformats gehen Sie wie folgt vor:
| 1. | Übersicht - Rahmenfunktionen |
 |
|
| 2. | Zeichnungsrahmen laden |
 |
|
| 3. | Zeichnungsrahmen auf Sheet 1 |
 |
|
| 4. | Auswahl des gewünschten Rahmen |
 |
|
| 5. | Auswahl des Zeichnungsformats |
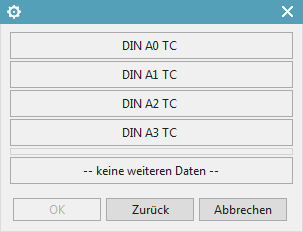 |
Hinweis:
Um alle Attributswerte im Zeichnungsrahmen anzeigen lassen zu können, muss das UGPart nach Teamcenter gespeichert werden und der Zeichnungskopf mit der Funktion „Abbild aktualisieren“ aktualisiert werden.
Aufgabe:
1. Öffnen Sie das von Ihnen revisionierte UGPart der Item Revision.
2. Fügen Sie einen Zeichnungsrahmen ein.
3. Aktualisieren Sie den Zeichnungskopf - prüfen Sie den Zeichnungskopf.
4. Speichern Sie das UGPart nach Teamcenter.
5. Aktualisieren Sie den Zeichnungskopf - prüfen Sie den Zeichnungskopf.
4.2.11 Übung 11 - NX Tools - Anlegen eines Zeichnungsblatts
| 1. | Übersicht - Rahmenfunktionen |
 |
|
| 2. | Zeichnungsrahmen laden |
 |
|
| 3. | Zeichnungsrahmen auf Sheet 1 |
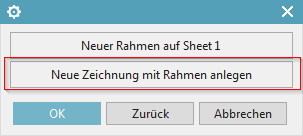 |
|
| 4. | Auswahl des gewünschten Rahmen |
 |
|
| 5. | Auswahl des Zeichnungsformats |
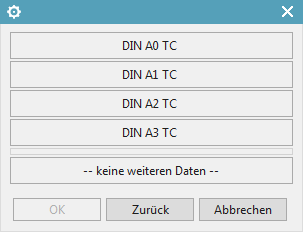 |
|
| 6. | Benennung von Sheet n übernehmen |
 |
Aufgabe:
1. Legen Sie zwei neue Zeichnungsblätter mit unterschiedlichen Zeichnungsrahmen an.
2. Ändern Sie Attribute in Teamcenter und prüfen Sie vor dem aktualisieren die Eigenschaften in NX.
3. Aktualisieren Sie die Attribute.
4.2.12 Übung 12 - NX Tools - Zeichnungsrahmen / Format auf bestehender Zeichnung wechseln
| 1. | Übersicht - Rahmenfunktionen |
 |
|
| 2. | Zeichnungsrahmen laden |
 |
|
| 3. | Zeichnungsrahmen auf Sheet 1 |
 |
|
| 4. | Auswahl des gewünschten Rahmen |
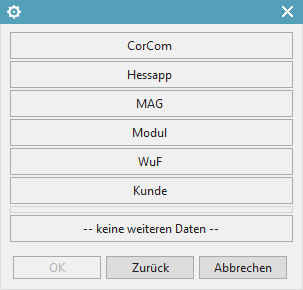 |
|
| 5. | Auswahl des Zeichnungsformats |
 |
|
| 6. | Alle Pattern löschen |
 |
Aufgabe:
1. Ändern Sie auf jedem Zeichnungsblatt den Zeichnungsrahmen so, dass die einzelnen Blätter unterschiedliche Zeichnungsrahmen besitzen.
2. Speichern Sie das UGPart ab.
3. Geben Sie die Item Revision 01 frei. [Freigabe nach „ER“]
4. Erstellen Sie die Neutralformate JT, PDF und TIFF.
4.2.13 Übung 13 - NX Tools - Weitere wichtige Funktionen
 | Übertrag der Metadaten aus Teamcenter nach NX |
 | Manuelle Aktualisierung der Metadaten im Schriftkopf |
Aufgabe:
1. Checken Sie die Item Revision in Teamcenter aus.
2. Ändern Sie bspw. die Benennung und Zusatzbenennung.
3. Checken Sie die Item Revision in Teamcenter ein.
4. Aktualisieren Sie die Teamcenter-Informationen.
5. Aktualisieren Sie den Schriftkopf.
4.2 Arbeiten mit AutoCAD
4.2.1 Einleitung
In diesem Projekt wurde eine einfache Schnittstelle von Teamcenter zu AutoCAD implementiert. Mit dieser Schnittstelle können AutoCAD Dateien aus Teamcenter heraus geöffnet, bearbeitet und die Änderungen wieder in Teamcenter gespeichert werden. Alle PDM-Funktionen wie Suchen, Freigeben usw. sind ebenfalls möglich analog zu allen anderen Teiletypen (2D/3D-Konstruktion mit NX).
Die Anlage eines DWG-Datasets kann aus Teamcenter heraus nicht angelegt werden. Dieses muss lokal erzeugt werden mithilfe eines entsprechenden Templates und anschließend per Drag & Drop an die Item Revision gehängt werden. Genauso kann auch mit bestehenden AutoCAD-Zeichnungen, die lokal oder auf Netzwerklaufwerken liegen, vorgegangen werden.
4.2.2 Item anlegen
Aus AutoCAD heraus kann man in Teamcenter eine AutoCAD-Datei (bzw. ein Teil mit einer AutoCAD-Datei) nicht direkt anlegen. Dazu gibt es folgende Vorgehensweise:
Legen Sie ein neues Teil in Teamcenter wie gewohnt an:
Wählen Sie „Datei → Neu → Element“ und wählen Sie dann den Typ  aus.
aus.
Weisen Sie eine Item-ID zu und vergeben Sie einen (vorläufigen) Namen.
Wählen Sie einen Namen aus dem Benennungskatalog.
Drücken Sie „Next“.
Geben Sie die wesentlichen Stammdaten ein.
Drücken Sie „Finish“.
4.2.3 Dataset in Item Revision einfügen
Nehmen Sie jetzt eine auf einem Netzwerklauf oder lokal liegende AutoCAD-Datei oder erstellen Sie eine neue Datei mit AutoCAD und ziehen Sie diese per Drag and Drop auf die neu erstellte Revision in Teamcenter.
Der folgende Dialog erscheint. Der Dataset-Name wird von der Item Revision übernommen, sobald Sie den nächsten Schritt durchführen.
Drücken Sie anschließend „OK“. Die Datei wird jetzt als sog. „Dataset“ an die Revision angefügt und ist damit im PLM System vorhanden.
4.2.4 Zeichnungen öffnen in Teamcenter
Zum weiteren Bearbeiten der AutoCAD Datei führen Sie einen Doppelklick auf dem Dataset aus. AutoCAD wird geöffnet und die Datei geladen.
Hinweis:
Die Datei wird beim Öffnen in ein lokales Verzeichnis im temporären Order Ihres Computers ausgechecked. Alle Änderungen werden dort gespeichert, solange das Programm AutoCAD geöffnet bleibt.
Vergewissern Sie sich ggf., dass am Dataset ein „Checked-Out“ Symbol angezeigt wird.
4.2.5 Zeichnungen speichern in Teamcenter
Nach dem Beenden der Arbeiten speichern Sie die Datei und schließen Sie AutoCAD. Die Datei wird nach Teamcenter eingechecked und das „Checked-Out“-Symbol verschwindet. Dieser Vorgang kann etwas Zeit benötigten, da die Datei im Hintergrund auf den Volume-Server hochgeladen wird.
Aufgabe:
1. Legen Sie ein Item an.
2. Hängen Sie ein DWG an die Item Revision.
3. Öffnen Sie das Dataset in AutoCAD.
4. Nehmen Sie eine Änderung in AutoCAD vor und speichern Sie diese zurück.
5. Schließen Sie diese und öffnen Sie das Dataset erneut.
4.2.6 AutoCAD Integration
Für die Teamcenter-Integration wurde speziell eine AutoCAD-Umgebung konfiguriert. Diese können Sie manuell über das folgende Icon auf Ihrem Desktop starten - oder über einen Doppelklick auf das AutoCAD-Dataset in Teamcenter.
4.2.6.1 Erstellung einer AutoCAD-Zeichnung
Die Anlage einer neuen AutoCAD-Zeichnung erfolgt über das Menü „Datei“ –> „Neu“.
Hier werden Ihnen 3 Vorlagenverzeichnisse angeboten:
- MAG Rahmen
- Kundenrahmen
- Templates (Standardtemplates)
Navigieren Sie nun in das gewünschte Verzeichnis und wählen Sie die entsprechende Vorlage aus:
| Typ | Beschreibung |
| Modell | Zeichnungsrahmen liegt im Modellbereich |
| Layout | Zeichnungsrahmen liegt im Layoutbereich |
4.2.6.2 Editieren der Attribute im Schriftfeld
Sobald Sie den Zeichnungsrahmen bspw. im Modell-Bereich angelegt haben, können Sie die Metadaten mit Hilfe eines Doppelklicks auf den Zeichnungskopf befüllen.
Dieser Dialog kann aus mehreren Dialogseiten bestehen - diese können über „Vorheriger“ oder „Nächster“ gesteuert werden.
4.2.6.3 Zeichnungsrahmen und Format ändern
Bei einer bereits bestehenden Zeichnung können Sie den Zeichnungsrahmen wie folgt ändern:
1. Navigieren Sie Sie zunächst in das Menü Beschriftung und wählen Sie die Funktion Schriftrahmen aus.
2. In der Funktion „Rahmen / Schriftfeld bearbeiten“ wählen Sie die Optionen „Rahmen / Schriftfeld ändern“ und die dazugehörige Funktion „Zeichnungsrahmen ändern“ an.
3. Wählen Sie das gewünschte neue Format aus und bestätigen Sie dies mit OK.
4.2.6.4 Anpassen des Seitenlayouts
Um eine Anpassung am Seitenlayout vornehmen zu können, müssen Sie den Seiteneinrichtungs-Manager starten. Dabei müssen Sie wie folgt vorgehen:
 | Mit Hilfe der RMT auf dem Layout-Tab können Sie den Seiteneinrichtungs-Manager aufrufen. |
Wählen Sie nun die Funktion „Ändern“ aus - anschließend öffnet sich folgender Dialog:
Wählen Sie das gewünschte Format aus und bestätigen Sie dieses mit OK.
4.2.6.4 Weitere Layouts hinzufügen
Sie können weitere Layouts in AutoCAD hinzufügen, in dem Sie wie folgt vorgehen.
1. Fügen Sie wie im nachfolgenden Bild ein weiteres Layout hinzu.
2. Anschließend wählen Sie das gewünschte Format und Zeichnungsrahmen aus.
3. Nachdem Sie den Zeichnungsrahmen hinzugefügt haben, passen Sie das Layout und den Plotabstand (muss Null sein) entsprechend an.
Die Koordinaten des Rahmens setzen Sie ebenfalls auf X=0 Y=0.
4. Befüllen Sie die Attribute des Schriftfeldes mit Werten.
Webseiten-Werkzeuge
Engineering IT Systeme Software-Portfolio
1. Engineering IT Systeme Software-Portfolio
Solid Edge
1. Solid Edge 2023 Upgrade
Admin Doku
1. Logging tc_profilevars.bat
2. AWC Admin Dokumentation
3. Abgleich der Daten von zwei Datenbanken
4. Suchen über Klassifizierung im AWC
5. Überprüfung von exportierten Workflows auf doppelte Einträge
6. HIMA Syslogs
7. Tc 12 Security Services - Installation / Customization
8. Preferences Manager
9. Durchgeführte Deploys Auflistung
10. Dispatcher Error Mailbenachrichtigung konfigurieren
11. Abgestürzten Windows-Dienst mit taskkill beenden
12. Teamcenter Backup and Restore Strategie
13. Anleitung zum Resetten des Dispatchers auf Multiserverumgebungen
14. Ändern der DPI-Skalierungsstufe für Display Registrierungseinstellung
15. Windows Programme außerhalb des Bildschirms zurückholen
Teamcenter GoLive Training
1. Teamcenter Training
2. Teamcenter Training Übungen
EPLAN - integrate2
1. Einleitung
2. Funktionsbeschreibung
3. Die Integration bedienen
4. Troubleshooting