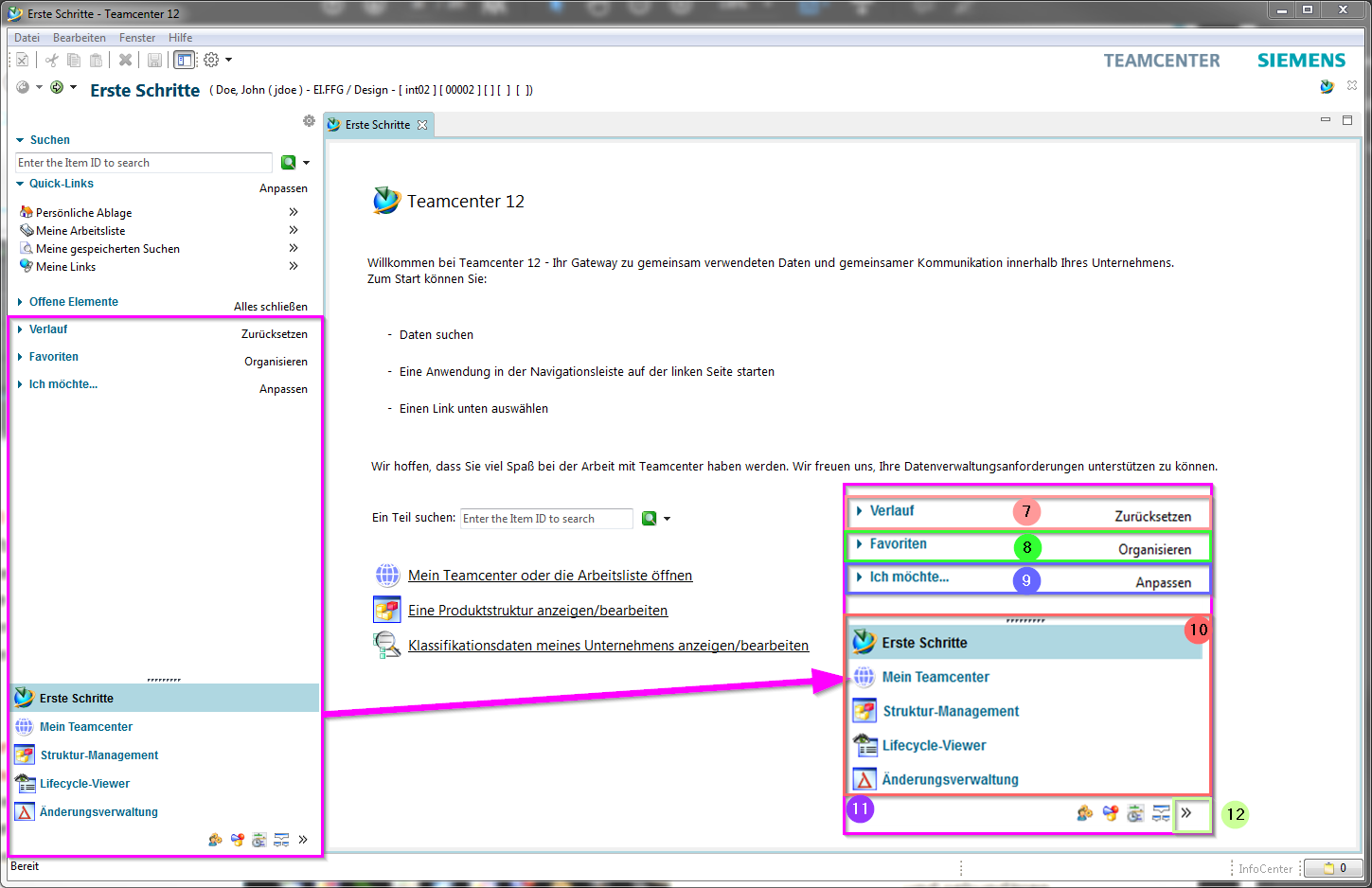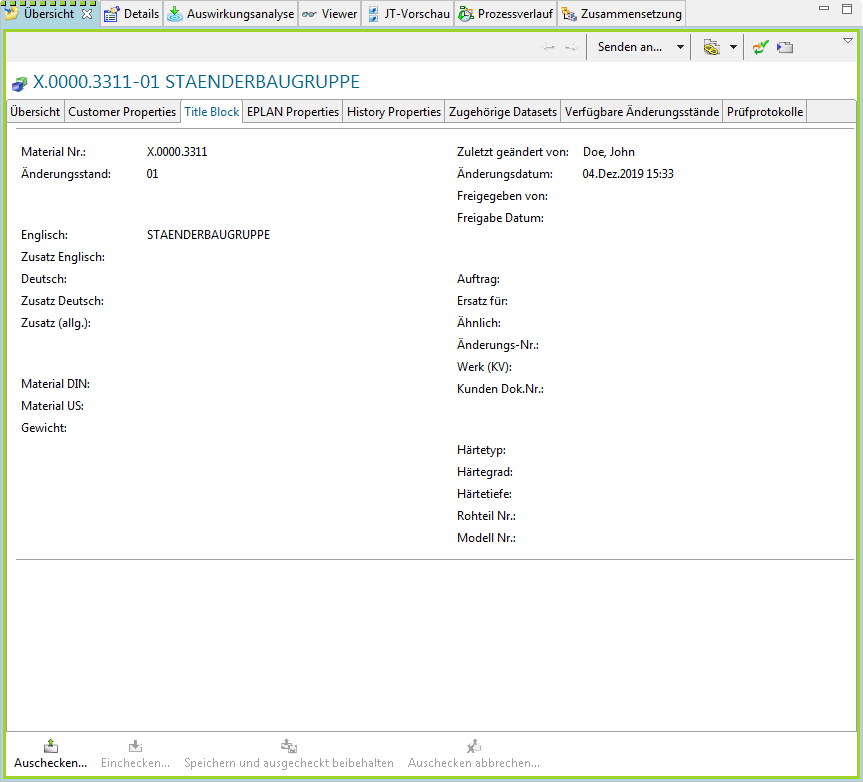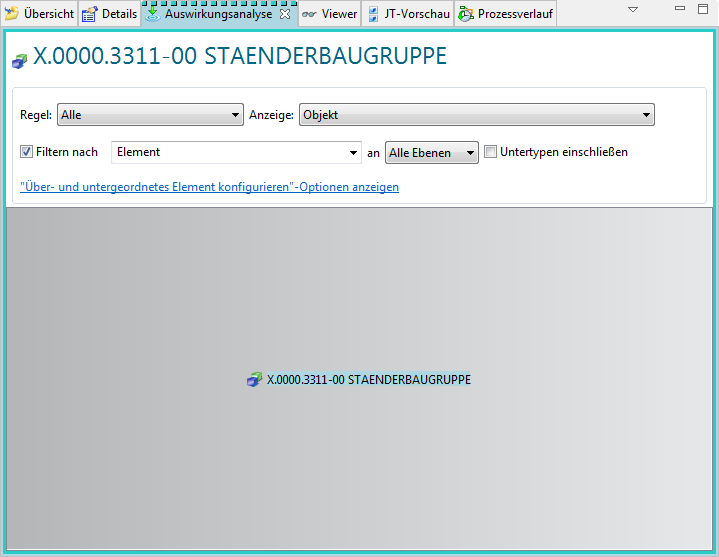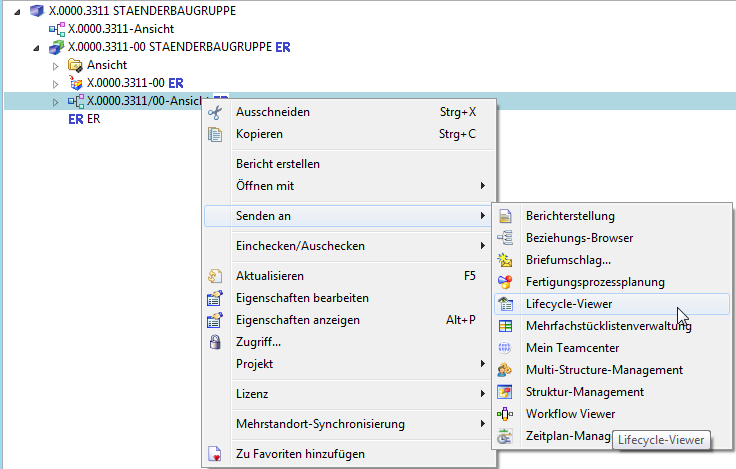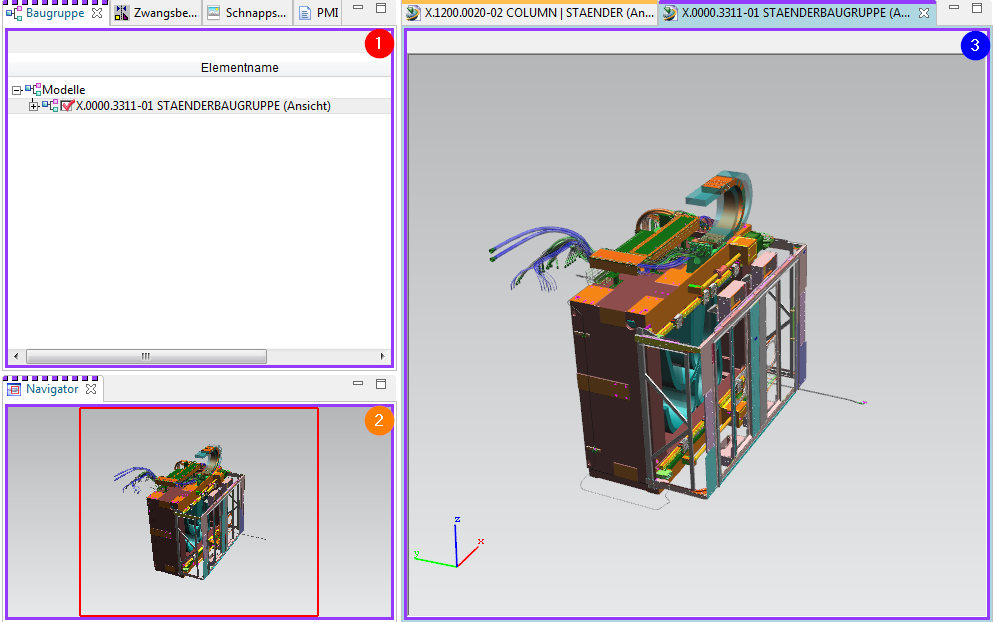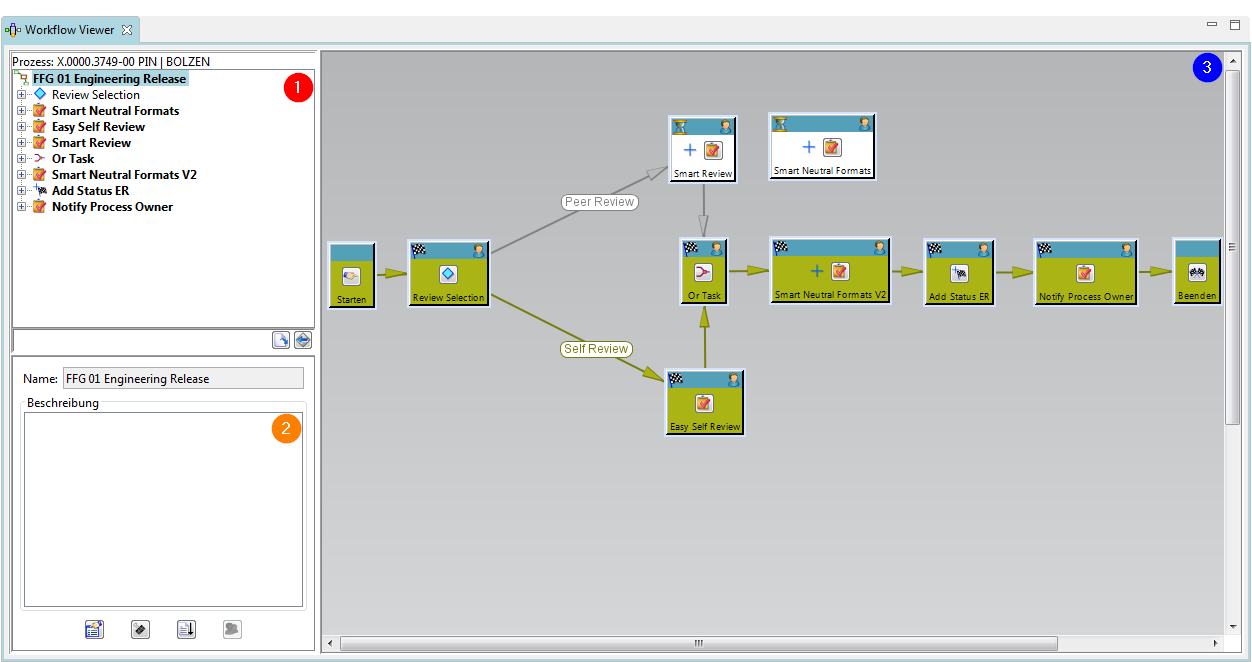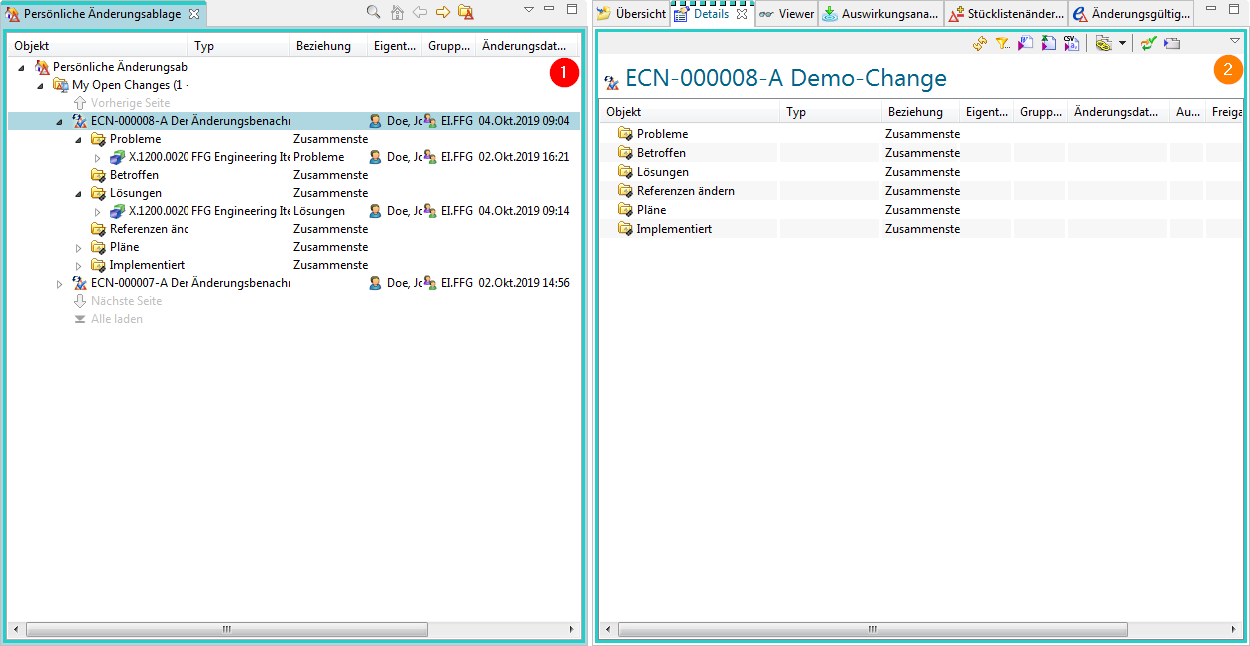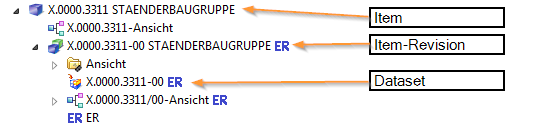Benutzer-Werkzeuge
Inhaltsverzeichnis
2. Teamcenter Grundlagen
2.1. Themenübersicht
Diese Schulungsunterlage befasst sich mit den elementaren Grundlagen in Teamcenter.
Die Schwerpunkte wurden hierbei wie folgt gesetzt:
- User Interface
- Die wichtigsten Teamcenter Anwendungen
- Organisation
- Items & Revisions
- Datentypen
- Relationen
2.2. User Interface
2.2.1 Rich-Client-Oberfläche
| 1. | Die Menü- & Tool-Bar –> Funktionen der aktuell angezeigten Anwendung. |
| 2. | Der „Back“ und „Forward Knopf“ erlaubt Ihnen zwischen offenen Teamcenter-Anwendungen zu navigieren. |
| 3. | Über das Navigationsfenster erhalten Sie Zugriff auf häufig genutzte Anwendwungen. |
| 4. | Die Schnellsuche („Quick Search“) bietet die Möglichkeit nach Datasets, Item ID, Item Namen, Schlüsselwörtern und erweiterten Suchoptionen zu suchen. |
| 5. | Über die „Quick Links“ können Sie zu Ihrem persönlichen „Home“ Ordner, gespeicherten Suchvorgängen, Favoriten und Arbeitslisten springen. |
| 6. | „Offene Elemente“ zeigt alle geöffneten Objekte an, welche in der Anwendung benutz werden. |
| 7. | Der Verlauf zeigt die zuletzt geöffnete Teamcenter Anwendungen. |
| 8. | In den „Favoriten“ werden Ihre speziell markierten „Teamcenter Objects“ angezeigt. |
| 9. | Über „Ich möchte…“ werden Verbindungen zu den Werkzeugen zur Verfügung herstellt, welche wiederholt benutzt werden, um z.B. Prozesse einzuleiten oder zu ändern. |
| 10. | Der „Primary Application Button“ öffnet die am häufigsten verwendeten Teamcenter Anwendungen. |
| 11. | Der „Secondary Application button“ beinhaltet Anwendungen, die weniger häufig benutzt werden. |
| 12. | Der „Configure Application button“ stellt Zugang zu den Werkzeugen zur Verfügung, um die Anzeige von primären und sekundären Anwendungen zu konfigurieren. |
| 13. | Benutzereinstellungen |
| Gruppe: | |
| Entspricht der KV. Sie können mehreren Gruppen zugeordnet sein, die Sie hier steuern können. Entsprechend der Gruppe werden andere Nummergeneratoren angezogen. Achtung: Über die Zuordnung einer Gruppe wird der SAP-Übertrag gesteuert! |
|
| Rolle: | |
| Falls Sie mehreren Rollen (Design-Admin, Design, Plot) zugeordnet sind, können Sie diese hierüber steuern. | |
| Client-Anwendung: | |
| Hier können bspw. unterschiedliche NX-Umgebungen (NX, NX CAM…) gesteuert werden. | |
| Projekt: | |
| Entspricht der EAC-Gruppe. Diese muss nach der Erstanmeldung in Teamcenter auf 00002 eingestellt werden. | |
| Kontext ändern: | |
| Hier kann gesteuert werden, ob Sie in einem Änderungskontext arbeiten. Wenn in einem Änderungskontext gearbeitet werden soll, werden alle Änderungen und Neuanlagen unter der Änderungsnummer dokumentiert. |
2.2.2 Anwendungsperspektiven
Innerhalb der Benutzeroberfläche des Teamcenter Rich Clients wird die Anwendungsfunktionalität durch Perspektiven und Ansichten bereitgestellt. Einige Anwendungen verwenden Perspektiven und Ansichten für eine Neuanordnung der Funktion. Andere Anwendungen verwenden eine einzelne Perspektive sowie Ansichten für die Informationsanzeige.
2.2.2.1 Vorgehensweise
1. Sie können mit folgenden Methoden eine Anwendungsperspektive öffnen:
- Klicken Sie im Navigationsfenster auf die Anwendungsschaltfläche.
Tipp
Wenn das Navigationsfenster nicht angezeigt wird, zeigen Sie es mithilfe des Menübefehls Fenster → Navigationsfenster an oder klicken Sie auf das Symbol Navigationsfenster  in der Symbolleiste.
in der Symbolleiste.
- Wählen Sie die Perspektive aus dem Menü Fenster → Perspektive öffnen aus.
- Wählen Sie ein Objekt aus der Navigationsansicht und anschließend eine Anwendung durch die Kontextmenüoption Senden an aus.
- Doppelklicken Sie auf ein Objekt in der Navigationsansicht, um die mit diesem Objekttyp verknüpfte Perspektive zu öffnen.
Um beispielsweise Mein Teamcenter in Rich Client zu öffnen, klicken Sie auf Mein Teamcenter  im Navigationsfenster.
im Navigationsfenster.
2. Um zwischen verschiedenen Anwendungsperspektiven zu wechseln, können folgende Methoden angewendet werden:
- Verwenden Sie die Schaltfläche Zurück
 in der Symbolleiste oder wählen Sie aus dem DropdownMenü
in der Symbolleiste oder wählen Sie aus dem DropdownMenü  eine geöffnete Anwendung aus oder drücken Sie Strg+Umschalttaste+F8, um die vorher geöffnete Anwendung anzuzeigen.
eine geöffnete Anwendung aus oder drücken Sie Strg+Umschalttaste+F8, um die vorher geöffnete Anwendung anzuzeigen.
- Verwenden Sie die Schaltfläche Vorwärts
 in der Symbolleiste oder wählen Sie aus dem DropdownMenü
in der Symbolleiste oder wählen Sie aus dem DropdownMenü  eine geöffnete Anwendung aus oder drücken Sie Strg+F8, um die vorher geöffnete Anwendung anzuzeigen.
eine geöffnete Anwendung aus oder drücken Sie Strg+F8, um die vorher geöffnete Anwendung anzuzeigen.
- Halten Sie Strg+F8 für die Anzeige des Menüs Perspektiven gedrückt und geben Sie anschließend die Taste F8 frei. Wählen die anzuzeigende Perspektive mit Hilfe der Maustaste bzw. den Pfeiltasten aus.
3. Um die aktive, von Ihnen konfigurierte Perspektive zu speichern, können Sie wie folgt vorgehen:
- Wählen Sie Fenster → Perspektive speichern unter aus.
- Geben Sie einen neuen Namen für die Perspektive ein.
- Klicken Sie auf OK.
Wenn Sie eine Perspektive auf ihren Standardzustand zurücksetzen möchten, wählen Sie Fenster → Perspektive zurücksetzen aus. Damit werden alle Standardansichten der aktuellen Perspektive an ihren ursprünglichen Positionen wiederhergestellt.
2.2.3 Ansicht "Übersicht"
Die Ansicht Übersicht ermöglicht die Anzeige von Eigenschaften für ein ausgewähltes Objekt sowie das Bearbeiten von Attributen wie Name oder Beschreibung für unterstützte Elemente, für welche Sie entsprechende Berechtigungen besitzen.
Konfiguration und Inhalt der Ansicht Übersicht variieren je nach der Informationsanzeige, die für den ausgewählten Objekttyp konfiguriert wurde.
Eine Ansicht kann mehrere Registerkarten beinhalten.
2.2.3.1 Übersicht
In der Registerkarte „Übersicht“ werden alle bearbeitbaren Metadaten einer Item-Revision angezeigt. Die hervorgehobenen Metadaten sind Pflichtattribute und müssen vor Freigabe nach „ER“ [Engineering Release] ausgefüllt werden.
2.2.3.2 Customer Properties
In der Registerkarte Customer Properties werden kundenspezifische Informationen verwaltet.
2.2.3.3 Title Block
In der Registerkarte Title Block können Sie die für den Zeichnungsrahmen benötigten Informationen eintragen.
Hinweis:
Die eingegebenen Metadaten werden in die Ansicht „Übersicht“ übergeben bzw. von der Ansicht „Übersicht“ in die Ansicht „Title Block. Diese Metadaten müssen nicht doppelt gepflegt werden.
2.2.3.4 EPLAN Properties
In der Registerkarte EPLAN Properties werden alle Metadaten über die EPLAN Integration befüllt.
Hinweis:
Diese können in Teamcenter nicht bearbeitet werden.
2.2.4 Ansicht "Details"
Die Ansicht Details ist eine tabellarische Anzeige der Eigenschaften der untergeordneten Elemente (Datasets, Stücklistenansicht-Änderungsstand, Status, SAP Transferform..) des derzeit in der Komponentenansicht ausgewählten Objekts.
2.2.5 Ansicht "Auswirkungsanalyse"
Die Ansicht Auswirkungsanalyse reagiert auf die aktuelle Auswahl in der aktiven Komponentenansicht und zeigt grafisch die Beziehung zu den Objekten an, wo es verwendet wird oder referenziert und stellt diese in einer Ebene, in allen Ebenen oder nur in der Hauptebene dar.
2.2.6 Ansicht "Viewer"
Der Inhalt der Ansicht Viewer ist abhängig vom ausgewählten Objekttyp in der aktuellen Komponenten- bzw. Detailansicht. Wenn Sie bspw. ein Office Dataset anwählen oder einen hinzugefügten Link, wird dieses in der Ansicht „Viewer“ dargestellt.
2.2.7 Ansicht "JT-Vorschau"
Wenn einer Revision bzw. einem gewählten Knoten ein JT-Dataset zugeordnet ist, wird dieses in der Ansicht JT-Vorschau dargestellt.
Hinweis:
Baugruppen können nur über den LifecycleViewer angezeigt werden. Es werden keine Baugruppen-JT erzeugt, da das UGMaster keine Geometrie enthält.
2.2.8 Ansicht "Prozessverlauf"
Die Ansicht Prozessverlauf zeigt den Workflow- oder Zeitplan-Management-Prozess des Geschäftsobjekts, das in Mein Teamcenter auf der Startseite oder in den Ansichten Meine Arbeitsliste oder Suchergebnisse ausgewählt wurde.
2.3. Die wichtigsten Teamcenter Anwendungen
2.3.1 Mein Teamcenter
Die Anwendungsperspektive „Mein Teamcenter“ ist der Arbeitsbereich zum Nutzen und Verwalten der Produktinformationen (Artikel, Dokumente, Stücklisten, Spezifikationen, Anforderungen…).
Dies ist der Ausgangspunkt für viele Standardfunktionen wie z.B.:
- PDM-Daten Suchen und Finden
- Erstellen und Ändern von PDM Objekten
- Check-in / Check-out von Objekten
- Verwaltung meiner Aufgaben
- Starten und überwachen von Prozessen / Workflows
- Ausführen von Abfragen
2.3.2 Structure Manager
Der Struktur Manager ermöglicht es Ihnen allgemeine Produktstrukturen (BOM = Bill of Material) zu erstellen, die so konfiguriert werden können, dass die Produktstruktur zu einer bestimmten Zeit oder für eine bestimmte Einheit dargestellt werden kann, wie beispielsweise:
- Die gültige Komponentenstruktur einer Baugruppe
- Eine bestimmte freigegebene Herstellungskonstruktion des Produkts
- Die aktuelle Konstruktionsstruktur in der Produktentwicklung
- Die Produktstruktur, die zu einem bestimmten Datum gültig war
- Eine bestimmte Variante eines Produktes
2.3.2.1 Oberfläche
| 1. | Der Struktur-Navigationsbaum ermöglicht die Navigation in der Produktstruktur sowie die Erweiterung oder Reduzierung der Knoten zur Anzeige entsprechender Daten. Die Symbole in der Baumstruktur geben den Zweck jedes Knoten an. Die Eigenschaftsspalten rechts neben der Kennung können an Ihre Bedürfnisse angepasst werden. |
| 2. | Das Datenfenster ermöglicht die Anzeige von Daten des ausgewählten Eintrags. Klicken Sie zur Anzeige eines Datenfensters auf dessen Registerkarte. Klicken Sie hierfür in der Tool Bar auf Datenfenster anzeigen / ausblenden  . . |
| 3. | Der Suchbereich ermöglicht die Suche nach einer Struktur, um diese mit häufig verwendeten Daten zu konfigurieren. |
| 4. | Die Statussymbole zeigen den aktuellen Status des ausgewählten Eintrags an. |
2.3.3 Visualisierungstools
2.3.3.1 Viewer
Der Inhalt der Ansicht Viewer ist abhängig vom ausgewählten Objekttyp in der aktuellen Komponenten- bzw. Detailansicht.
In der Ansicht Viewer können folgende Typen an Datasets dargestellt werden:
- Microsoft Office-Datasets
- Web-Links
- TIFF
- Metadaten verschiedener Datasets, die nicht Visualisiert wurden
- …
2.3.3.2 JT-Viewer
Wenn einer Engineering Item Revision ein JT-Dataset zugeordnet ist, wird dieses in der Ansicht JT-Vorschau dargestellt.
Hinweis:
Baugruppen können nur über den LifecycleViewer angezeigt werden. Es werden keine Baugruppen-JT erzeugt, da das UGMaster keine Geometrie enthält.
2.3.3.3 Lifecycle-Viewer
Um die Struktur des Produkts im Structure Manager zu visualisieren – muss der Teamcenter Lifecycle Visualization-Viewer über die rechte Maustaste über der BOM View  aufgerufen werden. Diesen finden Sie in der Auswahl von „Senden an“.
aufgerufen werden. Diesen finden Sie in der Auswahl von „Senden an“.
Anschließend müssen Sie wie folgt zur Visualisierung der Produktstruktur vorgehen:
| 1. | Um eine Struktur, Unterbaugruppen oder Einzelteile darstellen zu können, müssen Sie diese über einen Linksklick in Feld aktivieren. Nun werden Ihnen alle Item-Revs., die ein JT besitzen, angezeigt. Sollte ein Feld grün ausgefüllt sein, existiert für dieses Item Rev kein JT. |
| 2. | Nachdem das Laden erfolgreich abgeschlossen wurde, wird Ihnen nun die Struktur visuell dargestellt. Sie können über einen Rechtsklick in der Symbolleiste zusätzliche Funktionen hinzufügen und bspw. Messbefehle direkt im Viewer ausführen. |
| 3. | Über den Navigator können Sie einen gewünschten Bereich vergrößern. |
2.3.4 Workflow-Viewer
Der Workflow-Viewer dient zur Visualisierung des Workflows des aktuell ausgewählten Items. Hier kann geprüft werden, in welcher Aufgabe der Workflow aktuell steht.
Tipp:
Der Workflow-Viewer kann wie folgt aufgerufen werden:
Rechte Maustaste –> Senden an –> Workflow-Viewer
| 1. | Die Aufgabenhierarchie-Baumstruktur zeigt den Workflow-Prozess auf der Hauptebene, zusammen mit den dazugehörigen Aufgaben und Unteraufgaben, in einer hierarchischen Auflistung an. Die Aufgabenreihenfolge im Aufgabenhierachiebaum basiert auf der Reihenfolge, in der die Aufgaben erstellt wurden. |
| 2. | Das Fenster „Vorlagen-Manager“ zeigt den Namen und die Beschreibung des ausgewählten Prozesses an. |
| 3. | Das Prozessfluss-Fenster zeigt die verschiedenen Workflow-Prozessebenen grafisch an. Sie können ale in einem Workflow-Prozess vorhandenen Aufgaben oder die in einer Aufgabe enthaltenen Unteraufgaben oder die Unteraufgaben von Unteraufgaben usw. anzeigen |
2.3.5 Change Manager
Die Änderungsverwaltung unterstützt Sie dabei, Änderungen an einem Produkt durch seinen gesamten Lebenszyklus hinweg zu verfolgen. Sie können Änderungen an einem Produkt vorschlagen und den gesamten Zyklus von Prüfung, Genehmigung und Implementierung der Änderung verwalten.
Ihr Unternehmen kann die Qualität jeder am Produkt vorgenommenen Änderung mittels eines Mechanismus für Problemidentifikation, Änderungsautorisierung, Koordination und Planung, Kosten- und Nutzenanalyse und Aufzeichnungen sicherstellen. Sie können die Arbeit gliedern, um Folgendes ausführen zu können:
- Implementieren Sie eine Änderung.
- Bewerten Sie deren Einfluss auf jegliche verwalteten geschäftlichen Elemente wie Teile oder Dokumente.
- Benachrichtigen Sie Lebenszyklusteilnehmer über vorgeschlagene und genehmigte Änderungen.
- Verfolgen Sie den Fortschritt und den Abschluss der Arbeit.
- Vergleichen Sie die Produktkonfigurationen vor und nach der Änderung.
2.3.5.1 Oberfläche
| 1. | Die Ansicht Persönliche Änderungsablage enthält gespeicherte Suchen für Änderungsobjekte, die von Systemadministratoren und Benutzern definiert wurden. Die Standardsuche ist Meine offene Änderungen. Wenn Sie eine Änderung aufklappen, werden Ihnen die Änderungsordner und verknüpfte Formulare oder andere Objekte angezeigt. |
| 2. | Die Perspektive Änderungsverwaltung enthält Ansichten zum Anzeigen von Änderungseigenschaften, verknüpften Elementen, Stücklistenänderungen, Änderungsgültigkeit und Arbeitseinteilungsaufgaben. |
2.4. Organisation
2.4.1 Zugriffsrechte & Organisation
- Personen
Real existierende Personen im Unternehmen mit Vor- und Zunamen. Eine Person kann mehrere Benutzer besitzen.
⇒Max Mustermann
- Benutzer (User)
Ist die Identifizierung eines Benutzers im System. Benutzer können mehreren Gruppen angehören.
⇒Max Mustermann ⇒Administrator & User
- Gruppen
Entsprechen Zusammenfassungen von Benutzern.
Gruppe = Entspricht einer Abteilung oder einem Projekt.
Gruppen können auch hierarchisch (entsprechend der Unternehmensorganisation) aufgebaut sein.
⇒Administrator ⇒dba, Projektadministratoren,…
- Rollen
Tätigkeiten von Benutzern in der Organisation (z.B. Admin, Mitarbeiter, Projektleiter,…). Einem Benutzer können verschiedene Rollen zugewiesen werden.
Eine Rolle entspricht bestimmten Rechten, die der Benutzer hat.
Gruppen und Rollen können genutzt werden für:
- Zur Verwaltung der Zugriffsrechte (lesen, schreiben, löschen) per Gruppe und Rolle
- Definition von Kontroll-/Genehmigungsinstanzen (bei Workflows) basierend auf Gruppen und Rollen
- Organisation der Daten gemäß der Gruppe, die Sie erstellt haben.
2.5. Items & Revisions
2.5.1 Grundlagen Items & Revisions
Ein Item (Element) in Teamcenter ist eine Struktur eines verbundenen Objektes. Die grundsätzliche Struktur eines jeden Items besteht aus folgenden Objekten:
| Item | Sammelt Daten, welche auf alle Revisionen des Artikels allgemein anwendbar sind. |
| Item Revision | Sammelt Daten, welche auf eine einzelne Revision eines Artikels anwendbar sind. |
| Dataset | Das Dataset bildet die direkte Verbindung zum Datensatz auf dem Vault. |
2.5.2 Eigenschaften eines Item
- Items sind Grundobjekte, die verwendet werden, um Informationen zu verwalten
- Sie repräsentieren physikalische oder konzeptuelle Entitäten, die Audits und Informationsänderungen ermöglichen.
- Stellen Sie sich einen Item, als die oberste Ebene vor, die alle Informationen über ein bestimmtes Objekt bzw. Produkt enthält.
- Die Element ID setzt sich wie folgt zusammen – hier im Beispiel für die europ. MAG-Standorte – X.0000.0000
- Keine zwei Items dürfen dieselbe Item-ID haben. Eine Item-ID ist immer eindeutig!
- Ein Item bietet Zugriff auf alle Informationen, um die Gestaltung eines Teils, einschließlich aller Änderungen, zusammen.
- Bei Erstellung eines Items erstellt Teamcenter auch automatisch eine Item Master Form
2.5.3 Eigenschaften eines Item Revision
- Item Revisionen verwalten die Änderungen an einem Item und speichern die Änderungen innerhalb des Items ab.
- Wenn Sie ein Item erstellen, erstellt Teamcenter die Item Revision automatisch.
- Es muss mindestens eine Item Revision für jedes Item geben.
- Item Revisionen sind die Objekte, die einen Freigabestatus erhalten
- Enthält das SAP Masterform – hier wird die Verknüpfung zwischen der SAP Material Nummer und dem Item in Teamcenter verknüpft.
- Enthält ein oder mehrere Datasets
2.6. Datasets
2.6.1 Dataset Objects
Dateien, die von Teamcenter aus mit Nicht-Teamcenter-Applikationen (Bspw.: NX, Word, Excel,…) gestartet werden, werden von Teamcenter verwaltet ⇒ Dataset Objects.
Hierzu einige Beispiele:
| Symbol | Typ | File | Anwendung |
| Text | .txt | Text Dokument | |
| MS Word | .doc | MS Word Dokument | |
| MS Excel | .xls | MS Excel Tabelle | |
| Direct Model | .jt | 3D Visualisierungs-Modell | |
| UGMASTER | .prt | NX Partfile | |
| UGPART | .prt | NX Partfile | |
| PDF/A | NX PDF Dokument |
2.6.2 Importieren eines Datasets
- Sie können Datasets in Teamcenter unter Ihren Item Revisionen einfügen.
- Für den Fall, dass die Datasets noch nicht in Teamcenter abgelegt sind, können Sie das Dataset importieren.
- Wenn Sie das Dataset unter Ihrer Item Revision importieren, müssen Sie bedenken, dass das Dataset nicht unter dem Item zu finden ist sondern nur unter der Item Revision.
- Die Revisionen die aus dieser Item Revision heraus revisioniert werden, haben ebenfalls die Referenz des Datasets in den Item Revisionen.
- Sie können auch direkt in Teamcenter ein ganz neues Dataset erstellen.
2.7. Relationen
2.6.1 Relationstypen
- Viele Informationen beschreiben einen Artikel oder sind verknüpft mit dem Item, der Revision
- Teamcenter nutzt Relationen (Beziehungen), um den Zusammenhang zwischen Datenobjekten und Items / Revisions zu definieren.
Automatisch definierte Relationstypen:
2.6.2 Benutzerdefinierte Relationstypen
(z.B. beim Kopieren / Einfügen von Objekten in ein Item / eine Revision)
- Specification Relation
Dokumente einer Revision. Werden bei einer Freigabe kontrolliert und entsprechend gesperrt (z.B. 3D-Master, Zeichnungen, NC-Programme,…)
- Requirement Relation
Beinhalten Kriterien, die durch die Konstruktion erfüllt werden müssen, definieren aber nicht wie die Konstruktion ausgeführt wird. (z.B. Lastenheft)
- Altreps
(alternative Repräsentation) – Alternative Beschreibung des Bauteils (z.B. Feder gespannt / nicht gespannt. Da es sich nur um eine Zustandsbeschreibung handelt, werden diese in Stücklisten nicht parallel zum Teil erscheinen.
- Manifestation Relations
Beziehung von Dokumenten mit nur erläuterndem Charakter. Diese haben keine Bedeutung im Sinne einer relevanten oder rechtlichen Produktbeschreibung (Bspw. interne Präsentationen, Filme, Fotos…)
- Reference Relation
Allgemeine, nicht definierte Beziehungen zwischen Daten-Objekten und Items / Revisionen.
(z.B.: Erfahrungsberichte, Fachartikel, Laborberichte Notizen…)
Webseiten-Werkzeuge
Engineering IT Systeme Software-Portfolio
1. Engineering IT Systeme Software-Portfolio
Solid Edge
1. Solid Edge 2023 Upgrade
Admin Doku
1. Logging tc_profilevars.bat
2. AWC Admin Dokumentation
3. Abgleich der Daten von zwei Datenbanken
4. Suchen über Klassifizierung im AWC
5. Überprüfung von exportierten Workflows auf doppelte Einträge
6. HIMA Syslogs
7. Tc 12 Security Services - Installation / Customization
8. Preferences Manager
9. Durchgeführte Deploys Auflistung
10. Dispatcher Error Mailbenachrichtigung konfigurieren
11. Abgestürzten Windows-Dienst mit taskkill beenden
12. Teamcenter Backup and Restore Strategie
13. Anleitung zum Resetten des Dispatchers auf Multiserverumgebungen
14. Ändern der DPI-Skalierungsstufe für Display Registrierungseinstellung
15. Windows Programme außerhalb des Bildschirms zurückholen
Teamcenter GoLive Training
1. Teamcenter Training
2. Teamcenter Training Übungen
EPLAN - integrate2
1. Einleitung
2. Funktionsbeschreibung
3. Die Integration bedienen
4. Troubleshooting