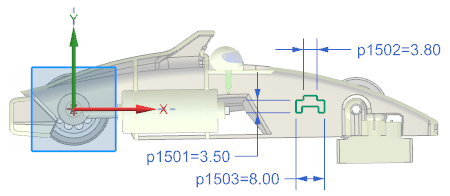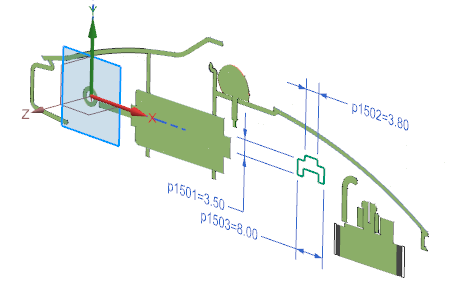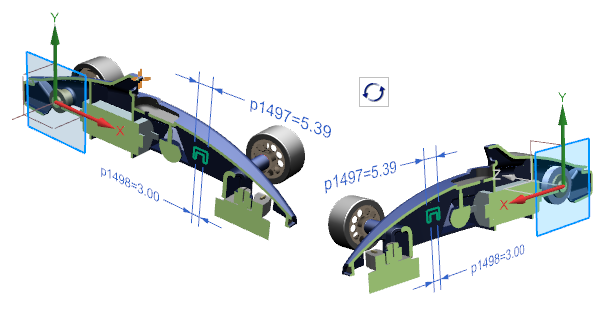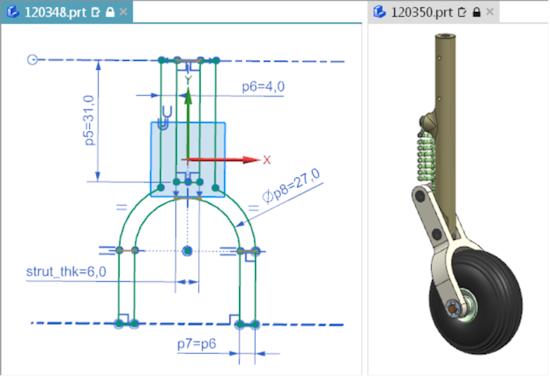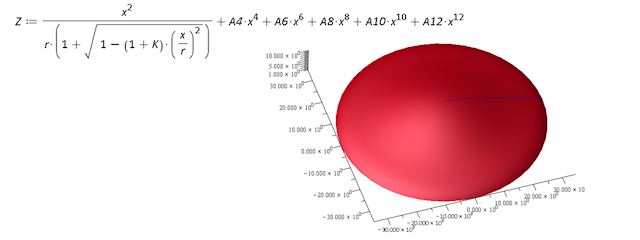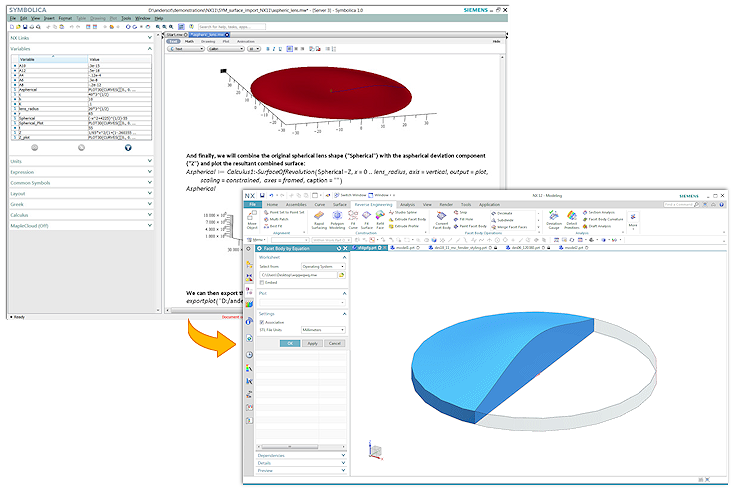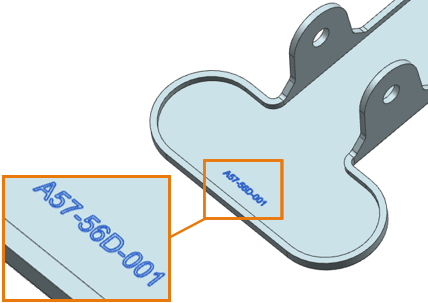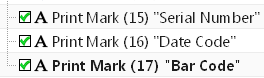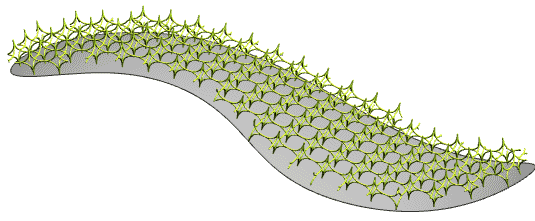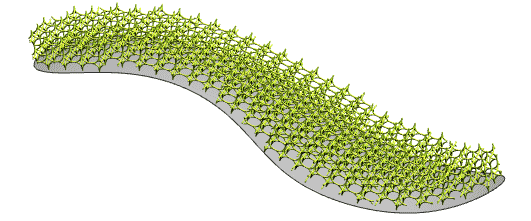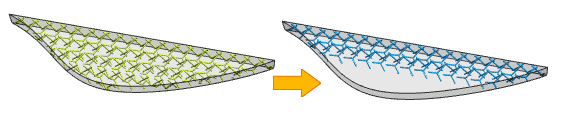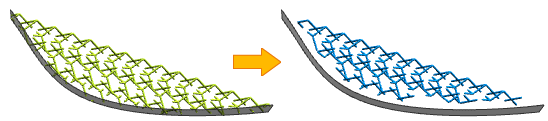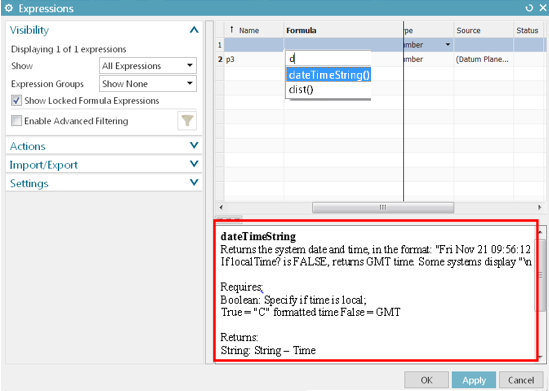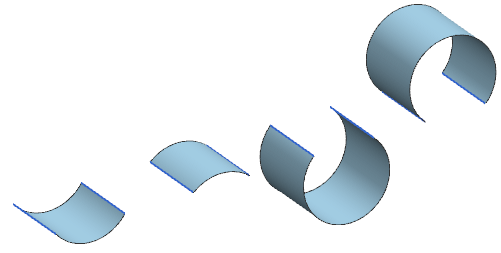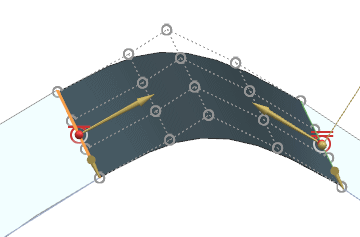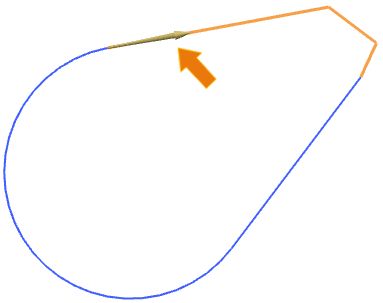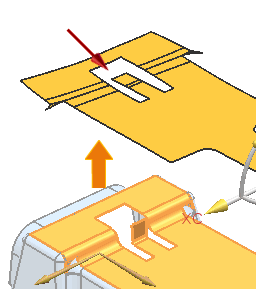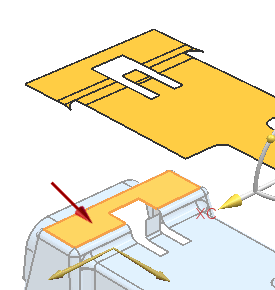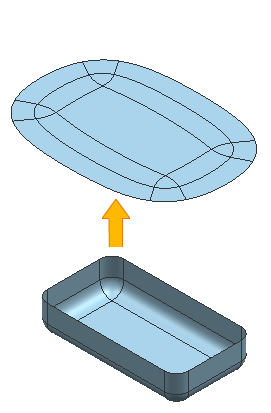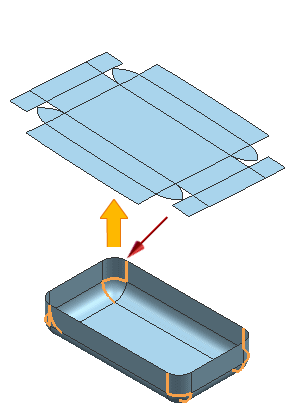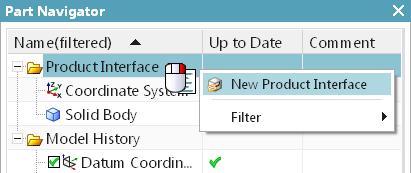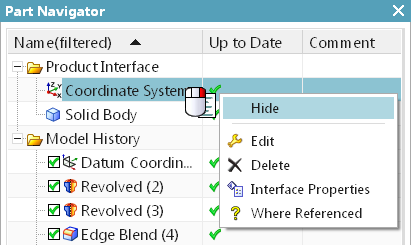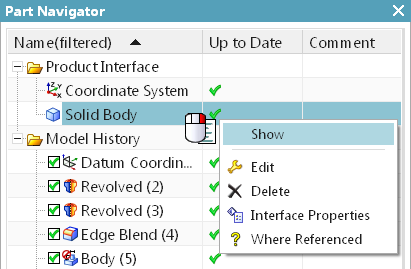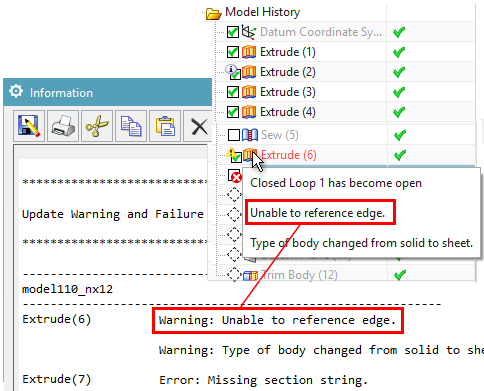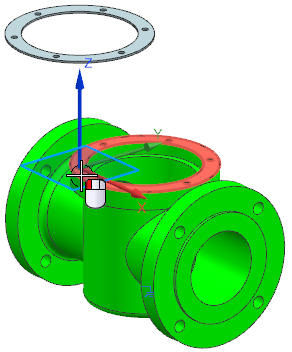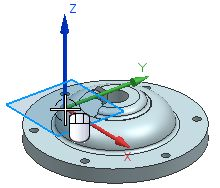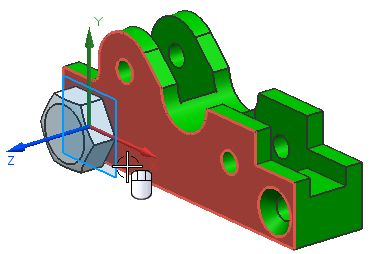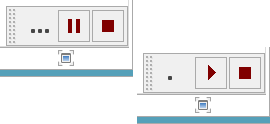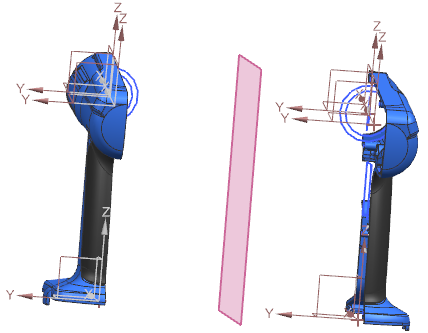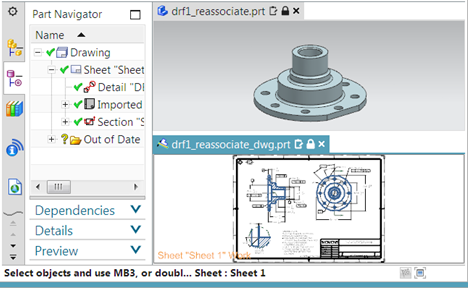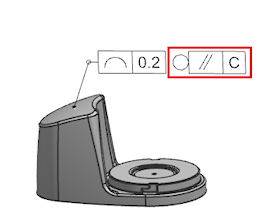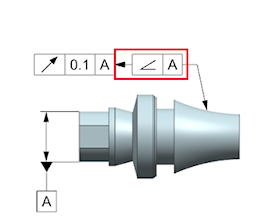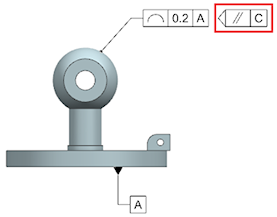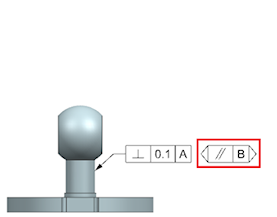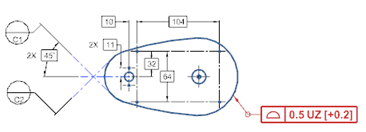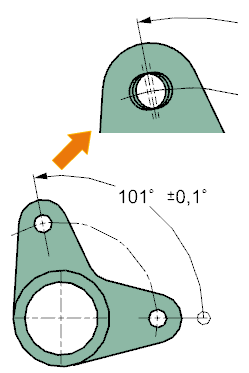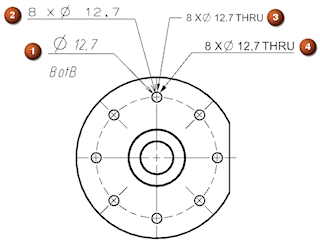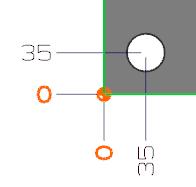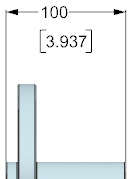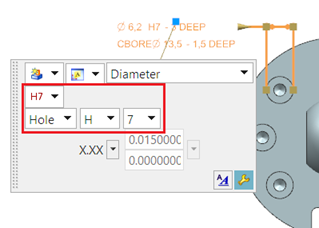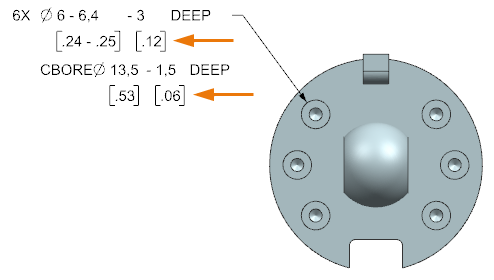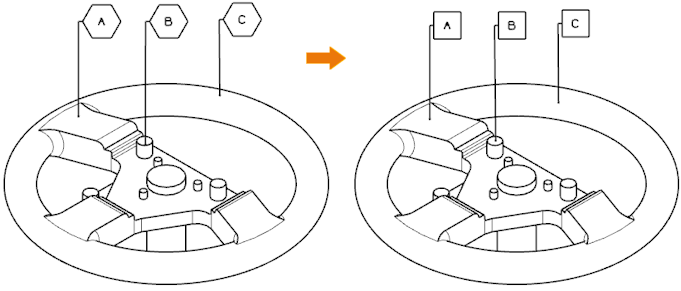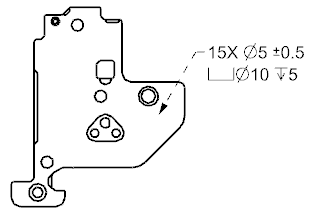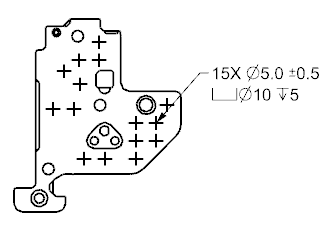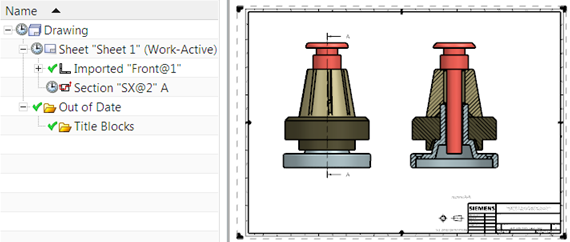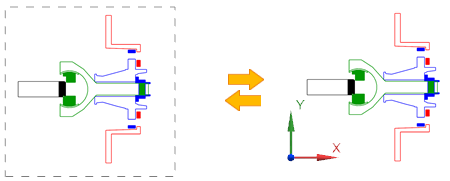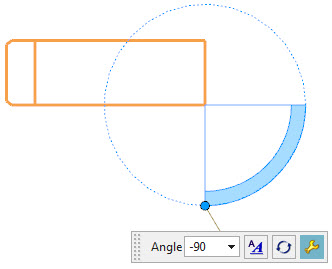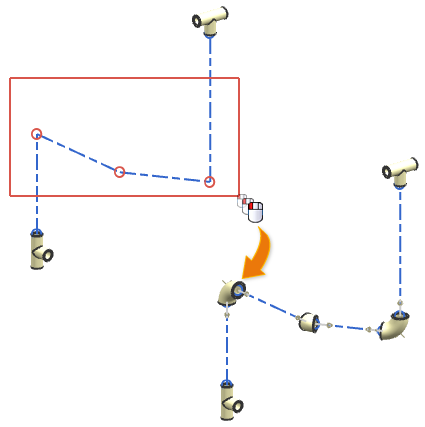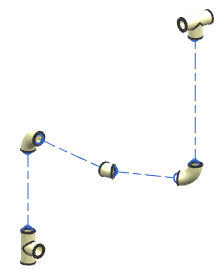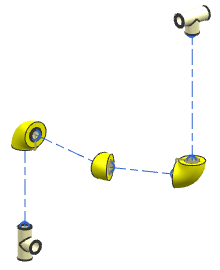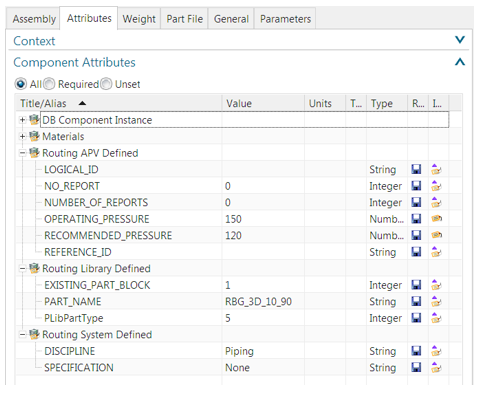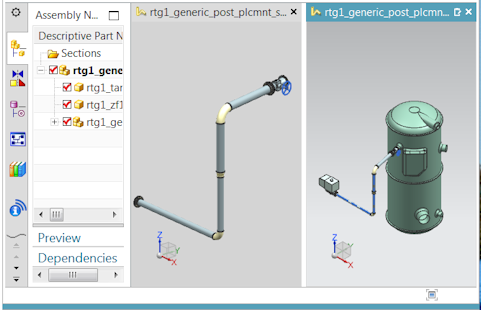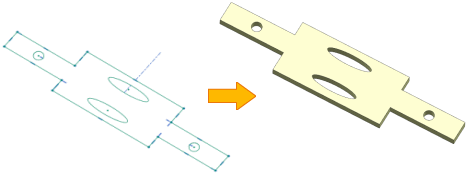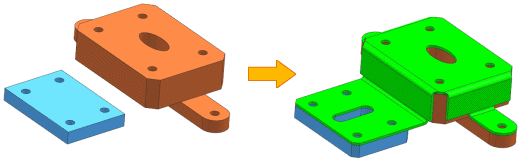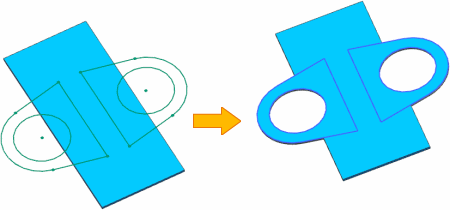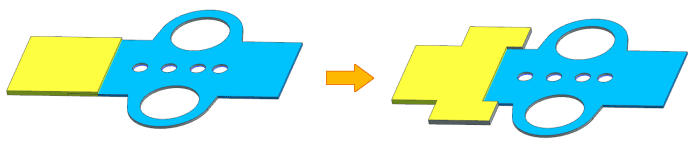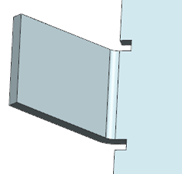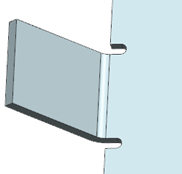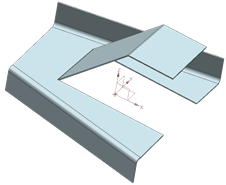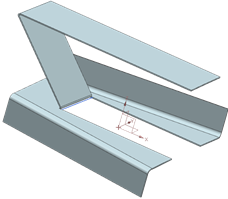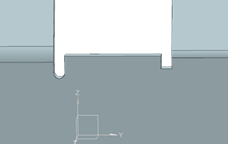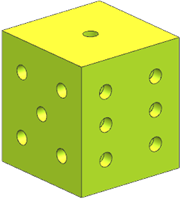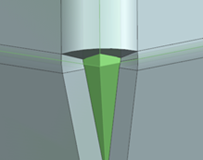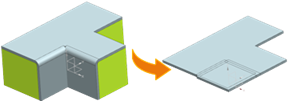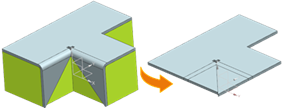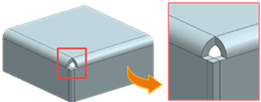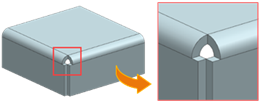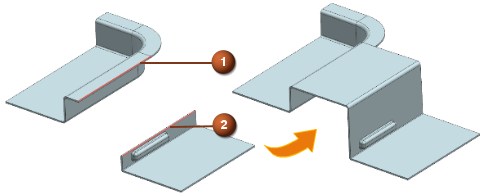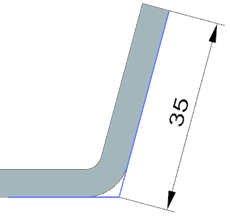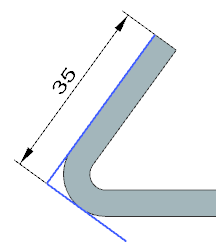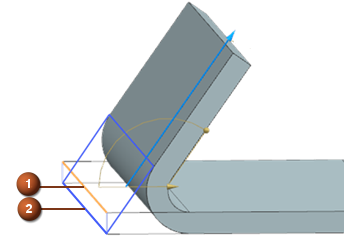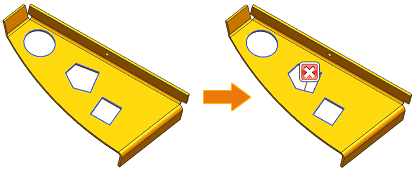Benutzer-Werkzeuge
Inhaltsverzeichnis
3. Design
3.1. Skizzenerstellung
3.1.1 Skizzenschnittansicht
In der Anwendung „Skizzen-Aufgabenumgebung“ können Sie eine Schnittansicht eines Teils anzeigen, um die inneren Details und Maße beim Skizzieren besser visualisieren zu können. Als Schnittebene wird automatisch die Skizzenebene verwendet. Sie können auch eine Scheibe Ihrer Schnittansicht anzeigen oder die Schnittansicht automatisch umkehren, wenn Sie Ihr Modell drehen.
Anzeigen einer Schnittansicht
 Schnitt Schnitt |
| Um das Innere Ihres Teils auf der Skizzenebene zu sehen, zeigen Sie mit dem Befehl Schnitt (Section) eine Schnittansicht Ihres Teils an. In diesem Beispiel wird der Befehl Skizzenhervorhebung (Sketch Emphasis) verwendet, um die aktive Skizze hervorzuheben. |
Aufteilen der Schnittansicht in Schichten
 Schicht Schicht |
| Um beim Skizzieren eine Schicht Ihres Teils anzuzeigen, verwenden Sie die Option Schicht (Slice). |
Umkehren einer Schnittansicht
 Schnittrichtung automatisch umkehren Schnittrichtung automatisch umkehren |
| Möchten Sie die Skizzenschnittrichtung automatisch umkehren, wenn Sie Ihr Modell drehen, verwenden Sie die Option Schnittrichtung automatisch umkehren (Auto Reverse Section Direction). |
Wo kann diese Funktion aufgerufen werden?
| Anwendung | Skizzen-Aufgabenumgebung |
| Menübandleiste | Registerkarte Startseite (Home) → Gruppe Skizze (Sketch) → Schnitt (Section) Registerkarte Startseite (Home) → Gruppe Skizzenschnitt (Sketch Section) → Schicht (Slice)  Registerkarte Startseite (Home) → Gruppe Skizzenschnitt (Sketch Section) → Schnittrichtung automatisch umkehren (Auto Reverse Section Direction)  |
3.1.2 Erzeugen von Ausrichtungszwangsbedingungen
Steuern Sie mithilfe des Anwenderstandards Ausrichtungszwangsbedingungen erzeugen (Create Alignment Constraints), ob die Zwangsbedingungen Horizontale Ausrichtung (Horizontal Alignment)  und Vertikale Ausrichtung (Vertical Alignment)
und Vertikale Ausrichtung (Vertical Alignment)  automatisch ermittelt werden, wenn Sie Kurven erzeugen.
automatisch ermittelt werden, wenn Sie Kurven erzeugen.
In diesem Beispiel wird ein zweiter Kreis rechts vom linken Kreis platziert. Beachten Sie, dass der Mittelpunkt des zweiten Kreises so einrastet, dass er mit dem ersten Kreis horizontal ausgerichtet ist. Eine horizontale Zwangsbedingung wird jedoch nur automatisch ermittelt, wenn der Anwenderstandard Ausrichtungszwangsbedingungen erzeugen (Create Alignment Constraints) festgelegt ist.
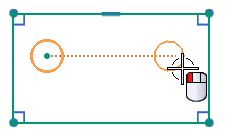 | 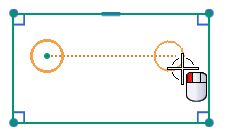 |
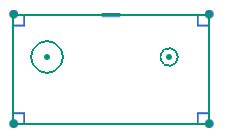 | 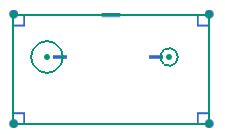 |
 Ausrichtungszwangsbedingungen erzeugen Ausrichtungszwangsbedingungen erzeugen |  Ausrichtungszwangsbedingungen erzeugen Ausrichtungszwangsbedingungen erzeugen |
Wenn Ausrichtungszwangsbedingungen erzeugen (Create Alignment Constraints) aktiviert ist, können Sie Ausrichtungszwangsbedingungen im Dialogfenster Ermittelte Zwangsbedingungen und Bemaßungen (Inferred Dimensions and Constraints) manuell deaktivieren. Wenn der Anwenderstandard deaktiviert ist, werden die Optionen Horizontale Ausrichtung (Horizontal) und Vertikale Ausrichtung (Vertical Alignment) in dem Dialogfenster nicht angezeigt.
Wann wird diese Funktion verwendet?
Sie können steuern, ob horizontale und vertikale Ausrichtungszwangsbedingungen automatisch ermittelt werden, wenn Sie Kurven erzeugen. Standardmäßig ist der Anwenderstandard Ausrichtungszwangsbedingungen erzeugen (Create Alignment Constraints) deaktiviert und werden während der Kurvenerzeugung keine Ausrichtungszwangsbedingungen automatisch ermittelt. In NX 11 wurden die horizontalen und vertikalen Ausrichtungszwangsbedingungen standardmäßig automatisch ermittelt.
Wo kann diese Funktion aufgerufen werden?
| Anwendung | Skizze |
| Vorraussetzungen | Der Anwenderstandard Ausrichtungszwangsbedingungen erzeugen (Create Alignment Constraints) muss aktiviert sein. |
| Befehlssuche | Ermittelte Zwangsbedingungen und Bemaßungen |
| Position im Dialogfenster | Horizontale Ausrichtung Vertikale Ausrichtung |
3.1.3 Skizzenhervorhebung
Verwenden Sie den Befehl Skizzenhervorhebung (Sketch Emphasis), um schnell das aktive Teil zu kennzeichnen, wenn Sie in der Skizzen-Aufgabenumgebung im Baugruppenkontext eine Skizze erzeugen. Dieser Befehl verbessert und ersetzt den Befehl Arbeitsebene hervorheben (Work Plane Emphasis) in der Skizzen-Aufgabenumgebung, der zwar die Farben aller Objekte, die sich nicht auf der Skizzenebene befinden, blasser darstellt, das aktive Teil aber nicht kennzeichnet.
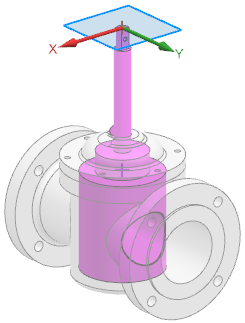 | 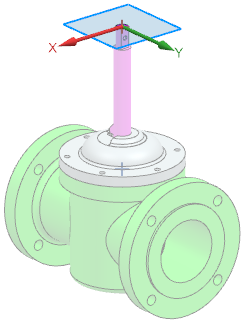 |
| Skizzenhervorhebung aktiviert | Arbeitsebene hervorheben ist aktiviert |
Wann wird diese Funktion verwendet?
Sie können den Befehl verwenden, um schnell zu erkennen, in welchem Teil Sie eine Skizze erstellen. Dadurch können Sie vermeiden, unbeabsichtigte WAVE-Verknüpfungen zu erstellen, und zuverlässig das richtige aktive Teil auswählen, bevor Sie eine Skizze erzeugen.
Wo kann diese Funktion aufgerufen werden?
| Anforderung: | Sie müssen sich in der Skizzen-Aufgabenumgebung befinden. |
| Befehlssuche: | Skizzenhervorhebung |
| Menübandleiste: | Registerkarte „Startseite“ → Gruppe „Skizze → Skizzenhervorhebung |
3.1.4 Verwenden von mehreren Fenstern bei Skizzenerstellung
Wenn Sie in der Skizzen-Aufgabenumgebung und in Direkte Skizze (Direct Sketch) arbeiten, können Sie jetzt mehrere Teile gleichzeitig in separaten Registerkartenfenster anzeigen.
Wenn die Komponente, die Sie gerade bearbeiten, in beiden Fenstern angezeigt wird, werden Ihre Änderungen automatisch in beiden Fenstern angewendet.
In diesem Beispiel ist ein Teil auf der linken Seite und dessen übergeordnete Baugruppe auf der rechten Seite geöffnet. Sie können die Aktualisierungen am Teil auf der rechten Seite anzeigen, während Sie die Skizze erzeugen oder bearbeiten.
Wenn Sie eine Skizze in mehreren Registerkartenfenstern erstellen, können Sie Folgendes durchführen:
- Erzeugen Sie in einem separaten Fenster Komponenten aus der Baugruppe. Bei dieser Methode können Sie nur die neue Komponente anzeigen, ohne dass die anderen Komponenten manuell ausgeblendet werden müssen.
- Referenzieren Sie eine Komponente, um schnell eine ähnliche Skizze in einem separaten Fenster zu erstellen, da beide Komponenten gleichzeitig angezeigt werden.
- Ändern Sie Komponenten in einem einzigen Fenster. Die Änderungen werden automatisch in allen Fenstern nachgezogen, in denen diese Komponente angezeigt wird.
Hinweis:
Wenn Sie die Skizze direkt in Konstruktion erzeugen, haben Sie folgende Möglichkeiten:
- Sie können das Mausrad halten und ziehen oder den Spaceball verwenden, um in ein anderes Registerkartenfenster zu wechseln.
- Sie können die Skizze schnell deaktivieren, indem Sie in ein anderes Registerkartenfenster klicken.
Wo kann diese Funktion aufgerufen werden?
| Anwendung: | Konstruktion |
| Vorraussetzung: | Sie müssen mehrere Teile geöffnet haben. |
| Menübandleiste: | Registerkarte Datei (File) → Fenster (Window) → Fensterlayout (Window Layout) → Auf der Basis der gewünschten Anordnung und der Anzahl der Teile, die gleichzeitig angezeigt werden sollen, einen Befehl auswählen |
3.2. Konstruktion
3.2.1 Neue Konstruktionsbefehle
3.2.1.1 KSYS drucken
Beim Konstruieren eines Modells können Sie den neuen Befehl KSYS drucken (Print CSYS) verwenden, um ein Koordinatensystem zu erstellen, mit dem die Druckrichtung definiert wird, die später beim 3D-Drucken verwendet wird.
Sie können die Orientierung des Befehls „KSYS drucken“ manuell definieren oder Sie können es NX überlassen, eine Orientierung vorzuschlagen, die ein erhebliches Glätten des Teils bewirkt, wenn es gedruckt wird. Das Ergebnis ist ein neues KSYS-Formelement, das so positioniert ist, dass das Teil auf der XY-Ebene aufliegt und die Erstellungsrichtung in der +Z-Richtung ausgerichtet ist.
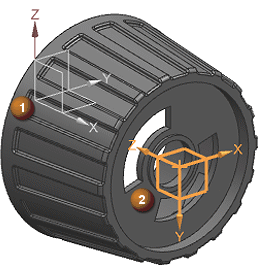 |
| (1) Absolutes Bezugs-KSYS, das bei Modellerstellung verwendet wird (2) KSYS für Drucken ist so ausgerichtet, dass das Teil zum Drucken geglättet wird |
Mit den folgenden Befehlen können Sie jetzt auch ein Druckkoordinatensystem zu einem Modell hinzufügen:
- Eingeklemmte Stützen prüfen
- Maximalen Überlappungswinkel prüfen
- Druckbares Volumen prüfen
In diesen Fällen fügt NX dem Modell ein neues KSYS zum Drucken hinzu und bestimmt dessen Platzierung mithilfe des aktuell angegebenen Konstruktionsebenen-KSYS.
Wo kann diese Funktion aufgerufen werden?
| Anwendung: | Konstruktion, Fertigung |
| Befehlssuche: | KSYS drucken |
3.2.1.2 Körper durch Gleichung
Verwenden Sie den Befehl Körper durch Gleichung (Body by Equation), um komplexe, mathematisch definierte Oberflächen als konvergente Facettenkörper aus Symbolica in NX zu importieren.
Das neue NX-Formelement ist mit dem zugehören Symbolica-Ausgangsarbeitsblatt und der STL-Ausgabedatei des 3D-Plots verbunden. Mit jeder Änderung am Symbolica-Arbeitsblatt wird der verknüpfte NX-Facettenkörper aktualisiert.
Sie können Symbolica-Ausgangsarbeitsblätter aus den folgenden Positionen importieren:
- Einem Verzeichnis im Betriebssystem.
- Einer Teamcenterposition
- Eine Symbolica-Arbeitsblatt, das zuvor in der NX-Teiledatei eingebettet war.
Wann wird diese Funktion verwendet?
Verwenden Sie den Befehl Körper durch Gleichung (Body by Equation), wenn Sie gleichungsgesteuerte Körper und Flächen in Anwendungen benötigen, die die Gesetze der Physik in ihre Konstruktionen integrieren. Beispiele hierfür sind die Raumfahrt- und Automobilindustrie, der Schiffbau und optische Industrien.
- Durch Erzeugen von gleichungsgesteuerten Körpern müssen keine Techniken eingesetzt werden, die zu Fehlern führen können, z. B. Schnittbearbeitung und Längsrichtung oder andere nicht assoziative, annähernde Entwicklungstechniken.
- Mithilfe des Befehls Körper durch Gleichung (Body by Equation) in Verbindung mit konvergierende Konstruktion können Sie gleichungsgesteuerte Körper direkt in NX Konstruktion verwenden. Dies führt zu einer verbesserten Genauigkeit und einer verringerten Konstruktionszeit.
Wo kann diese Funktion aufgerufen werden?
| Anwendung: | Konstruktion |
| Vorraussetzung: | Sie müssen über Zugriff auf Symbolica- oder Maple-Arbeitsblattdateien (.mw) verfügen. |
| Befehlssuche: | Körper durch Gleichung (Body by Equation), Symbolica (Symbolica) |
3.2.2 Befehl, Werkzeug und Auswahl - Erweiterungen
3.2.2.1 Definieren von Druckmarken
Bei der Konstruktion eines Modells können Sie jetzt den Befehl Text (Text) verwenden, um Bereiche als Druckmarken zu definieren, die bestimmen, wo Textmarkierungen, z. B. Seriennummern oder Datumscodes, im späteren 3D-Druckvorgang angewendet werden sollen.
Das resultierende Druckmarke (Print Mark)-Textformelement kann ausgerichtet werden und hat ein Attribut, mit dem es als spezieller dynamischer Text gekennzeichnet wird. Sie können Sternchen (*) als Platzhalter für variablen Text verwenden, die in der Zeichenfolge während der additiven Fertigung durch einzelne Zeichen oder Ziffern ersetzt werden.
Druckmarken im Teile-Navigator
- Das erzeugte Formelement zeigt im Teile-Navigator (Part Navigator) dieselben oder andere Textformelemente an, ist aber nicht mit Text (Text), sondern mit Druckmarke (Print Mark) bezeichnet.
- Um zwischen Druckmarken zu unterscheiden, können Sie jeder eine eindeutige Verwendungsbezeichnung (Usage Label) zuweisen.
Wo kann diese Funktion aufgerufen werden?
| Anwendung: | Konstruktion, Fertigung |
| Vorraussetzung: | Legen Sie den Anwenderstandard Dialogelemente für additive Fertigung in Konstruktionsbefehlen anzeigen (Show Additive Manufacturing-specific Dialog Items in Modeling Commands) fest. |
| Befehlssuche: | Text |
| Position im Dialogfenster: | Gruppe Druckmarkeneinstellungen |
3.2.2.2 Gitter - Erweiterungen
Der Befehl Gitter (Lattice) wurde wie folgt erweitert:
Sie können jetzt ein Gitter vom Typ Konformer Graph (Conformal Graph) erzeugen.
Ein Gitter vom Typ Konformer Graph (Conformal Lattice) weist die folgenden Eigenschaften auf:
- Folgt der Kontur einer Fläche oder eines Flächenkörpers.
- Kann von der ausgewählten Fläche oder dem ausgewählten Flächenkörper versetzt sein.
- Kann aus mehreren Layern bestehen.
Wenn Sie ein Gitter vom Typ Einheitengraph (Unit Graph) erzeugen, können Sie jetzt Folgendes ausführen:
- Entfernen Sie mithilfe der neuen Option Nicht verbundene Gitterbereiche entfernen (Remove Disconnected Lattice Potrions) kleine, nicht miteinander verbundene Gitterbereiche und behalten Sie nur den größten Körper bei.
- Entfernen Sie mithilfe der neuen Option Lose Stäbe an ausgewählten Flächen entfernen (Remove Rods at Selected Faces) alle Stäbe aus dem Gittergraphen, die nur an einem Ende mit dem Gitter verbunden sind und eine einzige der ausgewählten Flächen des Begrenzungskörpers berühren.
Wo kann diese Funktion aufgerufen werden?
| Anwendung: | Konstruktion |
| Befehlssuche: | Gitter |
3.2.2.3 Konstruktionsunterstützung für mehrere Fenster
Die Anwendung Konstruktion wurde so erweitert, dass Sie fensterübergreifend effizienter arbeiten können:
- Rückgängig (Undo)/Wiederherstellen (Redo) – Die Befehle Rückgängig (Undo) und Wiederherstellen (Redo) stehen auf allen Registerkarten einer Sitzung mit mehreren Anzeigeteilen zur Verfügung. Sie führen die richtige Aktion für das entsprechende Teil auf der jeweiligen Registerkarte aus. Wenn Sie zwischen Registerkarten von Teilen umschalten und die Anwendungen wechseln, rufen die Befehle Rückgängig (Undo) und Wiederherstellen (Redo) weiterhin die entsprechende Registerkarte und die Befehlshistorie ab und führen die richtige Aktion aus.
- Anwendung wechseln – Wenn Sie zu einem anderen Fenster wechseln, startet NX automatisch die Anwendung, die für das Teil ausgeführt wurde. Beispiel: Wenn Sie zu einem Fenster wechseln, das eine Zeichnung enthält, startet NX automatisch die Anwendung „Zeichnungserstellung“.
- Auswählen von Objekten – Bei Verwendung eines Konstruktion-Befehls können Sie nur Objekte im aktiven Fenster auswählen.
Wo kann diese Funktion aufgerufen werden?
| Anwendung: | Konstruktion |
3.2.2.4 Teile-Navigator - Erweiterungen
Wenn Sie fensterübergreifend mit verschiedenen Teilen arbeiten, behält der Teile-Navigator (Part Navigator) jetzt die folgenden Einstellungen bei und zeigt sie für das jeweilige Teil an, sobald das entsprechende Fenster aktiv wird:
- Die Spaltensortierung
- Der erweiterte oder reduzierte Zustand der Knoten
- Die Bildlaufposition
- Der Status Reihenfolge der Zeitstempel (Timestamp Order): Aktiviert oder deaktiviert
- Die aktiven Filter
Die folgenden Einstellungen werden nicht für jedes Teil beibehalten und sind fensterübergreifend identisch, bis sie geändert werden:
- Eigenschaften von Teile-Navigator
- Spaltenkonfiguration
Wann wird diese Funktion verwendet?
Beim Wechseln zwischen Teilefenstern behält der Teile-Navigator (Part Navigator) Ihren Zweck bei, sodass Sie bei der Arbeit mit dem jeweiligen Teil einfach dort fortfahren können, wo Sie aufgehört haben.
Wo kann diese Funktion aufgerufen werden?
| Anwendung: | Konstruktion, Shape Studio |
3.2.2.5 Ausdrücke - Erweiterungen
Der Befehl Ausdrücke (Expressions) wurde um ein neues Fenster für Hilfe-Informationen am unteren Rand des Dialogfensters erweitert. Wenn Sie eingebettete Funktionen auswählen, können Sie im Fenster für Hilfe-Informationen bequem Beschreibungen der Funktion, die erforderlichen Eingabeparameter und den Ausgabetyp anzeigen.
Wo kann diese Funktion aufgerufen werden?
| Anwendung: | Konstruktion, Baugruppen |
| Vorraussetzung: | Im Dialogfenster Ausdrücke (Expressions) muss eine eingebettete Funktion in einer Zelle vom Typ Formel (Formula) vorhanden sein. |
| Befehlssuche: | Ausdrücke |
3.2.2.6 Schnittflächen - Erweiterungen
Der Befehl Schnittfläche (Section Surface) wurde so erweitert, dass beim Erstellen einer Schnittfläche mit dem angegebenen Typ und Modus Folgendes gilt:
- Typ Kegelförmig (Conic) mit dem Modus Rho (Rho) – Es werden keine übermäßigen Oszillationen in der Führungsrichtung erzeugt, wenn die Option Entlang Führungen teilen (Split Along Guides) ausgewählt ist.
- Typ Kreisförmig (Circular) mit dem Modus Zwei-Punkte-Radius (Two Point Radius) – Sie können jetzt alternative Lösungen erzeugen.
- Typ Kubisch (Cubic) mit dem Modus Verrundungsüberbrückung (Fillet Bridge) – NX fügt Pole nur bei Bedarf hinzu, um die gewünschte Stetigkeit zu erreichen. Darüber hinaus werden den definierenden Kanten der Oberfläche Handles hinzugefügt, sodass Sie die Oberfläche interaktiv anpassen können. Im nachfolgenden Beispiel weist die Oberfläche auf der linken Seite die Stetigkeit G1 (G1 ) auf beiden Seiten auf. Die Oberfläche auf der rechten Seite zeigt die Polstruktur an, wenn Sie die Stetigkeit der rechten Seite in G2 (G2) ändern.
- Typ Linear (Linear) mit dem Modus Spitzenwinkel (Point Angle) – Prozesse werden schneller erstellt und aktualisiert.
- Typ Kreisförmig (Circular) mit dem Modus Zwei-Punkte-Radius (Two Point Radius) – Es werden weniger Pole erzeugt und die erzeugten Pole sind in gleichmäßigeren Abständen verteilt.
Wo kann diese Funktion aufgerufen werden?
| Anwendung: | Konstruktion |
| Befehlssuche: | Schnittflächen |
| Position im Dialogfenster: | Gruppen Typ und Modus |
3.2.2.7 Kurvenrichtung von Extrusionsschnitt
Verschiedene Befehle, die die Kurvenauswahl unterstützen, wurden wie folgt erweitert:
- Die Option Richtung umkehren (Reverse Direction) wurde den Optionen zur Kurvenauswahl hinzugefügt.
- Wenn Sie eine Kurve auswählen, gibt im Grafikfenster ein Pfeil die Richtung der Schnittkurven an. Sie können die Kurvenrichtung ändern, indem Sie auf den Pfeil doppelklicken oder im Dialogfenster auf Richtung umkehren (Reverse Direction) klicken.
Wo kann diese Funktion aufgerufen werden?
| Befehlssuche: | →Extrudieren →Offset-Kurve →Offset-Kurve in Fläche →Kurve projizieren →Schnittfläche →Abweichende Extrusion |
| Position im Dialogfenster: | Optionen zur Kurvenauswahl |
3.2.2.8 Steuern von Verwindungen beim Abwickeln von Oberflächen
Es stehen neue Optionen zur Verfügung, mit denen Sie die Verwindung steuern können, die beim Abwickeln bestimmter 3D-Oberflächen auftreten können.
Gruppe Zwangsbedingungen
Abwickeln mit (Flattening with) = Fixierte Elemente (Fixed Elements)
Sie können mit fixierten Elementen abwickeln, die Sie aus den Glättungsausgangsflächen auswählen. Die fixierten Elemente bleiben während des Abwicklungsprozesses fixiert.
Fixierte Elemente können einem der folgenden Objekttypen entsprechen:
- Flächen
- Kanten
- Fangpunkte
Fixierte Elemente müssen sich auf einer gemeinsamen Ebene (koplanar) befinden und eine einzelne, verbundene Komponente bilden (Punkte müssen nur koplanar sein).
Gruppe Kante
Ermöglicht Ihnen die Auswahl von Flächenkanten oder -kurven auf den Ausgangsflächen zur Verwendung als Kante. Während des Abwicklungsprozesses werden die Ausgangsflächen entlang der Kante und der Kurven „gebrochen“, um die Verwindung zu minimieren.
Abhängig von der zugrunde liegenden Geometrie können weiterhin Verwindungen auftreten.
- Bei der Auswahl sind mehrere Kanten zulässig, unabhängig davon, ob sie verbunden sind.
- Kanten müssen stets mit der Außenbegrenzung verbunden sein. Ein Konturzug intern verbundener Kanten ist zulässig, wenn mindestens eine der zugehörigen Enden mit der Außenbegrenzung verbunden ist.
Eine interne Kante ist nicht zulässig, wenn sie nicht in irgendeiner Art und Weise mit der Außenbegrenzung verbunden ist (z. B. mit einer Spalte).
Außenbegrenzung
Ermöglicht Ihnen die Angabe einer alternativen Außenbegrenzung für die Glättungsflächen. Sie sollten eine Außenbegrenzung angeben, wenn Sie eine von mehreren Abwicklungsmöglichkeiten anwenden möchten, die auftreten können, wenn Lücken oder Bohrungen in den Ausgangsflächen vorhanden sind.
Standardmäßig ist die Außenbegrenzung die Kurven- oder Kantenbegrenzung mit der längsten Länge.
Gruppe Diagnose
Dem Dialogfenster wurde die neue Gruppe Diagnose (Diagnostics) hinzugefügt, die die vorhandenen Optionen Distortion Map (Distortion Map) enthält.
Wo kann diese Funktion aufgerufen werden?
| Anwendung: | Konstruktion, Shape Studio |
| Befehlssuche: | Glätten und Formen |
3.2.2.9 Löschen von untergeordneten Formelementen - Erweiterungen
Die Option Untergeordnete Formelemente löschen (Delete Child Features) wurde durch die neue Einstellung Anfordern (Ask) erweitert, sodass Sie NX so einstellen können, dass jedes Mal nachgefragt wird, ob untergeordnete Formelemente gelöscht werden sollen, wenn Sie ein Element löschen. In früheren Versionen konnten Sie nur vorab Ja (Yes) oder Nein (No) für alle Löschungen von untergeordneten Formelementen angeben. Sie konnten nicht auswählen, dass Sie jedes Mal gefragt werden, wenn Sie ein Formelement löschen.
Sie können Untergeordnete Formelemente löschen (Delete Child Features) in Ihren Anwenderstandards oder in Ihren Konstruktion-Voreinstellungen auf Anfordern (Ask) festlegen. Die Einstellung für den Anwenderstandard bestimmt die Standardeinstellung für diese Option in Ihren Konstruktion-Voreinstellungen.
Wo kann diese Funktion aufgerufen werden?
| Anwendung: | Konstruktionsvoreinstellungen |
| Position im Dialogfenster: | Registerkarte Bearbeiten → Liste Untergeordnete Formelemente löschen |
Löschen eines Ausgewählten Formelements:
| Menü: | Menü → Bearbeiten → Löschen |
3.2.2.10 Produktschnittstelle - Erweiterungen
Sie können jetzt Produktschnittstellen direkt aus dem Teile-Navigator (Part Navigator) mithilfe der neuen Kontextmenübefehle Anzeigen (Show), Ausblenden (Hide) und Neue Produktschnittstelle (New Product Interface) anzeigen, ausblenden und erstellen.
3.2.2.11 Kurve optimieren
Die Standardeinstellung der Option Kurve optimieren (Optimize Curve), die in Anwenderstandards (Customer Defaults) und Konstruktionsvoreinstellungen (Modeling Preferences) enthalten ist, wurde in „Ein“ geändert.
Wo kann diese Funktion aufgerufen werden?
| Befehlssuche: | Konstruktionsvoreinstellungen → Anwenderstandards |
3.2.2.12 Warnungen zu fehlenden Referenzen
Legen Sie mithilfe der neuen Konstruktion-Voreinstellung Warnung bei fehlenden Referenzen (Warn on Missing References) fest, ob Warnungen zu fehlenden Referenzen im Informationsfenster Warnungs- und Fehlerbericht aktualisieren und als QuickInfos im Teile-Navigator (Part Navigator) angezeigt werden.
Eine Referenz fehlt, wenn ein Objekt, von dem ein Formelement abhängig ist, unterdrückt wird oder entfernt wurde.
Im folgenden Beispiel werden Warnungen zu einer fehlenden Referenzkante eines extrudierten Formelements angezeigt.
Die Voreinstellung Warnung bei fehlenden Referenzen (Warn on Missing References) und die vorhandene Voreinstellung Aktuelles Formelement bei Fehler erzeugen (Make Current Feature on Error) ersetzen zusammen die Funktion des Dialogfensters Bearbeiten während der Aktualisierung (Edit During Update) (EDU (EDU)), das nicht mehr verwendet wird.
Die Voreinstellung Warnung bei fehlenden Referenzen (Warn on Missing References) ist standardmäßig deaktiviert. Es wird nicht empfohlen, sie zu verwenden, wenn Sie eine allgemeine Volumenkörperkonstruktion durchführen.
Tipp:
Die Voreinstellung Warnung bei fehlenden Referenzen (Warn on Missing References) steht auch als Anwenderstandard zur Verfügung.
Wann wird diese Funktion verwendet?
Sie können Warnungen zu fehlenden Referenzen erhalten, wenn Sie ein Modell aktualisieren.
Wo kann diese Funktion aufgerufen werden?
| Anwendung: | Modeling, Shape Studio |
| Vorraussetzungen: | Zum Anzeigen von QuickInfos im Teile-Navigator (Part Navigator) muss im Dialogfenster Anpassen (Customize) auf der Registerkarte Symbole/QuickInfos (Icons/Tooltips) in der Gruppe QuickInfos (Tooltips) das Kontrollkästchen QuickInfos zu Optionen in Dialogen anzeigen (Show Tooltips on Dialog Options) aktiviert sein. Um eine Aktualisierung oder eine Formelementwiedergabe eines Teils bei Auftreten eines Fehlers zu stoppen und um das fehlerhafte Formelement als aktuelles Formelement festzulegen, muss im Dialogfenster Konstruktionsvoreinstellungen (Modeling Preferences) auf der Registerkarte Aktualisieren (Update) das Kontrollkästchen Aktuelles Formelement bei Fehler erzeugen (Make Current Feature on Error) aktiviert werden. Um einen Bericht zu Warnungen und Formelementfehlern während einer Aktualisierung anzuzeigen, muss im Dialogfenster Konstruktionsvoreinstellungen (Modeling Preferences) auf der Registerkarte Aktualisieren (Update) das Kontrollkästchen Allgemeiner Warn-/Fehlerbericht nach Aktualisierung (Generate Warning/Failure Report after Update) aktiviert werden. |
| Befehlssuche: | Konstruktionsvoreinstellungen |
| Position im Dialogfenster: | Registerkarte Aktualisiere → Kontrollkästchen Warnung bei fehlenden Referenzen |
3.3. Baugruppen
3.3.1 Beibehalten von Komponenten, die in einer Modellansicht angezeigt werden
Der Befehl Komponenten in der Ansicht anzeigen (Show Components in View) wurde um die neue Option In Ansicht angezeigte Komponenten beibehalten (Maintain Components Shown in View) erweitert, die es Ihnen ermöglicht, die Anzeige Ihrer aktuellen Modellansicht beibehalten zu können. Wenn festgelegt ist, bleiben die angezeigten Komponenten erhalten, wenn Sie die Option festlegen, und jede neue Komponente, die zur Baugruppe hinzugefügt wird, wird in dieser Modellansicht automatisch ausgeblendet.
In anderen Modellansichten werden die neuen Komponenten, die Sie hinzufügen, weiterhin angezeigt.
Wo kann diese Funktion aufgerufen werden?
| Anwendung: | Baugruppen |
| Anforderungen | Mindestens eine Komponente in Ihrer aktuellen Modellansicht muss durch den Befehl Komponenten in der Ansicht ausblenden (Hide Components in View) ausgeblendet sein. |
| Befehlssuche: | Komponenten in der Ansicht anzeigen |
| Position im Dialogfenster: | Gruppe Anzuzeigende Komponenten → Kontrollkästchen In Ansicht angezeigte Komponenten beibehalten |
3.3.2 Hinzufügen von Komponenten - Erweiterungen
Der Befehl Komponente hinzufügen (Add Component) wurde wie folgt erweitert, um den Workflow zum Hinzufügen von Teilen zu Ihrer Baugruppe zu vereinfachen:
- Mit der Option Komponentenanker (Component Anchor) können Sie jetzt benutzerdefinierte Positionen zum Platzieren von Komponenten erstellen.
- Mit der Option Baugruppenposition (Assembly Location) können Sie mithilfe der Platzierungseinstellung Fangen (Snap) eine Fläche auf einer Baugruppe zum Platzieren einer Komponente auswählen.
- Die Dialogfensteroptionen Komponente verschieben (Move Component) und Baugruppenzwangsbedingungen (Assembly Constraints) wurden in der Positionierungsgruppe (Placement Group) integriert.
- Die Komponentenvorschau kann zusätzlich zum Fenster Komponentenvorschau (Component Preview) im Grafikfenster angezeigt werden.
Weitere Ankerpunkte
Wenn Sie in früheren Versionen von NX eine Komponente hinzugefügt haben, konnten Sie nur den absoluten Ursprung als Ankerpunkt auswählen. Mithilfe des Befehls Produktschnittstelle (Product Interface) können Sie jetzt weitere Punkte als auswählbare Ankerpunkte angeben. Dadurch erhalten Sie eine höhere Flexibilität beim Hinzufügen von Komponenten in der Korrekturorientierung und beschleunigen den Vorgang der Komponentenplatzierung.
Fangen von Komponenten auf Flächen
Platzieren Sie mithilfe der Einstellung Fangen (Snap) für die Baugruppenposition eine Komponente auf vorhandenen Flächen in der Baugruppe. Dieser Vorgang ähnelt dem Erzeugen einer Skizze. Die Position des Mauszeigers und die Orientierung der Baugruppe bestimmen die Fläche, auf der die Komponente platziert wird, und die Orientierung der Komponente relativ zur Baugruppe.
Platzierungsoptionen zum Verschieben und zum Definieren mit Zwangsbedingungen
Wenn Sie in früheren Versionen von NX nach der Auswahl eines Ursprungspunkts in einer Baugruppe in der Gruppe Platzierung (Placement) auf Verschieben (Move) oder Nach Zwangsbedingungen (By Constraints) geklickt haben, wurde das Dialogfenster Komponente verschieben (Move Component) oder Baugruppenzwangsbedingungen (Assembly Constraints) geöffnet. Jetzt wurden die Dialogfensteroptionen Komponente verschieben (Move Component) und Baugruppenzwangsbedingungen (Assembly Constraints) in das Dialogfenster Komponente hinzufügen (Add Component) integriert, sodass Sie Folgendes direkt aus dem Dialogfenster ausführen können:
- Verwenden derselben Optionen aus Komponente verschieben (Move Component), um die Komponente zu platzieren.
- Auswählen und Erstellen von Zwangsbedingungstypen.
- Entfernen aller Zwangsbedingungen durch Deaktivieren der Option Zwangsbedingungen beibehalten (Keep Constraints) .
Diese Integration ermöglicht Ihnen den Zugriff auf andere Optionen zum Hinzufügen von Komponenten, ohne die Zwangsbedingungen abbrechen zu müssen, die Sie für die zu platzierende Komponente erstellt haben.
Wo kann diese Funktion aufgerufen werden?
| Anwendung: | Baugruppen |
| Befehlssuche: | Komponente hinzufügen |
3.3.3 Ladeoptionen für Baugruppen- Erweiterungen
Der Befehl Ladeoptionen für Baugruppen (Assembly Load Options) wurde erweitert, um die Angabe zu vereinfachen, wie eine Komponente geladen und angezeigt wird.
In der Gruppe Umfang (Scope) wurden die Kontrollkästchen Teilweises Laden (Use Partial Loading) und Lightweight-Darstellungen verwenden (Use Lightweight Representations) durch die Liste Option (Option) mit den folgenden Einstellungen ersetzt:
- Vollständig geladen (Fully Load)
- Teilweise geladen (Partially Load)
- Vollständig geladen - Lightweight-Anzeige (Fully Load – Lightweight Display)
- Teilweise geladen - Lightweight-Anzeige (Partially Load – Lightweight Display)
Wo kann diese Funktion aufgerufen werden?
| Anwendung: | Baugruppen |
| Befehlssuche: | Ladeoptionen für Baugruppen |
Minimales Laden von Komponenten, die in Teamcenter gespeichert sind
Verwenden Sie die neue Option Minimal laden - Lightweight-Anzeige (Minimally Load - Lightweight Display), um Baugruppenkomponenten mit Lightweight-Darstellungen zu laden und anzuzeigen. Bei dieser Option werden weniger Daten geladen als bei der Option Teilweise laden - Lightweight-Anzeige (Partially Load – Lightweight Display) und mehrere Prozessoren genutzt, um die Leistung beim Laden zu verbessern. Die Baugruppe wird früh im Ladevorgang angezeigt, so dass Sie Ihre Szene einrichten können, während die Komponenten geladen werden, z. B. Zoomen, Schwenken und Drehen der Ansicht sowie Ausblenden oder Anzeigen von Komponenten.
Steuern des Ladestatus von Komponenten Wenn Sie die Option Minimal laden - Lightweight-Anzeige (Minimally Load - Lightweight Display) verwenden, können Sie die Befehle Pause (Pause), Wiedergeben (Play) und Beenden (Stop) verwenden, um das Laden von Komponenten anzuhalten, fortzusetzen bzw. zu beenden. Die Steuerungsschaltflächen sind jetzt größer und werden zunächst in der rechten unteren Ecke des aktiven Fensters angezeigt.
Wann wird diese Funktion verwendet? Minimales Laden von Komponenten erfordert weniger Ladezeit als andere Ladeoptionen und ist nützlich, wenn Sie in Konstruktions-, Visualisierungs-, Geometrieberechnungs- und Zeichnungserstellungsworkflows mit großen Baugruppen arbeiten.
Wo kann diese Funktion aufgerufen werden?
| Anwendung: | Baugruppen |
| Vorraussetzungen: | Sie müssen Teamcenter Integration für NX verwenden und Komponenten aus Teamcenter 11.3.0.1 a01_patch5, 11.4.0.5 oder einer höheren Version laden. Diese Option funktioniert am besten, wenn Sie Komponenten laden, die in NX 9 oder höher gespeichert sind. |
| Befehlssuche: | Ladeoptionen für Baugruppen |
3.3.4 Reflektieren von Komponenten
Wenn Sie sowohl eine linke als auch eine rechte Version einer Komponente benötigen, können Sie die Komponente zur Baugruppe hinzufügen und dann reflektieren, um die andere Version zu erstellen. Die reflektierte Komponente ist eine neue Instanz der ursprünglichen Komponente. Es wird keine neue Teiledatei erstellt. Sie können auch Unterbaugruppen oder mehrere Komponenten reflektieren.
Bearbeiten einer reflektierten Komponente
Die reflektierten und die nicht reflektierten Komponenteninstanzen verweisen auf dieselbe Teiledatei, so dass die Geometrie in allen Instanzen immer identisch ist. Da auf eine reflektierte Instanz eine Reflexionstransformation angewendet wurde, ist die gesamte Geometrie in ihr reflektiert. Wenn Sie die Geometrie in der ursprünglichen Komponente bearbeiten, werden die Änderungen sowohl in den reflektierten und als auch in den nicht reflektierten Komponenteninstanzen angezeigt.
Da Sie eine reflektierte Komponenteninstanz nicht zum aktiven Teil machen können, können Sie die Geometrie in der reflektierten Komponenteninstanz nicht direkt bearbeiten.
Vorbereiten von reflektierten Komponenten für nachfolgende Prozesse
Da eine reflektierte Komponente eine Instanz einer vorhandenen Komponente ist, müssen Sie gewährleisten, dass nachfolgende Prozesse, einschließlich Fertigung, erkennen können, welche Instanzen reflektiert und welche Instanzen nicht reflektiert sind. Sie können z. B. einer reflektierten Komponente einen eindeutigen Komponentennamen zuweisen, wenn in den Prozessen Ihres Unternehmens anhand von Komponentennamen zwischen reflektierten und nicht reflektierten Instanzen unterschieden werden kann.
Wann wird diese Funktion verwendet?
Sie können eine reflektierte Komponente anstelle einer gespiegelten Komponente erstellen, wenn Sie keine neue Teiledatei für die neue Komponenteninstanz erstellen möchten.
Wo kann diese Funktion aufgerufen werden?
| Anwendung: | Baugruppen |
| Befehlssuche: | Komponente reflektieren |
3.3.5 Baugruppen spiegeln - Erweiterungen
Wenn Sie eine Baugruppe spiegeln, können Sie nun auch den absoluten Ursprung der Baugruppe spiegeln. In früheren Versionen wird für eine gespiegelte Baugruppe derselbe absolute Ursprung wie für die Quellbaugruppe verwendet.
Ein gespiegelter absoluter Ursprung befindet sich in der gespiegelten Position, hat aber dieselbe Orientierung wie der absolute Ursprung der Quelle.
Mit dem Anwenderstandard Position des absoluten Ursprungs spiegeln (Mirror Absolute Origin Location) können Sie die Standardeinstellung der Option Position des absoluten Ursprungs aller gespiegelten Baugruppen oder Komponenten spiegeln (Mirror the absolute origin location of all mirrored assemblies or components) steuern.
Wo kann diese Funktion aufgerufen werden?
| Anwendung: | Baugruppen |
| Befehlssuche: | Baugruppe spiegeln |
| Position im Dialogfenster: | Assistent: Baugruppen spiegeln → Seite Ebene auswählen → Position des absoluten Ursprungs aller gespiegelten Baugruppen oder Komponenten spiegeln |
3.3.6 Sortieren im Baugruppen-Navigator nach Datentyp
Wenn Sie Daten im Baugruppen-Navigator (Assembly Navigator) sortieren, indem Sie auf die Spalte Berichteigenschaft (Report Property) klicken, sortiert NX die Daten jetzt anhand ihres Datentyps, z. B. alphanumerische Sortierung für Zeichenfolgen, numerische Sortierung für Zahlen oder Datumssortierung für Datumsangaben.
Bisher wurden Daten in der Spalte Berichteigenschaft (Report Property) alphabetisch sortiert.
Wo kann diese Funktion aufgerufen werden?
| Anwendung: | Baugruppen |
| Vorraussetzungen: | Das HD3D-Werkzeug Visuelle Berichterstellung (Visual Reporting) muss aktiviert sein. |
| Baugruppen-Navigator: | Spalte Berichteigenschaft . |
3.4. Zeichnungserstellung
3.4.1 Unterstützung der Zeichnungserstellung für die Anzeige von mehreren Teilen
Sie können jetzt mehrere Registerkartenfenster bei der Arbeit mit Zeichnungen und Master-Teilen öffnen und diese separat oder alle gleichzeitig in organisierten Gruppen anzeigen.
Mithilfe von Registerkartenfenstern können Sie Folgendes ausführen:
- Gleichzeitiges Arbeiten in dem Master-Modell und der Zeichnung, ohne das angezeigte Teil wechseln zu müssen.
- Arbeiten in bestimmten Blättern in mehreren Zeichnungen. Dies kann der Fall sein, wenn Sie Zeichnungstestunterlagen erstellen oder Zeichnungsunterschiede zwischen mehreren Änderungsständen desselben Teils darstellen möchten.
- Schnelles Ausschneiden, Kopieren und Einfügen von Objekten zwischen Zeichnungen.
- Visualisieren der Auswirkung von Änderungen des benutzerdefiniertes Master-Symbols in Zeichnungen, die Instanzen des Master-Symbols enthalten.
Bei der Arbeit in einer erweiterten Zeichnungsansicht müssen Sie zunächst die Erweiterung der Ansicht aufheben, bevor Sie in ein anderes Fenster wechseln können.
Wann wird diese Funktion verwendet?
Sie können gleichzeitig im Master-Modell und im Nicht Master-Zeichnungsteil arbeiten. Dies ist besonders nützlich, wenn Sie Unterschiede in der Zeichnung sofort anzeigen und abgleichen möchten, die durch Änderungen im 3D-Modell verursacht wurden.
Wo kann diese Funktion aufgerufen werden?
Für weitere Informationen zum Anzeigen von und Arbeiten mit mehreren Teilen in derselben NX-Sitzung finden Sie unter Anzeigen von Konstruktionen in mehreren Fenstern.
3.4.2 Zeichnungserstellung-Unterstützung für minimal geladene Baugruppen
Die Anwendung „Zeichnungserstellung“ unterstützt die Verwendung der neuen Ladeoption Minimal laden - Lightweight-Anzeige (Minimal Load – Lightweight Display), die eine schnelle Lightweight-Ladeoption ab NX 12.0.2 darstellt.
Wenn Sie diese Option verwenden, werden nur Volumenkörper im aktiven Reference Set geladen und als facettierte Geometrie angezeigt. Alle anderen Teilegeometrien und Teileattribute sowie alle nicht aktiven Reference Sets und Komponenten bleiben ungeladen, bis Sie diese manuell laden. Dies kann sich auf die Anzeige Ihrer Zeichnung auswirken.
Weitere Informationen hierzu finden Sie unter Auswirkungen der Ladeoptionen für Baugruppen in Zeichnungen.
Wann wird diese Funktion verwendet?
Verwenden Sie die Ladeoption Minimal laden - Lightweight-Anzeige, wenn Sie eine sehr große Baugruppe, die aus Tausenden von Komponenten besteht, effizienter und schneller laden möchten.
Wo kann diese Funktion aufgerufen werden?
| Befehlssuche: | Ladeoptionen für Baugruppen |
| Position im Dialogfenster: | Gruppe Umfang (Scope) → Liste Option → Minimal laden - Lightweight-Anzeige |
3.4.3 Verbesserung bei Form- und Lagetoleranzen
Der Befehl Toleranzrahmen (Feature Control Frame) wurde mit neuen Optionen für Indikator (Indicator) so erweitert, dass Sie einzelnen Toleranzrahmen die folgenden Indikatoren hinzufügen können:
Wann wird diese Funktion verwendet?
Sie können Ihrem Teil die neuesten standardkonformen Form- und Lagetoleranzen hinzufügen.
Wo kann diese Funktion aufgerufen werden?
| Anwendung: | Zeichnungserstellung und PMI |
| Vorraussetzungen: | Sie müssen den Anwenderstandard Indikatorgruppe anzeigen festlegen. |
| Befehlssuche: | Form-/Lagetoleranzrahmen |
| Position im Dialogfenster: | Gruppe Rahmen → Untergruppe Indikator → Liste Typ |
3.4.4 Ungleich verteilter Toleranzen-Modifikationsfaktor in Form- / Lagetoleranzen
Der Befehl Form-/Lagetoleranzrahmen (Feature Control Frame) wurde um die neue Option UZ (UZ) erweitert, die eine ungleichmäßig verteilte Toleranzzone angibt.
Wann wird diese Funktion verwendet?
Sie können „Form/Lage“, das zu den neuesten ISO- und DIN-Normen kompatibel ist, zu einem Teil hinzufügen.
Wo kann diese Funktion aufgerufen werden?
| Anwendung: | Zeichnungserstellung und PMI |
| Befehlssuche: | Form-/Lagetoleranzrahmen |
| Position im Dialogfenster: | Gruppe Rahmen (Frame) → Untergruppe Toleranz → Untergruppe Toleranz-Modifikationsfaktor → Kontrollkästchen UZ |
3.4.5 Winkelbemaßung
Der Befehl Winkelbemaßung (Angular Dimension) wurde durch den Bemaßungstyp Ausgerichtet (Directed) so erweitert, dass Sie nach Winkel gerichtete Bemaßungen erzeugen können. Bei einer gerichteten Bemaßung handelt es sich um eine Bemaßung, die die Richtung einer Messung angibt, und bei der die gesamte Toleranz auf das zweite Objekt angewendet wird.
Wann wird diese Funktion verwendet?
Sie können zusätzliche Konstruktionsinformationen erfassen, wenn Sie die Formelemente in Ihrem Modell bemaßen. Z. B. können die Informationen, die von einer nach Winkel gerichteten PMI-Bemaßung erfasst wurden, in nachgeschalteten Anwendungen wie Toleranzanalysen und Prüfanwendungen verwendet werden.
Wo kann diese Funktion aufgerufen werden?
| Anwendung: | Zeichnungserstellung und PMI |
| Vorraussetzungen: | Sie müssen die Zeichnungsvoreinstellung Gerichtete Bemaßungen aktivieren festlegen, bevor Sie die Bemaßung erzeugen. |
| Befehlssuche: | Winkelbemaßung |
| Position im Dialogfenster: | Gruppe Referenzen → Liste Bemaßungstyp → Ausgerichtet |
3.4.6 Bemaßung und Beschriftung - Erweiterungen
3.4.7 Begrenzungs- und Einpasstoleranzen für Bohrungs- und Gewindecallouts
Sie können jetzt Begrenzungs- und Einpasstoleranzen auf Callouts für Folgendes anwenden:
- Die Durchmesser von allgemeinen, Bohrergröße- und Schraubenfreiraumbohrungen.
- Die Innen-, Außen- und Gewindebohrdurchmesser von Gewindebohrungen.
- Die Innen- und Außendurchmesser, Vorbohrdurchmesser und Schaftgrößen von symbolischen Innen- und Außengewinden.
Wenn Sie eine Begrenzungs- und Einpasstoleranz auf einen Bohrungs-Callout anwenden, wird die gesamte Bemaßung darüber oder innen mit der Bemaßungslinie angezeigt. Sie können die Einstellung Nach Bemaßungslinie teilen (Split by Dimension Line) nicht auf die Bemaßung anwenden, um zu erreichen, dass sie sowohl oberhalb als auch unterhalb der Bemaßungslinie angezeigt wird.
Wann wird diese Funktion verwendet?
Sie können unterstützte Bohrungstypen, die eine Begrenzungs- und Einpasstoleranz erfordern, ordnungsgemäß bemaßen.
Wo kann diese Funktion aufgerufen werden?
| Anwendung: | Zeichnungserstellung und PMI |
| Grafikfenster: | Beim Erzeugen oder Bearbeiten eines Bohrungs-Callouts → Feld für Bemaßungsformat → Bemaßungstypliste → Durchmesser, Durchmesser bei Flachsenkung oder Kegelsenkungs-Durchmesser → Toleranztypliste → Begrenzungen und Einpassungen |
3.4.8 Bohrungs-Callouts mit doppelter Bemaßung
Sie können nun Callouts mit doppelter Bemaßung erstellen für:
- Die Durchmesser und Tiefenparameter von allgemeinen, Bohrergröße- und Schraubenfreiraumbohrungen.
- Die Durchmesser, Tiefe, Gewindetiefe und Steigungsparameter der Gewindebohrungen.
- Die Durchmesser, Steigung, Länge, den Vorbohrdurchmesser und Schaftgrößen von symbolischen Innen- und Außengewinden.
Wenn Sie eine Bohrungsbemaßung erstellen oder bearbeiten, können Sie die Option Duale Bemaßung anzeigen (Show Dual Dimension) für alle unterstützten Parameter der Bohrungsabmessung festlegen. Präfix (Durchmessersymbol) und Suffix (Tiefentext) für einen Bohrungsdurchmesser werden nur für die primären Parameter der Bemaßung angezeigt.
Wann wird diese Funktion verwendet?
Sie können Bohrungstypen, die ein doppeltes Bemaßungsformat benötigen, richtig dimensionieren.
Wo kann diese Funktion aufgerufen werden?
Erzeugen und Bearbeiten eines Bohrungs-Callouts
| Anwendung: | Zeichnungserstellung und PMI |
| Grafikfenster: | Wählen Sie beim Erstellen oder Bearbeiten eines Bohrungs-Callouts den Szenendialog → Bemaßungstypliste → Durchmesser, Tiefe, Durchmesser bei Flachsenkung → Tiefe der Flachsenkung, Durchmesser der Kegelsenkung, Tiefe der Kegelsenkung oder Länge → klicken Sie auf Texteinstellungen |
| Position im Dialogfenster: | Dialogfenster Texteinstellungen → Knoten Doppelt → Gruppe Format → Kontrollkästchen Duale Bemaßung anzeigen |
3.4.9 Sprechblasenform - Erweiterungen
Sie haben jetzt größere Kontrolle über die Formen von Sprechblasensymbolen. Sie haben folgende Möglichkeiten:
- Sie können die vorhandene Form eines oder mehrerer Sprechblasensymbole bearbeiten.
- Sie können die standardmäßige Sprechblasenform festlegen.
Wo kann diese Funktion aufgerufen werden?
Bearbeiten der Form eines vorhandenen Sprechblasensymbols
| Anwendung: | Zeichnungserstellung |
| Grafikfenster: | Doppelklicken auf ein vorhandenes Sprechblasensymbol |
| Position im Dialogfenster: | Typliste |
3.4.10 Unterstützung für Modellpunkte in Zeichnungsansicht
Die Zeichnungserstellung-Voreinstellung Modellkurven einschließen (Include Model Curves) wurde so erweitert, dass mit dem Modell verknüpfte Konstruktionspunkte extrahiert und in den Zeichnungsansichten Exakt (Exact) und Intelligentes Lightweight (Smart Lightweight) dauerhaft angezeigt werden. Die Konstruktionspunkte müssen im Reference Set enthalten sein, das zur Erstellung der Zeichnungsansicht verwendet wird.
Konstruktionspunkte im Reference Set, das zur Erstellung einer Zeichnung verwendet wird, sind jetzt dauerhafte Objekte in den Zeichnungsansichten Exakt (Exact) und Intelligentes Lightweight (Smart Lightweight). Wenn die Master-Modell-Geometrie in der NX-Sitzung entladen oder nicht geladen ist, werden die mit den Konstruktionspunkten verknüpften Beschriftungen und Bemaßungen nicht als beibehalten angezeigt.
Wann wird diese Funktion verwendet? Sie können Konstruktionspunkte schnell extrahieren, um sinnvolle Bereiche in einer Zeichnungsansicht anzugeben, ohne die verknüpfte Modellgeometrie speziell laden zu müssen. Sie können z. B. die Mitte einer großen Anzahl von Bohrungen angeben oder Bereiche auf dem Modell identifizieren, um wichtige Fertigungsinformationen zuzuordnen.
Wo kann diese Funktion aufgerufen werden?
| Anwendung: | Zeichnungserstellung |
| Vorraussetzung: | Die Punkte müssen im Referenz Set enthalten sein, das in der Zeichnungsansicht verwendet wird. |
3.4.11 Schnittkomponenten - Erweiterungen
Die Funktion der Schnittkomponente wurde wie folgt erweitert:
Sie können jetzt jede beliebige Kombination aus Groß- und Kleinbuchstaben verwenden, wenn Sie einer Komponente, einer Teileinstanz oder einem Objekt im Teil das Attribut SECTION-COMPONENT (SECTION-COMPONENT) hinzufügen. In früheren Versionen wurde das Attribut von NX ignoriert, wenn im Attributnamen eine Kombination aus Groß- und Kleinbuchstaben verwendet wurde.
Wenn das Attribut SECTION-COMPONENT (SECTION-COMPONENT) für ein Objekt geändert wird, werden alle Zeichnungsansichten, die das Objekt enthalten, als veraltet gekennzeichnet.
In früheren Versionen wurden entsprechende Zeichnungsansichten nicht immer als veraltet gekennzeichnet.
Weitere Informationen zu Schnittobjekten in Schnittansichten der Zeichnungserstellung finden Sie in der Zeichnungserstellung-Hilfe im Abschnitt zum Thema Schnittkomponentenattribut.
Wo kann diese Funktion aufgerufen werden?
Festlegen des Attributs für ein bestimmtes Teil
| Anwendung: | Alle NX Anwendungen |
| Menübandleiste: | Registerkarte Datei (File) → Eigenschaften (Properties) |
| Befehlssuche: | Angezeigte Teileeigenschaften (Displayed Part Properties) |
| Menü: | Im Dialogfenster Angezeigte Teileeigenschaften (Displayed Part Properties) auf der Registerkarte Attribute (Attributes) in der Gruppe Kontext (Context) muss Interaktionsmethode (Interaction Method) auf Traditionell (Traditional) festgelegt sein. |
| Position im Dialogfenster: | Gruppe Teileattribute (Part Attributes) → Knoten DB-Komponenteninstanz (DB Component Instance) → SECTION-COMPONENT (SECTION-COMPONENT) |
3.5. Routing
3.5.1 Spline-Pfad - Erweiterungen
Der Befehl Spline-Pfad (Spline Path) wurde mit verbesserten Tangenteneinstellungen für Spline-Punkte erweitert. Beim Erzeugen oder Bearbeiten von Spline-Pfaden stehen neue Optionen für die Tangentenverwaltung zur Verfügung. Außerdem haben Sie jetzt ein höheres Maß an Flexibilität beim Zuordnen von Tangentialität an bestimmten Spline-Punkten.
Automatische Tangenteneinstellung beim Erzeugen von Spline-Pfaden
Die Option Tangentialität zwischen Splines erzeugen (Create Tangency between Splines) ist weiterhin verfügbar. Somit können Sie beim Erzeugen eines Spline-Pfads Tangentialität an zusammenfallenden Spline-Punkten oder zwischen einem Spline-Endpunkt und einem linearen Endpunkt selektiv anwenden oder weglassen. Wenn Sie den Spline-Pfad erzeugen, können Sie diese Option zu jedem beliebigen Zeitpunkt aktivieren oder deaktivieren, um die automatische Erzeugung von Tangentialität an einem bestimmten Punkt zu steuern.
Anzeigen von dynamischer Tangentialität
Wenn Sie die Option Tangentialität zwischen Splines erzeugen (Create Tangency between Splines) festlegen, wendet NX Tangentialität dynamisch auf das Spline-Segment bei dessen Erzeugung an. Dies wird offensichtlich, nachdem Sie den zweiten Spline-Punkt entlang des Pfads angegeben haben. Wenn die Spline an einer anderen Spline oder einem linearen Endpunkt endet, können Sie auf Anwenden (Apply) oder OK (OK) klicken, um den letzten Spline-Punkt so zu aktualisieren, dass er mit dem angrenzenden Objekt tangential ist.
Steuern der Tangentialität zwischen Splines
Wenn Sie einen Spline-Pfad erzeugt haben, können Sie mithilfe der neuen Kontextmenübefehle Tangentialität zuweisen (Assign Tangency) und Tangentialität entfernen (Remove Tangency) Tangentialität an jedem beliebigen Spline-Punkt zuweisen oder entfernen. Der Spline-Pfad wird automatisch aktualisiert, sodass die von Ihnen ausgewählte Tangentenbedingung berücksichtigt wird.
Wann wird diese Funktion verwendet?
Mithilfe der Tangentenverwaltung können Sie die Form eines Spline-Pfads steuern und ändern.
Wo kann diese Funktion aufgerufen werden?
Festlegen von automatischer Erzeugung von Tangentialität während der Erzeugung von Spline-Pfaden
| Anwendung: | Routing |
| Befehlssuche: | Spline-Pfad |
| Position im Dialogfenster: | Gruppe Einstellungen → Untergruppe Zwangsbedingungseinstellungen → Kontrollkästchen Tangentialität zwischen Splines erzeugen |
Hinzufügen oder Entfernen von Tangentialität an vorhandenen Spline-Punkten
3.5.2 Biegeradiustabelle
Wenn Sie Ecken-RCPs mit dem Befehl Ecke zuweisen (Assign Corner) zuweisen, können Sie jetzt auf Biegeradiusdaten zugreifen, die durch eine Tabellenkalkulation gesteuert werden und die umfangreicher sind als die Daten, die in einer herkömmlichen Biegetabellentextdatei verfügbar sind.
Mithilfe des Anwenderstandards Biegeradiustabellen-Kalkulationsdatei (Bend Radius Table Spreadsheet File) können Sie auf eine bestimmte Biegeradius-Kalkulationsdatei verweisen. Dadurch entfällt die manuelle Auswahl aus einer oder mehreren Biegeradiustabellen, wenn Sie einer Pfadecke einen Biegeradius zuweisen.
Wenn Sie die Tabellenkalkulationsdaten der Biegeradiustabelle importiert haben, werden die Daten in einem tabellarisch erfassten Format innerhalb des Dialogfensters Ecke zuweisen (Assign Corner) angezeigt, wenn Sie Methode (Method) auf Biegeradiustabelle (Bend Radius Table)festlegen.
Wann wird diese Funktion verwendet?
Mithilfe einer auf Tabellenkalkulation basierenden Biegeradiustabelle können Sie einen Bereich von Attributen aus einer einzigen Datenquelle auswählen. Sie können z. B. einen Biegeradius anhand eines Aufmaßmaterials, einer bestimmten Maschineneinstellung zum Biegen und jedes beliebigen Attributs festlegen, das für die Aufmaßgröße für Ihre Ecke verfügbar ist. Die Tabellenkalkulationsdaten können von einem Systemadministrator verwaltet werden.
Wo kann diese Funktion aufgerufen werden?
| Anwendung: | Routing |
| Anforderung: | Dem Pfad muss Aufmaß zugewiesen sein. |
| Befehlssuche: | Ecke zuweisen |
| Grafikfenster: | Mit der rechten Maustaste auf einen Ecken-RCP klicken → Ecke zuweisen |
| Position im Dialogfenster: | Gruppe Ecke → Liste Methode → Biegeradiustabelle |
3.5.3 Mehrere Winkelstücke platzieren
Die Anwendung „Routing – Mechanik“ wurde so erweitert, dass die Platzierung und Ausrichtung mehrerer Winkelstücke auf einem Pfad vereinfacht wurden. Wenn Sie ein Winkelanschlussteil angegeben haben, können Sie mehrere Ecken-RCPs für die Winkelstückplatzierung einzeln oder mithilfe der Mehrfachauswahlmethode Rechteck (Rectangle), Lasso (Lasso) und Kreis (Circle) auswählen.
Sie können mehrere standardmäßige und ausgeschnittene Winkelstücke auf Pfadecken platzieren, bevor oder nachdem Sie das Aufmaß und die Abstandsreservierung anwenden.
Standardmäßiges Überaufmaß anwenden
Wenn Sie mehrere Winkelstücke platzieren, verwenden Sie die neue Option Standardmäßiges Überaufmaß anwenden (Apply Default Overstock), um standardmäßiges Überaufmaß für Isolierung anzuwenden.
Wo kann diese Funktion aufgerufen werden?
| Anwendung: | Routing - Mechanik+Routing Piping and Tubing |
| Befehlssuche: | Mehrere Winkelstücke platzieren |
3.5.4 Routing-Attributquellenkategorien
Routing-Attribute werden jetzt in bestimmten Attributkategorien gruppiert, damit NX die Quelle für das Attribut identifizieren kann. Diese Quellen umfassen die Anwendungsansichtsdateien (APV-Dateien), die standardmäßigen Routing-Teilefamilien und die Routing-Anwendung, wenn das Objekt instanziiert wird. Routing-Attribute werden im Dialogfenster Komponenteneigenschaften (Component Properties) angezeigt.
In diesem Beispiel wird das Attribut PART_NAME (PART_NAME) aus der Routing-Teilebibliothek (Routing Part Library) abgeleitet und das Attribut DISCIPLINE (DISCIPLINE) wird von der Routing-Anwendung erstellt, wenn das Teil erzeugt wird. Die folgenden Attributkategorien werden für Routing-Attribute verwendet:
- Routing APV-definiert
- Routing bibliothekdefiniert
- Routing systemdefiniert
Diese Attributkategorien bieten NX die Möglichkeit, die Ursprungsquelle eines Routing-Attributs zu identifizieren, und hilft bei der Bestimmung, welche Attribute zwischen Objekten kopiert werden sollen, wenn Operationen wie Teil platzieren (Place Part), Teil ersetzen (Replace Part), Aufmaß bearbeiten (Edit Stock) oder Pfad vereinheitlichen (Unify Path) durchgeführt werden.
Bearbeiten von Routing-Attributen
Um versehentliche Änderungen oder Löschungen kritischer Routing-Informationen zu verhindern, sind die meisten Routing-Attribute gesperrt und können nicht bearbeitet werden. Einige unkritische Routing-Attribute können direkt im Dialogfenster Komponenteneigenschaften (Component Properties) bearbeitet werden.
Umbenennen von Attributquellenkategorien
Routing-Attributkategorien werden im Abschnitt Attribute_Source_Category_Names der APV-Datei für Routing – Elektrik und Routing – Mechanik definiert. Wenn Sie unterschiedliche Kategorienamen vorziehen, können Sie sie in der APV-Datei manuell umbenennen. Wenn Sie allerdings die Namen bearbeiten, müssen Sie gewährleisten, dass die Kategorienamen eindeutig sind, damit die Attributquellen im Teil identifiziert werden können. Es wird empfohlen, dass Sie eine häufige Umbenennung der Kategorien vermeiden, da ungültige Namen zu unerwarteten Ergebnissen führen können.
| Anwendung: | Routing - Mechanik+Routing Piping and Tubing |
| Baugruppen-Navigator: | Mit der rechten Maustaste auf ein Teil oder Aufmaß klicken → Eigenschaften |
| Position im Dialogfenster: | Registerkarte Attribute |
3.5.5 Aktualisieren von Aufmaßdefinitionen
Aufmaßdefinitionen aktualisieren (Refresh stock definitions) bietet die Möglichkeit, eine Definition des Aufmaßes zu aktualisieren, z. B. Querschnitt, Deskriptor-Merkmale oder andere Attribut, die aus einer Teiletabelle oder Teamcenter-Klassifizierung übernommen wurden.
Wann wird diese Funktion verwendet?
Dieser Befehl ist primär als Werkzeug für den Routing-Administrator vorgesehen, um Aktualisierungen der Routing-Teilebibliothek (Routing Parts Library) wiederverwendetem Aufmaß in vorhandenen Routing-Konstruktionen zu übergeben. Dadurch muss das ursprüngliche Aufmaß nicht mehr gelöscht und anschließend erneut angewendet werden.
Wo kann diese Funktion aufgerufen werden?
| Anwendung: | Routing - Mechanik |
| Befehlssuche: | Aufmaßdefinitionen aktualisieren |
3.5.6 Material und Dichteattribute
Routing verwendet jetzt Material, um dem Aufmaßkörper Material zuzuweisen. Anschließend können NX-Materialeigenschaften (NX Material Properties) die zugehörigen Attribute entsprechend aktualisieren. Dadurch werden die Attribute Material und Dichte mit NX und nicht mehr speziell für Routing synchronisiert. NX empfiehlt, dass Sie Material dem Körper von Einpassteilen in der Bibliothek zuweisen.
- Attribut Gewicht – Wenn Gewicht in der PTB- oder Teamcenter-Klassifizierung verfügbar ist, wird die von diesem Attribut berechnete Dichte dem Körper des Aufmaßteils zugewiesen. Dieses Verhalten ist vergleichbar mit dem Verhalten in früheren Versionen von NX. Dadurch können weiterhin die Aufmaßtypen Einfach (Simple) und Detailliert (Detailed) verwendet werden, wobei nach wie vor die richtigen Massen automatisch berechnet werden. Aufgrund der aktuellen Einschränkungen kann in diesem Fall Material nicht zugewiesen werden.
- Attribut Material – Wenn das Attribut Gewicht nicht in der PTB- oder Teamcenter-Klassifizierung angegeben ist, wird Material dem Körper des Aufmaßteils zugewiesen.
- Attribut Dichte – Wenn keines der Attribute Gewicht und Material in der PTB- oder Teamcenter-Klassifizierung angegeben ist, wird Dichte dem Körper des Aufmaßteils zugewiesen.
Warnungen bei Nichtübereinstimmung von Material für Aufmaße
Sobald eine Nichtübereinstimmung zwischen Werten für Material auftritt, wird eine Warnung ausgegeben. Warnungen erfolgen, wenn nicht übereinstimmende Materialwerte in den folgenden Fällen auftreten:
- Materialattributwerte in PTB- oder Teamcenter-Klassifizierung
- Der Materialbibliothek (Material Library)
Null-Dichte für Abstandsreservierungs-Aufmaß
Bei Abstandsreservierungen ist Körperdichte auf null festgelegt, wenn der Anwenderstandard Abstandsreservierungs-Körperdichte auf null festlegen (Set Space Reservation Body Density to Zero) festgelegt und ein Körper verfügbar ist.
Teile mit mehreren PTB-Zeilen Wenn dasselbe MEMBER_NAME-Attribut in verschiedenen Zeilen einer PTB für ein Einpassteil wiederholt wird, dann beziehen sich alle Zeilen auf dasselbe Vorlagenteil. Dies bedeutet, dass nur das Material gültig ist, das dem Körper im Vorlagenteil zugewiesen wurde. Es wird nicht empfohlen, unterschiedliche Materialien in verschiedenen Zeilen anzugeben (wie andere Attribute für Ihre nachgelagerten Anforderungen). Sie können jedoch weiterhin ein unabhängiges Attribut definieren, das kein Alias von NX_Material ist. Dieses wird den Instanzen zugewiesen.
Einpass- und Fertigungsteile
Das Attribut NX_Material oder das Alias Material in der PTB- oder Teamcenter-Klassifizierung ist nicht mehr auf die Instanz des Einpassteils festgelegt. Der Synonymreferenzname (z. B. FITTING_MATERIAL, PIPE_MATERIAL) dient weiterhin als normales Attribut für die Instanz des Einpassteils.
3.5.7 Routing-Unterstüzung für mehrere Fenster
Sie können jetzt mehrere Teile in Registerkartenfenstern öffnen und diese separat oder alle gleichzeitig in organisierten Gruppen anzeigen.
Mithilfe von Registerkartenfenstern können Sie schnell zwischen offenen Routing-Baugruppenmodellen navigieren. Alle für ein Routing-Teil verfügbaren Befehle behalten ihre Funktionalität bei, wenn Sie zu dem Fenster wechseln, das das Teil enthält. Ebenfalls werden Routing-Voreinstellungen, Navigatoreinstellungen, Lizenzoptionen, Befehlshistorien, Historien für „Rückgängig“ usw. jeweils für jedes Teil beibehalten.
Verbessertes Laden von Routing-Objekten
Für eine bessere Benutzerfreundlichkeit von Routing-Baugruppen lädt NX lädt automatisch erforderliche Routing-Daten wie Aufmaßkomponenten und Anschlüsse aus den direkt untergeordneten Elementen der Routing-Baugruppe, wenn Folgendes zutrifft:
- Eine Routing-Baugruppe ist als das aktive Teil festgelegt.
- Eine Routing-Anwendung ist als die aktuelle Anwendung festgelegt.
Um diese Erweiterungen nutzen zu können, muss das Teil in NX 12 geöffnet und gespeichert werden.
3.5.8 Kabelschachteigenschaften - Erweiterungen
Routing wurden zur besseren Unterstützung für Kabelschächte folgende Erweiterungen hinzugefügt.
Überaufmaß in Berechnung zum Füllen einbeziehen
Mithilfe des neuen Anwenderstandards Überaufmaß in Berechnung zum Füllen einbeziehen (Include Overstock in Fill Calculation) können Sie ein beliebiges Überaufmaß in Berechnungen zum Füllen von Kabelschächten berücksichtigen. Wenn Draht- oder Kabelbündel mit Überaufmaß bedeckt sind, kann ein Kabelschacht aufgrund der zusätzlichen Dicke des Überaufmaßes überfüllt werden. Verwenden Sie diesen Anwenderstandard, wenn Sie die Auswirkung von Überaufmaß in Berechnungen zum Füllen von Kabelschächten prüfen müssen.
UFD_Routing_Sort_Connections
Das neue Beispiel-Plug-In UFD_Routing_Sort_Connections (UFD_Routing_Sort_Connections) stellt dar, wie Draht- oder Kabelverbindungen auf Basis von Durchmesserattributen (vom größten Durchmesser bis zum kleinsten) sortiert werden. Sie können das Plug-In aktivieren und es so ändern, dass angegeben wird, welcher Satz von Verbindungen zuerst durch einen Kabelschacht zu verlegen ist.
3.6. Blech
3.6.1 Platte - Erweiterungen
Erzeugen einer Basisplatte
Sie können jetzt:
Eine Platte mit mehreren Ausschnitten erzeugen, indem Sie mehrere innere geschlossene Profile auswählen.
Mithilfe der Baugruppenreferenzen eine Platte mit mehreren Biegungen erzeugen, z. B. eine ineinandergreifende Halterung in einer Baugruppe. Verwenden Sie dazu die neuen Optionen Mehrfachbiegungsreferenzen (Multi-Bend References).
Sie können mithilfe der neuen Voreinstellungen vom Typ Laschenkurven (Tab Curves) Voreinstellungen für den Biegungsmittelpunkt und die tangentialen Linien festlegen.
Erzeugen einer sekundären Platte
Sie können jetzt:
Eine Platte mit mehreren Ausschnitten erzeugen, indem Sie mehrere innere geschlossene Profile auswählen. Sie können auch einer Platte Material an mehreren Orten hinzufügen, indem Sie mehrere äußere geschlossene Profile auswählen.
Sie können einem angegebenen Blechkörper Material hinzufügen, wenn eine Teiledatei mehrere Körper enthält. Verwenden Sie dazu die neue Option Körper auswählen (Select Body).
Wann wird diese Funktion verwendet?
Mithilfe der Erweiterungen können Sie komplexe Blechteile erzeugen, z. B. eine ineinandergreifende Halterung in einer Baugruppe mit mehreren Ausschnitte und Biegungen.
Wo kann diese Funktion aufgerufen werden?
| Anwendung: | Blech |
| Befehlssuche: | Platte |
3.6.2 Abwicklung - Erweiterungen
Sie haben jetzt folgende Möglichkeiten:
Steuern Sie die Orientierung der Abwicklungsansicht für die Aufwärtsfläche mit nichtlinearen Kanten. Geben Sie dazu beim Festlegen der Orientierung ein KSYS an.
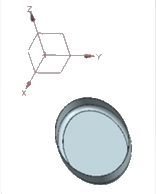 | 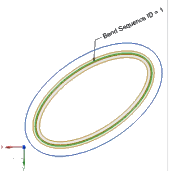 | 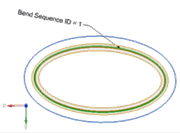 |
| Teil ohne lineare Kante | Abwicklungsansicht mit Orientierungsmethode vom Typ Standard | Ausgerichtete Abwicklungsansicht; nachdem angegebenes KSYS auf Bezugs-KSYS gezogen wurde |
Stellen Sie Bohrungen kleiner oder gleich einem angegebenen Durchmesserwert als Mittelpunktmarkierungen in der Abwicklungsansicht dar. Dies ist hilfreich, wenn Bohrungen einen anderen Fertigungsprozess erfordern. Erzeugen Sie eine assoziative Abwicklung und einen Flächenkörper mit Fixierung beim aktuellen Zeitstempel. Sie können auch eine Abwicklung und einen Flächenkörper als nicht-assoziativ zum übergeordneten Körper erzeugen. Bearbeiten Sie mit dem Befehl Biegeliste (Bend List) die Biegeeigenschaften, z. B. Biegungssequenz und Biegungsnamen, nachdem die Abwicklungsansicht als die aktive Ansicht festgelegt wurde.
Im Dialogfenster Voreinstellungen für Blechbearbeitung (Sheet Metal Preferences) auf der Registerkarte Abwicklungsbehandlungen (Flat Pattern Treatments) wurde die Bezeichnung Eckbehandlungsoptionen (Corner Treatment Options) in Behandlungsoptionen (Treatment Options) umbenannt. Darüber hinaus wurden die Optionen für die Bohrungsbehandlung (Hole Treatment) hinzugefügt, um die kleinen Bohrungen im Teil in den Abwicklungsansichten zu definieren und zu behandeln.
Wo kann diese Funktion aufgerufen werden?
| Anwendung: | Blech |
| Befehlssuche: | →Abwicklung →Flächenkörper →Biegeliste |
3.6.3 Funktionale Erweiterungen des Befehls "Flansch"
Sie haben jetzt folgende Möglichkeiten:
Erzeugen Sie mehrere Flanschkopien, indem Sie mehrere Basiskanten innerhalb eines einzelnen Flanschformelements auswählen.
Fügen Sie mehr als einen Satz von Kanten hinzu und definieren Sie für jeden Satz Parameter wie Länge, Winkel und Biegeradius.
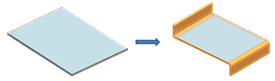 | 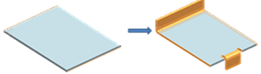 | 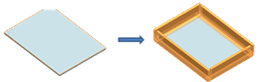 |
| Flansch mit zwei Sätzen, jeweils mit nur einer Basiskante und eindeutiger Richtung | Flansch mit zwei Sätzen, jeweils mit nur einer Basiskante und eindeutiger Breite | Flansch mit nur einem Satz |
Vermeiden Sie Durchdringungen, wenn Sie Flansche auf angrenzenden Kanten in einem bestimmten Satz erzeugen. Um dies zu erreichen, können Sie eine Gehrung anwenden. Aktivieren Sie dazu im Dialogfenster Flansch (Flange) das Kontrollkästchen Gehrung (Miter).
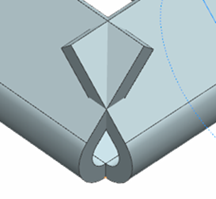 |  |
| Angrenzende Flanschkopien befinden nicht in demselben Satz: Gehrung wird nicht angewendet. | Angrenzende Flanschkopien befinden sich in demselben Satz: Gehrung wird angewendet. |
Wenden Sie eindeutige Ecken- und Biegungsfreimachung auf jeden Satz von Flanschen an.
Erzeugen Sie das Flanschformelement auch dann erfolgreich, wenn einige der Flanschkopien in einem Satz fehlschlagen.
Wenden Sie Biegungsfreimachungen auf die Flansche an, wenn der Flansch Eingefügt (Inset) auf Außenbiegung (Bend Outside) festgelegt ist.
Aktivieren Sie Spiegel- und Musterbefehle, um die Geometrie unabhängig von den Formelementparametern zu replizieren. Verwenden Sie hierzu das neue Kontrollkästchen Geometriespiegelung und -muster ermöglichen (Enable Geometry Mirror and Pattern).
Wo kann diese Funktion aufgerufen werden?
| Anwendung: | Blech |
| Befehlssuche: | Flansch |
3.6.4 Erweiterung bei der Option "In Blech konvertieren"
Sie haben jetzt folgende Möglichkeiten:
- Entfernen Sie Ecken einer importierten bzw. Nicht-Blech-Geometrie, während Sie die Geometrie in Blech konvertieren.
- Konvertieren Sie einen lokalen Bereich, z. B. eine einzelne Fläche oder eine Gruppe von verbundenen Flächen, in Blech.
Wann wird diese Funktion verwendet?
Mithilfe der Erweiterungen können Sie erfolgreich Blechformelemente hinzufügen, z. B. „Flansch“, „Ecke verbinden“, „Biegen rückgängig machen“ und „Abwicklung“.
Wo kann diese Funktion aufgerufen werden?
| Anwendung: | Blech |
| Befehlssuche: | Blech - In Blech konvertieren |
3.6.5 Datei für Materialstandards und Biegetabelle - Erweiterung
Wenn Sie die Anwendung Blech (Sheet Metal) ausführen, zeigt die Software jetzt eine Warnmeldung an, die auf eine Änderung in der Datei für Materialstandards hinweist.
Die Datei für Materialstandards und einzelne Tabellen wie Material-, Biege- oder Werkzeugtabelle sind jetzt versioniert. Dadurch können Dateiformatänderungen in zukünftigen NX-Versionen nachverfolgt werden.
Sie können jetzt:
Erzeugen Sie eine separate Datei für Materialstandards für englische und metrische Einheiten. Verwenden Sie zur Angabe des Dateipfads die Anwenderstandards für Metrisches Teil und Englische Einheiten.
Steuern Sie mithilfe der Methoden Innen (INSIDE) und Außen (OUTSIDE) die Biegewinkel, die in den Biege- und Werkzeugtabellen definiert sind.
Berechnen Sie den neutralen Faktorwert mithilfe einer der folgenden Biegungsdefinitionsmethoden:
- Biegeformel (Bend Allowance Formula)
- Biegeabzugsformel (Bend Deduction Formula)
- Biegeformel DIN6935 (DIN6935 Formula)
- Tabellen Biegeformel (Bend Allowance) und Biegeabzug (Bend Deduction)
Steuern Sie den Biegewinkel und den K-Faktor in der Materialtabelle, indem Sie die globale Werkzeugsatzkombination des Stempels (P) und der Matrize (D) definieren.
Wählen Sie in der Materialtabelle sowohl das Material als auch das Werkzeug aus. Dies ist möglich, da die Werkzeugtabelle sich in der Materialtabelle befindet.
Definieren Sie mehrere sekundäre Tabellen in der Datei für Materialstandards, wobei Sie den Biegewinkel und die Stärke verwenden, um den Biegeradius und den K-Faktor zu berechnen.
Fügen Sie der Materialtabelle weitere Spalten hinzu, um zusätzliche Teileattribute zu erzeugen. Für jedes Attribut können Sie einen Titel und einen Wert definieren.
Definieren Sie in der Materialtabelle Freimachungstiefe (Relief Depth) und Freimachungsbreite (Relief Width).
3.6.6 Formelement erneuern
Mithilfe des Befehls Formelement erneuern (Renew Feature) können Sie Formelemente, die in früheren Versionen von NX erzeugt wurden, in der aktuellen Formelementversion neu berechnen. Wenn Sie ein Formelement erneuern, erzeugen Sie es so, dass es schneller und exakter ist als die ursprüngliche Formelementversion.
Im Gegensatz zur Formelementwiedergabe, bei der ein Formelement in seiner ursprünglichen Formelementversion neu erzeugt wird, wird mit dem Befehl Formelement erneuern (Renew Feature) ein Formelement mithilfe der aktuellen Version von NX neu erzeugt.
Die Software zeigt im Dialogfenster Formelement erneuern (Renew Feature) die Liste der erneuerbaren Formelemente an, einschließlich der Formelemente, die ausgeblendet, unterdrückt oder inaktiv sind.
Wo kann diese Funktion aufgerufen werden?
| Anwendung: | Blech |
| Befehlssuche: | Formelement erneuern |
3.6.7 Kanten aufreißen - Erweiterung
Wenn Sie einen Riss in einem Blechteil erzeugen, können Sie jetzt:
| Jeden der folgenden Kurventypen verwenden | |
| Linear | 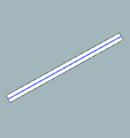 |
| Nicht linear | 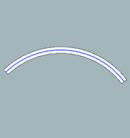 |
| Tangential | 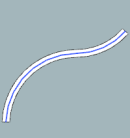 |
| Nicht tangential | 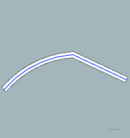 |
| Schneidend | 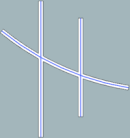 |
| Definieren Sie die Breite und die Form der Abschlussfläche | |
| 1. Aufrissbreite 2. Abschlusskappenform | 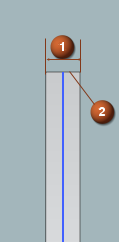 |
| Verrunden Sie scharfe Ecken, indem Sie Verrundungen verwenden | |
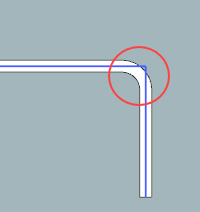 | |
Um diese Erweiterungen zu unterstützen, gibt es den neuen Kante aufreißen (Edge Rip)-Knoten unter Blech (Sheet Metal) im Dialogfenster Anwenderstandards (Customer Defaults).
Wann wird diese Funktion verwendet?
Mit den Erweiterungen können Sie Schnitte, die verschiedene Formen und Breiten aufweisen, in Blechteilen definieren.
Wo kann diese Funktion aufgerufen werden?
| Anwendung: | Blech |
| Befehlssuche: | Kante aufreißen |
3.6.8 Absatz - Erweiterungen
Sie können jetzt einen Absatz in einem beliebigen Winkel zwischen 0 und 180° mit einem einzigen Profil erstellen, das linear oder schräg ist.
Wann wird diese Funktion verwendet?
Mit der Erweiterung können Sie einen gewinkelten Absatz auf einer planaren Fläche erzeugen. Mithilfe solcher Absätze können Sie einem Teil mehr Freiraum oder Steifigkeit verleihen.
Wo kann diese Funktion aufgerufen werden?
| Anwendung: | Blech |
| Befehlssuche: | Absatz |
3.6.9 Blech aus Volumenkörper - Erweiterungen
Wenn Sie einen Blechkörper aus einem Volumenkörper erstellen, haben Sie jetzt folgende Möglichkeiten:
Sie können Biegungsparameter, z. B. Biegeradius, K-Faktor und Biegungsfreimachung, für jede Biegungskante angeben. Sie können auch jeden Biegungsparameter einzeln bearbeiten.
Sie können den übergeordneten Körper ausblenden, um den resultierenden Blechkörper darzustellen.
Wenn Sie einen Blechkörper aus einem Körper erstellen, geht NX jetzt wie folgt vor:
Es erzeugt eine bereinigte offene Ecke an der Stelle, an der zwei oder drei Biegungen zusammentreffen.
Es verhindert Durchdringungen von überlappenden und sich schneidenden benachbarten Biegungsflächen im geformten und im abgewickelten Zustand. Die Ausgabegeometrie ist unabhängig von der Reihenfolge, in der Sie die Flächen auswählen, konsistent.
Wann wird diese Funktion verwendet?
Mit den Erweiterungen können Sie einen gültigen Blechkörper aus dem Volumenkörper mit bereinigten offenen Ecken erzeugen. Sie können dann direkt Blechoperationen für den resultierenden Körper ausführen und komplexe Blechteile erzeugen.
Wo kann diese Funktion aufgerufen werden?
| Anwendung: | Blech |
| Befehlssuche: | Blech aus Körper |
3.6.10 Brückenverbindungen - Erweiterungen
Sie können nun Blechkörper über die linearen Kanten von verketteten erweiterten Flanschen und verketteten Konturflanschen verbinden.
1. Startkante 2. Endkante
Sie können nun ein Brückenverrundungsformelement des Typs Faltübergang zwischen den linearen Kanten der planaren Biegungsflächen von folgenden beiden Blechkörpern erzeugen:
- Ein Körper, der einen verketteten erweiterten Flansch oder einen verketteten Konturflansch enthält,
- Ein Körper, der weder ein komplexes Formelement, z. B. einen verketteten erweiterten Flansch oder einen verketteten Konturflansch, noch einen Erleichterungsausschnitt oder eine Absetzung enthält
Wo kann diese Funktion aufgerufen werden?
| Anwendung: | Blech |
| Befehlssuche: | Brückenverrundung |
3.6.11 Flansch - Erweiterungen
Wenn Sie einen Flansch erzeugen, haben Sie nun folgende Möglichkeiten:
Sie können die Länge des abgewickelten Flanschs ab einer Tangente bis zur äußeren Biegung definieren. Dies entspricht der DIN-Norm 6935.
Beachten Sie, dass die Messung der Länge des Flanschs ab der Tangente vom Winkel der äußeren Biegung abhängt.
Sie können angeben, dass sich der Flanschkörper auf der Innenseite der Biegung befindet, und Sie können angeben, dass das Material von der Kante gegenüber der ausgewählten Referenzkante stammt. Verwenden Sie dazu die neue Option Innenmaterial OML (Material Inside OML).
1. Ausgewählte Referenzkante 2. Material innen gegenüber der ausgewählten Referenzkante
Um diese Erweiterungen mit dem Flanschformelement in Einklang zu bringen, wurde die Option DIN 6935 (DIN6935) jetzt im Dialogfenster Erweiterter Flansch (Advanced Flange) in Tangente (Tangent) umbenannt.
Wann wird diese Funktion verwendet?
Mit den Erweiterungen können Sie die Flanschlänge auf eine Weise definieren, wie sie direkt auf dem fertigen Produkt gemessen würde. Diese Methode ist nützlich, wenn Sie die Abmessungen von Blechteilen messen und diese prüfen, wenn sie größer gleich 90° sind.
Wo kann diese Funktion aufgerufen werden?
| Anwendung: | Blech |
| Befehlssuche: | Flansch |
3.6.12 Check-Mate-Prüfungsfunktion für Blechausschnitte
Verwenden Sie diese neue Prüffunktionen, um die Form und Größe der Ausschnittformelemente auf einem Blechprodukt zu prüfen:
Wann wird diese Funktion verwendet?
Sie können unnötige Fertigungskosten vermeiden, die sich aus Problemen mit Ausschnittsform und -größe ergeben.
Webseiten-Werkzeuge
Engineering IT Systeme Software-Portfolio
1. Engineering IT Systeme Software-Portfolio
Solid Edge
1. Solid Edge 2023 Upgrade
Admin Doku
1. Logging tc_profilevars.bat
2. AWC Admin Dokumentation
3. Abgleich der Daten von zwei Datenbanken
4. Suchen über Klassifizierung im AWC
5. Überprüfung von exportierten Workflows auf doppelte Einträge
6. HIMA Syslogs
7. Tc 12 Security Services - Installation / Customization
8. Preferences Manager
9. Durchgeführte Deploys Auflistung
10. Dispatcher Error Mailbenachrichtigung konfigurieren
11. Abgestürzten Windows-Dienst mit taskkill beenden
12. Teamcenter Backup and Restore Strategie
13. Anleitung zum Resetten des Dispatchers auf Multiserverumgebungen
14. Ändern der DPI-Skalierungsstufe für Display Registrierungseinstellung
15. Windows Programme außerhalb des Bildschirms zurückholen
Teamcenter GoLive Training
1. Teamcenter Training
2. Teamcenter Training Übungen
EPLAN - integrate2
1. Einleitung
2. Funktionsbeschreibung
3. Die Integration bedienen
4. Troubleshooting