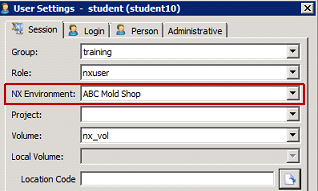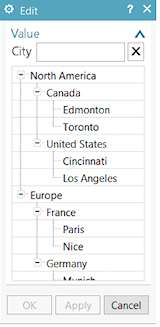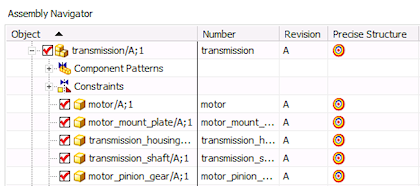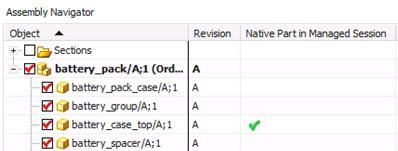Benutzer-Werkzeuge
Inhaltsverzeichnis
1. Teamcenter Integration
1.1. Starten von NX in mehreren Umgebungen
Sie können jetzt mehrere NX-Umgebungen definieren und eine bestimmte Umgebung auswählen, um NX zu starten. Sie können jede Umgebung so anpassen, dass sie anderen Anforderungen entspricht, wie z. B. für einen bestimmten Kunden oder Lieferanten. Die Umgebungen geben die zu verwendende Version von NX an und gewährleisten, dass die zugehörigen Daten wie Dialogspeicher, Benutzerprofile, bestimmte Anwenderstandards angewendet werden.
Beispiel: Sie können eine NX 11.0.2-Umgebung für einen bestimmten Lieferanten oder eine NX 11.0.2-Umgebung mit einem unterschiedlichen Satz an Anwenderstandards für einen anderen Lieferanten oder eine NX 12-Umgebung für einen anderen Lieferanten starten.
Um zu gewährleisten, dass Teile in der richtigen Umgebung bleiben, können Sie keine Teile in der falschen Umgebung speichern.
Sie können eine NX-Umgebung aus Teamcenter auswählen und anschließend NX über den Rich Client starten. Alternativ können Sie die Umgebung direkt in NX Application Launcher (NX Application Launcher) auswählen und NX von dort aus starten. Die Anwendung NX Application Launcher (NX Application Launcher) bietet eine Schnittstelle, in der Sie eine NX-Umgebung auswählen, Verbindungsoptionen nach Bedarf festlegen und anschließend NX starten können. Sie können auch ein Befehlszeilenfenster aufrufen (über die Liste Zu startende Anwendung (Application To Launch)) und NX über die Befehlszeile starten.
In Teamcenter wählen Sie die NX-Umgebung (NX Environment) im Dialogfenster Benutzereinstellungen (User Settings) aus und starten dann NX mit dieser Umgebung.
Mithilfe dieser Methode können Sie auch NX starten, wenn Sie an Ihrem Standort über mehrere interne Projekte verfügen (keine lieferanten- oder kundenspezifische), die unterschiedliche Versionen oder Konfigurationen von NX erfordern. Diese Methode bietet auch eine einfache Möglichkeit zum Starten von NX mit Teamcenter Integration.
Um die NX Application Launcher (NX Application Launcher)-Funktion zu aktivieren, müssen die .bat-Datei und andere Dateien des Aufrufprogramms auf der Basis der Anforderungen an Ihrem Standort eingerichtet sein. Um die Auswahl der NX-Umgebung (NX Environment) in Teamcenter zu aktivieren, müssen einige Einstellungen festgelegt werden.
1.1.1 Wann wird die Funktion verwendet?
Sie können NX problemlos in anderen Umgebungen starten.
1.1.2 Wo kann die Funktion aufgerufen werden?
| Anwendung | Teamcenter Integration für NX |
1.2. Importieren und Exportieren von Multi-CAD
Sie können jetzt NX-Baugruppen, die JT-Teile als Komponenten enthalten, importieren und exportieren. Die importierte (oder exportierte) Baugruppe kann eine Mischung aus NX- und JT-Teilen sein.
Die Assoziativität zwischen NX-Teilen und JT-Teilen wird beibehalten, sodass die strukturelle Integrität der Baugruppe beim Import oder Export erhalten bleibt. Die JT-Teile werden in Teamcenter als Direktmodell-Datasets importiert und als JT (.jt)-Dateien im Betriebssystem exportiert. Wenn ein JT-Teil eine Baugruppe darstellt, dann gehen während des Exports die zugehörigen BVR-Informationen verloren.
Beim Import und Export können die meisten Optionen, die für den Import von NX-Teile verfügbar sind, auch auf JT-Teile angewendet werden. Ausgenommen hiervon sind attributbasiertes Nummerierungsschema, Attributersetzung und Veröffentlichen von optionalen Informationen. Während des Imports befindet sich jedes JT-Teil in einer eigenen Zeile in der Liste der zu importierenden Elemente. Sie können wie bei jedem beliebigen zu importierenden NX-Teil bestimmte Einstellungen ändern (z. B. Elementtyp).
Darüber hinaus können Sie Baugruppen exportieren, die transiente Baugruppenknoten enthalten. Während des Exports werden Dummy-Platzhalterteile für transiente Knoten erzeugt, die die Strukturinformationen im Wesentlichen so halten, dass die exportierte Baugruppe korrekt im nativen NX geladen wird. Diese Dummy-Teile werden beim Neuimport übersprungen und die ursprüngliche Baugruppenstruktur wird beibehalten.
1.2.1 Wann wird die Funktion verwendet?
Sie können Multi-CAD-Baugruppen in die Teamcenter-Datenbank importieren oder diese in das Betriebssystem exportieren.
1.2.2 Wo kann die Funktion aufgerufen werden?
| Anwendung | Teamcenter Integration für NX |
| Befehlssuche | Baugruppe in Teamcenter importieren (Import Assembly into Teamcenter)  |
Baugruppe außerhalb von Teamcenter exportieren (Export Assembly outside Teamcenter)  |
1.3. Hinzufügen von Elementnummerierungsregeln
Sie können Nummerierungsregeln hinzufügen, wenn Sie einem neuen Element eine Element-ID zuweisen. Dadurch können Sie zusätzliche Methoden zum Zuweisen von Element-IDs und Anpassen des Formats für diese IDs bereitstellen. Die Nummerierungsregeln werden in Teamcenter erzeugt.
Im Dialogfeld Neues Element (New Item) wird in der Zelle Wert (Value) das Format der Nummerierungsregel am Ende des Standardtexts Doppelklicken Sie, um die Zuweisung durchzuführen hinzugefügt.
Sie können mit der rechten Maustaste auf die Zelle Wert (Value) klicken und mehrere Nummerierungsregeln anzeigen, sofern weitere Regeln zur Verfügung stehen. Diese Option wurde den Standardoptionen Zuweisen (Assign), Bearbeiten (Edit), Kopieren (Copy) usw. hinzugefügt. Sie können eine der anderen Regeln auswählen und auf diese doppelklicken, wenn Sie diese Nummerierungsregel anwenden möchten. Sobald einem Element ein Wert zugewiesen wurde, kann er nicht mehr geändert werden.
1.3.1 Wann wird die Funktion verwendet?
Sie können besser die Art und Weise steuern, wie Element-IDs zugewiesen werden.
1.3.2 Wo kann die Funktion aufgerufen werden?
| Anwendung | Teamcenter Integration für NX |
| Befehlssuche | Datei → Neu → Element |
1.4. Hierarchische Wertelisten
LOVs werden für Eigenschaften in Teamcenter erzeugt und definiert. Sie können jetzt hierarchische LOVs anzeigen und neue LOV-Werte für Attribute hinzufügen, ohne Teamcenter öffnen zu müssen.
1.4.1 Anzeigen von LoVs
Wenn Sie die Eigenschaften für ein Teil anzeigen, können Sie jetzt auf der Registerkarte Attribute (Attributes) eine hierarchische Werteliste (LOV) anzeigen. Eine hierarchische LOV enthält Werte, die jeweils ihre eigene LOV aufweisen.
Die Interaktionsmethode (Interaction Method) muss auf Traditionell (Traditional) festgelegt sein, um die richtige Ansicht abzurufen, und das von Ihnen ausgewählte Attribut muss eine hierarchische LOV enthalten. Die LOV-Werte werden am unteren Rand des Dialogfensters aufgelistet.
1.4.2 Auswählen und Hinzufügen von LoV Werten
Wenn Sie die Ansicht Massenbearbeitung (Bulk Edit) auf der Registerkarte Attribute (Attributes) verwenden, können Sie auf ein Attribut mit hierarchischen LOV-Werten doppelklicken oder mit der rechten Maustaste auf das Attribut klicken und Bearbeiten (Edit) auswählen, um einen Wert aus den verfügbaren Werten auszuwählen. Sie können auch einen neuen Wert eingeben, der sich nicht in der Liste befindet.
Darüber hinaus werden abhängige LOVs und dynamische LOVs unterstützt. Bei abhängigen LOV-Werten bewirkt eine Änderung eines LOV-Werts einer niedrigeren Ebene eine Änderung eines LOV-Werts einer höheren Ebene. Die Auswahlliste zeigt die von der obersten Ebene abhängigen LOV-Werte an, die gruppiert sind. Dynamische LOVs rufen die zugehörigen Werte durch Abfragen eines Attributs ab. Wenn sich die Abfrage ändert, ändert sich auch die LOV.
Wenn eine Abfrage, die dynamische LOV-Werte enthält, gespeichert und in Erweiterte Suche (Advanced Search) verwendet wird, sind auch die LOV-Werte als Attribute enthalten, die Sie in der Suche verwenden können.
1.4.3 Wo kann die Funktion aufgerufen werden?
| Anwendung | Teamcenter Integration für NX |
| Baugruppen-Navigator | Klicken Sie mit der rechten Maustaste auf eine Komponente und wählen Sie Eigenschaften aus. |
| Position im Dialogfenster | Dialogfenster Komponenteneigenschaften → Registerkarte Attribute |
1.5. Präzise Struktur für Baugruppen
Sie können jetzt im Baugruppen-Navigator (Assembly Navigator) Baugruppen problemlos anzeigen und als präzise bestimmen. Daher wurde der Befehl Präzise Baugruppe speichern (Save Precise Assembly) entfernt.
Wenn eine Baugruppe nicht präzise ist, können Sie im Baugruppen-Navigator (Assembly Navigator) mit der rechten Maustaste auf die Baugruppe klicken und Beim Speichern „Präzise“ aktivieren (Set Precise on Save) auswählen. In der Spalte Präzise Struktur (Precise Structure) wird das Symbol Präziser Zustand geändert (Precise State Modified)  für die Baugruppe und alle zugehörigen Komponenten angezeigt. Dadurch werden Sie darüber informiert, dass die aktuellen Komponentenänderungsstände auf „Präzise“ festgelegt werden, wenn die Baugruppe in Teamcenter gespeichert wird.
für die Baugruppe und alle zugehörigen Komponenten angezeigt. Dadurch werden Sie darüber informiert, dass die aktuellen Komponentenänderungsstände auf „Präzise“ festgelegt werden, wenn die Baugruppe in Teamcenter gespeichert wird.
Wenn Sie eine Baugruppe anzeigen, die als präzise geladen ist, wird im Baugruppen-Navigator (Assembly Navigator) in der Spalte Präzise Struktur (Precise Structure) das Symbol  für die Baugruppe und jede zugehörige Komponente angezeigt.
für die Baugruppe und jede zugehörige Komponente angezeigt.
Da Sie jetzt im Baugruppen-Navigator (Assembly Navigator) eine Baugruppe als präzise bestimmen können, wurde der Befehl Präzise Baugruppe speichern (Save Precise Assembly) entfernt.
1.5.1 Wann wird diese Funktion verwendet?
Sie können in NX Baugruppen problemlos anzeigen und als präzise festlegen, ohne Teamcenter aufrufen zu müssen.
1.5.2 Wo kann diese Funktion aufgerufen werden?
| Anwendung | Teamcenter Integration für NX |
| Navigator | Baugruppen-Navigator |
1.6. Beziehungsbrowser mit verbesserter Leistung
Für den Fall, dass Teamcenter Integration für NX verwendet wird, wurde die Leistung des Beziehungsbrowsers (Relations Browser) verbessert, wenn Sie Verbindungen zu Produktschnittstellen haben.
Wenn Sie den Beziehungsbrowser (Relations Browser) erstmals öffnen, kann für Verbindungen der Status „Veraltet“ ermittelt werden, ohne dass alle Produktschnittstellen- und Verbindungsinformationen in Teamcenter abgefragt werden müssen. In früheren Versionen müssen alle Produktschnittstelleninformationen abgefragt werden, um den genauen Status von Verbindungen in ein nicht geladenes Teil zu erhalten. Für Teile mit vielen Produktschnittstellen und verbundenen Formelementen bewirkt diese Erweiterung eine erhebliche Leistungssteigerung.
Sie können weiterhin alle Produktschnittstellen und verbundenen Formelemente wie folgt anzeigen:
Durch Klicken auf die Schaltfläche für eine Produktschnittstelle , um Produktschnittstelleninformationen auf der Registerkarte Produktschnittstellen (Product Interfaces) anzuzeigen.
Durch Klicken mit der rechten Maustaste auf das Teil und Auswählen des neuen Befehls Verbindungen anzeigen (Show links), um die verbundenen Formelemente auf der Registerkarte Beziehungen (Relations) anzuzeigen.
Statussymbole werden dem untergeordneten Teil (Zielteil) hinzugefügt, um den Beziehungsstatus zu kennzeichnen, zum Beispiel:
Der Status wird angezeigt als:
 → Aktualisiert
→ Aktualisiert
 → Veraltet
→ Veraltet
 → Status kann nicht bestimmt werden, weil die Informationen nicht verfügbar sind. In diesem Fall müssen Sie das Teil auf NX 12.0.1 aktualisieren.
→ Status kann nicht bestimmt werden, weil die Informationen nicht verfügbar sind. In diesem Fall müssen Sie das Teil auf NX 12.0.1 aktualisieren.
1.6.1 Wann wird diese Funktion verwendet?
Die Leistung wurde verbessert, wenn Sie Teilebeziehungen im Beziehungsbrowser (Relations Browser) abfragen.
1.6.2 Wo kann diese Funktion aufgerufen werden?
| Anwendung | Teamcenter Integration für NX |
| Befehlssuche | Beziehungsbrowser  |
1.7. Verwenden von Nativen NX-Teilen mit Teamcenter-Teilen
Sie können nicht verwaltete native NX-Teile mit verwalteten NX-Teilen in derselben NX-Sitzung laden und verwenden. Dies ermöglicht es Ihnen, native NX-Teile zu einer Konstruktion hinzuzufügen und diese Teile auszuwerten, bevor Sie sie zu Ihrer Teamcenter-Datenbank hinzufügen. Sie können die nicht verwalteten Teile z. B. verwenden, um Operationen mit den verwalteten Teilen auszuführen, z. B. Visualisierung, Freiraum (Sicherheitsebene), Messungen usw.
Die verwalteten NX-Teile befinden sich in der Teamcenter-Datenbank, und die nativen NX-Teile werden der Sitzung hinzugefügt, aber nicht in die Datenbank importiert. Die Teile sind während Ihrer NX-Sitzung gleichzeitig vorhanden. Die nativen NX-Teile enthalten ihre gesamten Eigenschaften und ihre gesamte Geometrie und Sie können mit den Teilen arbeiten. Sie können aber weder die nicht verwalteten nativen NX-Teile in Teamcenter speichern, noch können Sie jegliche Änderungen, die Sie an den nativen NX-Teilen vorgenommen haben, in das Betriebssystem zurückspeichern.
Außerdem können Sie keine assoziativen Referenzen zwischen den nicht verwalteten und den verwalteten Teilen, z. B. WAVE-Referenzen oder Ausdrücke, beibehalten. Daher empfiehlt es sich, keine assoziativen Referenzen zwischen verwalteten und nicht verwalteten Teilen zu erstellen.
Wenn eine verwaltete Baugruppe nicht verwaltete Teile als untergeordnete Elemente enthält, kann die verwaltete Baugruppe nicht in Teamcenter gespeichert werden.
Sie können nicht verwaltete Teile mit dem Befehl Nicht verwaltetes Teil öffnen (Open Unmanaged Part) laden.
Sie können nicht verwaltete Teile auch zu einer Baugruppe hinzufügen (laden), indem Sie Nicht verwaltetes Teil öffnen (Open Unmanaged Part) im Dialogfenster Komponente hinzufügen (Add Component) auswählen.
Im Baugruppen-Navigator (Assembly Navigator) wird ein in der Spalte „Natives Teil“ in „verwalteter Sitzung“ (Native Part in Managed Session) hinzugefügt, um die nativen NX-Teile zu kennzeichnen, die für eine Baugruppe geladen sind.
1.7.1 Wo kann diese Funktion aufgerufen werden?
| Anwendung | Teamcenter Integration für NX |
| Befehlssuche | Nicht verwaltetes Teil öffnen  |
| Menübandleiste | Registerkarte Datei → Nicht verwaltetes Teil öffnen |
1.8. Dienstprogramme für die Verwaltung von Teiledaten
Das neue Dienstprogramm part_utility ist ein Befehlszeilenprogramm mit Optionen, die sich speziell auf Teiledatenkonfiguration, Struktur, Geometrie und Vollständigkeit beziehen. Sie können das Dienstprogramm unabhängig davon ausführen, ob Sie natives NX oder Teamcenter Integration verwenden.
Sie können z.B. folgende Aufgaben ausführen:
- Bereinigen des Teils
- Erzeugen von Zeichnungsschnappschüssen
- Entfernen von Benutzer- und Programmeinträgen aus der Teilehistorie
- Konvertieren von veralteten Linienbreiten in neue Linienbreiten
- Aktualisieren einer Baugruppenstruktur, um Änderungen an Unterbaugruppen zu berücksichtigen
- Konvertieren von Verknüpfungsbedingungen in Baugruppenzwangsbedingungen
- Neuerzeugen von Lightweight-Körpern
- Verarbeiten von Komponenten, die nicht auf dem aktuellen Versionsstand sind
- Synchronisieren von Strukturen und Anordnungsdaten zwischen NX und Teamcenter
- Aufzeichnen von Teiledaten, einschließlich Eigenschaften, Begrenzungsrahmen und Volumenanalyse, um für Active Workspace die Möglichkeit zu schaffen, Suchergebnisse anhand erweiterter Kriterien zu filtern
- Neuzuordnen der Callout-Referenzen in der Zeichnung zu einer Attributnamensvariablen
- Aktualisieren der Suchnummer (Find No.) in Teamcenter
- Konvertieren eines Teils von Zoll in Millimeter oder Millimeter in Zoll
- Aufzeichnen von AltRep-Positionsnotizen
- Angeben der Kundenumgebung für das Teil
- Neuerzeugen jedes fehlenden Aufmaßes als Komponente für Routing-Baugruppen
1.8.1 Wann wird diese Funktion verwendet?
Sie können Operationen aus der Befehlszeile für ein Teil oder für viele Teile gleichzeitig ausführen.
1.8.2 Wo kann diese Funktion aufgerufen werden?
| Anwendung | Befehlszeile im nativem NX oder Teamcenter Integration |
| Position | NX-Installation in <UGII_BASE_DIR>\NXBIN> |
Webseiten-Werkzeuge
Engineering IT Systeme Software-Portfolio
1. Engineering IT Systeme Software-Portfolio
Solid Edge
1. Solid Edge 2023 Upgrade
Admin Doku
1. Logging tc_profilevars.bat
2. AWC Admin Dokumentation
3. Abgleich der Daten von zwei Datenbanken
4. Suchen über Klassifizierung im AWC
5. Überprüfung von exportierten Workflows auf doppelte Einträge
6. HIMA Syslogs
7. Tc 12 Security Services - Installation / Customization
8. Preferences Manager
9. Durchgeführte Deploys Auflistung
10. Dispatcher Error Mailbenachrichtigung konfigurieren
11. Abgestürzten Windows-Dienst mit taskkill beenden
12. Teamcenter Backup and Restore Strategie
13. Anleitung zum Resetten des Dispatchers auf Multiserverumgebungen
14. Ändern der DPI-Skalierungsstufe für Display Registrierungseinstellung
15. Windows Programme außerhalb des Bildschirms zurückholen
Teamcenter GoLive Training
1. Teamcenter Training
2. Teamcenter Training Übungen
EPLAN - integrate2
1. Einleitung
2. Funktionsbeschreibung
3. Die Integration bedienen
4. Troubleshooting