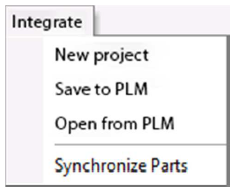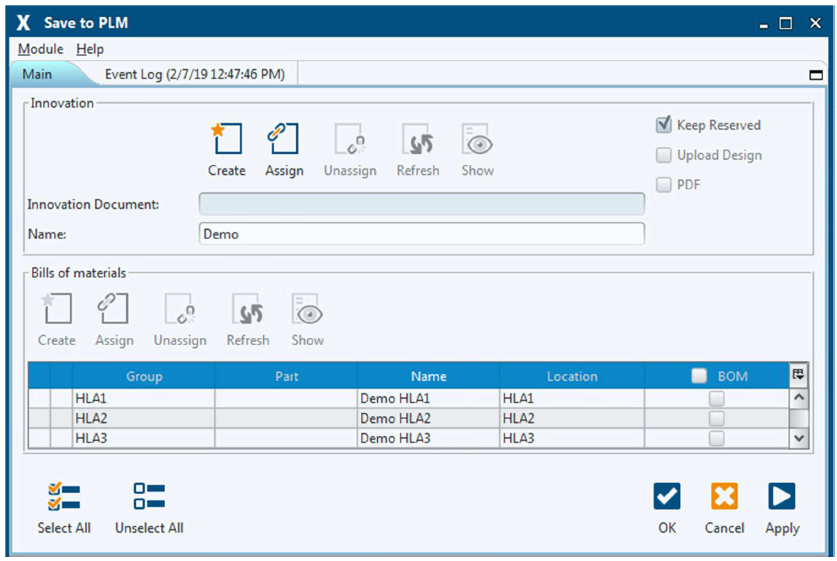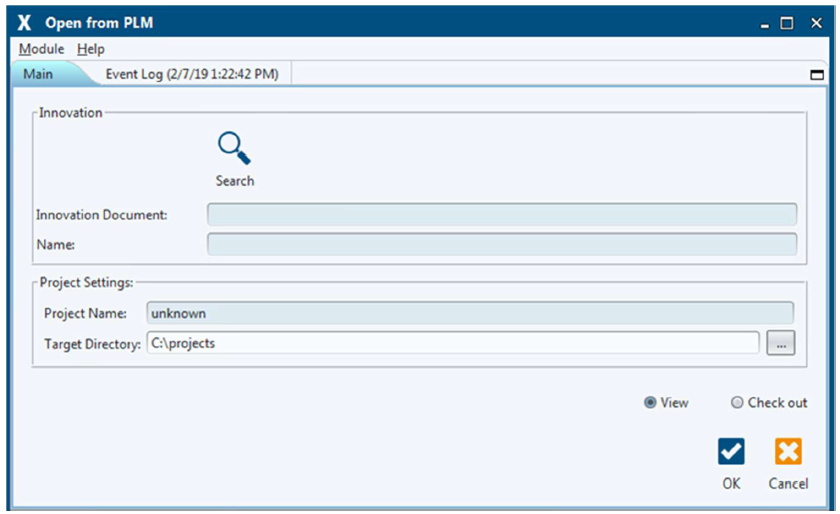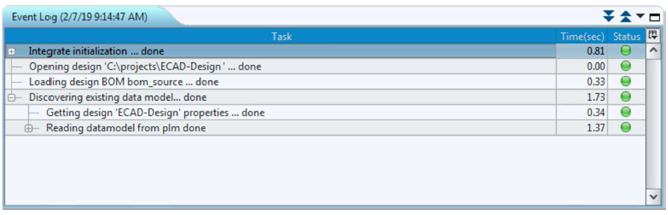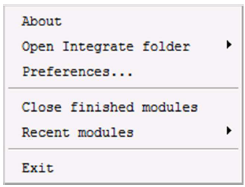Benutzer-Werkzeuge
Inhaltsverzeichnis
2. Funktionsbeschreibung
2.1. Datenmodell
Das Datenmodell beschreibt die Objekte in Teamcenter, die von der Integration zum Speichern von Projekt-Informationen verwendet werden.
Legende:
- Blaue Boxen: Items
- Orange Boxen: Items
- Graue Boxen: Datasets
2.2. Moduldialoge
Die Integrationsfunktionen werden als separate Module mit eigenen Dialogen aus dem Menü Integrate in EPLAN gestartet.
Menü: Integrate
- New Project: Erstellt ein neues Projekt.
- Save to PLM: Verwaltet alle relevanten Projektinformationen in Teamcenter, beispielsweise die original Projektdateien, erzeugte Ausgabedateien und die Stückliste(n).
- Open from PLM: Lädt die Projektdateien aus Teamcenter herunter und öffnet das Projekt schreibgeschützt oder für die Bearbeitung in EPLAN.
- Synchronize Parts: Verwaltet Bauteile, Items und Attribute bidirektional zwischen der Bibliothek und Teamcenter.
Alle Moduldialoge sind gleich aufgebaut und in folgende Bereiche unterteilt:
- Menüleiste
- Hauptfunktionen
- Ereignisprotokoll
2.2.1 New Project
Verwenden Sie dieses Integrationsmodul, um neue Projekte auf der Grundlage von Vorlagen oder vorhandenen Projekte zu erstellen.
Bereich: Project Settings
Sie können in diesem Bereich den Projektnamen und das Projektverzeichnis festlegen.
Project Name: Definiert den Namen des Projekts. Target Directory: Definiert das Verzeichnis, wo das Projekt gespeichert wird.
Bereich: Project Source:
Sie können in diesem Bereich eine Vorlage oder ein bestehendes Projekt auswählen.
| Template: | Zeigt eine Auswahlliste für Vorlagen an, die im Vorlagenverzeichnis gespeichert sind. |
| Design: | Öffnet einen Auswahldialog für Projekte, die im Dateisystem gespeichert sind. |
| PLM: | Öffnet einen Suchdialog für Projekte, die in Teamcenter gespeichert sind. |
| PLM Template: | Zeigt eine Auswahlliste für Vorlagen an, die in Teamcenter gespeichert sind. |
Buttons:
| OK: | Erstellt das Projekt von der gewählten Quelle, öffnet es in EPLAN und schliesst den Moduldialog. |
| Cancel: | Schliesst den Moduldialog ohne weiteren Aktionen. |
2.2.2 Save to PLM
Verwenden Sie dieses Integrationsmodul, um EPLAN-Engineeringinformationen in Teamcenter zu verwalten.
Bereich: Innovation
Sie können in diesem Bereich das Projekt, den zugehörigen Schaltplan, sowie die Reservierung in Teamcenter verwalten.
| Create: | Erstellt ein neues Datenmodellobjekt in Teamcenter und verknüpft es mit dem Projekt. |
| Assign: | Öffnet einen Suchdialog, um ein bestehendes Objekt in Teamcenter auszuwählen und es mit dem Projekt zu verknüpfen. HINWEIS: \\Falls unterstützt, wird der Suchdialog direkt in PLM geöffnet. |
| Unassign: | Entfernt die Verknüpfungsinformationen im Projekt. |
| Refresh: | Aktualisiert die Objekteigenschaften von Teamcenter. |
| Show: | Zeigt das Objekt in Teamcenter an. HINWEIS: Funktion ist unter Umständen nicht für alle PLM-Systeme verfügbar. |
| Keep reserved: | Option zur Steuerung der Reservierung für das Objekt und den aktuellen Anwender in Teamcenter. |
| Upload design: | Option zum Erstellen einer ZIP-Datei der Projektdateien und Speichern des Resultats in Teamcenter. |
| PDF: | Option zum Erstellen einer PDF-Datei des Schaltplans und Speichern des Resultats in Teamcenter. |
Bereich: Bills of materials Sie können in diesem Bereich die Stücklistenköpfe und die dazugehörigen Stücklisten in Teamcenter verwalten.
| Create: | Erstellt neue Datenmodellobjekte in Teamcenter und verknüpft sie mit dem ausgewählten Eintrag. |
| Assign: | Öffnet einen Suchdialog, um ein bestehendes Objekt in Teamcenter auszuwählen und es mit dem ausgewählten Eintrag zu verknüpfen. HINWEIS: Falls unterstützt, wird der Suchdialog direkt in PLM geöffnet. |
| Unassign: | Entfernt die Verknüpfungsinformationen für den ausgewählten Eintrag im Projekt. |
| Refresh: | Aktualisiert die Objekteigenschaften von Teamcenter. |
| Show: | Zeigt das Objekt in Teamcenter an. HINWEIS: Funktion ist unter Umständen nicht für alle PLM-Systeme verfügbar. |
| BOM: | Option zum Exportieren und Hochladen der Stückliste nach Teamcenter und zur Verknüpfung bestehender Items. |
| Layout BOM: | Option zum Anzeigen der Bestückungsseite des Bauteils (oben oder unten) im BOM Comparison-Dialog und zum Aufnehmen in die Stückliste. |
Buttons:
| OK: | →Aktualisiert die Objekte und ihre Beziehungen in Teamcenter. →Aktualisiert die Verknüpfungsinformationen im Projekt. →Erstellt die aktivierten Ausgabedateien. → Behält die Reservierung für das Objekt und den aktuellen Anwender bei. →Exportiert die Stückliste aus dem Projekt, vergleicht sie mit Teamcenter und öffnet den BOM Comparison-Dialog. |
| Cancel: | Schliesst den Moduldialog ohne weiteren Aktionen in Teamcenter. |
| Apply: | Wie OK, aber schliesst den Moduldialog nicht. Die aktivierten Optionen werden nach erfolgreicher Ausführung automatisch zurückgesetzt. Neue Optionen können erneut aktiviert und mit OK oder Apply ausgeführt werden. |
| Hinweis: Wenn die BOM-Option aktiviert ist, muss zuerst eine Auswahl im BOM Comparison-Dialog getroffen werden, bevor der Moduldialog wieder aktiv wird. |
2.2.2.1 Save to PLM
Vor dem Hochladen der Daten nach Teamcenter zeigt der BOM Comparison-Dialog die verglichenen EPLAN und Teamcenter Stücklisten in verschiedenen Ansichten an. Sie können die Stücklistenpositionen in jeder Sicht überprüfen und bei Bedarf den Upload abbrechen.
Ansichten:
| Tag View: | Zeigt die verglichenen Stücklisten mit Fokus auf die einzelnen Tags im Projekt an. |
| Quantity View: | Zeigt die verglichenen Stücklisten mit Fokus auf die zusammengefasste Menge für Tags mit der gleichen Bauteilnummer an. |
| Missing Parts: | Zeigt Bauteile im Projekt an, die nicht mit Teamcenter abgeglichen sind oder für die keine Itemnummer in Teamcenter gefunden wurde. |
| Unreleased Parts: | Zeigt Items in Teamcenter an, die mit EPLAN abgeglichen sind, aber nicht freigegeben oder nicht mehr freigegeben (obsolet) sind. |
| Unassigned Parts: | Zeigt Bauteile im Projekt an, für die in der Bibliothek keine Bauteilnummer gefunden wurde. |
Filtermöglichkeiten zur Identifizierung von Stücklistenänderungen:
| Added: | Zeigt Stücklistenpositionen in EPLAN an, die mit Items in Teamcenter verknüpft wurden. |
| Unchanged: | Zeigt Stücklistenpositionen an, die in EPLAN und Teamcenter identisch sind. |
| Modified: | Zeigt geänderte Stücklistenpositionen an. |
| Removed: | Zeigt zuvor abgeglichene Stücklistenpositionen an, die noch in Teamcenter vorhanden sind, aber in EPLAN gelöscht wurden. |
| Missing: | Zeigt Stücklistenpositionen in EPLAN an, die in Teamcenter angelegt werden müssen. |
Buttons:
| OK | →Lädt die ausgewählten Ausgabedateien und Stücklistenpositionen nach Teamcenter hoch. →Schliesst den BOM Comparsion-Dialog: |
| Cancel | Schliesst den BOM Comparison-Dialog ohne weiteren Aktionen in Teamcenter. |
2.2.3 Open from PLM
Verwenden Sie dieses Integrationsmodul, um Projekte von Teamcenter herunterzuladen und zu öffnen.
Bereich: Innovation
In diesem Bereich können Sie nach Objekten in Teamcenter suchen.
| Search: | Öffnet einen Suchdialog, um ein bestehendes Objekt in Teamcenter auszuwählen. HINWEIS: Falls unterstützt, wird der Suchdialog direkt in PLM geöffnet. |
| Innovation Document: | Zeigt die zurückgegebene Nummer und Revision des Objekts in Teamcenter an. |
| Name: | Zeigt den zurückgegebenen Namen des Objekts in Teamcenter an. |
Bereich: Project Settings
In diesem Bereich können Sie das Projektverzeichnis bei Bedarf ändern.
| Project Name: | Zeigt den abgeleiteten Verzeichnisnamen an, der im Dateisystem erstellt werden soll. HINWEIS: Wenn das Projekt schreibgeschützt geöffnet wird, wird dem Verzeichnisnamen automatisch der Präfix view hinzugefügt. |
| Target Directory: | Definiert das Verzeichnis in dem das Projekts gespeichert werden soll. |
Optionen: View/Check out
Mit den Optionen View und Check out können Sie das Projekt schreibgeschützt oder editierbar öffnen. Siehe folgende Tabelle für weitere Informationen.
| Teamcenter-Status | Öffnungsoption | Beschreibung |
| Nicht reserviert | View | Öffnet das Projekt schreibgeschützt in EPLAN. Bearbeitete Projektdateien können nicht zurück nach Teamcenter gespeichert werden. |
| Nicht reserviert | Check out | Öffnet das Projekt für die Bearbeitung in EPLAN und reserviert es für den aktuellen Anwender in Teamcenter. |
| Von aktuellem Anwender reserviert | View | Die Option ist deaktiviert. |
| Von aktuellem Anwender reserviert | Check out | Die Option ist standardmässig aktiviert. Ist das Projekt vom aktuellen Anwender reserviert und im Zielverzeichnis verfügbar, wird eine Warnmeldung angezeigt mit der Option, die Projektdateien mit dem Stand aus Teamcenter zu überschreiben. Ist das Projekt vom aktuellen Anwender auf Maschine A reserviert und der selbe Anwender versucht das Projekt auf Maschine B für die Bearbeitung zu öffnen, wird eine Fehlermeldung angezeigt. In diesem Fall muss der Anwender das Projekt auf Maschine A zuerst speichern und die Reservierung löschen um es auf Maschine B bearbeiten zu können. |
| Von anderem Anwender reserviert | View | Öffnet das Projekt schreibgeschützt in EPLAN. Bearbeitete Projektdateien können nicht zurück nach Teamcenter gespeichert werden. |
| Von anderem Anwender reserviert | Check out | Die Option ist anwählbar, aber eine Bearbeitung ist nicht möglich. Eine Fehlermeldung wird angezeigt. |
| Freigegeben | View | Öffnet das Projekt schreibgeschützt in EPLAN. Bearbeitete Projektdateien können nicht zurück nach Teamcenter gespeichert werden. |
| Freigegeben | Check out | Die Option ist anwählbar, aber eine Bearbeitung ist nicht möglich. Eine Fehlermeldung wird angezeigt. |
Buttons:
| OK | Öffnet das Projekt schreibgeschützt oder editierbar. |
| Cancel | Schließt den Moduldialog ohne weitere Aktionen |
2.2.4 Synchronize Parts
Verwenden Sie dieses Integrationsmodul, um Bauteile, Items und deren Attribute zwischen EPLAN und Teamcenter abzugleichen.
Menüleiste:
In diesem Moduldialog enthält die Menüleiste zusätzliche Einträge:
| Items: | |
| Add: | |
| With Class Hierarchy: Öffnet einen Auswahldialog zur Suche von Bauteilen nach Klasse und das Ergebnis in den Abschnitt Overview zu laden. |
|
| Missing Parts: Öffnet ein Dropdown-Menü, um die fehlenden Teile aus dem letzten Stücklistenupload auszuwählen und in den Abschnitt Overview zu laden. |
|
| Exclude: | Entfernt Bauteile aus dem Bereich Overview. |
| Refresh: | Aktualisiert die Bauteile und Attribute im Bereich Overview. |
Synchronize
| Select All: | Wählt alle Bauteile in dem Bereich Overview aus. |
| Synchronize: | Gleicht die ausgewählten Bauteile zwischen der Bibliothek und Teamcenter ab. |
| Link: | Verknüpft Bauteil mit Item. |
| Open in Teamcenter: | Zeigt das Item-Objekt in Teamcenter an. |
Schnellsuche und Werkzeugleiste
- Die Schnellsuche unterstützt die Suche nach Bauteilnummer, Item-Nummer oder Namen.
- Die Werkzeugleiste enthält zusätzlich die gleichen Funktionen wie das Menü Synchronize.
Bereich: Overview
In diesem Bereich werden die hinzugefügten Bauteile angezeigt. Sie können Bauteile nach folgenden Kriterien filtern:
| Unchanged: | Zeigt unveränderte und abgeglichene Bauteile an. |
| EPLAN Only: | Zeigt Bauteile an, die nur in EPLAN existieren. |
| Teamcenter Only: | Zeigt Items an, die nur in Teamcenter existieren. |
| Changed: | Zeigt Unterschiede in den Attributwerten an. |
Um ein Bauteil schnell in der Baumstruktur zu finden, drücken Sie CTRL+F. Dies öffnet den Dialog zur Baumsuche:
In diesem Dialog können Sie nach jedem Wert suchen, der in der Baumstruktur angezeigt wird.
| Case sensitive: | Sucht nach Werten in Gross-/Kleinschreibung. |
| Wrap Search: | TBD |
| Backward: | Sucht von unten nach oben und nicht von oben nach unten. |
| Find: | Startet die Suche. |
| Close: | Schliesst den Dialog. |
Hinweis:
Um die Bauteile schnell aus dem Bereich Overview zu entfernen, drücken Sie CTRL+A, um alle auszuwählen, gefolgt von Delete.
Bereich: Details
In diesem Bereich werden die verglichenen Attributwerte der ausgewählten Bauteile angezeigt:
| Linke Spalte: | Zeigt den Wert in EPLAN an. |
| Mittlere Spalte: | Zeigt die Aktualisierungsrichtung an. |
| Rechte Spalte: | Zeigt den Wert in Teamcenter an. |
Standardmässig sind die Spalten, die die geänderten Werte nach dem Abgleichvorgang anzeigen, ausgeblendet. Um sie anzuzeigen, klicken Sie auf  und wählen Sie EPLAN New und Teamcenter New aus.
und wählen Sie EPLAN New und Teamcenter New aus.
Die gleichen Farbcodes wie oben werden verwendet, um Änderungen in den Attributen anzuzeigen.
2.2.5 Menüleiste
Die Menüleiste ist Bestandteil aller Moduldialoge und enthält die Einträge Module und Help.
Menü: Module
| Show Log: | Öffnet die Protokolldatei des aktuellen Moduls. |
| Open Log Folder: | Öffnet den Protokollordner in Windows Explorer. Dieser Ordner enthält alle Protokoll- und temporären Dateien. |
| Log level: | Setzt die Protokollstufe für das aktuelle Modul. Die Protokollstufe für kommende Modulläufe wird in den IVS-Einstellungen gesetzt. |
| Exit: | Schliesst den Moduldialog. |
Menü: Help
| About: | Zeigt die Anwendungs- und Konnektorversion an. |
| Report Problem: | Erstellt einen Report mit allen Protokolldateien für den XPLM-Support. |
2.2.6 Ereignisprotokoll
Das Ereignisprotokoll ist Bestandteil aller Moduldialoge und zeigt den Fortschritt des aktuellen Moduls an.
Standardmässig werden Moduldialoge erfolgreich abgeschlossener Module automatisch geschlossen. Sie können dieses Verhalten in den IVS-Einstellungen ändern, so dass der Moduldialog geöffnet bleibt.
Die Statusicons zeigen die Ausführung des Moduls an:
- Grün: Keine Probleme
- Orange: Warnung
- Rot: Fehler
Wenn das Modul mit Fehlern beendet wurde, sind alle anderen Bedienelemente ausser der Menüleiste deaktiviert. In diesem Fall können die folgenden Aktionen hilfreich sein:
- Module > Show Log: Öffnet die Protokolldatei des aktuellen Moduls.
- Help > Report Problem: Öffnet einen Dialog zum Erstellen eines Protokollberichts.
2.2.7 Integration Visualization Server
Der Integration Visualization Server (IVS) speichert gemeinsame Einstellungen für alle Module und protokolliert Informationen über frühere Modulläufe. IVS startet automatisch bei der Ausführung eines Moduls und läuft im Hintergrund weiter.
IVS-Menü
Das IVS-Symbol befindet sich im Windows Benachrichtigungsbereich. Klicken Sie mit der rechten Maustaste auf das Symbol um das IVS-Menü zu öffnen:
| About: | Zeigt die IVS-Version an. |
| Open Integrate folder: | Öffnet die Verzeichnisse INTEGRATE_HOME oder INTEGRATE_PRODUCT_HOME . |
| Preferences > Runtime preferences | |
| Remove log files after this number of days: | Definiert wie lange Protokolle im Protokollverzeichnis %TEMP%\integrate gespeichert werden. |
| Show this number of recent modules: | Begrenzt die Anzahl der Funktionen im Menü Recent Functions. |
| Log files location: | Definiert den Pfad des Protokollverzeichnisses. Der Pfad wird aus der internen Variable INTEGRATE_TEMP_DIR gelesen, aber Sie können ihn hier ändern. |
| Preferences > Module preferences | |
| Log Level | →Default: Entspricht dem Wert in der Umgebungsvariable INTEGRATE_DEBUG. →Warning: Protokolliert Fehler und Warnungen. →Normal: Protokolliert Fehler, Warnungen und kurze Informationen. →Debug: Protokolliert Fehler, Warnungen und detaillierte Informationen. Temporäre Dateien der Modulläufe werden nicht gelöscht. →Trace: Entspricht der höchsten Protokollstufe. Diese Einstellung wird nur zum Debuggen von Fehlern verwendet und sollte nicht im Normalbetrieb verwendet werden, da sie die Leistung der Integration beeinflusst. Hinweis: Debug und Trace sind nützlich, um Probleme in Supportfällen zu analysieren. |
| Close windows automatically when module has finished successfully: | Schliesst Moduldialoge automatisch, wenn sie erfolgreich und ohne Fehler und Warnungen ausgeführt wurden. |
| Close windows automatically when module was aborted by user: | Schliesst Moduldialoge automatisch, wenn sie durch den Anwender abgebrochen wurden. |
| Close finished modules: | Schliesst alle abgeschlossenen aber noch offenen Moduldialoge. |
| Recent functions: | Zeigt die zuletzt ausgeführten Module mit Ergebnis- und Zeitstempel an. Wird der Cursor über einen Eintrag bewegt, erscheint ein Kontextmenü mit weiteren Optionen. |
| Exit: | Stoppt und schliesst den IVS. |
Webseiten-Werkzeuge
Engineering IT Systeme Software-Portfolio
1. Engineering IT Systeme Software-Portfolio
Solid Edge
1. Solid Edge 2023 Upgrade
Admin Doku
1. Logging tc_profilevars.bat
2. AWC Admin Dokumentation
3. Abgleich der Daten von zwei Datenbanken
4. Suchen über Klassifizierung im AWC
5. Überprüfung von exportierten Workflows auf doppelte Einträge
6. HIMA Syslogs
7. Tc 12 Security Services - Installation / Customization
8. Preferences Manager
9. Durchgeführte Deploys Auflistung
10. Dispatcher Error Mailbenachrichtigung konfigurieren
11. Abgestürzten Windows-Dienst mit taskkill beenden
12. Teamcenter Backup and Restore Strategie
13. Anleitung zum Resetten des Dispatchers auf Multiserverumgebungen
14. Ändern der DPI-Skalierungsstufe für Display Registrierungseinstellung
15. Windows Programme außerhalb des Bildschirms zurückholen
Teamcenter GoLive Training
1. Teamcenter Training
2. Teamcenter Training Übungen
EPLAN - integrate2
1. Einleitung
2. Funktionsbeschreibung
3. Die Integration bedienen
4. Troubleshooting