Benutzer-Werkzeuge
Inhaltsverzeichnis
Teamcenter 12.1 - Teamcenter Basics
1. Was sind Teamcenter-Grundlagen?
TeamcenterGrundlagen konzentrieren sich auf den Teamcenter Rich Client, eine plattformunabhängige Clientimplementierung (JavaAnwendung) für Benutzer, die häufig mit Teamcenter interagieren. Der Rich Client wird auf ClientHosts ausgeführt und dient als Gateway zu den Produktinformationen Ihres Unternehmens.
TeamcenterGrundlagen umfassen diese allgemeinen Aufgaben, die für alle unterstützten Funktionen gelten:
- Arbeiten mit Perspektiven und Ansichten der Teamcenter-Anwendungen
- Festlegen von Optionen und Voreinstellungen
- Suchen nach Daten in Teamcenter
- Erstellen und Verwalten von Daten
- Verwalten der Eigenschaften auf Formularen
- Erstellen von Berichten zu Daten
Sobald Sie die TeamcenterGrundlagen beherrschen, können Sie sich detaillierter mit anderen Bereichen befassen, z. B. mit der Struktur oder Änderungsverwaltung.
Hinweis
Andere Teamcenter-Clients, wie Active Workspace und Client für Office sind unter Erste Schritte mit Teamcenter beschrieben.
2. Erkunden der Teamcenter-Benutzeroberfläche
2.1 Starten des Teamcenter-Rich-Clients
2.1.1 Anmelden bei Teamcenter
Wenn Sie sich an einem TeamcenterClient anmelden, starten Sie eine Teamcenter-Sitzung.
Nachdem die Sitzung eingerichtet wurde und Teamcenter ausgeführt wird, öffnen Sie die für die Ausführung Ihrer Aufgaben verwendeten Anwendungsperspektiven (Rich Client). Sie können auch einen alternativen Client wie Active Workspace oder Teamcenter Client für Microsoft Office verwenden.
Das anfängliche Teamcenter-Anmeldefenster kann abhängig von der Sicherheitskonfiguration an Ihrem Standort variieren. Ihr Administrator konfiguriert Teamcenter Client Communication System (TCCS) und Security Services so, dass die Anforderungen in Ihrer Installation erfüllt werden.
Zu den unterstützten Funktionen zählen:
- Die Fähigkeit, sich bei Teamcenter unter Nutzung der Sicherheitsservices in einem appletfreien Modus anzumelden.
- Unterstützung der Anmeldeauthentifizierung bei Teamcenter mithilfe des KerberosProtokolls.
- Unterstützung des Zero SignOn für WindowsSysteme mit Kerberos.
- Unterstützung für Anmeldeauthentifizierung mit SoftCertificate und SmartCard Authentifizierung.
Hinweis
SmartCard-Authentifizierung wird nur in WindowsSystemen unterstützt.
Hinweis
Kerberos ist ein Netzwerkauthentifizierungsprotokoll, das als Teil von Security Services festgelegt wird, um Knoten die Kommunikation über ein nicht sicheres Client-Server-Netzwerk zu ermöglichen, damit Identitäten auf sichere Weise überprüft werden können.
Kerberos-Authentifizierung und Zero Sign-On-Funktionalität werden z. B. während der Installation durch Deaktivieren des Kontrollkästchens Immer Benutzer-ID anfordern aktiviert. In diesem Fall kann ein Systembenutzer auf einem Windows-Host, der bereits über Kerberos beim System angemeldet ist, ohne Aufforderung zur Anmeldung bei Teamcenter einen Teamcenter-Client starten.
Falls an Ihrem Standort Proxy-Server, mehrere Umgebungen oder Security Services-Komponenten wie Single SignOn eingesetzt werden, müssen Sie möglicherweise eine Umgebung auswählen oder auf eine oder mehrere weitere Authentifizierungsdialogfenster reagieren.
Wenn an einem Standort eine Soft-Certificate- und eine Smart-Card-Authentifizierung für die Anmeldung erforderlich ist, werden Sie zunächst aufgefordert, auszuwählen, welches Zertifikat für die Authentifizierung einer mit SSL (Secure Sockets Layer) konfigurierten Umgebung verwendet werden soll.
Wenn im Rich Client das Soft-Certificate ausgewählt wird, wird die Anmeldung mit dem Soft-Certificate fortgesetzt, aber wenn die Smart-Card nicht im Reader eingelegt ist, können Benutzer bei der Anmeldung weiterhin aufgefordert werden, ihre Smart-Card einzulegen. Wenn diese Aufforderung geschlossen wird, wird sie erneut angezeigt, aber wenn sie erneut geschlossen wird, kann die Anmeldung mit dem Soft-Certificate fortgesetzt werden.
Hinweis
Von Standorten mit mehreren Teamcenter Security Services-Servern, die in der Datei client_specific.properties konfiguriert sind, wird ein Anmeldungsdialogfeld angezeigt, in dem die Namen der konfigurierten Server angegeben werden. Sie können den Server auswählen, mit dem Sie die Verbindung herstellen möchten, und durch Klicken auf Verbinden können Sie die Verbindung mit diesem Server herstellen.
2.1.2 Starten einer Teamcenter Rich Client-Sitzung
- Wählen Sie Start → Alle Programme → Teamcenter → Teamcenter, oder doppelklicken Sie auf Ihrem Desktop auf das Symbol Teamcenter
 .
.
Hinweis
Ihr Teamcenter-Client könnte installiert sein, sodass die Menüoptionen eine Versionsnummer wie etwa Teamcenter 12 enthalten.
Tipp
Wenn Sie kein Teamcenter-Verknüpfungssymbol haben:
- Wählen Sie Start → Alle Programme → Teamcenter → Teamcenter aus und klicken Sie mit der rechten Maustaste auf Teamcenter.
- Wählen Sie Senden an → Desktop (Verknüpfung erstellen).
2.1.3 Anmelden beim Teamcenter Rich Client
Das Rich Client-Anmeldefenster hat folgende Felder:
| Benutzer-ID | Dies ist ein erforderlicher Wert. Benutzerkonten werden von Administratoren in der Anwendung „Organisation“ erstellt. Sie müssen eine gültige Konten-ID besitzen, um mit Teamcenter interagieren zu können. |
| Kennwort | Dies ist ein erforderlicher Wert. Kennwörter werden von Administratoren in der Anwendung „Organisation“ erstellt. |
| Gruppe | Dies ist ein optionaler Wert. Eine Gruppe ist eine organisatorische Zusammenstellung von Benutzern, die gemeinsam Daten verwenden. Ein Benutzerkonto kann mehreren Gruppen angehören und muss einer Standardgruppe zugewiesen werden. Gruppen werden von Administratoren in der Anwendung „Organisation“ erstellt. Wenn Sie keine Gruppe angeben, wird die mit dem Benutzerkonto verbundene Standardgruppe verwendet. |
| Rolle | Dies ist ein optionaler Wert. Funktionsorientierte Gruppe von Benutzern, die Fertigkeiten und Verantwortlichkeiten definieren. In vielen Gruppen werden üblicherweise die gleichen Rollen verwendet. Rollen werden von Administratoren in der Anwendung „Organisation“ erstellt. Wenn Sie keine Rolle angeben, wird die mit der Gruppe verbundene Standardrolle verwendet. |
| Server | Geben Sie den Server an, um einen Datenbankzugriff für Ihre Rich Client Sitzung bereitzustellen. Server werden während der Installation konfiguriert. |
Hinweis
Abhängig davon, ob an Ihrem Standort Proxy Server verwendet werden, sind mehrere Umgebungen oder Security Services Komponenten wie Single SignOn (SSO) für die Auswahl einer Umgebung bzw. für die Antwort auf eine bzw. mehrere zusätzliche Authentifizierungs Dialogfenster erforderlich.
Wenn Sie beim Starten des Rich Clients das Argument -nl angeben, können Sie eine Anzeigesprache angeben.
Tipp
Nach dem Anmelden können Sie in der Anwendungsüberschrift des Clientfensters auf den Link für Benutzerinformationen klicken, um das Dialogfenster Benutzereinstellungen aufzurufen.

Zum Ändern von Einstellungen benötigen Sie Administratorberechtigungen.
Achtung
Wenn Sie den eingebetteten Viewer von Lifecycle Visualization verwenden, starten Sie nicht den Rich Client mit dem Argument -nl.
Damit der eingebettete Viewer ordnungsgemäß funktioniert, müssen das Gebietsschema des Betriebssystems und das Laufzeitgebietsschema des Rich Clients übereinstimmen. Das Argument -nl setzt das Java-Gebietsschema außer Kraft und kann zu einem fehlerhaften Verhalten im eingebetteten Viewer führen.
2.1.4 Schaltfläche "Lokalisierung"
Wenn Ihnen Zugriffsberechtigungen für die Übersetzung gewährt wurden, können Sie bei der Anmeldung in Teamcenter ggf. die Schaltfläche Lokalisierung  in Dialogfenstern für Eigenschaften neben Eigenschaftsobjekten sehen, die lokalisierbar sind.
in Dialogfenstern für Eigenschaften neben Eigenschaftsobjekten sehen, die lokalisierbar sind.
Klicken Sie auf die Schaltfläche Lokalisierung  , um das Dialogfenster Sprachübersetzungen anzuzeigen, in welchem vorhandene Übersetzungswerte aufgelistet sind. Diese Schaltfläche wird nur angezeigt, wenn besondere Lokalisierungskonfigurationen vorgenommen werden.
, um das Dialogfenster Sprachübersetzungen anzuzeigen, in welchem vorhandene Übersetzungswerte aufgelistet sind. Diese Schaltfläche wird nur angezeigt, wenn besondere Lokalisierungskonfigurationen vorgenommen werden.
Hinweis
Wenn Sie feststellen, dass asiatische Multibyte-Zeichen im Rich Client nicht richtig angezeigt werden, stellen Sie Ihre Systemschrift auf eine Schrift ein, die asiatische Multibyte-Zeichen unterstützt. So kann z. B. auf Microsoft Windows-Systemen die Schrift Arial Unicode MS auf Message Box eingestellt werden, um dieses Problem zu beheben.
Auch wenn Sie feststellen, dass asiatische Multibyte-Zeichen nicht richtig gestartet werden, wenn Sie Rich Client mit der Option für die Originalsprache (-nl) starten, starten Sie Ihr System neu im entsprechenden Gebietsschema und stellen Sie Ihre Systemschrift auf eine Schrift ein, die asiatische Multibyte-Zeichen unterstützt.
Achtung
Wenn Sie den eingebetteten Viewer von Lifecycle Visualization verwenden, starten Sie nicht den Rich Client mit dem Argument -nl.
Damit der eingebettete Viewer ordnungsgemäß funktioniert, müssen das Gebietsschema des Betriebssystems und das Laufzeitgebietsschema des Rich Clients übereinstimmen. Das Argument -nl setzt das Java-Gebietsschema außer Kraft und kann zu einem fehlerhaften Verhalten im eingebetteten Viewer führen.
2.2 Rich Client-Oberfläche
2.2.1 Rich Client-Oberflächen-Layout
Die Rich Client-Oberfläche besitzt eine Standardmenüleiste und eine Symbolleiste mit Optionen, die je nach aktiver Anwendungsperspektive unterschiedliche Elemente enthalten können. Positionieren Sie den Cursor auf einer Rich ClientSymbolleistenschaltfläche, um eine Quickinfo-Beschreibung anzuzeigen.
| 1 | Die Schaltflächen Zurück und Vorwärts | Mit den Schaltflächen Zurück und Vorwärts können Sie zwischen geöffneten Teamcenter-Anwendungen umschalten. Die kleinen Pfeile neben den Schaltflächen ermöglichen die Auswahl aus der Liste der aktuell geöffneten Anwendungen. |
| 2 | Anwendungstitel | Der Anwendungstitel zeigt den Namen der aktiven Anwendung an und listet den aktiven Benutzer sowie die Rolle auf. Sie können auf Benutzer und Rolle doppelklicken, um das Dialogfenster Benutzereinstellungen anzuzeigen, in welchem die aktuelle Rolle geändert werden kann, wenn mehrere Rollen verfügbar sind. |
| 3 | Suchfeld | Die Schnellsuche bietet vordefinierte Suchen nach Dataset, ElementID, Elementname oder Schlüsselwort sowie erweiterte Suchfunktionen. |
| 4 | Navigationsfenster | Navigationsfenster bietet schnellen Zugriff auf Ihre häufig verwendeten Daten. Sie können zusätzlich zur Suche, Organisation und Zugriff auf Daten die Anzeige in Teamcenter sowie Symbole im Navigationsfenster konfigurieren, um nur die Perspektiven anzuzeigen, die Sie regelmäßig für die Ausführung von Aufgaben verwenden. Klicken Sie auf die Schaltfläche zur Neuordnung  über dem Feld Suche, um das Dialogfeld Reihenfolge im Navigationsbereich aufzurufen, in welchem Sie Bereiche in der Navigationsfenster ausblenden oder die Reihenfolge der Bereiche ändern können. über dem Feld Suche, um das Dialogfeld Reihenfolge im Navigationsbereich aufzurufen, in welchem Sie Bereiche in der Navigationsfenster ausblenden oder die Reihenfolge der Bereiche ändern können. |
| 5 | Anwendungsfenster | Das Anwendungsfenster zeigt die in Ihrer TeamcenterSitzung geöffneten Anwendungsperspektiven an. Standardmäßig wird von der Anwendungsperspektive „Erste Schritte“ eine einzelne Ansicht Erste Schritte angezeigt.
Hinweis |
| 6 | Anwendungs- schaltfläche Erste Schritte | Bietet Zugriff auf die Anwendung „Erste Schritte“. |
| 7 | Anwendungsschalt- flächen | Anwendungsschaltflächen ermöglichen den Zugriff auf Ihre am häufigsten verwendeten TeamcenterAnwendungsperspektiven. |
| 8 | Anwendungsschalt- flächenleiste | Über die Anwendungsschaltflächenleiste können Sie auf TeamcenterAnwendungsschaltflächen zugreifen, die nicht in den Anwendungsschaltflächenbereich vom Navigationsfenster passen. |
| 9 | Schaltfläche für die Zwischenablage | Mit der Schaltfläche „Zwischenablage“ wird das Dialogfenster Inhalt der Zwischenablage angezeigt. Dieses Fenster enthält Referenzen zu Objekten, die aus Ihrem Arbeitsbereich ausgeschnitten oder kopiert wurden. Die Gesamtanzahl der in der Zwischenablage vorhandenen Objekte wird rechts neben dem Symbol angegeben. |
Hinweis
Im Statusmeldungsbereich links unten im Teamcenter Fenster kann jede Anwendung anzeigen, ob der Client eingabebereit oder aktiv ist, sodass die Benutzeroberfläche unter Umständen nicht jederzeit Eingaben akzeptiert.
Die Statusmeldungen rechts unten im TeamcenterFenster zeigen für voraussichtlich längere Vorgänge den Aktivitätsstatus von Hintergrund Threads an.
- Die Standardmeldung lautet In Arbeit, aber andere Meldungen wie etwa Unterordnungen werden geladen können von der Anwendung ausgegeben werden, die den Hintergrund Thread ausführt.
- In diesem Bereich angezeigte Informationen stehen oft ausführlicher in der Ansicht Fortschritt zur Verfügung.
- In der Ansicht Fortschritt gibt es für einige Vorgangsmeldungen eine Schaltfläche Abbrechen
 , die nützlich sein kann, wenn ein Vorgang gestartet, aber zu diesem Zeitpunkt noch nicht erwünscht ist, was z. B. der Fall ist, wenn ein Benutzer tausende Knoten lädt, aber dann entscheidet, dass der Vorgang nicht erforderlich ist.
, die nützlich sein kann, wenn ein Vorgang gestartet, aber zu diesem Zeitpunkt noch nicht erwünscht ist, was z. B. der Fall ist, wenn ein Benutzer tausende Knoten lädt, aber dann entscheidet, dass der Vorgang nicht erforderlich ist.
Hinweis
Bei Windows-Betriebssystemen wird der Betriebsstatus für die Rich ClientOberfläche und den TeamcenterServer über das TeamcenterSymbol  in der Taskleiste angezeigt.
in der Taskleiste angezeigt.

Klicken Sie auf das TeamcenterSymbol  in der Taskleiste, um das Dialogfeld mit dem aktuellen Status anzuzeigen.
in der Taskleiste, um das Dialogfeld mit dem aktuellen Status anzuzeigen.

Mit dem Symbolen für den Server und den Benutzeroberflächenstatus wird der aktuelle Status der Rich ClientBenutzeroberfläche und des TeamcenterServers angezeigt.
- Der Serverstatus gibt den Status des TeamcenterServers an:
 Der Server ist betriebsbereit, es besteht jedoch aktuell keine Kommunikation zwischen dem Client und dem Server.
Der Server ist betriebsbereit, es besteht jedoch aktuell keine Kommunikation zwischen dem Client und dem Server. Der Server ist ausgelastet.
Der Server ist ausgelastet. Der Server ist nicht aktiv.
Der Server ist nicht aktiv. Die Verbindung mit dem Server wurde getrennt.
Die Verbindung mit dem Server wurde getrennt.
- Mit dem ClientStatus wird der Status des Rich Clients angezeigt:
 Die Benutzeroberfläche reagiert.
Die Benutzeroberfläche reagiert. Die Benutzeroberfläche reagiert nicht.
Die Benutzeroberfläche reagiert nicht.
Hinweis
Falls verwendet, wird das Symbol des Data Share Manager auch in der Taskleiste angezeigt. Der Data Share Manager ist eine separate, ausführbare Datei mit einer eigenen Benutzeroberfläche, auf der Sie umfangreiche DateiUploads und Downloads anzeigen und sie durch Anhalten, Fortsetzen oder Abbrechen der Prozesse verwalten können.
2.2.2 Verwenden der Anwendung "Erste Schritte"
Die Anwendung „Erste Schritte“ ermöglicht den Beginn der Arbeit.
| 1 | Teil suchen und Arbeit beginnen | Diese Option ist identisch mit dem Suchfeld im Navigationsfenster. |
| 2 | Mein Teamcenter oder Arbeitsliste öffnen | Lädt die Anwendung „Mein Teamcenter“ mit Ihrer Arbeitsliste, wenn Aufgaben zur Ausführung oder Verfolgung verfügbar sind, oder Mein Teamcenter mit Ihrer persönlichen Ablage. |
| 3 | Eine Produktstruktur anzeigen / bearbeiten | Lädt und zeigt die Anwendung „Structure Manager“ an. |
| 4 | Meine Unternehmensklassifi- zierungsdaten anzeigen / bearbeiten | Lädt und zeigt die Anwendung „Klassifizierung“ an. |
Hinweis
Das Navigationsfenster ermöglicht ebenfalls das Starten einer Anwendung sowie die Suche nach Daten für den Beginn Ihrer Arbeit.
2.2.3 Verwalten der Teamcenter-Clientschnittstelle
Sie können Ihren TeamcenterClient für Ihre Arbeit effizienter einsetzen, wenn Sie wie folgt vorgehen:
- Ändern des Ansichtslayouts in Ihren Anwendungen
- Ändern der Benutzereinstellungen
- Anpassen der Optionen für die Informationszentrale
- Arbeiten mit dem Navigationsfenster
- Konfigurieren der Symbolleiste
- Verwaltung von Optionen und Voreinstellungen
- Konfigurieren der Datenanzeige in Tabellen
2.3 Öffnen von Anwendungsperspektiven im Rich Client
2.3.1 Teamcenter Rich Client-Perspektiven und Ansichten
Innerhalb der Benutzeroberfläche des Teamcenter Rich Clients wird die Anwendungsfunktionalität durch Perspektiven und Ansichten bereitgestellt. Einige Anwendungen verwenden Perspektiven und Ansichten für eine Neuanordnung der Funktion. Andere Anwendungen verwenden eine einzelne Perspektive sowie Ansichten für die Informationsanzeige.
- Perspektiven
Sind Container für einen Satz von Ansichten und Editoren innerhalb der Perspektive.
- Eine Perspektive ist in einem Fenster mit einer beliebigen Anzahl anderer Perspektiven enthalten, es kann jedoch immer nur eine Perspektive angezeigt werden.
- In Anwendungen, die mehrere Ansichten verwenden, können Sie Ansichten zur gleichzeitigen Anzeige mehrerer Informationssätze in einer Perspektive hinzufügen und neu anordnen.
- Sie können eine neu angeordnete Perspektive mit dem aktuellen Namen speichern, oder eine neue Perspektive durch Speichern der neuen Anordnung von Ansichten mit einem neuen Namen erstellen.
- Ansichten und Ansichtennetzwerke
In einigen TeamcenterAnwendungen können Sie mit den Rich ClientAnsichten und Ansichtennetzwerken durch eine Informationshierarchie navigieren, Informationen zu ausgewählten Objekten anzeigen, einen Editor öffnen oder Eigenschaften anzeigen.
- Ansichten, die mit verknüpften Informationen arbeiten, reagieren normalerweise auf Auswahländerungen in anderen Ansichten.
- In einer Ansicht vorgenommene Datenänderungen können umgehend gespeichert werden.
- Jede Ansicht kann in einer beliebigen Perspektive geöffnet werden, und jede Kombination aus Ansichten kann in einer aktuellen Perspektive oder einer neuen Perspektive gespeichert werden.
- Ein Ansichtennetzwerk besteht aus einer primären und einer oder mehreren sekundären Ansichten, die miteinander verknüpft sind. Ansichtennetzwerke können in einem oder mehreren Ansichtenordnern angeordnet sein.
- Die in einer Ansicht ausgewählten Objekte stellen gegebenenfalls Kontext für ein Kontextmenü bereit. Das Kontextmenü wird in der Regel durch Klicken mit der rechten Maustaste angezeigt.
Hinweis
Wenn die OnlineHilfe an Ihrem Standort installiert ist, haben Sie durch das Menü Hilfe im Rich Client oder durch Drücken auf F1 Zugriff auf die Anwendungs und Ansichtshilfe. Einige Ansichten wie Kommunikationsüberwachung, Objekt drucken, und Leistungsüberwachung, sind Hilfsansichten, die für die Fehlerbehebung verwendet werden können, und die u. U. nicht automatisch von allen Perspektiven angezeigt werden.
2.3.2 Verwenden von Anwendungsperspektiven und Ansichten in Ihrer Rich Client-Sitzung
Sie können in der Rich ClientSitzung eine oder mehrere Anwendungen öffnen oder laden.
Hinweis
Ihr Administrator kann über die Voreinstellung HiddenPerspectives die Anzeige einiger TeamcenterPerspektiven im Rich Client verhindern.
Verwenden Sie zum Anzeigen oder Bearbeiten von Voreinstellungsinformationen das Rich ClientDialogfenster Bearbeiten → Optionen.
Jede Anwendungsperspektive wird im Rich ClientFenster angezeigt und kann mehrere Ansichten enthalten.
Sie können in den Anwendungsperspektiven eine beliebige Anzahl an Ansichten öffnen. Sie können die Ansichten auch verbinden, damit sie als Netzwerk funktionieren.
Hinweis
In Rich Client werden nach dem Abrufen von Produktansichten in Structure Manager oder Manufacturing Process Planner Dialogfenster ggf. unter der Hauptbenutzeroberfläche von Rich Client verborgen, wie z. B. diejenigen, auf die bei der Auswahl von Bearbeiten → Optionen oder Datei → Beenden zugegriffen wird. Der Benutzer kann verborgene Dialogfenster nicht schließen.
Wenn Dialogfenster verborgen werden und Rich Client nicht antwortet, gehen Sie wie folgt vor:
- Drücken Sie Alt+Tab, um zur TeamcenterAnwendung zurückzukehren. Das Dialogfenster wird wieder im Vordergrund angezeigt.
- Starten Sie den TaskManager, wählen Sie in der Registerkarte Anwendungen die Teamcenter-Anwendung aus und klicken Sie auf die Schaltfläche Wechseln zu, um die erneute Anzeige des Dialogfensters im Vordergrund zu erzwingen.
2.3.3 Öffnen einer Rich Client-Perspektive
Sie öffnen eine Anwendungsperspektive in Rich Client mit einer der folgenden Möglichkeiten:
- Klicken Sie im Navigationsfenster auf die Anwendungsschaltfläche.
Tipp
Wenn das Navigationsfenster nicht angezeigt wird, zeigen Sie es mithilfe des Menübefehls Fenster → Navigationsfenster an oder klicken Sie auf das Symbol Navigationsfenster  in der Symbolleiste.
in der Symbolleiste.
- Wählen Sie die Perspektive aus dem Menü Fenster → Perspektive öffnen aus.
- Wählen Sie ein Objekt aus der Navigationsansicht und anschließend eine Anwendung durch die Kontextmenüoption Senden an aus.
- Doppelklicken Sie auf ein Objekt in der Navigationsansicht, um die mit diesem Objekttyp verknüpfte Perspektive zu öffnen.
Um beispielsweise Mein Teamcenter in Rich Client zu öffnen, klicken Sie auf Mein Teamcenter  in Navigationsfenster.
in Navigationsfenster.
Wenn Mein Teamcenter nicht aufgeführt wird, wählen Sie die Schaltfläche Mein Teamcenter  in der Anwendungsschaltflächenleiste im unteren Bereich des Navigationsfensters aus. Sie können die Option Anwendungen konfigurieren (
in der Anwendungsschaltflächenleiste im unteren Bereich des Navigationsfensters aus. Sie können die Option Anwendungen konfigurieren ( ) im unteren Bereich des Navigationsfensters verwenden, um die Schaltfläche Mein Teamcenter zu suchen und im Navigationsfenster zu positionieren.
) im unteren Bereich des Navigationsfensters verwenden, um die Schaltfläche Mein Teamcenter zu suchen und im Navigationsfenster zu positionieren.
Hinweis
Möglicherweise sind nicht alle Perspektiven an Ihrem Standort installiert oder lizenziert, und es wurden u. U. nach der Installation Perspektiven hinzugefügt oder umbenannt. Die durch die Menüoption Fenster → Perspektive öffnen dargestellte Reihenfolge ist eine automatische Alphabetisierung, in welcher die Großschreibung Vorrang vor der Kleinschreibung erhält. Die Darstellungsreihenfolge unterscheidet sich möglicherweise von der Reihenfolge Ihres Standorts.
2.3.4 Wechseln zwischen geöffneten Perspektiven
Verwenden Sie eine der nachfolgenden Methoden, um von der derzeit angezeigten geöffneten Perspektive in eine andere geöffnete Perspektive zu wechseln
- Verwenden Sie die Schaltfläche Zurück
 in der Symbolleiste oder wählen Sie aus dem DropdownMenü
in der Symbolleiste oder wählen Sie aus dem DropdownMenü  eine geöffnete Anwendung aus oder drücken Sie Strg+Umschalttaste+F8, um die vorher geöffnete Anwendung anzuzeigen.
eine geöffnete Anwendung aus oder drücken Sie Strg+Umschalttaste+F8, um die vorher geöffnete Anwendung anzuzeigen.
- Verwenden Sie die Schaltfläche Vorwärts
 in der Symbolleiste oder wählen Sie aus dem DropdownMenü
in der Symbolleiste oder wählen Sie aus dem DropdownMenü  eine geöffnete Anwendung aus oder drücken Sie Strg+F8, um die vorher geöffnete Anwendung anzuzeigen.
eine geöffnete Anwendung aus oder drücken Sie Strg+F8, um die vorher geöffnete Anwendung anzuzeigen.
- Halten Sie Strg+F8 für die Anzeige des Menüs Perspektiven gedrückt und geben Sie anschließend die Taste F8 frei. Wählen die anzuzeigende Perspektive mit Hilfe der Maustaste bzw. den Pfeiltasten aus.
2.3.5 Speichern, Zurücksetzen oder Schließen einer Rich Client-Perspektive
So speichern Sie die aktive Perspektive, wenn Sie ein nützliches Layout der Ansichten und Ansichtennetzwerke aufgebaut haben:
- Wählen Sie Fenster → Perspektive speichern unter aus.
- Geben Sie einen neuen Namen für die Perspektive ein.
- Klicken Sie auf OK.
Wenn Sie eine Perspektive auf ihren Standardzustand zurücksetzen möchten, wählen Sie Fenster → Perspektive zurücksetzen aus. Damit werden alle Standardansichten der aktuellen Perspektive an ihren ursprünglichen Positionen wiederhergestellt.
Sie öffnen eine Anwendungsperspektive im Rich Client mit einer der folgenden Möglichkeiten:
- Klicken Sie im Anwendungstitel auf X.
Hinweis
Wenn Sie in einer Ansichtsregisterkarte auf X klicken, wird nur die ausgewählte Ansicht geschlossen und die Anwendungsperspektive bleibt aktiv.
- Wählen Sie die Anwendung und dann die Option Fenster → Perspektive schließen aus.
2.4 Rich Client-Ansichten
2.4.1 Standardansichten
Der Teamcenter Rich Client bietet die Mein Teamcenter-Perspektive aus mehreren Ansichten, die Zugriff auf die aktuellen Merkmale und Funktionen von Teamcenter bieten sollen.
Standardmäßig zeigt die Perspektive Mein Teamcenter die Komponentenansicht Startseite neben dem Navigationsfenster und den Ansichten Übersicht, Details, Auswirkungsanalyse, Viewer, JT-Vorschau und Prozessverlauf an. In der Mein Teamcenter-Perspektive können zusätzliche Ansichten verwendet werden, z. B. die Ansichten MS Word, Suche und Einfache Suche.
Für eine Liste der mit der Mein Teamcenter-Perspektive zur Verfügung stehenden Ansichten wählen Sie Fenster → Ansicht anzeigen → Andere. Dann wird die Ansicht Ansicht anzeigen angezeigt. Erweitern Sie dann den Ordner Teamcenter.
2.4.2 Allgemein verwendete Ansichten
2.4.2.1 In mehreren Perspektiven verwendete Ansichten
Im Rich Client kann eine Anwendung Ansichten verwenden, die einer bestimmten Perspektive vorbehalten sind, und Ansichten mit zwei oder mehr Perspektiven berücksichtigen.
- Ansichten, die mit mehreren Perspektiven verwendet werden, werden als allgemein verwendete Ansichten bezeichnet.
- Allgemein verwendete Ansichten wie Eigenschaften, Zusammenfassung, und Details funktionieren identisch in jeder Perspektive und können deshalb in zahlreichen Situationen nützlich sein.
- Viele der allgemein verwendeten Ansichten in diesem Handbuch enthalten Online-Hilfe-Verweise zu weiteren Informationen zur Verwendung von Anwendungen in diesen Ansichten.
2.4.2.2 Komponentenansichten
Die Ansicht der Teamcenter-Komponente wird standardmäßig von verschiedenen TeamcenterPerspektiven geöffnet.
Komponentenansichten unterstützen Standardnavigationsfunktionalität wie Erweitern, Alleserweitern und Doppelklicken sowie standardmäßige Kontextmenüs.
So öffnen Sie eine Komponentenansicht manuell:
- Wählen Sie Fenster → Ansicht anzeigen → Andere… aus.
Das Dialogfenster Ansicht anzeigen wird angezeigt. - Erweitern Sie den Ordner Andere.
- Wählen Sie Teamcenter-Komponente.
Die Standardkomponentenansicht ist die Ansicht Start.
Öffnen eines Objektes in einer neuen Komponentenansicht:
- Wählen Sie ein Objekt im Navigationsfenster, klicken Sie mit der rechten Maustaste auf das Objekt und wählen Sie Senden an → Mein Teamcenter.
- Wählen Sie ein Objekt in der aktuellen Komponentenansicht und anschließend Datei → Öffnen aus.
- Doppelklicken Sei auf ein Element bzw. auf einen Elementänderungsstand in einer aktuellen Komponentenansicht.
In der Perspektive Mein Teamcenter ist die Ansicht Startseite die Standardkomponentenansicht, und jedes in Mein Teamcenter geöffnete Objekt erhält seine eigene Komponentenansicht.
Wenn Sie ein Objekt in Mein Teamcenter öffnen, wird eine neue Komponentenansicht geöffnet, wobei das geöffnete Objekt als Hauptobjekt angezeigt wird.
Diese Ansicht ermöglicht das Navigieren des geöffneten Objektinhalts. Bei Öffnen von Mein Arbeitsbereich im Navigationsfenster wird beispielsweise eine Instanz der Komponentenansicht geöffnet, wobei Ihre Arbeitsliste den Hauptknoten darstellt. Analog wird beim Öffnen des Ordners Neue Daten eine Komponentenansicht mit Ihren neuen Daten als Ausgangsknoten geöffnet. Wenn Sie auf Meine Projekte klicken, wird eine Komponentenansicht mit Ihrem aktuellen Projekt als Ausgangsknoten geöffnet.
Eine Komponentenansicht umfasst folgende Elemente: 
- Feld Filtertext und Schaltfläche Lokale Suche ausführen

Findet zurzeit oder früher erweiterte und in der aktuellen Komponentenansicht angezeigte Objekte, und welche Anzeigenamen dem Filtertext entsprechen.
Hinweis
Klicken Sie zur Anzeige des Filtertextfeldes auf die Schaltfläche Lokale Suche ausführen  , und geben Sie Text ein, um mit der dynamischen Ergebnisfilterung zu beginnen. Sie können zurückgegebene Objekte erweitern, um passende Werte zu finden.
, und geben Sie Text ein, um mit der dynamischen Ergebnisfilterung zu beginnen. Sie können zurückgegebene Objekte erweitern, um passende Werte zu finden.
- Die Schaltfläche Hauptobjekt reduzieren

- Die Schaltfläche Ausgewählte Objekte erweitern

- Die Schaltfläche Ausgewählte Objekte auf allen Ebenen erweitern

Wenn Sie auf diese Schaltfläche klicken, wird ein Dialogfenster mit einer Fortschrittsanzeige angezeigt. Sie können den Vorgang im Hintergrund ausführen oder abbrechen.
Hinweis
Wenn doppelte Objekte unter dem übergeordneten Element vorkommen, wird nur das erste Objekt erweitert.
- Ansicht, Menü
Enthält:- Das Menü Verschieben zum Verschieben ausgewählter Objekte auf eine andere Ebene der Baumstruktur.
 Der Befehl Nach oben verschiebt einen ausgewählten Ordner in den von Ihnen spezifizierten Bereich des Navigatorbaums (beispielsweise näher zum Ordner auf oberster Ebene).
Der Befehl Nach oben verschiebt einen ausgewählten Ordner in den von Ihnen spezifizierten Bereich des Navigatorbaums (beispielsweise näher zum Ordner auf oberster Ebene).
 Der Befehl Nach unten verschiebt einen ausgewählten Ordner nach unten zu einer von Ihnen spezifizierten Stelle.
Der Befehl Nach unten verschiebt einen ausgewählten Ordner nach unten zu einer von Ihnen spezifizierten Stelle.
 Der Befehl Oben verschiebt einen ausgewählten Ordner an den Anfang des Baums.
Der Befehl Oben verschiebt einen ausgewählten Ordner an den Anfang des Baums.
 Der Befehl Unten verschiebt einen ausgewählten Ordner an das Ende des Baums.
Der Befehl Unten verschiebt einen ausgewählten Ordner an das Ende des Baums.
Schaltfläche Antwort auf Auswahlen aktivieren 
Das in der Ansicht ausgewählte Objekt kann sich ändern, wenn Sie ein anderes Objekt in einer verbundenen Ansicht auswählen.
2.4.2.3 Ansicht "Details"
Detailansichtstabelle
In getrennten Ansichten dargestellte Tabellen besitzen eigene Menüs für die Konfiguration.
Die Detailansicht ist eine tabellarische Anzeige der Eigenschaften der untergeordneten Elemente des derzeit in der Komponentenansicht ausgewählten Objekts.
- Einzelne Spalten können nach rechts oder links verschoben werden, indem auf die Spaltenüberschrift geklickt wird, und die Spalte an eine neue Position verschoben wird.
- Wenn in der Tabelle Objekte ausgewählt sind, können Sie mit der rechten Maustaste auf eine Spaltenüberschrift klicken, um das Kontextmenü anzuzeigen.
- Die Ansicht Details unterstützt die InlineBearbeitung für Eigenschaften, die im Business Modeler IDE für die Unterstützung dieser Funktion konfiguriert wurden. Wählen Sie zum Aktivieren der InlineBearbeitung eine Zeile in der Detailansicht und dann die zu bearbeitende Eigenschaftenzelle aus. Der Eigenschaftenwert kann geändert werden.
Hinweis
Wenn ein Eigenschaftenwert für die Bearbeitung ausgewählt wird, ist das Kontextmenü auf Textvorgänge wie Ausschneiden, Kopieren und Einfügen beschränkt.
Hinweis
Die Standardeinstellung für die Anzeigereihenfolge von Spalteninhalten wird in den meisten Ansichten vom Server mit Teamcenter angegeben. Im Rich Client können Sie auf eine Spaltenüberschrift klicken, um die aufsteigende, absteigende oder Standardreihenfolge des Servers zu durchlaufen. Wählen Sie für Ansichten der Rich Client TeamcenterKomponenten (Strukturen) und für die Ansicht Suchergebnisse den Befehl Bearbeiten → Optionen aus, um das Dialogfenster Optionen einzublenden. Wählen Sie anschließend UI aus und klicken Sie auf die Registerkarte Allgemein, um die Option Baumstruktur-Anzeigereihenfolge auszuwählen.
Um das Sortieren der WorkflowTypen EPMTask und EPMTaskTemplate im Rich Client mithilfe der Voreinstellung AllgemeinUItreeDisplayOrder zu ermöglichen, legen Sie die Voreinstellungen EPMTask_ignore_tree_display_order und EPMTaskTemplate_ignore_tree_display_order auf false fest. Der Standardwert ist true (Wahr).
Das Menü Details enthält die folgenden Optionen:
- Aktualisieren
Aktualisiert die Anzeige der Ansicht Details.
- Spalte
Zeigt das Dialogfenster Spaltenverwaltung an. Mit diesem Dialogfenster können die Eigenschaften für die Anzeige der Spaltenreihenfolge ausgewählt werden.
- Spaltenkonfiguration speichern
Zeigt das Dialogfenster Spaltenkonfiguration speichern an. Mit diesem Dialogfenster speichern Sie die aktuelle Spaltenkonfiguration der Ansichtstabellenanzeige Details. Gespeicherte Spaltenkonfigurationen können Sie mit dem Befehl Spaltenkonfiguration anwenden aufrufen.
Hinweis
In Mein Teamcenter sind alle Spaltenkonfigurationen in der Voreinstellung SavedColumnConfigurations enthalten.
In anderen Anwendungen, wie z. B. Structure Manager, werden Spaltenkonfigurationen in Voreinstellungsinformationen gespeichert, die auf dem Objekttyp basieren, indem das Modell Typ_SavedColumnConfigurations verwendet wird, wie z. B. BOMLINE_SavedColumnConfigurations für Elementänderungsstände und Fnd0RequirementBOMLine_SavedColumnConfigurations für Anforderungsänderungsstände.
- Spaltenkonfiguration anwenden
Zeigt das Dialogfenster Spaltenkonfiguration anwenden an.
- Wählen Sie Standard und klicken Sie auf Anwenden, um die Standardspaltenkonfiguration für die Anzeige der Ansichtstabelle Details wiederherzustellen. Dadurch werden Spalten wiederhergestellt, die durch den Befehl Diese Spalte entfernen (rechte Maustaste) entfernt wurden.
- Wählen Sie eine vorher gespeicherte Spaltenkonfiguration und wenden Sie diese auf die Anzeige der Ansichtstabelle Details an.
- Sortieren
Stellt drei Sortier-Ebenen bereit.
- Filter
Zeigt das Dialogfenster Autom. Filter mit verfügbaren Bedingungsausdrücken an.
- Die Option ALLE zeigt Eigenschaften für alle Unterordnungen des aktuell in der Komponentenansicht ausgewählten Objekts an.
- Sie können mit dem Filterbedingungs-Editor Bedingungsausdrücke zum Filtern der Anzeige erstellen.
- Ausdrücke können nach ihrer Auflistung im Dialogfenster Autom. Filter nicht mehr bearbeitet, aber gelöscht werden.
- Teamcenter behält Ihre Filterbedingungsausdrücke bei, bis Sie sie löschen.
Um Bedingungen zu erstellen, klicken Sie auf Eine neue Suchbedingung hinzufügen , um den Filterbedingungs-Editor anzuzeigen.
, um den Filterbedingungs-Editor anzuzeigen.
- Um einen anfänglichen Bedingungsausdruck zu erstellen, wählen Sie einen Eigenschaftenspaltenwert und einen logischen Operator aus und geben Sie einen Objektwert ein oder wählen Sie einen aus der Liste der in der Tabelle angezeigten Objekte aus und klicken Sie auf Eine neue Suchbedingung hinzufügen
 .
.
Hinweis
Der Operator = = prüft auf eine exakte Übereinstimmung. Der Operator = prüft auf eine Übereinstimmung ohne Beachtung von Groß/Kleinschreibung. - Um den Ausdruck mit zusätzlichen Bedingungen zu erweitern, verwenden Sie die Operatoren ADD und OR.
- Klicken Sie auf Die ausgewählte(n) Bedingung(en) entfernen
 , um den ausgewählten Bedingungseintrag zu löschen.
, um den ausgewählten Bedingungseintrag zu löschen. - Klicken Sie auf Alle Bedingungen bereinigen
 , um den gesamten Ausdruck zu löschen.
, um den gesamten Ausdruck zu löschen. - Klicken Sie auf …die Bedingung(en) nicht erfüllen
 um die ausgewählte Bedingung zu negieren.
um die ausgewählte Bedingung zu negieren. - Klicken Sie auf OK, um den Bedingungsausdruck dem Dialogfenster Autom. Filter hinzuzufügen.
- In Anzeige suchen
Zeigt das Dialogfenster In Anzeige suchen an, wodurch die Objektsuche basierend auf Eigenschaftennamen sowie Suchwerten ermöglicht wird.
- Tabelle drucken
Ermöglicht das Drucken von HTML/Text mit Hilfe des Dialogfensters Drucken in Teamcenter oder Drucken von Grafiken mit Hilfe der Systemdrucker.
- Ausgewählte Daten kopieren
Ermöglicht das Kopieren ausgewählter Zeilen:
- Mit Kopfzeilen
- Ohne Kopfzeilen
- Für Abfragen
Mit dieser Option wird das Dialogfenster Spalten für Abfragen auswählen geöffnet, in welchem Sie bestimmte zu kopierende Eigenschaften auswählen können.
- Objekte für Word
Zeigt das Dialogfenster Export für Word an. Sie können Folgendes festlegen:
- Ausgabe: Statischer Schnappschuss, Live-Integration mit Word, Für Markup exportieren
- Live-Optionen: Für Strukturbearbeitung und Offline-Arbeit exportieren, Objekte vor dem Export auschecken
Hinweis
Der Auscheckvorgang gilt für alle zu exportierenden Objekte. Verwenden Sie diese Option mit Vorsicht, wenn Sie zahlreiche Objekte oder möglicherweise eine gesamte Spezifikation exportieren.
Das Kontrollkästchen Objekte vor dem Export auschecken ist standardmäßig aktiviert und nicht verfügbar. Um dieses Kontrollkästchen zu aktivieren, müssen Sie den Wert der Voreinstellung REQ_checkout_objects_before_export ändern. - Vorlage überschreiben
Um eine andere WordExportvorlage als die standardmäßige zu verwenden, wählen Sie eine Vorlage aus der Liste Spezifikationsvorlagen oder einen Objekttyp aus der Liste Objektvorlage überschreiben für: aus. Wenn Sie einen Objekttyp aus der Liste Objektvorlage überschreiben für: auswählen, können Sie anschließend eine Vorlage in der Liste Verfügbare Objektvorlagen auswählen und zur Tabelle hinzufügen. - URL kopieren
Die Meldung URL wurde erstellt wird angezeigt und bestätigt, dass die URL für das Exportdokument sich in Ihrer WindowsZwischenablage befindet und die Einzelheiten der URL aufgeführt werden.
Hinweis
• Die Schaltfläche URL kopieren ist nicht verfügbar, wenn Sie mehrere Objekte zum Exportieren auswählen.
Die Schaltfläche URL kopieren ist nicht verfügbar, wenn die Option Objekte vor dem Export auschecken ausgewählt ist. - OK
Erstellen Sie die Export-Word-Datei.
- Objekte für Excel
Zeigt das Dialogfenster Für Excel exportieren an. Sie können Folgendes festlegen:
- Objektauswahl
Wählen Sie entweder die Option Ausgewählte Objekte exportieren oder Alle Objekte in Ansicht exportieren aus. - Ausgabevorlage
Wählen Sie entweder die Option Alle sichtbaren Spalten exportieren oder Excel-Vorlage verwenden aus.
Wenn Sie alle sichtbaren Spalten nach Excel exportieren, wird die Beziehungsspalte nicht exportiert, weil die Beziehung keine Eigenschaft des Objekts ist.
Die Option Excel-Vorlage verwenden bietet Zugriff auf eine Liste der Vorlagen. - Ausgabe
Entweder Statischer Schnappschuss, Live-Integration mit Excel (Interaktiv), Live-Integration mit Excel (Stapelmodus) oder Offline arbeiten und importieren.
Hinweis
Beim Exportieren unter Nutzung des OfflineArbeitsmodus werden Eigenschaften wie item_id, object_name und der reale Typenname exportiert, sodass die Daten richtig nach Teamcenter importiert werden können. Diese Eigenschaften werden auch dann exportiert, wenn sie nicht spezifisch ausgewählt werden. Nur numerische und Zeichenfolgeeigenschaften werden für den Import aus Excel unterstützt. Schreibschutz, Referenz und Beziehungseigenschaften sollten im ExcelSteuerdateiblatt als Ignoriert gekennzeichnet werden. Laufzeiteigenschaften werden für die OfflineArbeit auch nicht unterstützt. - Wählen Sie für das Auschecken von Objekten während des Exportierens für Live Excel die Option Objekte vor dem Exportieren auschecken aus.
Hinweis
Der Auscheckvorgang gilt für alle zu exportierenden Objekte. Verwenden Sie diese Option mit Vorsicht, wenn Sie zahlreiche Objekte oder möglicherweise eine gesamte Spezifikation exportieren. Die Option Objekte vor dem Export auschecken ist standardmäßig deaktiviert. Sie können die Option zum Auschecken von Objekten konfigurieren, indem Sie die Voreinstellung Show_Checkout_option im Dialogfenster Optionen festlegen. - URL kopieren
Die Meldung URL wurde erstellt wird angezeigt und bestätigt, dass die URL für das Exportdokument sich in Ihrer Windows-Zwischenablage befindet und die Einzelheiten der URL aufgeführt werden.
Hinweis
- URL kopieren ist nicht verfügbar, wenn Sie mehrere Objekte zum Exportieren auswählen.
- URL kopieren ist nicht verfügbar, wenn Sie eine der folgenden Dialogfensteroptionen auswählen:
- Alle Objekte in der Ansicht exportieren
- Alle sichtbaren Spalten exportieren
- Offline arbeiten und importieren
- Objekte vor dem Export auschecken
- OK
Erstellen Sie die ExportExcelDatei.
- Objekte für CSV (Objects to CSV)
Zeigt das Dialogfenster Export als CSV (Export To CSV) zum Exportieren von TeamcenterDaten in das CSVFormat (durch Trennzeichen getrennte Werte) an. Sie können Folgendes festlegen:
- Alle Objekte in der Ansicht exportieren
- Ausgewählte Objekte exportieren
Hinweis
Um in Sprachen in alternativen Zeichensätzen zu exportieren und eine lesbare Ausgabe in Microsoft Excel zu erhalten, müssen Sie ggf. die richtige Sprache in Microsoft Excel einstellen. Wählen Sie z. B. für Chinesisch (VR China) in Microsoft Excel 2010 Datei → Optionen → Sprache → Bearbeitungssprache: Chinesisch (VR China) aus.
2.4.2.4 Konfigurieren der Ansichtstabelle "Details"
- In der Ansichtstabelle Details können Sie Spalten hinzufügen oder entfernen.
- Wählen Sie zum Hinzufügen einer Spalte eine Eigenschaft in der Liste Verfügbare Eigenschaften aus und klicken Sie auf Für angezeigte Spalten hinzufügen
 .
. - Um eine Spalte zu entfernen, wählen Sie eine Eigenschaft in der Liste Angezeigte Spalten aus und klicken auf die Schaltfläche Aus angezeigten Spalten entfernen
 .
.
- (Optional) Klicken Sie auf die Schaltflächen Nach oben
 und Nach unten
und Nach unten  rechts neben der Liste Angezeigte Spalten, um die Reihenfolge der angezeigten Spalten anzupassen.
rechts neben der Liste Angezeigte Spalten, um die Reihenfolge der angezeigten Spalten anzupassen.
- Klicken Sie auf Anwenden, um die Konfiguration auf die aktuelle Ansicht anzuwenden, oder klicken Sie auf Speichern, um die Konfiguration für die spätere Verwendung zu speichern.
Hinweis
Sie können den Befehl Spaltenkonfiguration anwenden im Ansichtsmenü verwenden, um folgende Aktionen auszuführen:- Anwenden von gespeicherten Konfigurationen
- Wiederherstellen der Standardkonfiguration Dies ist die einzige Methode, um die Spalten wiederherzustellen, die mit dem Befehl Diese Spalte entfernen (rechte Maustaste) entfernt wurden.
Mit dem Befehl Spaltenkonfiguration speichern im Ansichtsmenü können Sie die aktuelle Konfiguration der Tabellenanzeige speichern.
- Klicken Sie auf Schließen, um das Dialogfenster Spaltenverwaltung zu schließen.
2.4.2.5 Ansicht "Diagrammübersicht"
Wenn Sie ein Objekt in Navigationsfenster in einer Anwendung auswählen, die die Diagrammübersicht verwendet, wie z. B. die Perspektive Beziehungs-Browser, zeigt die Ansicht Diagrammübersicht das neu ausgewählte Objekt als Hauptobjekt an.
Wenn Sie ein komplexes Diagramm vergrößern, wird Ihnen in der Ansicht Diagrammübersicht angezeigt, welcher Bereich des Diagramms gerade angezeigt wird. Sie können die Anzeige in der Ansicht Diagrammübersicht zur Prüfung anderer Objekte verschieben.
Die Ansicht Diagrammübersicht ist in der Beziehungs-Browser-Anwendung standardmäßig verfügbar.
2.4.2.6 Grafikenansicht
Anzeigen von Bildern in der Grafikenansicht
Hinweis
Die Ansicht Grafiken ist für die Verwendung in mehreren Anwendungen verfügbar. Die hier aufgeführten Funktionen werden nicht in allen Anwendungen verwendet und bei Bedarf können auch weitere Anwendungen vorhanden sein.
Weitere Informationen finden Sie in der Dokumentation zu Ihrer Anwendung.
Wenn ein Bild einem Objekt zugewiesen ist, das in der Strukturansicht ausgewählt wurde, dann wird dieses Bild beim Öffnen der verknüpften Ansicht Grafiken angezeigt.
Die folgenden Bildtypen sind in dieser Ansicht verfügbar:
- DirectModel
Importierte .jtDateien oder .jtDateien, die mit einem Translator erstellt wurden. Die Datasets mit diesen Dateien müssen an das Element oder die Elementänderung mit einer Darstellungsbeziehung angehängt werden.
- DirectModelMarkup
Erfasste Bilder aus einem DirectModelDataset.
- Zeichnungsblätter und Markup
Importierte .cgmDateien.
- Bild
Importierte .tif, .gif, .jpeg und ähnliche Dateitypen.
Hinweis
Wenn die an den Stücklisteneintrag angehängten Bilder 2DSchnappschüsse darstellen, zeigt Teamcenter diese in der Ansicht 2D-Anzeige an.
Wenn Sie ein Bild in der Ansicht Grafiken öffnen, wird das Menü Grafiken in der Menüleiste angezeigt.
- Klicken Sie mit der rechten Maustaste auf eine Zeile in der Strukturansicht, und klicken Sie in der Ansichtssymbolleiste auf
 .
.
Teamcenter öffnet die Ansicht Grafiken, die mit der Strukturansicht verknüpft ist, aus der Sie die Ansicht öffnen.
Hinweis
Verwechseln Sie diesen BaugruppenViewer nicht mit den Viewern, die Sie über den Kontextmenübefehl Öffnen mit öffnen können. Der BaugruppenViewer bietet mehr Funktionen, die Sie zum Anzeigen und Bearbeiten von 3DBaugruppen verwenden können. - Aktivieren Sie die Kontrollkästchen in der Baumstruktur neben den Komponenten, die Sie in der Ansicht Grafiken anzeigen möchten. Wenn Sie das Ausgangselement auswählen, wird die gesamte Struktur angezeigt.
Für die Kontrollkästchen bestehen die folgenden Statusarten:
| Kontrollkästchen | Status |
|---|---|
 | Das Teil oder die Baugruppe ist vollständig geladen und sichtbar. |
 | Die Baugruppenkomponente ist vollständig geladen aber nur teilweise sichtbar. Dies kann daran liegen, dass ein Teil ausgeschaltet ist oder dass für ein oder mehrere Teile keine Geometrie vorhanden ist. |
 | Die Baugruppenkomponente ist teilweise geladen und nur teilweise sichtbar. |
 | Die gesamte verfügbare Geometrie ist sichtbar, es ist aber nicht für jedes Teil Geometrie vorhanden. |
 | Das Teil oder die Baugruppe ist geladen, jedoch nicht sichtbar. |
 | Für das ausgewählte Teil ist keine Geometrie vorhanden, oder wenn dies eine übergeordnete Struktur ist, dann ist sie nicht vollständig geladen und nicht sichtbar. |
Tipp
Wenn Sie eine einzelne Komponente in einer großen Struktur anzeigen möchten, verwenden Sie zusätzlich die Ansicht Viewer, die Sie mit dem Kontextmenübefehl Öffnen mit aufrufen.
In der Grafikenansicht verfügbare Symbolleisten
Hinweis
Die Ansicht Grafiken ist für die Verwendung in mehreren Anwendungen verfügbar. Die hier aufgelisteten Werkzeuge werden nicht in allen Anwendungen verwendet und es können bei Bedarf andere Werkzeuge enthalten sein.
Weitere Informationen finden Sie in der Dokumentation zu Ihrer Anwendung.
| Verwenden Sie diese Symbolleiste | Aufgabe |
|---|---|
| 3D-Ausrichtung | Einzelne Teile oder Teilegruppen verschieben und diese an anderen Teilen im Viewer auszurichten. |
| 3D-Darstellung | Arbeiten mit erweiterten Darstellungsattributen. |
| 3D-CAE-Ansicht | Anzeigen von Ergebnissen der CAEFEAnalyse (CAE Computer Aided Engineering / FEA Finite Element Analysis) |
| 3D-Abstand | Prüfen des Abstands von Teilen in Ihrem Modell. |
| 3D-Vergleich | Geometrie von zwei Teilegruppen vergleichen. |
| 3D-Koordinatensystem | Erstellen und Verwalten von Koordinatensystemen Sie können auch Teile oder die Ansicht auf ein Koordinatensystem ausrichten. |
| 3D-Anzeigearten | Steuern des Anzeigemodus der Geometrie im Viewer. Sie können Geometrie als schattierte, tesselierte Linien, Formelementlinien oder eine Kombination daraus anzeigen. Tesselierungs oder Merkmallinien, die von anderer Geometrie ausgeblendet ist, kann als normal, halbtransparent oder ausgeblendet angezeigt werden. |
| 3D GDT-Markup | Einfügen von GD&TMarkups in 3D-Modellen. |
| 3D-Markup | Text oder Grafikelemente in das 3D-Modell im Viewer einfügen. |
| 3D-Messung | Messen des 3D-Modells. |
| 3D-Filmaufnahme | Erfassen des Inhalts des Viewers, während Sie die Kamera bewegen, Anzeigen oder Ausblenden von Teilen, Transformieren von Teilen, Abspielen von Animationssequenzen, und Abspielen von VFMFilmdateien, die mit dem Modell verknüpft sind. |
| 3D-Navigation | Bearbeiten der 3D-Ansicht. |
| 3D-PMI | Anzeigen und Steuern von Produkt und Fertigungsinformationen in Ihrem Modell.
Hinweis
|
| 3D-Teilemanipulation | Manipulieren von Teilen durch Ziehen |
| 3D-Teiletransformation | Konvertieren, Drehen und Skalieren von Teilen im Modell. |
| 3D-Schnitt | Mit 3DQuerschnitten von Modellen arbeiten. |
| 3D-Auswahl | Zeichenelemente auswählen. |
| 3D-Standardansichten | Das Modell in verschiedenen Ansichten untersuchen. |
| 3D-Thrustline-Editor | Thrustlines erstellen und manipulieren. |
| 3D-Sichtbarkeit | Verdunkelte Teile und Clip-Bereiche Ihres Modells ausblenden. |
| Markup erstellen | Produktansichten erstellen, Ein Bild der aktuellen Geometrie erfassen oder die Baumstruktur 3D PMI einblenden oder ausblenden. |
| Ein Bild drucken oder eine Druckvorschau anzeigen. |
Ansicht „Bildvorschau“
Wurde einem gewählten Knoten eine 2D-Bildvorschau zugeordnet, wird die Bildvorschau in der Ansicht Bildvorschau angezeigt.
Hinweis
Die Anzeige von Miniaturansichten in der Diagrammansicht wird durch die Voreinstellung TC_Graph_Node_Thumbnail_Shown gesteuert.
Verwenden Sie zum Anzeigen oder Bearbeiten von Voreinstellungsinformationen das Rich Client-Dialogfenster Bearbeiten → Optionen.
2.4.2.7 Auswirkungsanalyseansicht
Die Ansicht Auswirkungsanalyse reagiert auf die aktuelle Auswahl in der aktiven Komponentenansicht und bietet folgende Funktionalität:
- Das Fenster Suchtext und die Schaltfläche Suchen. Die Suche unterstützt die folgenden Aktionen:
- Drücken Sie die Eingabetaste, oder klicken Sie auf die Schaltfläche Suchen, um die Suche zu starten.
- Drücken Sie F3, Nach unten blättern, oder Nach unten, um nach dem nächsten übereinstimmenden Objekt zu suchen.
- Drücken Sie „Nach oben blättern“ oder „Nach oben“, um nach dem vorhergehenden übereinstimmenden Objekt zu suchen.
- Drücken Sie Persönliche Ablage, um nach dem ersten übereinstimmenden Objekt zu suchen.
- Drücken Sie Ende, um nach dem letzten übereinstimmenden Objekt zu suchen.
- Wählen Sie die Schaltlfäche Bereinigen aus, um das Feld Suchtext zu bereinigen.
- Wählen Sie die Schaltfläche Öffnen
 aus, um das Dialogfenster Nach Name öffnen anzuzeigen, das die Verwendung von Namen, Platzhaltern sowie Änderungsstandebene für die Suche nach Objekten ermöglicht. Sie können gefundene Objekte in die Zwischenablage kopieren, alle gefundenen Komponenten in die Tabelle laden, und in Gruppen gefundene Komponenten durchsuchen.
aus, um das Dialogfenster Nach Name öffnen anzuzeigen, das die Verwendung von Namen, Platzhaltern sowie Änderungsstandebene für die Suche nach Objekten ermöglicht. Sie können gefundene Objekte in die Zwischenablage kopieren, alle gefundenen Komponenten in die Tabelle laden, und in Gruppen gefundene Komponenten durchsuchen.
- Dabei gilt
Wählen Sie entweder Referenziert oder Verwendet aus.
Hinweis
Der Voreinstellungswert TC_ImpactAnalysis_Display_Limit gibt die maximale Anzahl von Objekten an, die in der Ansicht Auswirkungsanalyse angezeigt werden können, wenn Sie eine referenzierte Suche auf allen Ebenen durchführen.
Verwenden Sie zum Anzeigen oder Bearbeiten von Voreinstellungsinformationen das Rich Client-Dialogfenster Bearbeiten → Optionen.
- Tiefe
Wählen Sie Eine Ebene, Alle Ebenen oder Hauptebene aus.
 Horizontales Layout-Format umkehren.
Horizontales Layout-Format umkehren. Vertikales Layoutformat
Vertikales Layoutformat Struktur-Layoutformat
Struktur-Layoutformat
- Verwendungsnachweis-/Referenznachweisbericht
Hinweis
Die Ansicht Auswirkungsanalyse ermöglicht das Deaktivieren sowie Aktivieren der Ansprechzeit auf Auswahlen anderer Ansichten, so dass das derzeit ausgewählte Hauptobjekt während der Untersuchung anderer Objekte in anderen Ansichten in der Ansicht beibehalten werden kann.

Hinweis
Administratoren können die Voreinstellung WhereReferencePOMPref festlegen, damit die Suchoption Referenced (POM) in der Ansicht Auswirkungsanalyse angezeigt wird. Mit dieser Option werden alle Instanzen und Klassen aus der Datenbank ausgegeben, die Referenzen zu der ausgewählten Instanz haben.
Mit dieser Option werden alle Instanzen und Klassen aus der Datenbank ausgegeben, die Referenzen zu der ausgewählten Instanz haben.
2.4.2.8 Ansicht "JT-Vorschau"
Wenn einem gewählten Knoten ein JT-Teil zugeordnet ist, wird dieses in der Ansicht JT-Vorschau angezeigt.
2.4.2.9 Die Ansicht "Eigenschaften"
Wenn Sie ein Objekt im Navigationsfenster auswählen und es an Beziehungs-Browser senden, wird Folgendes ausgeführt:
- In der Ansicht Beziehungs-Browser wird das neu ausgewählte Objekt als Ursprungsobjekt angezeigt.
- In der Ansicht Eigenschaften werden die Eigenschaften des Objekts angezeigt.
Wenn Sie in der Ansicht Beziehungs-Browser einen anderen Knoten auswählen, werden in der Ansicht Eigenschaften die Eigenschaften des neu ausgewählten Objekts angezeigt.
Hinweis
Die Ansicht Eigenschaften dient primär Diagnosezwecken. Verwenden Sie die Ansicht Übersicht, die Ansicht Viewer und das Dialogfenster Eigenschaften, um Eigenschaften anzuzeigen und zu ändern.
2.4.2.10 Ansicht Beziehungs-Browser
In der Ansicht Beziehungs-Browser stehen Ihnen folgende Funktionen zur Verfügung:
- Wenn Sie ein Objekt in der Navigationsfenster auswählen, wird in der Ansicht Beziehungs-Browser das neu ausgewählte Objekt als Hauptobjekt angezeigt, und in der Ansicht Eigenschaften werden die Eigenschaften des Objekts aufgeführt.
- Wenn Sie ein Objekt in Requirements Manager oder Systems Engineering öffnen und die Ansicht Beziehungs-Browser aktivieren, wird das ausgewählte Objekt in der Ansicht Beziehungs-Browser als Ausgangsobjekt angezeigt.
Sie können jeden beliebigen Knoten auswählen, um zu weiteren abhängigen Objekten auf der gleichen Ebene zu navigieren.

- Die Schaltflächen Vergrößern
 , Verkleinern
, Verkleinern  und Inhalt anpassen
und Inhalt anpassen  sind verfügbar.
sind verfügbar.
- Wählen Sie einen Kontext aus dem Ansichtsmenü Beziehungs-Browser
 .
.
| Menüoption | Beschreibung |
|---|---|
| Kontexte → Standard | Zeigen Sie die Strukturbeziehungen in der Ansicht Beziehungs-Browser an. In diesem Kontext werden definierte Strukturbeziehungen angezeigt, wenn Sie Nachfolger und Vorgänger anzeigen. Dies ist der Standardansichtskontext. |
| Kontexte → Verfolgbarkeit | Zeigen Sie Trace-Links in der Ansicht Beziehungs-Browser an. In diesem Kontext werden festgelegte Trace-Links angezeigt, wenn Sie Nachfolger anzeigen. |
| Kontexte → Stammbaum | Wenn ein Anforderungsobjekt dupliziert wird, merkt Teamcenter sich seine Quelle. In diesem Kontext können Sie die Quelle oder Duplikate von Objekten anzeigen, falls vorhanden, die mit einem in der Ansicht Beziehungs-Browser ausgewählten Anforderungsobjekt verbunden sind. Um die Quelle des ausgewählten Objekts anzuzeigen, rechtsklicken Sie und wählen Sie Vorgänger verbergen/anzeigen aus. Um Duplikate des ausgewählten Objekts anzuzeigen, rechtsklicken Sie und wählen Sie Nachfolger verbergen/anzeigen aus.
Hinweis
|
Hinweis
Die Kontextanzeige wird durch die Voreinstellung TC_RelationBrowser_Context gesteuert.
Verwenden Sie zum Anzeigen oder Bearbeiten von Voreinstellungsinformationen das Rich ClientDialogfenster Bearbeiten → Optionen.
- Wählen Sie eine Layout-Ausrichtung aus dem Ansichtsmenü Beziehungs-Browser
 .
.
| Menüoption | Beschreibung |
|---|---|
Hierarchisch →  Oben-nach-unten Oben-nach-unten | Erstellt einen Graphen, beginnend mit einem obersten Knoten, der bis an das untere Ende verläuft.
Hinweis |
Hierarchisch →  Rechts-nach- links Rechts-nach- links | Erstellt einen Graphen, beginnend mit dem Knoten auf der rechten Seite, der nach links verläuft. |
Hierarchisch →  Links-nach- rechts Links-nach- rechts | Erstellt einen Graphen, beginnend mit einem Knoten auf der linken Seite, der nach rechts verläuft. |
Hierarchisch →  Unten-nach- oben Unten-nach- oben | Erstellt einen Graphen, beginnend mit einem Knoten unten, der nach oben verläuft. |
Hierarchisch →  Zuwachs Zuwachs | Erstellt einen Graph, beginnend mit einem obersten Knoten in der linken oberen Ecke, der bis nach unten in die rechte Ecke verläuft. |
 Kreisförmig Kreisförmig | Zeigt Gruppen und Baumstrukturen innerhalb eines Netzwerkes als Ring und Sternmuster an. |
 Orthogonal Orthogonal | Erstellt kompakte Graphen ohne Überlappungen, mit nur wenigen Übergängen und Krümmungen. Die Option ist für mittelgroße, kleine Graphen geeignet. |
 Organisch Organisch | Erstellt ein Layout, in welchem die Knoten mit möglichst großem Abstand voneinander positioniert sind, während dieser Abstand aber minimiert wird. Die Option ist für nicht zielgerichtete, komplexe Graphen geeignet. |
 Textkreise Textkreise | Erstellt ein Layout mit einem zentralen Knoten und untergeordneten Knoten, die sich strahlenförmig vom zentralen Knoten ausbreiten. Die Option ist für große, hierarchische Strukturen geeignet. |
- Sie können jeden beliebigen Knoten auswählen, um zu weiteren abhängigen Objekten auf der gleichen Ebene zu navigieren.
- Jeder Knoten verfügt über ein Typsymbol und eine Objektzeichenfolge, um die Komponente im Diagramm darzustellen. Wenn ein Knoten über ein verbundenes 2DVorschaubild verfügt, kann das Vorschaubild als Miniaturansicht neben der Zeichenfolge im Layout des Beziehungs-Browser sowie zusätzlich in der Ansicht Bildvorschau angezeigt werden.
- Wenn Sie im Diagramm mit der rechten Maustaste auf einen Knoten klicken, werden abhängig vom Objekttyp im Kontextmenü die Optionen angezeigt, die auch angezeigt werden, wenn Sie einen Knoten im NavigationsfensterBaum auswählen.
- Jeder Knoten kann abhängig von der Anwendung, mit der das Objekt verbunden ist, über Vorgänger und Nachfolger verfügen. Sie können ein Objekt auswählen und mithilfe des Kontextmenüs die Vorgänger und Nachfolger erweitern oder reduzieren. In einer Anwendung können Vorgänger z. B. als Referenznachweisobjekte und Nachfolger können standardmäßig im untergeordneten Kontext angezeigt werden.
Die Ansicht Beziehungs-Browser ist in den BeziehungsBrowser und Mein Teamcenter Anwendungen standardmäßig verfügbar.
2.4.2.11 Übersichtsansicht
Die Ansicht Übersicht ermöglicht die Anzeige von Eigenschaften für ein ausgewähltes Objekt sowie das Bearbeiten von Attributen wie Name oder Beschreibung für unterstützte Elemente, für welche Sie entsprechende Berechtigungen besitzen.
Konfiguration und Inhalt der Ansicht Übersicht variieren je nach der Informationsanzeige, die für den ausgewählten Objekttyp konfiguriert wurde.
- Die Ansichtssymbolleiste Zusammenfassung enthält Schaltflächen, die ermöglichen, dass Objekteigenschaften ausgecheckt und bearbeitet, bearbeitete Eigenschaften eingecheckt und gespeichert, das Auschecken abgebrochen, oder Änderungen gespeichert und ausgecheckt beibehalten werden.
- Im oberen Bereich der Ansicht werden grundlegende Informationen zum ausgewählten Objekt angezeigt.
- Die Ansicht Zusammenfassung umfasst möglicherweise die folgenden erweiter und reduzierbaren Bereiche:
- Mehrere Eigenschaftenbereiche
- Eine Vorschau, wenn ein 2DDataset ausgewählt oder an das ausgewählte Element bzw. den Elementänderungsstand angehängt ist.
- Einen Aktionenbereich, in welchem entsprechende Aktionen des ausgewählten Objekts aufgelistet werden
- Es werden Registerkarten wie Übersicht, Anhänge und Verlauf angezeigt, wie erforderlich und wie konfiguriert, um Informationen zum ausgewählten Objekt zu organisieren.
- Aktionsschaltflächen wie Kopieren, Speichern unter, Revisionieren und Senden für Prüfung werden angezeigt. Die Position dieser Schaltflächen variiert je nach den ausgewählten Objekten.
- Schaltflächen für die Auswahl der Listen, Tabellen oder Baumstrukturansicht für Objekte.
- Wenn die Funktionalität aktiviert ist, können Sie sehen, wenn andere Benutzer für Instant Messaging mit Microsoft Office Communicator verfügbar sind. Sie können den aktuellen Status der Eigentümer und letzten ändernden Benutzer anzeigen und Sie können auf das Microsoft Office CommunicatorSymbol in Teamcenter zum Starten der Kommunikation klicken.

- Im angegebenen Bereich sind die Objektgruppen auf der jeweiligen Registerkarte (ObjektSets) in der XRTFormatvorlage konfiguriert. Jede Informationsgruppe kann zur Anzeige in einer Tabelle, Liste, Struktur oder Miniaturansicht konfiguriert werden. Darüber hinaus werden für jede Informationsgruppe Aktionsbefehlsschaltflächen wie Ausschneiden und Kopieren unterstützt.
Hinweis
Ist die Voreinstellung TC_Use_ActiveWorkspace_Summary konfiguriert und auf wahr festgelegt, wird die Active WorkspaceÜbersicht anstelle der Ansicht Übersicht angezeigt, wenn Sie im Rich Client auf die Registerkarte Übersichtsansicht klicken. Diese Voreinstellung kann standardmäßig für Standort, Gruppe, Rolle und Benutzer festgelegt werden.
Verwenden Sie zum Anzeigen oder Bearbeiten von Voreinstellungsinformationen das Rich ClientDialogfenster Bearbeiten → Optionen.
Weitere Informationen zum Verwenden von Active Workspace finden Sie in der Active WorkspaceDokumentation.
2.4.2.12 Ansicht "Viewer"
Inhalte der Viewer-Ansicht
Der Inhalt der Ansicht Viewer ist abhängig vom ausgewählten Objekttyp in der aktuellen Komponenten bzw. Detailansicht.
- Wählen Sie zur Anzeige der Formularattribute ein Formularobjekt
 in einer Komponentenansicht oder in der Ansicht Details aus.
in einer Komponentenansicht oder in der Ansicht Details aus.
- Öffnen Sie Zur Anzeige von Microsoft Office-Datasets in der Ansicht Viewer die Anzeige Viewer und klicken Sie anschließend auf den Dataset in der Komponentenansicht.
Hinweis
Einige makroaktivierte Microsoft Office Dateien werden von der Viewer-Ansicht unterstützt. Um diese Dateien anzuzeigen, öffnen Sie sie in der externen eigenständige Anwendung. Wenn Sie solche Dateien aktualisieren müssen, können Sie das Objekt auschecken und die Datei mit einer lokalen aktualisierten Version ersetzen.
Wenn Sie auf einen Dataset doppelklicken, wird die eigenständige Microsoft Office Anwendung mit dem Dataset gestartet. Wenn Sie anschließend auf den Dataset in der Komponentenansicht klicken, um den Inhalt des Datasets in der Ansicht Viewer anzuzeigen, ist es nicht möglich, die am Dataset vorgenommenen Änderungen in der eigenständigen Anwendung zu speichern.
- Um Microsoft OfficeDatasets auf Systemen mit Microsoft Windows 7 in der Ansicht Viewer statt extern anzuzeigen, müssen Sie eine vom Microsoft Support bereitgestellte Aktion einleiten.
Informationen zu Microsoft Office 2007 und Microsoft Office 2010 finden Sie hier: http://support.microsoft.com/kb/982995.
Hinweis
Die Patches sind für Systeme konzipiert, die den Internet Explorer 7 oder Internet Explorer 8 verwenden.
Wenn das Patch-Installationsprogramm die Meldung anzeigt, dass der Patch für Ihr Betriebssystem oder Anwendungsversion nicht gültig ist, verwenden Sie die Methode Problem manuell beheben. Diese ist auf den Linkseiten beschrieben. Mit ihr können Sie die RegistryDatei manuell erstellen und den Patch anwenden.
Eingebettetes Word wird bei der Ausführung der 32Bit-Version von Microsoft Word mit dem 64Bit Teamcenter Rich Client nicht unterstützt.
- Sie können Microsoft PowerPoint-Datasets in der Ansicht Viewer anzeigen.
Wenn Sie einen PowerPoint-Dataset in der Ansicht Viewer öffnen und ihn dann in der PowerPoint-Anwendung öffnen, indem Sie den Dataset doppelklicken, während er noch in der Ansicht Viewer geöffnet ist, werden die in der Anwendung vorgenommenen und gespeicherten Änderungen nicht im Dataset gespeichert.
Führen Sie eine der folgenden Aktionen aus, um Änderungen zu speichern:
- Nehmen Sie Änderungen in der Ansicht Viewer vor.
- Beenden Sie den Prozess POWERPNT manuell.
- Wählen Sie zur Anzeige von 2D oder 3DDaten ein Element oder einen Elementänderungsstand mit angehängten 2D oder 3D-Daten aus, oder wählen Sie ein Objekt wie einen Schnappschuss oder ein verbundenes Bild oder Direct Model (JT) in einer Komponentenansicht oder in der Ansicht Details aus.
Hinweis
Wenn ein unterstützter 2D oder 3D-Dataset durch eine externe Anwendung wie ein CAD-Werkzeug geändert wird, können Sie die Änderungen in der Ansicht Viewer mit einer der folgenden Methoden anzeigen:
- Klicken Sie mit der rechten Maustaste auf den Dataset und wählen Sie Aktualisieren aus.
- Wählen Sie den Dataset und anschließend Ansicht → Fenster aktualisieren aus.
- Wählen Sie zur Anzeige der Objekteigenschaften für das Element oder den Elementänderungsstand ohne verbundene anzeigbare Datasets das Element oder den Elementänderungsstand aus.
Hinweis
Wenn die Funktionalität aktiviert ist, können Sie sehen, wenn andere Benutzer für Instant Messaging mit Microsoft Office Communicator verfügbar sind. Sie können den aktuellen Status der Eigentümer und letzten ändernden Benutzer anzeigen und Sie können auf das Microsoft Office Communicator-Symbol in Teamcenter zum Starten der Kommunikation klicken.

- Um Miniaturansichten mehrerer Objekte nebeneinander anzuzeigen, wählen Sie mit Umschalten+Klicken oder Strg+Klicken zwei oder mehr Objekte aus.
- Wählen Sie zur Anzeige von Benutzern, die zur Ausführung einer Unterzeichnungsaufgabe zugewiesen sind, eine auszuführende Aufgabe in der Komponentenansicht Meine Arbeitsliste aus und verwenden Sie die Ansicht Viewer mit Auswahl von Aufgabenansicht.
Wenn die Funktionalität aktiviert ist, können Sie sehen, wenn andere Benutzer für Instant Messaging mit Microsoft Office Communicator verfügbar sind. Sie können den aktuellen Status anderer Benutzer in der Unterzeichnungsliste anzeigen und auf das Microsoft Office Communicator-Symbol zum Starten der Kommunikation klicken.
- Wählen Sie zur Anzeige der Objekteigenschaften von Weblinks in der Ansicht Viewer ein URL-Linkobjekt in einer Komponentenansicht aus.
Hinweis
Wenn Sie ein URLLinkobjekt auswählen, öffnet Teamcenter automatisch eine WebbrowserAnsicht zur Anzeige der Webseite, die mit dem Objekt verbunden sind.
Doppelklicken Sie auf ein Objekt Web Link , um es in Ihrem Standardbrowser zu öffnen.
- Klicken Sie zur Anzeige der Inhalte einer Text oder PDFDatei in der Ansicht Viewer oder zur Anzeige oder Bearbeitung von Microsoft Word oder ExcelDateien in der Ansicht Viewer auf das DatasetObjekt in einer Komponentenansicht oder einer Details Ansicht.
Hinweis
Diese Funktionalität hängt von Ihren Systemeinstellungen zur Anzeige von Dokumenten im gleichen Fenster ab.
Öffnen Sie z. B. zur Aktivierung der Bearbeitung eines Microsoft WordDokuments in der Ansicht Viewer in einem TeamcenterClient unter Windows das Fenster Arbeitsplatz und wählen Sie Extras → Ordneroptionen aus. Wählen Sie im Dialogfenster Ordneroptionen die Erweiterung DOC für den registrierten Dateityp aus und klicken Sie danach auf Erweitert, um das Dialogfenster Dateityp bearbeiten anzuzeigen. Wählen Sie für die Aktion Öffnen die Option In gleichem Fenster durchsuchen aus.
Achtung
Änderungen können verloren gehen, wenn Sie ein anderes Objekt in einer TeamcenterKomponente auswählen, während Sie einen Zellinhalt in einer ExcelDatei bearbeiten, die in der ViewerAnsicht angezeigt wird.
Um den Verlust Ihrer Änderungen bei der Bearbeitung von Inhalt in einer ExcelDatei, die in der Ansicht Viewer angezeigt wird, zu vermeiden, müssen Sie entweder den Fokus auf eine andere Zelle richten, oder vor Auswahl eines anderen Objekts in der Komponentenansicht von Teamcenter die Datei speichern.
Arbeiten mit Visualisierungsdaten im Mein Teamcenter-Viewer
Die Ansicht Viewer in Mein Teamcenter zeigt Inhalt abhängig vom Typ des Objekts an, das in der aktuellen Komponentenansicht oder in der Ansicht Details ausgewählt wurde. Die Unterstützung für Visualisierungsdaten umfasst:
- Wenn ein Element oder Elementänderungsstand ausgewählt ist, zeigt der Viewer das zugeordnete Bild, die Leiterplatte, das Schema oder JTDaten an.
- Wenn ein Bild, eine ECADLeiterplatte, ein ECADSchema oder ein JTDataset ausgewählt wurde, zeigt der Viewer das Bild, die Leiterplatte, das Schema oder das Modell an.
Anwendungsfälle für Visualisierungen
- Anzeige und Markup von Teilen, Leiterplatten, Schemata, Zeichnungen und Bildern, ohne den eigenständigen Viewer oder den Lifecycle Viewer starten zu müssen.
Verfügbare Visualisierungswerkzeuge
- 2D GDT-Markup
2D GD&TMarkups erstellen.
- 2D-Markup
2DMarkups erstellen.
- 2D-Messung
2DMessungen ausführen.
- 2D-Mehrfachseite
Auf Seiten in mehrseitigen 2DBildern oder Dokumenten navigieren.
- 2D-Anzeige
Schieben, Zoomen, Rotieren und Umdrehen von 2DBildern.
- 3D-Markup
3DMarkups erstellen.
- 3D-Messung
3DMessungen ausführen.
- 3D-Navigation
Schieben, Rotieren und Zoomen von 3DModellen.
- 3D-PMI
PMI in Ihrem Modell anzeigen und manipulieren.
- 3D-Schnitt
3DQuerschnitte erstellen.
- 3D-Auswahl
Teile auswählen und Teileelemente selektieren.
- 3D-Standardansichten
Modell aus voreingestellten Ansichtswinkeln überprüfen.
- ECAD Base
Manipulieren der Ansicht der ECADDokumentlayer, Steuern der Layerfarbe und sichtbarkeit, Ausführen von Suchen und Erstellen von Berichten.
- ECAD Markup
Erstellen von ECADMarkups.
- ECAD-Mehrfachseite
Navigieren zwischen den Seiten in Schemadokumenten mit mehreren Seiten.
- ECAD-Ansicht
Verschieben, Zoomen, Drehen und Umdrehen eines Bilds.
- Drucken
Drucken von Dokumenten.
Öffnen von Visualisierungsdaten in Mein Teamcenter
- Wählen Sie in Mein Teamcenter ein Element, einen Elementänderungsstand oder ein anderes Objekt aus, das mit einer 2D oder 3DDatei verbunden ist.
- Wählen Sie das Fenster Viewer aus.
Die Visualisierungskomponenten werden geladen und der eingebettete Viewer von Mein Teamcenter wird geöffnet.
Tipp
Klicken Sie mit der rechten Maustaste in den Bereich der Symbolleiste des eingebetteten Viewers, um weitere Visualisierungssymbolleisten anzuzeigen.
Anzeigen der Active Workspace-Ansicht in Rich Client
Sie können Active Workspace in einer Ansicht in Rich Client anzeigen. Die Ansicht Active Workspace verhält sich wie andere Rich ClientAnsichten.
- Kontextmenübefehle sind verfügbar, und der Ansichtsinhalt ändert sich in Abhängigkeit von den Optionen, die in anderen Ansichten ausgewählt werden.
- Bei Einbettung in Teamcenter Rich Client sind einige Active WorkspaceFunktionen ggf. nicht verfügbar.
- Das Einbetten Active Workspace in eine Rich ClientAnsicht wird nur für 4TierInstallationen unterstützt. Unter Windows muss eine unterstützte Version von Microsoft Internet Explorer installiert sein. Unter Linux muss eine unterstützte Version von Mozilla Firefox installiert sein.
Unterstützte Betriebssysteme und Web Browserversionen finden Sie in der Hardware und SoftwarezertifizierungenSeite von GTAC.
Hinweis
Damit Active Workspace in einer Ansicht in Rich Client angezeigt werden kann, muss eine der folgenden Voreinstellungen festgelegt werden:
- ActiveWorkspaceHosting.RAC.URL
Gibt die URL an, die von Rich Client zur Kommunikation mit Active Workspace für gehostete Vorgänge verwendet wird.
Active WorkspaceFunktionen sind in Rich Client als separate Ansicht, als Suchoption im Navigationsfenster und als Alternative zu den traditionellen aktiven Aufgaben verfügbar, wenn Meine Arbeitsliste ausgewählt ist. Sie können KopierenundEinfügenVorgänge zwischen Rich ClientAnsichten und eingebetteten Active WorkspaceAnsichten, Suchergebnissen und den aktiven Aufgaben durchführen.
- ActiveWorkspaceHosting.URL
Gibt die URL an, die von Teamcenter zur Kommunikation mit Active Workspace für gehostete Vorgänge wie Suchen, Element öffnen und andere verwendet wird.
Hinweis
Diese Voreinstellung wird vom System gelesen, nachdem die Hostspezifischen Voreinstellungen gelesen wurden. Wenn für ActiveWorkspaceHosting.URL ein URLWert festgelegt wurde, hat diese URL Vorrang vor hostspezifischen Voreinstellungen.
Verwenden Sie zum Anzeigen oder Bearbeiten von Voreinstellungsinformationen das Rich ClientDialogfenster Bearbeiten → Optionen.
Die meisten Voreinstellungen werden definiert, wenn Teamcenter installiert ist. Informationen zu diesen Voreinstellungen finden Sie im Rich ClientDialogfenster Bearbeiten → Optionen. Einige Voreinstellungen werden jedoch bedarfsabhängig von einem Administrator oder Benutzer manuell erstellt. Diese Voreinstellungen sind in der Regel in der Dokumentation zu der Funktionalität beschrieben, die die Voreinstellungen verwendet.
- Wählen Sie Fenster → Ansicht anzeigen → Andere aus.
Das Dialogfenster Ansicht anzeigen wird angezeigt.
- Klicken Sie auf Active Workspace-Ansicht in der Kategorie Allgemein.
Die Active Workspace-Ansicht wird angezeigt.
Hinweis
Wird die Active WorkspaceAnsicht durch die Befehle Ansicht einblenden oder Öffnen mit angezeigt, verhält sie sich als zweite Ansicht zum Anzeigen von Informationen, die mit dem ausgewählten Objekt in der Primäransicht verbunden sind. In diesem Fall wird das Symbol für die Active WorkspaceStartseite in der Ansicht angezeigt. Sie können dieses Symbol verwenden, um auf die Startseite von Active Workspace zuzugreifen.
2.4.3 Verwendung von Hilfsansichten im Rich Client
Hilfsansichten sind Rich ClientAnsichten, die nicht in jeder Perspektive standardmäßing vorhanden sind.
- Einige Hilfsansichten wie die Ansicht Kommunikationsüberwachung sind hauptsächlich für Administratoren vorgesehen. Diese Ansichten werden in der entsprechenden Verwaltungsdokumentation erläutert.
- Einige zusätzliche Ansichten wie die Ansicht Fortschritt oder die Ansicht Suche können in mehreren Anwendungsperspektiven hilfreich sein.
- Die Ansicht Suche, die für fast jede Anwendung hilfreich is, wird in der Rich ClientDokumentation erläutert.
- In der Ansicht Fortschritt können Sie den Fortschritt des Datenaustauschs zwischen Standorten überwachen.
2.4.4 Befehl "Ansicht anzeigen"
Relevante Ansichten werden automatisch angezeigt, wenn Sie eine Anwendung auswählen. Verwenden Sie den Menübefehl Fenster → Ansicht anzeigen, um eine Ansicht in einer Anwendung anzuzeigen.
- Wählen Sie die Menüoption Fenster → Ansicht anzeigen, um eine Liste häufig und zuletzt verwendeter Ansichten anzuzeigen.
- Wählen Sie die Menüoption Fenster → Ansicht anzeigen → Andere zur Anzeige des Dialogfensters Ansicht anzeigen aus.
Im Dialogfenster Ansicht anzeigen können Ansichten in Kategorien wie Allgemein, Verwaltung, Anwendung, Diagnose, Inspektorkategorie, Fertigung, Projekte, Teamcenter, Dienstprogramme, Visualisierung, und Andere angeordnet werden.
Hinweis
Verfügbare Ansichten und Kategorien unterscheiden sich möglicherweise von denen Ihres Standorts.
Wenn die Online-Hilfe für Ihre Standort konfiguriert wurde, können Sie diese in Ihrem Standard-Webbrowser für die meisten Rich Client-Ansichten anzeigen.
Mit den meisten Versionen von Teamcenter werden neue Ansichten zur Verfügung gestellt und andere Ansichten umbenannt oder ersetzt. Die OnlineHilfe kann standardmäßig mit dem Menü Hilfe aufgerufen werden, in einigen Fällen müssen Sie die Hilfe aufrufen, indem Sie das Inhaltsverzeichnis der Hilfesammlung oder die Suche verwenden.
- Drücken Sie die Taste F1 oder wählen Sie Hilfe → Aktuelle Anwendung aus, um die Hilfe für die aktuell aktive Ansicht im Rich Client anzuzeigen.
- Drücken Sie Strg+F1 oder wählen Sie Hilfe → Hilfebibliothek aus, um die Hilfebibliothek zu öffnen.
2.4.5 Anzeigen und Verschieben einer Ansicht in Rich Client
Dieses Verfahren öffnet und verschiebt die Bildminiaturansicht in der Mein Teamcenter-Perspektive.
- Wählen Sie in der geöffneten Mein Teamcenter-Anwendung Fenster → Ansicht anzeigen → Bildminiaturansicht aus.
Die Ansicht Miniaturbildansicht wird in der Mein TeamcenterPerspektive angezeigt.
- Klicken Sie auf die Registerkarte Miniaturbildansicht. Halten Sie die Maustaste gedrückt.
- Verschieben Sie die Maus, um die Registerkarte in einen anderen Bereich in der Perspektive oder in einen Bereich außerhalb des Teamcenter-Fensters zu verschieben.
Hinweis
Der Stapelcursor wird angezeigt, wenn Sie die Ansicht über andere Ansichtsregisterkarten bewegen.
wird angezeigt, wenn Sie die Ansicht über andere Ansichtsregisterkarten bewegen.
- Geben Sie die Maustaste frei, um die Ansicht an der gewünschten Position abzulegen.
Beim Verschieben der Ansicht in der aktuellen Perspektive wird der Mauszeiger zum Ablagezeiger für die Angabe der Position, an welcher die Ansicht bei Freigabe der Maustaste gedockt wird.
Sie können die Ansichtsgröße anpassen, indem Sie die Grenzen zwischen den Ansichten verschieben.
Wenn Sie eine Position auswählen, an der noch kein Ansichtsordner vorhanden ist, wird ein neuer Ansichtsordner erstellt.
Hinweis
Wenn eine Ansicht außerhalb des Teamcenter-Fensters verschoben wird, können Sie die Ansichtsregisterkarte in die Anwendungsperspektive verschieben, um diese im Teamcenter-Fenster auszugeben.
| Mauszeiger | Beschreibung |
|---|---|
 | Die Ansicht wird im oberen Bereich des Fensters positioniert. |
 | Die Ansicht wird im unteren Bereich des Fensters positioniert. |
 | Die Ansicht wird auf der linken Seite des Fensters positioniert. |
 | Die Ansicht wird auf der rechten Seite des Fensters positioniert. |
 | Die Ansicht wird in der Stapelansicht des aktuellen Bereichs positioniert. |
 | Die Ansicht wird abgetrennt und aus dem TeamcenterFenster verschoben. |
 | Die Ansicht kann nicht im aktuellen Bereich positioniert werden. |
Hinweis
In den meisten Systemen können Sie eine Ansicht mit dem Kontextmenübefehl Verschieben verschieben oder eine Ansicht mit dem Kontextmenübefehl Abgetrennt in einem eigenen Fenster öffnen.
2.4.6 Suchen nach Informationen zu Ansichten
Teamcenter Rich Client zeigt Ansichten an, wenn Sie eine Anwendung auswählen oder den Befehl Fenster → Ansicht anzeigen → Sonstige zur Anzeige des Dialogfensters Ansicht anzeigen verwenden.
Wenn die TeamcenterHTMLHilfesammlung installiert ist, können Sie die Dokumentation für die meisten Rich ClientAnsichten anzeigen, indem Sie eine aktive Ansicht durch eine der folgenden Aktionen auswählen:
- Drücken Sie F1.
- Wählen Sie Hilfe → Aktuelle Anwendung.
Für einige Ansichten stehen keine Referenzen in der Onlinehilfe zur Verfügung. In den meisten Fällen werden diese Ansichten in der TeamcenterHTMLHilfesammlung beschrieben, wobei die meisten Beschreibungen Links zu weiterführenden Informationen enthalten.
Wenn keine Hilfeinformationen für die aktuelle Rich ClientAnsicht angezeigt werden, obwohl die TeamcenterHTMLHilfesammlung installiert ist, verwenden Sie die Funktion Suche  der Onlinehilfe.
der Onlinehilfe.
2.5 Verwalten von Ansichten, Layouts und Ansichtennetzwerken
2.5.1 Grundlegende Konzepte von Ansichten, Layouts und Ansichtennetzwerken
Im Rich Client wird eine Ansicht immer im Kontext einer Anwendungsperspektive angezeigt. In jeder Anwendungsperspektive werden immer eine oder mehrere Ansichten angezeigt.
Standardmäßig zeigt die Mein TeamcenterAnwendung die Komponentenansicht Persönliche Ablage in einem Ansichtenordner rechts neben dem Navigationsfenster an. Die Ansichten Übersicht, Details, Auswirkungsanalyse und Viewer werden in einem Ansichtenordner rechts neben der Komponentenansicht Persönliche Ablage angezeigt.
- Ein Layout ist die Anordnung der Ansichten und Ansichtsordner in einer Anwendungsperspektive. Jede Anwendungsperspektive besitzt ein Standardlayout.
- Sie können in einer Anwendungsperspektive die Ansichten neu anordnen und Ansichten hinzufügen oder entfernen, und so neue Layouts erstellen.
- Sie können neue Layouts speichern und diese später wieder anzeigen.
Jedes Layout hat einen aktuellen und einen gespeicherten Zustand.
- Ein Ansichtenordner ist ein Satz aus einer oder mehreren Ansichten, die in einem bestimmten Bereich des TeamcenterFensters angezeigt werden.
Die Mein TeamcenterAnwendung zeigt z. B. standardmäßig Komponentenansichten in einem Ansichtenordner rechts des Navigationsfenster an. Ein zweiter Ansichtenordner enthält die Ansichten Übersicht, Details, Auswirkungsanalyse und Viewer.
Wird eine Ansicht in einen neuen Bereich verschoben, z. B. zum unteren Fensterrand, dann wird an dieser Position ein neuer Ansichtenordner erstellt. Sie können Ansichten zwischen Ansichtenordnern hin und her verschieben. - Ein Ansichtennetzwerk setzt sich aus einer Primäransicht und einer oder mehreren Sekundäransichten zusammen, die alle verbunden sind. Ansichtennetzwerke können in einem einzelnen Ansichtenordner oder in mehreren Ansichtenordnern angeordnet sein.
- Sie verbinden eine Sekundäransicht mit einer Primäransicht, indem Sie zuerst Verbinden aus dem Ansichtsmenü und dann eine Primäransicht auswählen.
Hinweis
Ein Administrator kann die Voreinstellung TCViewEnableResponseOnSelection festlegen, um die Antwort auf die Auswahl in bestimmten primären Ansichten zu aktivieren, wenn ein Objekt in einer sekundären Ansicht im aktuellen Ansichtennetzwerk ausgewählt ist. - In einer Primäransicht, z. B. Komponentenansicht, können Sie Auswahlen treffen. Die anderen Ansichten reagieren dann auf Ihre Auswahl.
In einer TeamcenterKomponentenansicht wird z. B. eine hierarchische Ansicht von Listen mit Objekten und deren Anhängen angezeigt. Wenn Sie ein Objekt auswählen, z. B. einen Elementänderungsstand, reagiert eine Sekundäransicht, indem sie relevante Informationen zur Auswahl in der Primäransicht anzeigt. Sekundäransichten können mit Primäransichten verbunden werden. - Eine Sekundäransicht, wie Details oder Übersicht zeigt relevante Informationen zur Auswahl in der Primäransicht an.
- Eine verbundene Sekundäransicht reagiert auf eine einzelne, bestimmte Primäransicht in einem Ansichtennetzwerk. Sie können eine Ansichtenverbindung ändern, indem Sie zuerst Verbinden aus dem Ansichtsmenü und dann Keine oder eine andere Primäransicht auswählen.
- Eine mit einer bestimmten Primäransicht verbundene Sekundäransicht reagiert auf die aktuelle Auswahl in dieser Primäransicht. Die verbundene Sekundäransicht wird automatisch geschlossen, wenn die Primäransicht geschlossen wird.
- Abhängig von den beteiligten Ansichten kann eine Sekundäransicht auch auf andere Sekundäransichten in ihrem Netzwerk reagieren.
- Eine Sekundäransicht, die nicht mit einer bestimmten Primäransicht verbunden ist, reagiert auf die Auswahl in der zuletzt ausgewählten Primäransicht.
2.5.2 Erkennen von Primär- und Sekundäransichten
Primäransichten haben eine eindeutige Rahmenfarbe. Diese Rahmenfarbe wird in allen Sekundäransichten übernommen, die Inhalt basierend auf der Primäransicht anzeigen.
Hinweis
Um eine weitere Ansicht wie eine zweite oder dritte Übersicht für die Verwendung in einem Übersichtsnetzwerk zu öffnen, wählen Sie in Objekt in einer Komponentenansicht aus und verwenden dann den Menübefehl Öffnen mit.
Eine gerade ausgewählte Ansicht hat einen dunklen Hintergrund und ihr Rand ist farblich hervorgehoben.
- Wenn eine Sekundäransicht nicht mit einer bestimmten Primäransicht verbunden ist, dann hat sie folgende Merkmale:
- Sie zeigt Inhalte basierend auf der aktuell ausgewählten Primäransicht an.
- Sie hat einen Rahmen in derselben Farbe der Primäransicht, auf die sie reagiert.
- Sie hat eine gestrichelte Rahmenlinie am oberen Rand der Ansichtsregisterkarte.
- Wenn eine Sekundäransicht mit einer bestimmten Primäransicht verbunden ist, hat sie folgende Merkmale:
- Sie zeigt den Inhalt an, der nur auf der Primäransicht basiert, mit der sie verbunden ist.
- Sie hat eine durchgezogene Rahmenlinie am oberen Rand der Ansichtsregisterkarte.
Die Objektauswahl in einer Ansicht kann die Auswahl einer anderen Ansicht ändern.
- Das Auswählen eines Objekts in einer Primäransicht ändert die Anzeigeinformationen in den aktuell verbundenen Sekundäransichten.
- Das Auswählen eines Objekts in einer Sekundäransicht kann die Auswahl in einer verbundenen Primäransicht ändern, wenn das in der Sekundäransicht ausgewählte Objekt aktuell in der Primäransicht angezeigt wird.
- Das Auswählen eines Objekts in einer Primäransicht kann die Auswahl in anderen Primäransichten ändern, wenn das in der ersten Primäransicht ausgewählte Objekt aktuell auch in den anderen Primäransichten angezeigt wird.
2.5.3 Ändern der Farbdarstellung für Ansichtsnetzwerke
Wählen Sie Fenster → Voreinstellungen → Netzwerkrepräsentation anzeigen → Teamcenter aus, um die Farboptionen für Ansichtsnetzwerke anzuzeigen.
Sie können 12 Farbsätze aus 156 Farb und Musteroptionen angeben.
Jeder verwendete Satz wird jeweils der Reihe nach verwendet, wenn Sie neue Ansichtsnetzwerke erstellen.
2.5.4 Ändern der Ansichtszuweisung
Führen Sie einen der folgenden Schritte durch:
- Klicken Sie im Sekundärfenster auf die Schaltfläche Zuweisen
 und wählen Sie aus einer Liste aller aktuell geöffneten Primäransichten die Ansicht aus, der Sie die Sekundäransicht zuweisen möchten.
und wählen Sie aus einer Liste aller aktuell geöffneten Primäransichten die Ansicht aus, der Sie die Sekundäransicht zuweisen möchten.
- Wenn Sie die Schaltfläche Antwort auf Auswahlen deaktivieren
 aktivieren, ist die Schaltfläche Zuweisen nicht verfügbar.
aktivieren, ist die Schaltfläche Zuweisen nicht verfügbar.
- Ist die Schaltfläche Antwort auf Auswahlen deaktivieren nicht aktiv (die Sekundäransicht antwortet auf Auswahlen), wenn Sie die Auswahl ändern, ändert die Sekundäransicht ihren Inhalt basierend auf der neuen Auswahl in diesen Fällen:
- Die Sekundäransicht ist keiner Ansicht zugewiesen.
- Die Sekundäransicht ist der aktiven Ansicht (in der die Auswahländerung stattgefunden hat) zugewiesen.
- Die Sekundäransicht und die aktive Ansicht (in der die Auswahländerung stattgefunden hat) sind beide der gleichen Primäransicht zugewiesen.
- Wählen Sie den Eintrag in der Primäransicht aus, dem Sie die Sekundäransicht zuweisen möchten, und klicken Sie auf die Schaltfläche Input auf letzte Auswahl einstellen
 , um den Umfang für eine Sekundäransicht einzustellen.
, um den Umfang für eine Sekundäransicht einzustellen.
Sie können die Schaltfläche Input auf letzte Auswahl einstellen in jeder Ansicht unabhängig vom Zuweisungszustand verwenden.
- Wenn Sie den Umfang in der Primäransicht festlegen, der die Sekundäransicht zugewiesen ist, ist die Sekundäransicht weiterhin der Primäransicht zugewiesen.
- Ist die Sekundäransicht keiner Primäransicht zugewiesen, wenn Sie den Umfang einstellen, dann führt Teamcenter keine Zuweisung durch.
- Wenn die Sekundäransicht der Primäransicht A zugewiesen ist, und Sie den Umfang in der Primäransicht B einstellen, dann wird die Sekundäransicht der Primäransicht B zugewiesen.
Teamcenter verknüpft die Sekundäransicht mit der ausgewählten Primäransicht.
2.5.5 Deaktivieren und Aktivieren der Antwort auf Auswahl
- Klicken Sie auf Antwort auf Auswahl deaktivieren

Die Sekundäransicht ändert sich nicht, wenn Sie ein anderes Objekt in der Primäransicht auswählen.
- Klicken Sie auf Antwort auf Auswahl aktivieren

Die Sekundäransicht ändert sich, wenn Sie ein anderes Objekt in der Primäransicht auswählen.
2.5.6 Ausblenden und Anzeigen von Ansichten und Ansichtsordnern
Sie können die Sichtbarkeit von Ansichten und Ansichtsordnern verwalten.
- Führen Sie einen Rechtsklick auf die Hauptansicht aus und wählen Sie Verbundene Ansichten darstellen aus, um Ansichten anzuzeigen, wenn Sie den Ansichtsordner mit verknüpften sekundären Ansichten minimiert haben und die Symbole für den Ansichtsordner am rechten Rand des TeamcenterFensters nicht sehen.
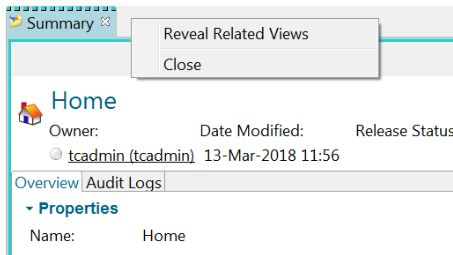
2.6 Arbeiten mit dem Rich Client-Navigationsfenster
2.6.1 Rich Client Navigationsfenster-Layout
Das Rich Client Navigationsfenster bietet schnellen Zugriff auf häufig verwendeten Daten. Über das Navigationsfenster im Rich Client können Sie Ihre Daten suchen und organisieren und allgemeine Aufgaben, wie z. B. die Erstellung eines Teils, eines Datasets oder die Übernahme eines Status für ein Teil durchführen.
| 1 | Oberer Teil des Navigationsfensters |
|
| 2 | Anwendungs- schaltflächen | Ermöglicht den Zugriff auf TeamcenterSchaltflächen. |
| 3 | Anwendungs- schaltflächenleiste | Ermöglicht den Zugriff auf die TeamcenterAnwendungen, die nicht in den Anwendungs-schaltflächenbereich vom Navigationsfenster passen. |
| 4 | Die Schaltfläche Anwendungen konfigurieren | Die Schaltfläche Anwendungen konfigurieren ermöglicht den Zugriff auf die Werkzeuge, die Sie zum Konfigurieren der Anzeige von Anwendungen benötigen. |
Hinweis
Das Navigationsfenster kann angezeigt und ausgeblendet werden.
- Klicken Sie auf Navigationsfenster
 in der Symbolleiste, oder wählen Sie Fenster → Navigationsfenster aus.
in der Symbolleiste, oder wählen Sie Fenster → Navigationsfenster aus.
Ein Kontrollkästchen  links neben der Menüoption Navigationsfenster gibt an, dass das Navigationsfenster angezeigt ist.
links neben der Menüoption Navigationsfenster gibt an, dass das Navigationsfenster angezeigt ist.
2.6.2 Rich Client Navigationsfenster-Abschnittsreihenfolge
Sie können Abschnitte im linken Navigationsfenster über das Dialogfenster Navigationsabschnittsreihenfolge oder durch Ziehen eines Abschnitts an eine neue Position über oder unter der aktuellen Position neu anordnen.
Hinweis
Diese Funktion wird von der Voreinstellung LHN_Nav_Items_List unterstützt. Diese dient zum Verfolgen und Beibehalten der Abschnittsreihenfolge im Navigationsfenster und des Einblendstatus jedes Abschnitts basierend auf AbschnittIDs und einem booleschen Wert, der den Einblendstatus angibt.
Verwenden Sie zum Anzeigen oder Bearbeiten von Voreinstellungsinformationen das Rich ClientDialogfenster Bearbeiten → Optionen.
So können Sie im Dialogfenster Navigationsabschnittsreihenfolge die Reihenfolge und Sichtbarkeit von Abschnitten festlegen:
- Klicken Sie auf die Schaltfläche für Neuanordnung
 , um das Dialogfenster Navigationsabschnittsreihenfolge zu öffnen.
, um das Dialogfenster Navigationsabschnittsreihenfolge zu öffnen.
Klicken Sie auf den nach links oder rechts zeigenden Pfeil, um eine Auswahlgruppe in das oder aus dem Feld Ausgeblendete Abschnitte zu verschieben.
- Wählen Sie einen oder mehrere Abschnittstitel aus und klicken Sie anschließend auf den nach oben oder unten zeigenden Pfeil, um die Auswahl in der Liste nach oben oder unten zu verschieben. Dies ist auch durch Klicken und Ziehen möglich.
So ziehen Sie einen Abschnitt im Navigationsfenster an eine neue Position:
- Klicken Sie auf die Abschnittstitelleiste rechts neben dem Abschnittstitel.
- Ziehen Sie den Abschnitt im Navigationsfenster nach oben oder unten an eine neue Position.
Die ausgewählten Einstellungen gelten in der aktuellen Sitzung. Die ausgewählten Einstellungen sowie der ein und ausgeblendete Status für Abschnitte werden für nachfolgende Sitzungen gespeichert.
Hinweis
Sie oder Ihr Administrator können über die Voreinstellung LHN_Applications_List angeben, welche Anwendungen in der Anwendungsliste im Navigationsfenster als primäre Anwendungen oder in der Anwendungsleiste unten im Navigationsfenster als sekundäre Anwendungen angezeigt werden sollen.
2.6.3 Quick Links
2.6.3.1 Konfigurieren des Abschnitts "Quick-Links"
Der Abschnitt Quick-Links kann mit den folgenden Möglichkeiten konfiguriert werden:
- Hinzufügen oder Entfernen von Containern (Ordner).
- Umbenennen von Containern.
- Organisieren der Anzeigereihenfolge der Container für „QuickLinks“.
Hinweis
Die Container Persönliche Ablage, Meine Arbeitsliste, Meine Projekte ,Meine Links sowie Meine gespeicherten Suchen oder Meine Anzeige/mein Markup können nicht gelöscht oder umbenannt werden.
Es stehen mehrere Voreinstellungen zur Verfügung, sodass verschiedene Quick-Links für die unterschiedlichen Anwendungen angezeigt werden.
QuickLinksSection_navigationPerspective Diese Voreinstellung wird von der Anwendung Mein Teamcenter zur Verwaltung von QuickLinksSectionKomponenten von Mein Teamcenter verwendet.
QuickLinksSection_caeperspective Diese Voreinstellung wird von der Anwendung CAE Manager zur Verwaltung von QuickLinksSectionKomponenten von CAE Manager verwendet.
QuickLinksSection_ProjectPerspective Diese Voreinstellung wird von der Anwendung Project zur Verwaltung von QuickLinksSectionKomponenten von Project verwendet.
QuickLinksSection_Authorization Diese Voreinstellung wird von der Anwendung Autorisation zur Verwaltung von QuickLinksSectionKomponenten von Autorisation verwendet.
QuickLinksSection Diese Voreinstellung ist die QuickLinksSectionStandardvoreinstellung, die von anderen Anwendungen als den oben aufgeführten verwendet wird.
2.6.3.2 Hinzufügen eines Ordners zu Ihren Quick-Links in Rich Client
- Wählen Sie in Mein Teamcenter einen Ordner aus der Baumstruktur aus und klicken Sie auf den Link Anpassen (Abschnitt Quick-Links im Navigationsfenster).
- Klicken Sie im Dialogfenster Meine Links anpassen auf die Schaltfläche Einfügen
 .
. - Klicken Sie auf OK.
Der Ordner wird in den Navigationsfenster (Abschnitt Quick-Links) eingefügt.
Hinweis
Wenn nicht ausreichend Platz für die Anzeige der Quick Links im Navigationsfenster vorhanden ist, klicken Sie auf die Option Alle anzeigen zur Anzeige der vollständigen Liste.
2.6.3.3 Entfernen eines Ordners aus Ihren Rich Client-Quick-Links
- Klicken Sie auf die Verknüpfung Anpassen des Abschnitts Quick-Links im Navigationsfenster.
- Wählen Sie im Dialogfenster Quick-Links anpassen den zu löschenden Ordner aus.
- Klicken Sie auf Löschen
 .
. - Klicken Sie auf OK.
2.6.3.4 Umbenennen eines Quick-Links in Rich Client
- Klicken Sie auf die Verknüpfung Anpassen des Abschnitts Quick-Links im Navigationsfenster.
- Wählen Sie im Dialogfenster Quick-Links anpassen den umzubenennenden Ordner aus und klicken Sie auf die Schaltfläche Bearbeiten
 .
. - Geben Sie im Dialogfenster Quick-Links umbenennen den neuen Namen für den Ordner ein und klicken Sie auf OK.
2.6.3.5 Anordnen von schnellen Links in Rich Client
- Klicken Sie auf die Verknüpfung Anpassen des Abschnitts Quick-Links im Navigationsfenster.
- Im Dialogfenster Quick-Links anpassen einen Ordner aus der Liste auswählen und den Ordner durch Klicken auf die Schaltfläche Nach oben
 oder Nach unten
oder Nach unten  an die gewünschte Position der Liste verschieben.
an die gewünschte Position der Liste verschieben.
2.6.3.6 Verwalten von gespeicherten Suchen in Rich Client
2.6.3.6.1 Gespeicherte Suchen für meine gespeicherten Suchen hinzufügen (Rich Client)
Hinweis
In diesem Beispiel wird vorausgesetzt, dass Sie eine Suchabfrage mit Hilfe der Ansicht Suche in einer beliebigen Perspektive ausgeführt haben und die Ergebnisse in der Ansicht Suchergebnisse angezeigt werden.
- Klicken Sie in der Ansicht Suche auf die Schaltlfäche Suche für meine gespeicherten Suchen hinzufügen
 .
. - Geben Sie im Dialogfenster Suche für meine gespeicherten Suchen hinzufügen einen Namen für die gespeicherte Suche ein.
Tipp
Klicken Sie auf das Dialogfenster Erstellen in zur Erweiterung des Dialogfensters. Sie können einen Ordner angeben oder einen neuen Ordner erstellen, in dem die gespeicherten Suchen abgelegt werden. - Klicken Sie auf OK.
Ein Link zur Suche wird in die Liste Meine gespeicherten Suchen eingefügt.
2.6.3.6.2 Entfernen einer gespeicherten Suche aus der Rich Client-Liste
- Klicken Sie auf den Link Meine gespeicherten Suchen des Abschnitts Quick-Links im Navigationsfenster.
- Wählen Sie im Dialogfenster Meine gespeicherten Suchen anpassen die zu entfernende Suche aus.
- Klicken Sie auf Löschen
 .
.
2.6.3.6.3 Umbenennen einer gespeicherten Suche in Rich Client
- Klicken Sie auf den Link Meine gespeicherten Suchen des Abschnitts Quick-Links im Navigationsfenster.
- Wählen Sie im Dialogfenster Meine gespeicherten Suchen anpassen die umzubenennenden Suche aus und klicken Sie auf die Schaltfläche Bearbeiten
 .
. - Geben Sie im Dialogfenster Gespeicherte Suche umbenennen den neuen Namen für die Suche ein und klicken Sie auf OK.
2.6.3.6.4 Organisieren der Liste der eigenen gespeicherten Suchen in Rich Client
- Klicken Sie auf den Link Meine gespeicherten Suchen des Abschnitts Quick-Links im Navigationsfenster.
- Wählen Sie im Dialogfenster Meine gespeicherten Suchen anpassen den Namen einer Suche aus der Liste aus und verschieben Sie ihn in der Liste durch Klicken auf die Schaltfläche Nach oben
 oder Nach unten
oder Nach unten  .
.
2.6.3.7 Verwalten von Links in Rich Client
2.6.3.7.1 Verwenden des Abschnitts "Meine Links"
Der Abschnitt Meine Links im Navigationsbereich bietet den schnellen Zugriff auf Ihre am häufigsten besuchten Websites. Durch Klicken auf einen Link in der Liste wird die zugehörige Website in einem eigenen Browserfenster geöffnet. Sie können weitere Links in die Liste aufnehmen, Links daraus löschen und die Reihenfolge ändern.
2.6.3.7.2 Hinzufügen eines Links zur Link-Liste in Rich Client
- Klicken Sie auf den Link Meine Links des Abschnitts Quick-Links im Navigationsfenster.
- Klicken Sie im Dialogfenster Meine Links anpassen auf die Schaltfläche Neuen Web-Link erstellen
 .
. - Im Dialogfenster Neue URL die folgenden Informationen eingeben:
- Geben Sie im Feld Name den Namen ein, mit dem der Link in der Liste Meine Links angezeigt werden soll.
- Geben Sie die URLAdresse für den Link im Feld URL ein.
- Klicken Sie auf OK.
- Klicken Sie auf OK, um das Dialogfenster Meine Links anpassen zu schließen. Der Link wird in Ihre Liste Meine Links eingefügt.
2.6.3.7.3 Entfernen eines Links aus Liste der eigenen Rich Client-Links
- Klicken Sie auf den Link Meine Links des Abschnitts Quick-Links im Navigationsfenster.
- Wählen Sie im Dialogfenster Meine Links anpassen den zu löschenden Link aus.
- Klicken Sie auf die Schaltfläche Entfernen
 .
. - Klicken Sie auf OK.
2.6.3.7.4 Umbenennen eines Links in Rich Client
- Klicken Sie auf den Link Meine Links des Abschnitts Quick-Links im Navigationsfenster.
- Wählen Sie im Dialogfenster Meine Links anpassen den umzubenennenden Link aus und klicken auf die Schaltfläche Umbenennen
 .
. - Im Dialogfenster Link umbenennen den neuen Namen für den Link eingeben und auf OK klicken. Der neue Name des Links wird in Ihrer Liste Meine Links angezeigt.
2.6.3.7.5 Organisieren der Liste der eigenen Links in Rich Client
- Klicken Sie auf den Link Meine Links des Abschnitts Quick-Links im Navigationsfenster.
- Im Dialogfenster Meine Links anpassen den Namen eines Links aus der Liste auswählen und ihn in der Liste durch Klicken auf die Schaltfläche Nach oben
 oder Nach unten
oder Nach unten  verschieben.
verschieben.
2.6.3.8 Verwalten der Links in der Ich-möchte-Liste in Rich Client
2.6.3.8.1 Anpassen von Links im Ich-möchte-Abschnitt
Die Links unter Ich möchte…, die sowohl benutzer- als auch anwendungsspezifisch sind, ermöglichen schnellen Zugriff auf Funktionen, die Sie für häufige Aufgaben benötigen.
- Wenn Sie eine Ich-möchte-Aktion erstellen, geschieht dies im Kontext der derzeit aktiven Anwendung.
- Zur Erstellung einer gleichen Aktion in unterschiedlichen Anwendungen, muss der Vorgang wiederholt werden.
Die Links für Ein Element erstellen, Einen Dataset erstellen und Einen Workflow-Prozess erstellen werden durch die TeamcenterInstallation zur Verfügung gestellt.
Sie können Links zu anderen Aufgaben hinzufügen oder daraus entfernen und die Anzeigereihenfolge von Aufgaben ändern.
2.6.3.8.2 Hinzufügen einer Aufgabe zur Liste "Ich möchte..." in Rich Client
- Klicken Sie auf die Verknüpfung Anpassen des Abschnitts Ich möchte… im Navigationsfenster.
- Wählen Sie im Dialogfenster Ich möchte… anpassen eine Aktion aus dem Baum Verfügbare Einträge aus.
- Klicken Sie auf die Schaltfläche Hinzufügenum
 die Aktion in die Liste Ausgewählte Einträge aufzunehmen.
die Aktion in die Liste Ausgewählte Einträge aufzunehmen. - Klicken Sie auf OK.
Die Aufgabe wird in Ihre Liste Ich möchte… aufgenommen.
2.6.3.8.3 Entfernen einer Aufgabe aus der "Ich-möchte-Liste" in Rich Client
- Klicken Sie auf die Verknüpfung Anpassen des Abschnitts Ich möchte… im Navigationsfenster.
- Wählen Sie im Dialogfenster Ich möchte… anpassen die Aufgabe aus dem Baum Verfügbare Einträge aus.
- Klicken Sie auf die Schaltfläche Entfernen
 .
. - Klicken Sie auf OK.
Die Aufgabe wird aus Ihrer Liste Ich möchte… entfernt.
2.6.3.8.4 Organisieren Ihrer "Ich-möchte-Liste" in Rich Client
- Klicken Sie auf die Verknüpfung Anpassen des Abschnitts Ich möchte… im Navigationsfenster.
- Im Dialogfenster Ich möchte… anpassen eine Aufgabe aus der Liste auswählen und durch Klicken auf die Schaltfläche Nach oben
 oder Nach unten
oder Nach unten  an die gewünschte Position der Liste verschieben.
an die gewünschte Position der Liste verschieben. - Klicken Sie auf OK.
2.6.4 Anzeigen von Anwendungen
2.6.4.1 Konfigurieren der Anzeige von Anwendungen
Sie können die Anzeige von Anwendungen im Navigationsfenster durch Auswahl eines Befehls im Menü Anwendungen konfigurieren  im unteren Bereich des Navigationsfensters konfigurieren.
im unteren Bereich des Navigationsfensters konfigurieren.
Die Menüoptionen umfassen Folgendes:
- Mehr Anwendungen anzeigen
Zeigt mehr Anwendungen im Navigationsfenster an.
- Weniger Anwendungen anzeigen
Zeigt weniger Anwendungen im Navigationsfenster an.
- Navigationsfensteroptionen
Legt Anwendungen im Navigationsfenster fest und ordnet sie an.
- Schaltflächen Hinzufügen
 oder Entfernen
oder Entfernen  im Dialogfeld Navigationsfensteroptionen
im Dialogfeld Navigationsfensteroptionen
Verschiebt Anwendungen zwischen den Listen Verfügbare Anwendungen und Ausgewählte Anwendungen.
Hinweis
Sie können den Fensterrahmen im Navigationsfenster nach oben oder unten ziehen, um die Anzahl der in der Liste angezeigten AnwendungsSchaltflächen anzupassen. Falls im Navigationsfenster nicht alle Anwendungen dargestellt werden können, werden die Anwendungen, die nicht hineinpassen, am unteren Rand des Menüs Anwendungen konfigurieren angezeigt.
angezeigt.
2.6.4.2 Sichtbare Anwendungen auswählen
- Klicken Sie auf die Schaltfläche Anwendungen konfigurieren
 im oberen Bereich des Navigationsfensters.
im oberen Bereich des Navigationsfensters. - Wählen Sie Mehr Anwendungen anzeigen
 oder Weniger Anwendungen anzeigen
oder Weniger Anwendungen anzeigen  aus.
aus.
Dem Navigationsfenster werden Anwendungsschaltflächen hinzugefügt oder es werden Anwendungssymbole im unteren Bereich des Navigationsfenster angezeigt.
Hinweis
Wenn im Navigationsfenster oder in der Leiste am unteren Ende des Navigationsfensters kein Platz verfügbar ist, werden weitere Anwendungen am Ende des Menüs Anwendungen konfigurieren  aufgeführt.
aufgeführt.
2.6.4.3 Anzeigen von Anwendungen im Navigationsfenster
Gehen Sie für jede Anwendung, die Sie im Navigationsfenster anzeigen möchten, folgendermaßen vor:
- Klicken Sie im unteren Bereich im Navigationsfenster auf
 und wählen Sie Navigationsfensteroptionen aus.
und wählen Sie Navigationsfensteroptionen aus. - Wählen Sie im Dialogfenster Navigationsfensteroptionen die gewünschten Anwendungen aus der Liste Verfügbare Anwendungen aus und verschieben Sie sie über die Schaltfläche
 in die Liste Ausgewählte Anwendungen.
in die Liste Ausgewählte Anwendungen.

Tipp Sie können die Reihenfolge ändern, in der die Anwendungen angezeigt werden. Hierzu verwenden Sie die PfeilSchaltflächen „Nach oben“ und „Nach unten“ neben der Liste Ausgewählte Anwendungen.
- Klicken Sie auf OK.
2.6.5 Verfolgen häufig aufgerufener Objekte
2.6.5.1 Fügt Favoriten zur Organisation Ihrer Daten hinzu
Mit Favoriten können häufig verwendete Objekte wie Teile, Formulare sowie Prozesse verfolgt werden.
Verwenden Sie in Rich Client eine der folgenden Methoden, um Objekte Ihrer Liste Favoriten in Navigationsfenster hinzuzufügen:
- Klicken Sie mit der rechten Maustaste auf das Objekt und wählen die Option Zu Favoriten hinzufügen
 aus.
aus.
- Wählen Sie das Objekt in einer beliebigen Hierarchie oder Detailansicht aus und verschieben es in die Liste Favoriten des Navigationsfenster.
Klicken Sie zur Anzeige des Objekts auf den betreffenden Link in der Liste Favoriten. Die Datei wird mit der Anwendung geöffnet, die dem Objekt oder Datentyp zugewiesen ist. So öffnet etwa das Klicken auf einen Link auf ein WordDokument die Datei in Microsoft Word. Durch Klicken auf den Link eines Elementänderungsstands wird der Elementänderungsstand in Mein Teamcenter geöffnet.
Hinweis
Sie können Ihre Favoriten mit Hilfe des Dialogfensters Favoriten organisieren in Ordnern anlegen. Klicken Sie auf die Schaltfläche Organisieren im Abschnitt Favoriten, um Zugriff das Dialogfenster Favoriten organisieren zu öffnen.
2.6.5.2 Link zu Favoritenliste hinzufügen
- Mit der rechten Maustaste auf das Objekt klicken, das Sie in Ihre FavoritenListe aufnehmen möchten.
- Wählen Sie Zu Favoriten hinzufügen
 aus.
aus. - Wählen Sie im Dialogfenster Favoriten hinzufügen einen Ordner für die neue Favoritenverknüpfung aus und klicken Sie auf OK.
2.6.5.3 Unterordner zu Favoritenliste hinzufügen
- Klicken Sie auf den Link Organisieren im Abschnitt Favoriten.
- Klicken Sie im Dialogfeld Favoriten anordnen auf Neuen Ordner erstellen
 .
. - Einen Namen für den neuen Ordner eingeben und dann auf OK klicken.
- Klicken Sie auf Schließen.
2.6.5.4 Umbenennen eines Ordners in der Favoritenliste
- Klicken Sie auf den Link Organisieren im Abschnitt Favoriten.
- Wählen Sie im Dialogfenster Favoriten organisieren den Ordner für die Umbenennung aus.
- Klicken Sie auf Umbenennen
 .
.
Das Dialogfenster Favoritenordner umbenennen wird angezeigt. - Geben Sie den neuen Ordnernamen im Feld Neuer Name ein.
- Klicken Sie auf OK.
- Klicken Sie auf Schließen.
2.6.5.5 Einen Link oder Ordner aus der Favoritenliste entfernen
- Klicken Sie auf den Link Organisieren im Abschnitt Favoriten.
- Wählen Sie im Dialogfenster Favoriten organisieren den Link oder Ordner aus der Liste aus.
- Klicken Sie auf Löschen
 .
. - Klicken Sie auf Schließen.
2.7 Teamcenter-Menüs
2.7.1 Mein Teamcenter-Menüleiste in der Rich Client
Menübefehle stehen in einer Erstinstallation der Teamcenter-Software zur Verfügung.
Jede Rich Client-Anwendung bietet verschiedene gängige sowie anwendungsspezifische Menübefehle.
Hinweis
Die an Ihrem Standort verfügbaren Mein Teamcenter-Menüoptionen können sich abhängig von der standortspezifischen Konfiguration, Anpassung und Anpassungsintegration unterscheiden.
2.7.2 Das Menü "Datei"
2.7.2.1 Optionen im Menü "Datei"
Verwenden Sie die Befehle im Menü Datei zum Erstellen und Verwalten Ihrer Datenobjekte, zum Schließen einer Anwendung und zum Beenden von Rich Client.
| Befehl | Zweck |
|---|---|
| Neu | Erstellt ein breites Spektrum von TeamcenterObjekten. |
Öffnen  | Öffnet ein ausgewähltes Datenobjekt — einen Ordner, ein Element, einen Elementänderungsstand oder einen Dataset — zum Anzeigen und Bearbeiten in der Standardanwendung für den jeweiligen Objekt oder Dateityp. |
| Öffnen mit | Öffnet ein Dialogfenster, in welchem Sie eine Anwendung zum Anzeigen eines ausgewählten Datenobjekts bzw. einer Datei auswählen können. |
| Ansicht | Öffnet ein ausgewähltes Datenobjekt — einen Ordner, ein Element, einen Elementänderungsstand oder einen Dataset — zum Anzeigen in der Standardanwendung. |
| Anzeigen mit | Öffnet ein Dialogfenster, in welchem Sie eine Anwendung zum Anzeigen eines ausgewählten Datenobjekts auswählen können.
Hinweis |
Ansicht/Markup  | Ermöglicht die Arbeit mit:
|
Unterzeichnen  | Ermöglicht Ihnen das digitale Unterzeichnen einer PDF-Datei, die als benannte DatasetReferenzdatei mit Adobe Acrobat und Adobe Reader gespeichert ist. |
Unterzeichnen abbrechen  | Ermöglicht Ihnen das Abbrechen der digitalen Unterzeichnung einer PDFDatei, die als benannte DatasetReferenzdatei mit Adobe Acrobat und Adobe Reader gespeichert ist. |
Speichern  | Speichert die für ein ausgewähltes Datenobjekt eingegebenen Informationen. |
Speichern unter  | Dupliziert ein ausgewähltes Teil, Formular, einen Dataset oder Teileänderungsstand und speichert diese unter einem anderen Namen. |
| Überarbeiten | Erstellt einen neuen Änderungsstand des ausgewählten Elements. |
| Diagramme | Ermöglicht Ihnen, in funktionalen und logischen Zerlegungen verwendete Diagrammvorlagen in Systems Engineering zu erstellen oder zu verarbeiten. |
| Schließen | Die aktive Anwendung im TeamcenterFenster schließen. |
Drucken  | Druckt ausgewählte Datentypen (Ordner, Formulare, Elemente/Elementän derungsstände, Stücklisteneinträge, Datasets und Objekteigenschaften) und Schnittstellenkomponenten (Tabellen, Baumtabellen, Referenznachweise, Berichte und Komponenteneigenschaften).
Hinweis |
| Drucken… | Druckt ausgewählte Datentypen (Ordner, Formulare, Elemente/Elementänderungsstände, Stücklisteneinträge, Datasets und Objekteigenschaften). Die Objekteigenschaften werden für alle andere Objekttypen gedruckt. Wenn Sie in Structure Manager die Menüoption Drucken… auswählen, wird unabhängig von Ihrer Auswahl die Stückliste gedruckt. |
Beenden  | Beendet den Rich Client und alle in der Arbeitssitzung aktiven Anwendungen. |
2.7.2.2 Menüoption "Datei -> Neu"
Verwenden Sie die Menüoption Datei → Neu, um neue Objekte zu erstellen.
| Befehl | Zweck |
|---|---|
Element  | Erstellt Teamcenter-Objekte, wie Elemente, Ordner, Formulare, Datasets, URLLinks, IDs, Teilelemente, Stücklistenansichtsänderungsstände, Collaboration-Kontexte und Arbeitskontexte sowie Schnittstellendefinitionen, Prozessvariablen, Verbindungen, Signale, Prozesse, Änderungen, Umschläge, CAE-Elemente und Zeitplanobjekte. |
Ordner  | Erstellt eine grafische Darstellung einer Zusammenfassung von Objekten. |
Formular  | Erstellt ein Datenobjekt, das zum Anzeigen von Produktinformationen (Eigenschaften) verwendet wird, in einer bereits definierten Vorlage. Formulare werden häufig zum Erstellen von elektronischen Faxen von Formularen in Papierform verwendet. |
Dokument  | Erstellt ein Teamcenter-Datenobjekt, das zum Verwalten von Dateien verwendet wird, die mit anderen Software-Anwendungen erstellt wurden. Jeder Dataset kann mehrere Betriebssystemdateien verwalten und jeder Dataset verweist auf ein Dataset-Werkzeugobjekt und ein DatasetGeschäftsobjekt. |
URL  | Erstellt ein Datenobjekt zum Zugreifen auf eine Web-Ressource. Der URL (Uniform Resource Locator) ist eine Adresse, die als Verknüpfung zum Zugreifen auf eine Web-Ressource in Teamcenter oder in einem eigenen Browser verwendet wird. |
ID  | Erstellt alternative und Alias-Kennungen zum Kommunizieren von Informationen über Elemente und Elementänderungsstände. Alias-Kennungen speichern Teilenummern und andere Attributinformationen für gleiche Teile. Sie können mit vielen Teilen und Elementänderungsständen verknüpft werden. AliasIDs können Informationen zu externen Ressourcen speichern und sie können darüber hinaus zum Beibehalten des Querverweises der Beziehungen zwischen den Teilenummern anderer Hersteller und den in Ihrem Unternehmen verwendeten Teilenummern verwendet werden. Alternative Kennungen speichern Informationen über Teilenummern und Attribute eines Teils in verschiedenen Bereichen. Alternative IDs ermöglichen unterschiedlichen Benutzergruppen das Ermitteln und Anzeigen eines Elements oder Elementänderungsstandes entsprechend ihrer eigenen Regeln und nicht nach den Regeln des Benutzers, der das Objekt erstellt hat. Durch das Zuweisen alternativer Kennungen zu einem Teil in verschiedenen Entwicklungs und Produktionsstadien kann ein Verlauf für den Lebenszyklus des Teils verwaltet werden. |
Teilelement  | Erstellt Objekte zur Darstellung von Konstruktions oder Fertigungsfunktionen, die nicht als Teil der physischen Struktur in der Stückliste definiert sind. Formelemente werden als Teileelemente implementiert, die auch als allgemeine Konstruktionselemente (GKE) bezeichnet werden. Weitere Informationen zu bestimmten Formelementtypen für Teilelemente finden Sie in der Dokumentation der entsprechenden Anwendung. HRN_Objekte entsprechen beispielsweise KabelbaumKonstruktionsobjekten in Teamcenter. |
Änderungsstand der Stücklistenansicht  | Erstellt einen Änderungsstand einer Stücklistenansicht. Wenn ein Element aus einer Baugruppe anderer Elemente besteht, wird dessen Baugruppenstruktur durch eine Stücklistenansicht dargestellt, die aus einem Datenobjekt besteht, das sich von dem Element unterscheidet, um die Funktion für mehrere Ansichten zu unterstützen. Die Struktur des Baugruppenelements kann sich bei aufeinanderfolgenden Änderungsständen des Elements ändern. Daher wird die tatsächliche Strukturinformation eines Elementänderungsstands in einer Stücklistenansicht gespeichert, auf die dieser Elementänderungsstand verweist. |
Strukturkontext  | Erstellt ein konfigurierbares Strukturdatenobjekt, das ein oder mehrere Hauptobjekte enthält, die die gleiche Konfiguration verwenden. Es können beispielsweise mehrere Stücklisten oder Baugruppenstrukturen und deren Konfigurationen vorliegen. Die Konfiguration des Strukturkontextes wird über einen Konfigurationskontext definiert. Die Strukturobjekte können Positionsgruppen, Teile und Elementänderungsstände enthalten. |
Konfigurationskontext  | Speichert eine aus Änderungsstand bzw. Variantenregeln bestehende Konfiguration, die Sie abrufen und einem Strukturkontext zuweisen können. |
Collaboration-Kontext  | Erstellt ein Datenobjekt, das ein oder mehrere Struktur und Konfigurationskontexte enthält. |
Arbeitskontext  | Erstellt ein Profil, das ein Benutzer voraussetzt, um eine bestimmte Zuweisung abzuschließen. Arbeitskontexte werden aus einer Kombination von Benutzername, Gruppe, Rolle und Projekt erstellt; jedoch ist es nicht notwendig, alle diese vier Elemente in die Definition eines Arbeitskontextes aufzunehmen. Wenn beispielsweise eine Aufgabe von einem beliebigen Benutzer, unabhängig von seiner Gruppe und Rolle, durchgeführt werden kann, gibt der Arbeitskontext lediglich das Projekt an, in dem der Kontext angewendet wird. Wenn eine Aufgabe nur von einem Benutzer mit einer spezifischen Rolle innerhalb einer Gruppe durchgeführt werden kann, legt die Definition des Arbeitskontextes das Projekt, die Gruppe und die Rolle fest, jedoch nicht einen spezifischen Benutzer. |
Dienstanforderung  | Erstellt neue Objekte zur Verwendung in der Service ManagerAnwendung. |
Servicekatalog  | Erstellt neue Objekte zur Verwendung in der Dienstanforderungs Management-Anwendung. |
Verbindung  | Erstellt das Objekt, das die Verbindung zwischen zwei oder mehreren Enden in einem physischen Modell definiert. |
Schnittstellendefinition  | Erstellt die Anschlüsse der elektronischen Steuereinheiten für ECU-Netzwerke. |
Prozessvariable  | Als Eingaben, Ausgaben oder Steuerungen des Systems einsetzbar; Prozessvariablen sind ein Elementtyp, der für Parameter zum Steuern oder Überwachen eines Prozesses verwendet wird. |
Signal  | Überträgt eine Nachricht zwischen Funktionen oder elektrischen Komponenten. Sie können die Art der von einem Signal übermittelten Meldung anpassen, indem Sie mit dem Signal im Kontext einer elektrischen Struktur eine Prozessvariable verbinden. Das Signalobjekt kann verwaltet, revisioniert, freigegeben und konfiguriert werden. |
Workflow- Prozess  | Erstellt einen neuen Workflow-Prozess mit Anhängen, einer verbundenen Prozessvorlage und der Möglichkeit, Aufgaben zuzuweisen. |
Workflow- Unterprozess  | Erstellt ein neues, vom übergeordneten Prozess abhängiges Workflow-Unterprozessobjekt mit verbundener Prozessvorlage und der Möglichkeit, Aufgaben zuzuweisen.
Hinweis |
Problembericht  | Wird zur Verfolgung und Behebung der Probleme mit einem Produkt verwendet. Ein Problemberichtsobjekt enthält Informationen zum Problem einschließlich relevanter Teile, Schnappschüsse und Referenzdaten. |
Ändern  | Erstellt ein neues Änderungsobjekt in der Änderungsverwaltung-Anwendung und ermöglicht Ihnen, Attribute anzugeben, Zuweisungen zu einem Projekt vorzunehmen und die Gültigkeit festzulegen. |
Umschlag  | Erstellt ein Mail-Objekt zur Verwendung mit Teamcenter-Mail. |
| Anbieterverwaltung | Ermöglicht Ihnen, neue Lieferant- und Angebotspaket-Objekte zu erstellen. |
Teil  | Erstellt ein neues Teamcenter-Teil und ermöglicht Ihnen, eine Teilenummer, Änderungsstand und Namen zuzuweisen. |
Konstruktion  | Erstellt eine neue Teamcenter-Konstruktion und ermöglicht Ihnen, eine Konstruktions-ID, Änderungsstand und Namen zuzuweisen. |
CAE-Element  | Erstellt ein CAE-Datenelement zur Verwendung mit Simulationsanwendungen. |
Zeitplan  | Erstellt ein Zeitplan-Management-Objekt zur Verwendung mit Kalenderanwendungen. |
| Parameterverwaltung (Parameter Management), Produktvariante (Product Variant) und Produktvariantenabsicht (Product Variant Intent) | Diese drei Befehle ermöglichen Ihnen die Verwendung der Lösung Calibration and Configuration Data Management (CCDM) zum Erstellen und Verwalten von eingebetteten Softwarekalibrierungs und Konfigurationsparameterdaten. CCDM ist eine separat lizenzierte Lösung, die installiert sein muss, damit diese Befehle aktiv sind. |
Softwarekonstruktions- komponente  | Öffnet den Assistenten für die neue Softwarekonstruktionskomponente. Dieser Befehl wird in Mein Teamcenter und Structure Manager angezeigt, wenn Sie die integrierte Softwarekonstruktions-Datenverwaltungslösung an Ihrem Standort installiert haben. |
Sonstige  | Erstellt alle verfügbaren Geschäftsobjekte inklusive mit Business Modeler IDE erstellter benutzerdefinierter Geschäftsobjekte. |
2.7.2.3 Dialogfenster "Datei -> Neu -> Element"
Mit der Menüoption Datei → Neu → Element wird ein Dialogfenster mit Optionen zur Erstellung neuer Objekte angezeigt.
Hinweis
Die verfügbaren neuen Elementoptionen unterscheiden sich entsprechend den Voreinstellungen und den an Ihrem Standort installierten und aktivierten Anwendungen. In der folgenden Tabelle werden Beschreibungen typischer Elemente aufgeführt.
| Befehl | Zweck |
|---|---|
DMTemplate  | Erstellt Objekte, denen Startdateien zum Erstellen von Objekten anderer Elementtypen angehängt sein können. Diese Vorlagenobjekte sind anwendungsspezifisch und können jegliche Art von Startdateien und Vorschau oder Miniaturbilddateien enthalten, die in technischen Anwendungen wie beispielsweise NX nützlich sind. |
Dokument  | Erstellt Elemente mit Beziehungen zu Microsoft Office-Anwendungen wie Microsoft Word, Microsoft Excel usw. |
Funktionalität  | Stellt die funktionale Unterteilung eines Produkts dar. In diesem Fall können Sie ein Element zum Darstellen einer Funktion verwenden. |
Element  | Erstellt ein beliebiges Standardelementobjekt in Teamcenter. |
| Abschnitt, Anforderung und Anforderungsspezifikation | Erstellen Sie Objekte für Absatz, Anforderung und Anforderungsspezifikation zur Verwendung mit Systems Engineering. |
2.7.3 Das Menü "Bearbeiten"
Mit den Menübefehlen im Menü Bearbeiten werden an den ausgewählten Objekten grundlegende Bearbeitungsaufgaben durchgeführt, Benutzereinstellungen und Voreinstellungen angezeigt und/oder verändert und ausgewählte Objekte innerhalb der Baumstruktur verschoben.
Hinweis
Sie benötigen Lese- und Schreibberechtigungen, damit Sie Objekte ausschneiden, kopieren oder einfügen können.
| Befehl | Zweck |
|---|---|
Ausschneiden  | Entfernt eine ausgewählte Datenobjektreferenz aus der aktuellen Position und platziert sie in der Zwischenablage. Sie benötigen Lese-Berechtigungen für das Objekt und Schreib-Berechtigungen für seinen Container, um ein Objekt verschieben oder löschen zu können. |
Kopieren  | Repliziert eine Datenobjekt-Referenz in eine andere Anwendung. Für das zu kopierende Objekt benötigen Sie Leseberechtigungen. Sie können auch eine Kopie erstellen, indem Sie das Objekt in eine andere Teamcenter-Anwendung ziehen. |
| Workflow-Prozess kopieren | Kopiert einen ausgewählten Workflow-Prozess in die Teamcenter Zwischenablage.
Hinweis |
| Kopie anhängen (Strg + Umschalttaste + C) | Kopiert das ausgewählte Objekt in die Teamcenter-Zwischenablage, um das kopierte Objekt dem Zielobjekt anzuhängen und die aktuellen Inhalte der Zwischenablage beizubehalten. |
Einfügen  | Verschiebt eine Referenz für ein Datenobjekt aus der Zwischenablage zur aktuellen Position im Datenobjektbereich. Es ist wichtig, das geeignete Ziel für die Datenobjektreferenz auszuwählen, bevor die Option Einfügen gewählt wird. Für das Zielobjekt benötigen Sie Lese und Schreibzugriff
Hinweis |
| Inhalte einfügen | Ermöglicht Ihnen, eine Beziehungsart zu definieren, sodass Sie nicht mehr die Standardeinfügebeziehung verwenden müssen, wenn Sie eine Objektreferenz in ein Element oder einen Elementänderungsstand einfügen.
Hinweis |
Eigenschaften  | Zeigt für ausgewählte einzeln bearbeitbare Objekte das Dialogfenster Auschecken und danach das Dialogfenster Eigenschaften bearbeiten für das ausgewählte Objekt an. Zeigt für ausgewählte mehrfach bearbeitbare Objekte das Dialogfenster Auschecken und danach das Dialogfenster Allgemeine änderbare Eigenschaften für die ausgewählten Objekte an. |
Massenaktualisierung  | Ermöglicht Ihnen das Ersetzen von Teilen in einer Baugruppe in einer Phase unter Verwendung von Mein Teamcenter oder in zwei Phasen unter Verwendung der Änderungsverwaltung. |
Umsetzen der Massenaktualisierung  | Ermöglicht Ihnen das Ersetzen des Ausgangsobjekts von Konstruktionsele Massenaktuali- menten in einem einstufigen Prozess unter Verwendung von Mein Teamcenter oder in zwei Stufen unter Verwendung der Änderungsverwaltung. |
Löschen  | Löscht ein ausgewähltes Datenobjekt aus der Datenbank. Sie müssen die Löschberechtigung für das Objekt besitzen, um diesen Befehl zu verwenden. Außerdem können Sie mit der Option Ausgewählte Komponenten erkunden (im Dialogfenster Löschen) abhängige Objekte zum Löschen auswählen. Dazu können Sie sie in der Baumstruktur auswählen oder eine Typ/Beziehungsregel anwenden.
Hinweis |
| Eigenschaften für Beziehung | Ermöglicht Ihnen, Eigenschaften für benutzerdefinierte Beziehungen zu bearbeiten und zu speichern.
|
Bereinigen  | Entfernt ältere Versionen eines Datasets vollständig und dauerhaft aus der Datenbank. Sie können auswählen, ob alle älteren Versionen oder nur bestimmte Versionen eines Datasets gelöscht werden sollen. Wenn die Funktion für die Reihenfolge aktiviert und die aktuelle Reihenfolge ausgewählt ist, entfernt das System alle ungeschützten Reihenfolgen eines Elements mit Ausnahme der aktuellen Reihenfolge. Wenn die aktuelle Reihenfolge nicht ausgewählt ist, wird nur die ausgewählte Reihenfolge bereinigt. |
Schützen  | Legt fest, dass eine Reihenfolge eines Elementänderungsstands nicht durch einen Bereinigungs oder Eincheckvorgang aus dem System entfernt werden kann. Die Option Schützen ist für die aktuelle Reihenfolge nicht verfügbar. Es wird eine Fehlermeldung angezeigt, wenn Sie versuchen, die aktuelle Reihenfolge zu schützen. |
Schutz aufheben  | Hebt den Schutz einer Elementsequenz auf. Das Element kann während eines Bereinigungs oder Eincheckvorgangs aus dem System entfernt werden. Die Option Schutz aufheben ist für die aktuelle Reihenfolge nicht verfügbar. Es wird eine Fehlermeldung angezeigt, wenn Sie versuchen, die aktuelle Reihenfolge zu entfernen. |
Zuletzt  | Zeigt die aktuellsten Versionen aller Datasets in einem ausgewählten Objektordner an. Mit der Menüoption Zuletzt werden alle Version-0Datasets aktualisiert, die auf die zuletzt gespeicherte Version in der Datenbank verweisen. Diese Funktion ist hilfreich in einer Netzwerkumgebung, wenn mehrere Benutzer an demselben Dataset arbeiten.
Hinweis |
Benutzereinstellung  | Ermöglicht den Zugriff auf das Dialogfenster Benutzereinstellung, das folgende Funktionen umfasst:
|
Optionen  | Ermöglicht Ihnen das Festlegen von Voreinstellungen für eine Vielzahl von BenutzeroberflächenAttributen und Attributen für die Anwendungsanzeige und verarbeitung. |
Eigentümer ändern  | Ermöglicht Ihnen, Eigentümer eines oder mehrerer Objekte zu ändern. Mit der Funktion Erkunden können Sie Komponentenobjekte und anhänge, wie z. B. Datasets, Formulare und Teiledateien, für das Ändern des Eigentümers auswählen. |
Kalender  | Zeigt das Dialogfenster Ressourcenkalender bearbeiten an, in dem Sie Ihren Ressourcenkalender bearbeiten können. Wenn Sie nicht über einen Ressourcenkalender verfügen, können Sie diesen mithilfe dieser Option erstellen.
Hinweis |
| Parametrischen Anforderungsänderungsstand ersetzen | Ersetzt eine vorhandene Notiz oder Anforderung durch einen neuen Änderungsstand der Notiz bzw. Anforderung. |
| Anforderungen/Notizen anhängen | Hängt eine parametrische Anforderung bzw. benutzerdefinierte Notiz einem Element oder Elementänderungsstand an. |
2.7.4 Das Menü "Ansicht"
Die Befehle im Menü Ansicht ermöglichen Ihnen, die Anzeige mit hierarchischen Informationen zu aktualisieren und den Zugriff auf Objekte und Benutzerinformationen anzuzeigen.
| Befehl | Zweck |
|---|---|
Aktualisieren  | Liest Informationen aus der Datenbank und aktualisiert die im Arbeitsbereich angezeigten Informationen. Wenn Sie Aktualisieren verwenden, wenn viele Objekte ausgewählt sind, kann sich dies auf das Leistungsverhalten auswirken. Das System verwendet den Voreinstellungswert TC_Refresh_Warning_Threshold, um eine Warnung anzuzeigen, wenn die angegebene Anzahl der Objekte überschritten wird. |
| Fenster aktualisieren | Die im Arbeitsbereich angezeigten Informationen aktualisieren. |
Zugriff  | Ermöglicht es, Berechtigungen für ein ausgewähltes Objekt anzuzeigen oder zu ändern und/oder auf die Berechtigungen zuzugreifen. |
Benannte Referenzen  | Ermöglicht Ihnen, die Namensreferenzen für einen ausgewählten Dataset anzuzeigen, hoch oder herunterzuladen. Sie können mit den Funktionsschaltflächen im Dialogfenster eine ausgewählte Referenz ausschneiden oder kopieren und in der Zwischenablage ablegen und Referenzen aus der Zwischenablage einfügen. |
Aktuelle Benutzer  |
Zeigt eine Tabelle mit Informationen für alle derzeit angemeldeten Anwendersitzungen an.
Hinweis |
Eigenschaften  | Ermöglicht Ihnen, die Eigenschaften eines ausgewählten Datenobjekts anzuzeigen, zu aktualisieren oder zu drucken. |
| Prüfung | Ermöglicht es, Protokolle basierend auf den für den Standort definierten Protokolldefinitionsoptionen anzuzeigen. |
Organisation  | Die Teamcenter Organisationsstruktur anzeigen, einschließlich der Gruppen in Ihrem Unternehmen, der Rollen in jeder Gruppe und den jeder Rolle zugewiesenen Benutzern. Benutzer mit dba-Berechtigungen erstellen und verwalten die Informationen, die im Diagramm Organisation angezeigt werden. |
| Gültigkeit | Ermöglicht Ihnen die Anzeige des Dialogfensters Gültigkeit, in dem Sie Gültigkeiten für ein Element erstellen, bearbeiten, kopieren und löschen können. Mithilfe dieser Menüoption können Sie darüber hinaus Gültigkeitszuordnungen von Änderungsständen für Konfigurationselemente anzeigen. |
2.7.5 Das Menü "Werkzeuge"
Mit den Optionen im Menü Werkzeuge können Aktionen an Objekten durchgeführt werden, z. B. Ein und Auschecken, sowie Adresslisten erstellt und verwaltet und Berichte erstellt werden.
| Befehl | Zweck |
|---|---|
| Ein-/Auschecken | Reserviert exklusiven Zugriff auf ein oder mehrere Objekte und/oder deren Anhänge, indem die Objekte beim Auschecken in der Datenbank gesperrt werden. Der Zugriff auf die Objekte wird durch das Einchecken wiederhergestellt. Nur der Administrator kann die Schutzfunktion, die diese Option bietet, aufheben. |
| ID-Anzeigeregel | Legt die Anzeigeregel für Teile und Teileänderungsstände basierend auf einem alternativen Kennungskontext fest. |
| Prozessände- rungsauswahl | Hängt die ausgewählte Struktur an einen Workflow-Prozess oder eine Workflow-Änderung an. |
| Projekt | Weist Objekte Projekten zu oder entfernt diese. |
| Prüfung | Ermöglicht Ihnen, Prüfagenten auszuführen und Ergebnisse anzuzeigen. Agenten nehmen eine Überprüfung von Attributen relevanter Ziele unter einem ausgewählten Datenobjekt mithilfe von Software-Anwendungen von Fremdherstellern vor, basierend auf Kriterien, die vom lokalen Administrator festgelegt werden. |
| Problem prüfen | Ermöglicht Ihnen, Probleme zu untersuchen, um festzustellen, ob sie sofort behoben werden müssen, zurückgewiesen oder ausgesetzt werden können. |
Arbeitskontext zuweisen  | Ermöglicht Ihnen, einem Benutzer ein Profil zum Abschließen einer bestimmten Zuweisung zuzuweisen. Arbeitskontexte werden aus einer Kombination von Benutzername, Gruppe und Projekt erstellt. |
Globale Alternativen verwalten  | Ermöglicht Ihnen, mit globalen Alternativen zu arbeiten. Ein globales, alternatives Teil kann durch ein anderes Teil ausgetauscht werden, unabhängig von dessen Einsatzbereich in der Produktstruktur. |
Baseline  | Erstellt einen neuen Dataset basierend auf Ihrer in Arbeit befindlichen Konstruktion und hängt eine Kopie der aktuell konfigurierten Struktur an diesen Dataset an. |
| Ressourcenpool- Abonnement | Ermöglicht das Abonnieren eines Ressourcenpools. |
| Externes Inbox- Abonnement | Ermöglicht Ihnen, Inboxes auf Basis der TeamcenterRegistrierung zu abonnieren. |
| Abonnieren | Ermöglicht das Erstellen von Abonnements. Sie können diese Menüoption auch über ein Kontextmenü aufrufen, wenn Sie mit der rechten Maustaste auf ein Datenobjekt klicken.
Hinweis |
| Abonnementverwaltung | Ermöglicht das Verwalten (Abfragen, Bearbeiten und Löschen) persistenter Abonnements. Sie können diese Menüoption auch über ein Kontextmenü aufrufen, wenn Sie mit der rechten Maustaste auf ein Datenobjekt klicken. |
Konstruktion zu Produkt hinzufügen  | Öffnet den Assistenten zum Hinzufügen einer Konstruktion zu einem Produkt, der Sie durch den Vorgang zum Hinzufügen Ihrer CADKonstruktion zu einer Installationsbaugruppe führt, die einem Architekturuntergliederungselement angehängt ist. |
Teil zu Produkt hinzufügen  | Öffnet den Assistenten zum Hinzufügen eines Teils zu einem Produkt, der Sie durch das Hinzufügen eines UnternehmensressourcenplanungsTeils (ERP) zu einem Architekturuntergliederungselement führt. |
| Mehrstandort- Zusammenarbeit | Steuert die Daten, die in einem verteilten Netzwerk gemeinsam von den teilnehmenden Standorten genutzt werden. MehrstandortZusammenarbeit ermöglicht Ihnen das Veröffentlichen und Aufheben der Veröffentlichung von Objekten, das Senden von Objekten an externe Export oder Auscheckvorgänge, das Registrieren und Aufheben der Registrierung von Elementkennungen, das Archivieren und Wiederherstellen von TeamcenterDaten sowie das Synchronisieren von Objekten, Komponenten und Baugruppen.
Hinweis |
| Importieren | Ermöglicht Ihnen das Importieren von Daten in die Datenbank aus anderen Teamcenter-Standorten oder Verbindungsverzeichnissen. Darüber hinaus können Sie mithilfe dieser Option Produktinformationen, die nicht von Teamcenter stammen, in Teamcenter verwenden. |
| Exportieren | Exportiert Daten in verschiedenen Formaten an angegebene Ziele, z. B. eine Datei, die dann in eine andere Datenbank importiert werden kann. |
| Word-Vorlagen überschreiben | Zeigt das Dialogfenster Word-Vorlagen überschreiben an, in welchem Sie während des Exports eine Spezifikationsvorlage auswählen und für ein angegebenes Objekt Objektvorlagen überschreiben können. |
| Daten senden an | Sendet ausgewählte Daten an eine externe Anwendung mit Hilfe eines Anwendungsschnittstellenobjekts. Ihr TeamcenterAdministrator verwendet die Business Modeler IDEAnwendung für das Erstellung eines neuen Anwendungsschnittstellentyps, welcher mit einer bestimmten Anwendung verknüpft ist. Jeder dieser Typen ist im Dialogfenster Daten senden an verfügbar. |
| Zusätzliche Daten senden an | Sendet zusätzliche Daten an eine laufende Sitzung der Anwendung, die durch die Menüoption Daten senden an gestartet wurde. |
| Herstellerverwaltung | Ermöglicht Ihnen, mit Hersteller, Herstellerrollen und Angebotspaketelementdaten zu arbeiten. |
Adressliste  | Ermöglicht das Erstellen und Verwalten von Adresslisten für TeamcenterBenutzer, Gruppen und externe InternetAdressen. |
Zwischenzeitliche Datenerfassung  | Erfasst vorläufige Daten für Abruf und Anzeige. Diese erfassten Daten stellen nicht den endgültigen, freigegebenen Zustand der Struktur dar. Die Änderungsstandregeln werden mit der Struktur gespeichert, so dass deren exakter Zustand zum Zeitpunkt der Erfassung bei jeder Abfrage reproduziert werden kann. Die IDC wird als eine PLM XMLDatei gespeichert und enthält Referenzen zu bestimmten Dateien in Datasets. Die Dateien werden markiert, sodass sie auch dann erhalten bleiben, wenn Änderungen daran vorgenommen werden. Dabei wird die Kopie bearbeitet und nicht das Original. Eine zwischenzeitliche Datenerfassung ist anwendungsunabhängig; Sie können die Daten in jeder beliebigen Anwendung öffnen, die PLM XMLDaten interpretiert. |
Live Excel öffnen  | Ermöglicht Ihnen, mit Microsoft Excel die Werte bearbeitbarer Eigenschaften für ausgewählte Objekte durch Erzeugen einer interaktiven (Live) ExcelDatei zu ändern, die mit der TeamcenterDatenbank synchronisiert ist. |
| Inhalte vergleichen | Zum Vergleich von zwei Anforderungen bzw. einer Anforderung oder Spezifikation mit einer früheren Version; ermöglicht Ihnen, Vergleiche zu beginnen und zu beenden oder mit einem früheren Objekt zu vergleichen. |
| E-Mail-Abfrage | Ermöglicht Zugriff auf E-Mail-Abfrage starten, um Daten aus externen Quellen, wie z. B. Anbietern, und von Administratoren verwendete Formulare zum Konfigurieren von E-Mail-Abfragen zu sammeln, herunterzuladen und zu importieren. |
Verfolgungsbericht  | Zeigt abhängige oder definierende Objekte an, die mit einem ausgewählten Verknüpfungs oder Datenobjekt verbunden sind. |
| Indexstatus prüfen | Zeigt den Status des VolltextSuchindex für die ausgewählten Objekte an und ermöglicht, den Index für diese Objekte zu aktualisieren. |
| Standort-Einchecken/Auschecken | Ermöglicht Zugriff auf die Menüoptionen für Auschecken an Standort, Einchecken aus Standort und Auschecken an Standort abbrechen. |
| Lokalisierung | Ermöglicht Ihnen, Objekte für Lokalisierungen zu exportieren, zu importieren und zu filtern. |
| Berichte | Ermöglicht Ihnen, eine Berichtsoption auszuwählen:
|
| Zuweisungsliste verarbeiten | Ermöglicht Ihnen, Zuweisungslisten zu erstellen und zu bearbeiten, ein in Verarbeitung be?ndliches Objekt einem Benutzer oder einer Benutzerliste zuzuweisen und alte Gruppenmitglieder durch neue Gruppenmitglieder zu ersetzen. Wenn Sie neue Zuweisungslisten erstellen, können Sie die Liste benennen, Prozessvorlagen auswählen, Beschreibungen bereitstellen, Ressourcen zuweisen und die Prozessansicht überprüfen. |
 Teilnehmer zuweisen Teilnehmer zuweisen | Zeigt das Dialogfenster Teilnehmer zuweisen bei Auswahl eines Elementänderungsstandes an. Ermöglicht das Anzeigen, Hinzufügen, und Entfernen vorgeschlagener WorkflowPrüfer und verantwortlicher Ressourcen. |
| Teil/Konstruktion | Mit dieser Option können Sie festlegen, dass ein ausgewählter Elementänderungsstand die primäre Darstellung ist, oder Sie können die primäre Darstellung des Teils zurücksetzen. Sofern kein entsprechender Elementänderungsstand ausgewählt ist, wird eine Meldung mit der Aufforderung, einen Elementänderungsstand aus den Teiledarstellungen auszuwählen, angezeigt. |
2.7.6 Das Menü "Aktionen"
Das Menü Aktionen enthält Befehle zum Einstellen der Aktionen von Aufgaben. Alle Befehle des Menüs Aktionen erfordern den Status Berechtigter Benutzer.
Wenn für eine Aufgabe Verarbeitung im Hintergrund festgelegt ist, werden alle Aktionen außer Ausführen (Perform) und Zuweisen (Assign) im Hintergrund ausgeführt. Die Prozesse Ausführen und Zuweisen werden im Vordergrund ausgeführt.
Hinweis
Das Menü Aktionen wird in Mein Teamcenter angezeigt, wenn die Option Eigene Arbeitsliste aus dem Abschnitt Quick Links im Navigationsfenster ausgewählt wird.
| Befehl | Zweck |
|---|---|
| Ausführen | Zeigt das Dialogfenster Ausführen für die ausgewählte Aufgabe an. Der Inhalt des Dialogfensters ist von der ausgewählten Aufgabe abhängig. |
| Zuweisen | |
| Start | Startet eine Aufgabe manuell. Dieser Befehl funktioniert nur in bestimmten Fällen. |
| Abgeschlossen | Schließt eine Aufgabe manuell ab, wenn diese sich im Zustand Gestartet oder Offen befindet. |
| Übergehen | Fortsetzen Versetzt eine ausgewählte Aufgabe aus dem Status Angehalten in den vorherigen Status. |
| Weiterleiten | Versetzt die ausgewählte Aufgabe in den Status Übersprungen, und die nachfolgende Aufgabe im WorkflowProzess wird gestartet. Bei Aufgaben vom Typ Prüfen oder Weiterleiten kann sich die nachfolgende Aufgabe je nach Auswahl des Benutzers im Genehmigungs oder Zurückweisungspfad befinden. |
| Rückgängig | Ändert einen ausgewählten Aufgabenstatus von Gestartet, Abgeschlossen oder Übersprungen in den Status Offen. |
| Ersetzen | Ermöglicht, die Aufgabe durchzuführen, während der ursprüngliche Benutzer weiterhin die Kontrolle behält. |
| Aktuellen Arbeitskontext autom. festlegen | Wenn für das ausgewählte Element bzw. die ausgewählte Aufgabe ein Arbeitskontext definiert ist, legen Sie hiermit Ihre Benutzereinstellungen fest, sodass Sie mit dem aktuellen Element bzw. der Aufgabe arbeiten können. |
2.7.7 Optionen im Menü "Fenster"
Mit den Optionen im Menü Fenster können Sie ein neues Anwendungsfenster öffnen und Ihren Desktop anpassen.
| Befehl | Zweck |
|---|---|
| Perspektive öffnen | Diese Option wird nicht standardmäßig verwendet. Wenn diese Option an Ihrem Standort aktiviert ist, können Sie alternative Zusammenstellungen von Ansichtsfenstern öffnen. |
| Ansicht einblenden | Ermöglicht Ihnen, alternative Ansichten zu öffnen. Abhängig von der Konfiguration an Ihrem Standort sind verschiedene Ansichten verfügbar.
Die ausgewählte Ansicht wird in der aktuellen Anwendungsperspektive angezeigt. |
| Perspektive speichern unter | Speichert eine neu angeordnete Perspektive mit dem aktuellen Namen oder eine neue Perspektive durch Speichern der neuen Anordnung von Ansichten mit einem neuen Namen. |
| Perspektive zurücksetzen | Speichert eine neu angeordnete Perspektive unter der Standardansichtsanordnung. |
| Perspektive schließen | Diese Option wird nicht standardmäßig verwendet. Wenn diese Option an Ihrem Standort aktiviert ist, können Sie alternative Perspektiven schließen. |
| Voreinstellungen | Verwenden Sie den Menübefehl Fenster → Voreinstellungen, um das standardmäßige EclipseDialogfenster Voreinstellungen anzuzeigen, in welchem Sie die Voreinstellungen für den Beziehungs-Browser und Teamcenter für den Registerkartenstil, „Titellänge anzeigen“, Content Management und „Netzwerkpräsentation anzeigen“ festlegen können. |
| Grafischer Beziehungsbrowser - Aufbau | Verwendet vom BeziehungsBrowser und dem Teamcenter-Integration für NX. |
| Installieren/Aktualisieren | Eclipse-Standardfunktionalität |
| Teamcenter Standardregisterkarten anzeigen | Zeigt rechteckige Registerkarten statt runder Registerkarten an. |
| Min. Zeichen für Ansichtstitel | Gibt die Mindestanzahl der Zeichen an, die in Ansichtstiteln angezeigt werden, bevor Titel in der zugehörigen Ansichtenliste platziert werden. |
| Content Management | Verwenden Sie Content Management, um einen Editor auszuwählen, Grafik-Tagging für Zwischenablageelemente und Content PublishingStandards festzulegen. |
| Netzwerkrepräsentation anzeigen | Ermöglicht das Festlegen von Farben und Mustern für die Anzeige von Netzwerken.
Hinweis |
| Symbolleiste | Zeigt die Symbolleiste an oder blendet sie aus. Ein Haken weist darauf hin, dass die Symbolleiste unter der Menüleiste angezeigt wird. |
| Navigationsfenster | Zeigt Navigationsfenster an oder blendet es aus. Ein Häkchen weist darauf hin, dass das Navigationsfenster angezeigt wird. |
| Vollbild | Wechselt zwischen Vollbild und einstellbarer Fensteranzeige. |
2.7.8 Das Menü "Konvertierung"
Verwenden Sie die Befehle des Menüs Konvertierung, um Datendateien zu konvertieren:
- CAD-Dateien in 3D oder 2D-Dateiformate für die Anzeige in Teamcenter Lifecycle Visualization.
- Dokument-Dataset-Dateien aus dem Microsoft Word-Format in komprimierte Dateien und PDF-Dateien.
- Alle anderen Formate, für die ein Konvertierer verfügbar ist.
Hinweis
Das Menü Konvertierung wird nur dann angezeigt, wenn Dispatcher installiert und konfiguriert ist.
Verwenden Sie Menübefehle zum Konvertieren von Daten und Überwachen von Konvertierungsprozessen.
| Befehl | Zweck |
|---|---|
| Konvertieren | Zeigt das Dialogfenster Konvertierungsauswahl an, in dem in Spalten der Name des zu konvertierenden Objekts, der DatasetTyp, der Anbieter des Dataset-Typs sowie das für diese Anforderung verwendete Konvertierungsprogramm aufgeführt werden.
Hinweis |
| Administrationskonsole | Zeigt das Dialogfenster Administratorkonsole anfordern an und fragt die Datenbank ab, um Konvertierungsprozesse abzurufen. |
2.7.9 Das Menü "Hilfe"
Mit den Optionen im Menü Hilfe können Sie den Index der Online-Hilfe aufrufen, ansichtsspezifische Hilfe anzeigen und nach Informationen über die Anwendung suchen, die derzeit auf der Rich Client-Oberfläche ausgeführt wird.
Die Online-Hilfe wird nicht immer installiert und für einige Ansichten ist keine Online-Hilfe über den Menübefehl Hilfe → Aktuelle Anwendung, die Taste F1 oder beide verfügbar.
Wenn keine Online-Hilfe für eine Ansicht über die Funktionstaste oder die Menüoption verfügbar ist, gehen Sie wie folgt vor:
- Wählen Sie Hilfe → Hilfebibliothek aus.
- Wenn Hilfe installiert ist, zeigt ein Browser die Hilfesammlung an.
- Wenn keine Hilfe installiert ist, zeigt ein Browser eine Fehlermeldung an.
Bitten Sie Ihren Administrator um Hilfe.
- Erweitern Sie Verwenden von Teamcenter-Oberflächen und wählen Sie Teamcenter Basics aus.
- Wählen Sie Erste Schritte → In Rich Client-Anwendungsperspektiven verfügbare Ansichten → Rich Client-Ansichten aus.
- Suchen Sie die Ansicht, zu der Sie Online-Hilfe wünschen, und klicken Sie auf die Verknüpfung, um zusätzliche Informationen anzuzeigen.
2.7.10 Kontextmenüs
Bei Auswahl eines Objektes in der Rich Client-Ansicht kann oftmals die rechte Maustaste für die Anzeige eines Kontextmenüs verwendet werden, das zur derzeit aktiven Anwendung bzw. zum aktuell ausgewählten Objekt relevante Befehle enthält. Kontextmenüs sind dynamisch, d. h. die verfügaren Optionen spiegeln den aktuellen Kontext wider.
Kontextmenüoptionen werden referenziert und in Verfahrens und Referenzdokumentation im Kontext der Anwendung oder Objektauswahl beschrieben, auf die die Option anwendbar ist.
Hinweis
Auf einigen Linux-Plattformen muss die rechte Maustaste für die Auswahl des gewünschten Befehls gedrückt gehalten werden.
Ein großer Teil der Funktionalität, die über Menübefehle verfügbar ist, steht auch in Kontextmenüs zur Verfügung. Diese sind vom Typ des Objekts abhängig, das ausgewählt ist, wenn Sie die rechte Maustaste drücken.
Die folgenden Befehle sind beispielsweise abhängig vom ausgewählten Objekttyp im Mein Teamcenter-Kontextmenü verfügbar.
| Befehl | Zweck |
|---|---|
| Referenz kopieren | Ermöglicht Ihnen, eine Teamcenter-Referenz auf ein ausgewähltes Bild, Microsoft Excel oder einen JTDataset zu kopieren und diese Referenz in ein Microsoft WordDokument einzufügen. |
Neue Änderung in Kontext  | Zeigt das Dialogfenster Neue Änderung in Kontext an, wenn ein Elementänderungsstand ausgewählt ist. Wählen Sie den zu erstellenden Änderungstyp aus, z. B. einen Problembericht oder eine Änderungsanforderung. |
| Neu | Erstellt ein neues Objekt eines ausgewählten Typs. |
Ausschneiden  | Entfernt eine ausgewählte Datenobjektreferenz von der aktuellen Position und platziert sie in der Zwischenablage. Sie benötigen Lese-Berechtigungen für das Objekt und Schreib-Berechtigungen für seinen Container, um ein Objekt verschieben oder löschen zu können. |
Kopieren  | Repliziert eine Datenobjekt-Referenz in eine andere Anwendung. Für das zu kopierende Objekt benötigen Sie Leseberechtigungen. Sie können auch eine Kopie erstellen, indem Sie das Objekt in eine andere Teamcenter-Anwendung ziehen. |
Einfügen  | Verschiebt eine Referenz für ein Datenobjekt aus der Zwischenablage an die aktuelle Position im Datenobjektbereich. Es ist wichtig, das geeignete Ziel für die Datenobjektreferenz auszuwählen, bevor die Option Einfügen gewählt wird. Für das Zielobjekt benötigen Sie Lese- und Schreibzugriff
Hinweis |
| Struktur neu sequenzieren | Sequenziert eine Struktur neu. |
| Bericht erstellen | Erstellt Elementberichte im Kontext eines oder mehrerer ausgewählter Objekte. Elementberichte werden in unterschiedlichen Ausgabeformaten erstellt und beachten die PLM XMLStandards, wodurch die Integration mit Berichterstellungs-Tools von Drittanbietern ermöglicht wird. |
| Senden an | Wählt ein Objekt in einer Navigationsansicht aus; wählen Sie mit dem Kontextmenübefehl Senden an eine Anwendung zum Öffnen mit dem ausgewählten Objekt aus.
Hinweis
|
| Einchecken/Auschecken | Reserviert exklusiven Zugriff auf ein oder mehrere Objekte und/oder deren Anhänge, indem die Objekte beim Auschecken in der Datenbank gesperrt werden. Der Zugriff auf die Objekte wird durch das Einchecken wiederhergestellt. Nur der Administrator kann die Schutzfunktion, die diese Option bietet, aufheben. |
Bereinigen  | Ältere Versionen eines Dokuments vollständig und dauerhaft aus der Datenbank entfernen. Sie können auswählen, ob alle älteren Versionen oder spezifische Versionen eines Datasets gelöscht werden sollen. Wenn die Funktion für die Reihenfolge aktiviert ist und die aktuelle Reihenfolge ausgewählt ist, entfernt das System alle ungeschützten Reihenfolgen eines Elements mit Ausnahme der aktuellen Reihenfolge. Wenn nicht die aktuelle Reihenfolge ausgewählt ist, wird nur die ausgewählte Reihenfolge bereinigt. |
Schützen  | Legt fest, dass eine Reihenfolge eines Elementänderungsstands nicht durch einen Bereinigungs- oder Eincheckvorgang aus dem System entfernt werden kann. Die Option Schützen ist für die aktuelle Reihenfolge nicht verfügbar. Es wird eine Fehlermeldung angezeigt, wenn Sie versuchen, die aktuelle Reihenfolge zu schützen. |
Schutz aufheben  | Hebt den Schutz einer Elementsequenz auf. Das Element kann während eines Bereinigungs oder Eincheckvorgangs aus dem System entfernt werden. Die Option Schutz aufheben ist für die aktuelle Reihenfolge nicht verfügbar. Es wird eine Fehlermeldung angezeigt, wenn Sie versuchen, die aktuelle Reihenfolge zu entfernen. |
Aktualisieren  | Liest Informationen aus der Datenbank und aktualisiert die im Arbeitsbereich angezeigten Informationen. |
Eigenschaften bearbeiten  | Zeigt für ausgewählte einzeln bearbeitbare Objekte das Dialogfenster Auschecken und danach das Dialogfenster Eigenschaften bearbeiten für das ausgewählte Objekt an. |
Ansichtseigenschaften  | Ermöglicht Ihnen, die Eigenschaften eines ausgewählten Objekts anzuzeigen. |
| Eigenschaften für Beziehung | Ermöglicht Ihnen, Eigenschaften für benutzerdefinierte Beziehungen zu bearbeiten und zu speichern.
|
Zugriff Projekt License  | Ermöglicht es, Berechtigungen für ein ausgewähltes Objekt anzuzeigen oder zu ändern und/oder auf die Berechtigungen zuzugreifen. Weist Objekte Projekten zu oder entfernt diese. Ermöglicht Benutzern, Lizenzen anzuhängen oder zu entfernen:
|
| Interner Verfolgungsbericht | Zeigt abhängige oder definierende Objekte an, die mit einem ausgewählten Verknüpfungs- oder Datenobjekt verbunden sind. |
Konstruktion zu Produkt hinzufügen  | Öffnet den Assistenten zum Hinzufügen einer Konstruktion zu einem Produkt, der Sie durch den Vorgang zum Hinzufügen Ihrer CAD-Konstruktion zu einer Installationsbaugruppe führt, die einem Architekturuntergliederungselement angehängt ist. |
Teil zu Produkt hinzufügen  | Öffnet den Assistenten zum Hinzufügen eines Teils zu einem Produkt, der Sie durch das Hinzufügen eines Unternehmensressourcenplanungs (ERP)Teils zu einem Architekturuntergliederungselement führt. |
| Globale Alternativen verwalten | Ermöglicht Ihnen, mit globalen Alternativen zu arbeiten. Ein globales, alternatives Teil kann durch ein anderes Teil ausgetauscht werden, unabhängig von dessen Einsatzbereich in der Produktstruktur. |
| Mehrstand-ort-Synchronisierung | Für gemeinsam genutzte Daten mit teilnehmenden Standorten in einem verteilten Netzwerk ermöglicht Ihnen, Objekte, Komponenten und Baugruppen zu aktualisieren. |
| Abonnieren | Ermöglicht das Erstellen von Abonnements. Sie können diese Menüoption auch über ein Kontextmenü aufrufen, wenn Sie mit der rechten Maustaste auf ein Datenobjekt klicken. |
| Abonnementverwaltung | Ermöglicht das Verwalten (Abfragen, Bearbeiten und Löschen) persistenter Abonnements. |
Zu Favoriten hinzufügen  | Ermöglicht Ihnen, ausgewählte Objekte Ihrer Liste Favoriten im Navigationsfenster hinzuzufügen. |
| Inhalte vergleichen | Zum Vergleich von zwei Anforderungen bzw. einer Anforderung oder Spezifikation mit einer früheren Version; ermöglicht Ihnen, Vergleiche zu beginnen und zu beenden, oder mit einem früheren Objekt zu vergleichen. |
Hinweis
Einige Menüoptionen müssen von Ihrem Teamcenter-Administrator aktiviert werden.
2.8 Aufrufen der Online-Hilfe
2.8.1 HTML- und PDF-Hilfesammlungen
Anwendungsadministratoren stellen sicher, dass die Teamcenter-Hilfesammlung allen Teamcenter-Benutzern zur Verfügung steht, um diese bei der Verwendung des Produkts zu unterstützen. Anwendungsadministratoren legen das geeignete Hilfeformat für ihre Benutzer fest. Die Teamcenter-Hilfe wird in zwei Formaten zur Verfügung gestellt: HTML und PDF. Jedes Format weist bestimmte Vorteile auf.
- Die Vorteile der HTML-Hilfesammlung zu Teamcenter liegen in einer umfassenden Suchfunktion und Videos.
HTML (HyperText Markup Language) weist die für Webseiten typische Darstellung und Funktionsweise auf: Dabei sind kleine Informationsabschnitte über zahlreiche Links mit anderen Informationsabschnitten verbunden. HTML ermöglicht das schnelle Lesen, Kopieren und gemeinsame Verwenden kleiner Informationsabschnitte, z. B. schrittweiser Prozeduren. Videos können nur über die HTML-Hilfesammlung aufgerufen werden.
- Die Vorteile der PDF-Hilfesammlung zu Teamcenter liegen darin, dass nur der benötigte Inhalt heruntergeladen wird und ganze PDFDateien oder Teile von Dateien gedruckt werden können.
PDF-Dateien (Portable Document Format) sind schreibgeschützt und können auf den meisten Betriebssystemen angezeigt werden. Leser können mühelos vollständige Dateien per EMail senden und die PDFs zur Verwendung an Standorten ohne Internetverbindung auf anderen Geräten (wie iPad oder AndroidTablet) speichern. Außerdem können Abschnitte oder ganze Dateien ganz einfach gedruckt werden.
2.8.2 Durchsuchen der PDF-Sammlung
Sie können einzelne PDF-Dateien suchen oder die gesamte Teamcenter-PDF-Sammlung durchsuchen. Das verwendete Verfahren hängt davon ab, wie Sie auf die PDF-Dateien zugreifen.
| Aufgabe | Aktion |
|---|---|
| Durchsuchen einzelner PDF-Dateien | Verwenden Sie die Suchfunktion in Acrobat, wenn Sie von der Startseite der PDF-Sammlung auf eine PDF-Datei zugreifen. |
| Durchsuchen aller PDF-Dateien | Zugriff auf die Startseite für die PDF-Sammlung:
|
| Verwendung der Acrobat Volltextsuche |
|
2.8.3 Anzeigen der PDF-Hilfe zu Teamcenter auf dem iPad
Sie können die Teamcenter-PDFHilfe mit der iBooks-Mobilanwendung von Apple auch auf dem iPad anzeigen.
Mit iBooks können Sie:
- Suchen durchführen.

- Seiten mit Lesezeichen versehen.

- Die Größe der Seite ändern.
2.9 Personalisieren der Symbolleiste
2.9.1 Mein Teamcenter-Symbolleiste
Zum Anzeigen oder Ausblenden der Symbolleiste wählen Sie Fenster → Symbolleiste. Die Symbolleiste wird angezeigt, wenn der Befehl Symbolleiste mit einem Häkchen  versehen ist.
versehen ist.
Verschiedene Schaltflächen für den Zugriff auf Funktionen befinden sich auf der Mein Teamcenter-Symbolleiste.
| Schaltfläche | Zweck |
|---|---|
Soft-Abbruch  | Diese Schaltfläche ist aktiviert, wenn eine Anwendung geladen wird oder das System die Daten für eine Aufgabe verarbeitet. Der Soft-Abbruch ist jedoch eine logische Unterbrechung, die nur durchgeführt werden kann, wenn das System eine Unterbrechung zwischen Prozessen erkennt. Anhand der folgenden Beispiele sollen Situationen vorgestellt werden, in denen der Soft-Abbruch verwendet werden kann:
|
Ausschneiden  | Entfernt eine ausgewählte Datenobjektreferenz und platziert sie in der Zwischenablage. Sie müssen Lese-Berechtigungen für das Objekt und Schreib-Berechtigungen für seinen Container (Objektordner, Elementänderungsstand) haben, um eine Objektreferenz ausschneiden zu können. |
Kopieren  | Dupliziert eine Objektreferenz. Für das zu kopierende Objekt benötigen Sie Lesezugriff.
Tipp |
Einfügen  | Fügt den Inhalt der Zwischenablage in das ausgewählte Containerobjekt ein. |
Löschen  | Löscht ein ausgewähltes Datenobjekt. |
Persönliche Ablage öffnen  | Öffnet den Ordner Persönliche Ablage im Mein TeamcenterFenster. |
Arbeitsliste öffnen  | Öffnet Meine Arbeitsliste in Mein Teamcenter. |
Ausgewähltes Objekt aktualisieren  | Aktualisiert die Anzeige in ihrem Rich ClientFenster. |
Ausgewähltes Objekt öffnen  | Öffnet ein ausgewähltes Datenobjekt (Ordner, Element, Elementänderungsstand oder Dataset) für den Zugriff auf Produktinformationen. |
Anzeigeeigenschaften  | Zeigt die Eigenschaften eines ausgewählten Objekts an. Sie können mit dieser Option auch die Objekteigenschaften bearbeiten. |
Aufgabeneigenschaften öffnen  | Zeigt die Eigenschaften einer ausgewählten Aufgabe an. |
Zugriff anzeigen  | Ermöglicht Ihnen, die Auswahl eines Benutzers und die Zugriffsberechtigungen für ein ausgewähltes Objekt anzuzeigen, zu ändern oder anzuwenden. |
Aufgabe durchführen  | Ermöglicht Ihnen, eine ausgewählte Aufgabe durchzuführen oder eine Unterzeichnung abzuschließen. |
Konstruktion zu Produkt hinzufügen  | Ruft den Assistenten Design für Produkt hinzufügen auf, mit dem Sie Produkte und Konstruktionen auswählen, Architekturelemente ermitteln und benannte Variantenausdrücke auswählen können. |
Teil zu Produkt hinzufügen  | Ruft den Assistenten Teil zu Produkt hinzufügen auf, mit dem Sie Produkte und Teile auswählen, Architekturelemente ermitteln und benannte Variantenausdrücke auswählen können. |
Navigationsfenster  | Ein oder Ausblenden des Navigationsfensters. |
Suchansicht öffnen  | Zeigt das Suchfenster an, mit dem die Datenbankabfragen durchgeführt werden. |
Einfache Suchansicht öffnen  | Zeigt das Fenster Einfache Suche an, das zum Erstellen von Geschäftsobjektsuchen auf Basis eines oder mehrerer Eigenschaftenwerte verwendet wird. |
Ordner  | Zeigt das Fenster Ordner an (auch als Baumstrukturfenster bezeichnet). |
Zurück  Vorwärts  | Ermöglicht Ihnen das Navigieren zwischen geladenen Teamcenter Rich ClientAnwendungen. |
2.9.2 Anpassen der Symbolleiste
Sie können Befehlsoptionen in Teamcenter Rich ClientPerspektiven hinzufügen oder daraus entfernen.

Der Kontextmenübefehl Symbolleiste anpassen  wird im Dialogfenster Symbolleiste anpassen angezeigt.
wird im Dialogfenster Symbolleiste anpassen angezeigt.
- Mit dem Dialogfenster Symbolleiste anpassen können Sie für jede häufig verwendete Teamcenter Rich ClientPerspektive der Symbolleiste Befehle hinzufügen oder daraus entfernen.
- Der Kontextmenübefehl Standards wiederherstellen
 setzt die Symbolleiste einer Perspektive auf deren Standardzustand zurück.
setzt die Symbolleiste einer Perspektive auf deren Standardzustand zurück.
Hinweis
Einige TeamcenterOptionen besitzen kein zugewiesenes Symbol. Wenn Sie diese Optionen der Symbolleiste hinzufügen, werden die allgemeine Schaltfläche und der Befehlsname als Quickinfos angezeigt, wenn Sie den Mauszeiger über die Schaltfläche bewegen.
2.10 Kommunizieren in Teamcenter
2.10.1 Verwenden von Mail, E-Mail und Instant Messaging in Teamcenter
Teamcenter verfügt über ein internes Mail-System mit dem Namen Teamcenter Mail und bietet die Möglichkeit, externe EMailProgramme wie Microsoft Outlook und Instant Messaging zu verwenden.
Hinweis
Die Ansicht Meine Arbeitsliste verfügt über eine Inbox, die mit WorkflowAufgaben verbunden ist, die Sie ausführen müssen oder verfolgen können. Dies ist keine Mail oder EMail.
- Teamcenter-Mail erlaubt es, Mails einschließlich Anhängen und Links von der Teamcenter-Benutzeroberfläche an andere Teamcenter-Benutzer senden. Durch Angabe einer gültigen SMTPAdresse lassen sich in Teamcenter auch EMails an Personen senden, die keine Teamcenter-Empfänger sind.
Teamcenter Mail wird in der Mailbox in der Ansicht Persönliche Ablage in Mein Teamcenter bereitgestellt;.
Hinweis
Die Möglichkeit, EMails auf Betriebssystemebene von Teamcenter aus zu senden, kann deaktiviert werden, indem die Einstellung Mail_OSMail_activated auf False festgelegt wird.Verwenden Sie zum Anzeigen oder Bearbeiten von Voreinstellungsinformationen das Rich Client-Dialogfenster Bearbeiten → Optionen.
Um Links mit formal korrekten URLs zu senden, die in eine Benachrichtigungs-EMail eingefügt werden, müssen die folgenden Voreinstellungen festgelegt werden:
- WEB_default_site_server
- WEB_protocol
- RICH_CLIENT_MARKER_ID
- WEB_default_site_deployed_app_name
- Ihr Administrator kann Teamcenter so konfigurieren, dass externe EMail-Programme wie Microsoft Outlook verwendet werden, um Abonnement und Workflow-Benachrichtigungen zu senden.
Hinweis
Ein Administrator kann die Workflow-Handler EPM-notify und EPM-notify-report so konfigurieren, dass Teamcenter-Mails und EMails gesendet werden.
- Benutzer von Teamcenter Rich Client können sehen, wenn andere Benutzer für Instant Messaging mit Microsoft Office Communicator zur Verfügung stehen. TeamcenterBenutzer können den aktuellen Status der Eigentümerbenutzer und der „Letzte Änderung“Benutzer anzeigen und auf das Microsoft Office CommunicatorSymbol in Teamcenter klicken, um die Kommunikation einzuleiten.

Hinweis
Ihr Administrator kann Teamcenter Instant Messaging konfigurieren, so dass Sie Zugriff auf verfügbare Microsoft Office CommunicatorFunktionen haben.
2.10.2 Senden einer E-Mail-Nachricht
- (Optional) Wählen Sie Anhänge aus dem Navigationsbaum aus.
Tipp Sie können auch Anhänge in die Zwischenablage kopieren und danach in das Feld Anhänge einfügen.
- Wählen Sie Datei → Neu → Umschlag aus.
- Geben Sie die Adressen mit einer der nachfolgenden Methoden im Feld An ein:
- Geben Sie die Adressen der Benutzer, Gruppen, Adresslisten oder externen Empfänger in den Feldern An und/oder Kopie ein.
Hinweis
Um eine externe EMail zu senden, müssen Sie eine gültige SMTPAdresse angeben. - Führen Sie die folgenden Schritte aus, um Empfänger zu suchen:
- Klicken Sie auf die Schaltfläche An.
Das Dialogfenster Empfänger auswählen wird angezeigt.
- Geben Sie die Kriterien in das Feld Suchen ein, um nach BenutzerID, Gruppe oder Adressliste zu suchen.
- Klicken Sie auf eine der folgenden Schaltflächen, um die Suche auszuführen: Benutzer
 ,Gruppen
,Gruppen  oder Adressliste
oder Adressliste  .
.
- Wählen Sie Benutzer, Gruppen oder Adresslisten aus, die die Nachricht empfangen sollen, und klicken Sie auf die Schaltfläche An oder Kopie.
Tipp Sie können Empfänger aus den Listen entfernen, indem Sie den Benutzer auswählen und auf die Schaltfläche Entfernen (–) klicken. Zusätzlich können Sie eine neue Adressliste erstellen, indem Sie auf die Schaltfläche Adressliste starten klicken.
- Klicken Sie auf OK.
- Geben Sie im Dialogfenster Neuer Umschlag den Mitteilungsbetreff im Feld Betreff ein.
- Geben Sie den Mitteilungstext im Feld Nachricht ein.
Tipp Um die Inhalte eines TextDatasets in die Nachricht aufzunehmen, wählen Sie den Dataset in der Anhangliste aus und klicken auf
 .
.
- (Optional) Klicken Sie auf die Schaltfläche Hinzufügen
 rechts vom Bereich Anhänge, um Elemente aus der Zwischenablage als Anhänge einzufügen.
rechts vom Bereich Anhänge, um Elemente aus der Zwischenablage als Anhänge einzufügen.
Hinweis
Anhänge sind TeamcenterObjekte, die nur beim Senden von TeamcenterEMails gültig sind. TeamcenterObjekte können nicht als Anhänge externer EMailNachrichten gesendet werden. - Klicken Sie auf Senden, um die Nachricht zu senden.
2.10.3 Empfangen und Lesen von E-Mails
Ein Briefumschlag wird an die Mailbox aller Benutzer gesendet, die in den Listen An: oder CC: der gesendeten EMail enthalten sind.
Um Ihre EMail im Rich Client zu lesen, öffnen Sie Ihren MailboxOrdner und klicken auf den Umschlag, um den Inhalt im Fensterbereich Viewer anzuzeigen.
2.10.4 Adresslisten
2.10.1 Was sind Adresslisten?
Adresslisten können eine Kombination aus zulässigen TeamcenterBenutzern und Gruppen enthalten. Außerdem können externe EMailAdressen und andere TeamcenterAdresslisten als Einträge in Adresslisten verwendet werden.
Sie können Adresslisten bei Auswahl von EMailEmpfängern erstellen, indem Sie auf die Schaltfläche zum Aufrufen des Dialogfensters Adressliste unter dem Fenster mit den Suchergebnissen Empfänger auswählen klicken.
| 1 | Suchen | Sucht nach Empfängern, indem Benutzer, Gruppen oder Adresslisten durchsucht werden. Ergebnisse werden im Suchergebnisfenster angezeigt. |
| 2 | SuchergebnisFensterbereich | Listet Empfänger auf, die durch die Suche gefunden wurden. |
| 3 | Dialogfenster „Adressliste“ | Ruft das Dialogfenster Adressliste auf, in dem Sie eine Adressliste erstellen können.
Hinweis |
2.10.2 Erstellen einer Adressliste
- Wählen Sie Werkzeuge → Adressliste aus.
- Geben Sie den Namen der Adressliste im Textfeld unter dem Fensterabschnitt Adressliste ein und klicken Sie auf die Schaltfläche Hinzufügen
 .
. - Die Namen der Mitglieder eingeben oder die Mitglieder, Benutzer und/oder Gruppen auswählen, die der Adressliste hinzugefügt werden sollen. Die Mitglieder, die Sie in die Adressliste aufnehmen, werden im Fensterabschnitt Mitglieder angezeigt.
- Geben Sie den Namen des Benutzers oder der Gruppe ein und klicken Sie auf die Schaltfläche Hinzufügen.
- Führen Sie die folgenden Schritte durch, um Mitglieder auszuwählen, die in die Adressliste aufgenommen werden sollen:
- Positionieren Sie den Mauszeiger im Feld Neues Mitglied und klicken Sie auf die Schaltfläche Organisation
 .
. - Wählen Sie im Dialogfenster Organisationsauswahl die Option Untergruppen einschließen für das Hinzufügen aller Mitglieder einer ausgewählten Gruppe aus.
- Erweitern Sie die Baumstruktur, wählen Sie die Gruppen und/oder Benutzer aus und klicken Sie auf OK.
Das System zeigt den Namen des Benutzers und/oder der Gruppe im Fenster Mitglieder an, und das Dialogfenster Organisationsauswahl wird geschlossen. - Klicken Sie auf Schließen.
2.10.3 Ändern einer Adressliste
- Wählen Sie Werkzeuge → Adressliste aus.
- Wählen Sie die zu bearbeitende Adressliste aus.
- Die Namen der Mitglieder eingeben oder die Mitglieder, Benutzer und/oder Gruppen auswählen, die der Adressliste hinzugefügt werden sollen. Die Mitglieder, die Sie in die Adressliste aufnehmen, werden im Fensterabschnitt Mitglieder angezeigt.
- Geben Sie den Namen des Benutzers oder der Gruppe ein und klicken Sie auf die Schaltfläche Hinzufügen.
- Führen Sie die folgenden Schritte durch, um Mitglieder auszuwählen, die in die Adressliste aufgenommen werden sollen:
- Positionieren Sie den Mauszeiger im Feld Neues Mitglied und klicken Sie auf die Schaltfläche Organisation
 .
. - Wählen Sie im Dialogfenster Organisationsauswahl die Option Untergruppen einschließen für das Hinzufügen aller Mitglieder einer ausgewählten Gruppe aus.
- Erweitern Sie die Baumstruktur, wählen Sie die Gruppen und/oder Benutzer aus und klicken Sie auf OK.
Das System zeigt den Namen des Benutzers und/oder der Gruppe im Fenster Mitglieder an, und das Dialogfenster Organisationsauswahl wird geschlossen.
- Klicken Sie auf Schließen.
- Um einen Benutzer oder eine Gruppe aus der Adressliste zu entfernen, wählen Sie die Mitglieder in der Liste Mitglieder aus und klicken auf die Schaltfläche Entfernen.
Das System zeigt eine Bestätigungsmeldung an. - Klicken Sie auf Ja, um das ausgewählte Mitglied aus der Adressliste zu löschen, auf Nein klicken, um den Löschvorgang abzubrechen, oder auf Schließen klicken, um die Operation abzubrechen und das Dialogfenster zu schließen.
2.10.4 Löschen einer Adressliste
- Wählen Sie Werkzeuge → Adressliste aus.
- Wählen Sie in der Adressliste den Namen der zu löschenden Adressliste aus und klicken Sie auf die Schaltfläche Entfernen.
Das System zeigt eine Bestätigungsmeldung an. - Klicken Sie auf Ja, um die ausgewählte Adressliste zu löschen, oder klicken Sie auf Nein, um den Löschvorgang abzubrechen, oder klicken Sie auf Schließen, um die Operation abzubrechen und das Dialogfenster zu schließen.
2.11 Ändern der Benutzerinformationen
2.11.1 Ändern der Benutzereinstellungen
Doppelklicken Sie auf den/die Anwendungsbannerbenutzer und regel, oder wählen Sie Bearbeiten → Benutzereinstellung, um das Dialogfenster Benutzereinstellungen aufzurufen, damit dort die folgenden Kategorien von Benutzerdaten geändert werden können:
- Sitzung – Aktualisieren Sie die Einstellungen für Ihre aktuelle Anmeldesitzung.
- Anmelden – Aktualisieren Sie die Voreinstellungen für die Anmeldung, ändern Sie die Geografie und ändern Sie Ihr Kennwort.
- Person – Ändern Sie Ihr Benutzerprofil, einschließlich Name, Adresse, und Telefonnummer.
Hinweis
Zum Ändern Ihres Benutzerprofils benötigen Sie Administratorberechtigungen.
- Verwaltung – Legen Sie Verwaltungs und Sicherheitsprotokollierung fest.
Hinweis
Diese Option wird nur angezeigt, wenn Sie als Administrator angemeldet sind.
Tipp
Sie können auch auf den Link für Benutzerinformationen in der Anwendungsüberschrift klicken, um das Dialogfenster Benutzereinstellungen aufzurufen.

2.11.2 Ändern Ihres Benutzerprofils
Hinweis
Zum Ändern Ihres Benutzerprofils benötigen Sie Administratorberechtigungen.
- Wählen Sie Bearbeiten → Benutzereinstellung aus.
- Klicken Sie auf die Registerkarte Person.
- Ändern Sie Ihre Angaben (Adresse, Stadt, Bundesland, Postleitzahl, Land, Organisation, Mitarbeiternummer, interner Postcode, EMail-Adresse und Telefonnummer).
- Klicken Sie auf OK.
2.11.3 Ändern Ihres Kennworts
Hinweis
Wenn der Teamcenter Rich Client für die Verwendung von Security Services konfiguriert ist, werden die Kennwörter von einem externen Identitätsdienstanbieter (beispielsweise Lightweight Directory Access Protocol) und nicht von Teamcenter verwaltet. In einem solchen Fall kann ein Kennwort nicht in Teamcenter geändert werden.
- Wählen Sie Bearbeiten → Benutzereinstellung aus.
- Klicken Sie auf die Registerkarte Anmeldung.
- Klicken Sie auf die Schaltfläche Kennwort ändern.
- Geben Sie das alte und das neue Kennwort ein und bestätigen Sie das neue Kennwort.
Das Kennwort darf nicht leer sein und keine Whitespace-Zeichen wie Leerzeichen, Tabulator, Zeilenumbruch, Absatzmarke, Seitenumbruch oder vertikale Tabulatorzeichen enthalten.
Darüber hinaus darf das Kennwort keines der folgenden Zeichen enthalten: ! @ $ % = & ' „ : ; . < > ( ) { } - Klicken Sie auf OK.
2.11.4 Ändern der Einstellungen für die Standardgruppe und das Standard-Volume
- Wählen Sie Bearbeiten → Benutzereinstellung aus.
- Klicken Sie auf die Registerkarte Anmeldung.
- (Optional) Ändern Sie die Standardgruppe.
Hinweis
Die Option Gruppe zeigt nur die Gruppen, in der Sie aktives Mitglied sind. Wenn Ihre Mitgliedschaft in einer Gruppe deaktiviert wurde, können Sie nicht in diese Gruppe wechseln. - Ändern Sie das StandardVolume.
Hinweis
Die Sitzungen Volume und Lokales Volume werden im Dialogfenster Benutzereinstellungen angezeigt:
Im Dialogfenster Benutzereinstellungen kann der Benutzer den Wert für Volume, nicht aber den Wert für Lokales Volume ändern.
- Wenn der Benutzer einen Wert für Standard-Volume in der Anwendung Organisation angegeben hat, hat dieser Wert Vorrang.
- Wenn der Benutzer nicht über ein StandardVolume verfügt, wird das Volume Gruppe verwendet.
- Wenn für Benutzer und Gruppe des Benutzers kein Volume angegeben ist, verwendet das System das erste Volume aus der Liste der verfügbaren Volumes.
- Wenn für Benutzer und Gruppe des Benutzers kein Volume angegeben ist und es keine verfügbaren Volumes gibt, bleibt das Feld leer.
- Klicken Sie auf OK.
2.11.5 Festlegen der Standardrolle innerhalb einer Gruppe
- Wählen Sie Bearbeiten → Benutzereinstellung aus.
- Klicken Sie auf die Registerkarte Anmeldung.
- Wählen Sie eine Gruppe in der Tabelle Standardrolle und eine Rolle aus der Liste aus.
Tipp Sie können diesen Schritt wiederholen, um für jede Gruppe, in der Sie Mitglied sind, eine Standardrolle festzulegen.
- Klicken Sie auf die Schaltfläche Anwenden.
Teamcenter speichert die Einstellungen der Standardrollen und wendet diese an, wenn Sie sich in einer neuen Sitzung anmelden.
2.11.6 Ändern der Einstellungen für Gruppen, Rollen, Volumes und Anmeldungen
Mit Hilfe der Sitzungseinstellungen kann während einer Teamcenter-Anmeldesitzung eine andere Gruppe und/oder Rolle zugewiesen werden. Sie können auch ein anderes Volume zur Speicherung der Daten auswählen, und die Anwendungsprotokollierung sowie Journalerstellung aktivieren.
- Wählen Sie Bearbeiten → Benutzereinstellung aus.
Das System zeigt das Dialogfenster Benutzereinstellungen an. - Klicken Sie auf die Registerkarte Sitzung.
Die Sitzungseinstellungen werden angezeigt. - (Optional) Wählen Sie eine neue Gruppe, Rolle oder ein neues bzw. lokales Volumen aus, wenn eines vorhanden ist.
Hinweis
Die Option Gruppe zeigt nur die Gruppen, in der Sie aktives Mitglied sind. Wenn Ihre Mitgliedschaft in einer Gruppe deaktiviert wurde, können Sie nicht in diese Gruppe wechseln.
Ein Feld Lokales Volumen ist verfügbar, wenn die Voreinstellung TC_Store_and_Forward auf true festgelegt ist. Lokale Standard-Volumes sind temporäre lokale Volumes, die eine lokale Speicherung der Dateien ermöglichen, bevor sie automatisch auf das endgültige Ziel-Volume übertragen werden. Diese Funktionalität wird auch als Speichern und Weiterleiten bezeichnet. Verwenden Sie zum Anzeigen oder Bearbeiten von Voreinstellungsinformationen das Rich Client-Dialogfenster Bearbeiten → Optionen. - (Optional) Aktivieren Sie die Anwendungsprotokollierung und/oder Journalerstellung.
- Klicken Sie auf OK.
Die neuen Sitzungseinstellungen werden angewendet.
2.11.7 Einstellen des Arbeitskontextes
Ein Arbeitskontext ist ein bestimmtes Profil, mit dem Sie eine bestimmte Aufgabe durchführen. Er stellt eine Kombination aus Benutzername, Gruppe und Rolle für ein ausgewähltes Projekt dar.
Ihr Administrator hat möglicherweise einen Arbeitskontext für Workflow-Aufgaben defniert. Wenn dies der Fall ist, wählen Sie den entsprechenden Arbeitskontext für jede Ihnen zugewiesene Workflow-Aufgabe aus.
- Wählen Sie Bearbeiten → Benutzereinstellung aus.
- Klicken Sie auf den Link Sitzungseinstellungen.
Das System zeigt die Arbeitskontexte an, die mit den Ihnen zugewiesenen Workflow-Aufgaben (einschließlich Zielobjekte) verknüpft sind.
Hinweis
Ihr Administrator kann festlegen, ob alle Arbeitskontexte (und nicht nur die Ihnen zugewiesenen Workflow-Aufgaben) in dieser Liste durch Festlegen der Voreinstellung TC_wc_show_all angezeigt werden. - Klicken Sie auf OK.
2.11.8 Festlegen des aktuellen Projekts
Ihr Teamcenter-Administrator hat Ihnen möglicherweise ein Standardprojekt zugewiesen. Sie können diese Standardeinstellung durch Auswahl eines anderen Projekts im Dialogfenster Benutzereinstellungen überschreiben.
- Wählen Sie Bearbeiten → Benutzereinstellung aus.
Das System zeigt das Dialogfenster Benutzereinstellungen an. - Klicken Sie auf den Link Sitzung.
Die Sitzungseinstellungen werden angezeigt. - Wählen Sie ein Projekt aus der Projektliste aus.
- Klicken Sie auf OK.
Die neuen Sitzungseinstellungen werden angewendet.
2.12 Abrufen von Informationen zu einem ausgewählten Objekt
2.12.1 Verwendung der Informationszentrale
Wenn Sie ein Objekt (beispielsweise Element) in einer Teamcenter Rich Client-Anwendung auswählen, werden Informationen zu diesem ausgewählten Objekt in der Informationszentrale angezeigt. Die Informationszentrale ist im unteren Bereich des Teamcenter-Fensters links neben der Zwischenablage angeordnet.
In der Informationszentrale werden Symbole angezeigt, mit denen Verwendungsnachweis, Referenznachweis, Zugriffsberechtigungen, Anzahl untergeordneter Objekte und Statusinformationen über das ausgewählte Objekt angegeben werden. Um die Informationen anzuzeigen, positionieren Sie den Mauszeiger über dem Symbol. Die Informationen werden als Quick-Info angezeigt.
Hinweis
Die Anzeige  in der rechten oberen Ecke eines Symbols in der Informationszentrale gibt an, dass der vom Symbol dargestellte Status nicht auf das ausgewählte Objekt zutrifft.
in der rechten oberen Ecke eines Symbols in der Informationszentrale gibt an, dass der vom Symbol dargestellte Status nicht auf das ausgewählte Objekt zutrifft.
Die Anzeige  in der Ecke des Symbols In Verarbeitung
in der Ecke des Symbols In Verarbeitung  gibt beispielsweise an, dass sich das Objekt nicht in Verarbeitung befindet.
gibt beispielsweise an, dass sich das Objekt nicht in Verarbeitung befindet.
| Symbol | Beschreibung |
|---|---|
 | Objektzugriff: Schreibzugriff auf das ausgewählte Objekt zulässig. |
 | Objektzugriff: Löschzugriff auf das ausgewählte Objekt zulässig. |
 | Objektzugriff: Änderungszugriff auf das ausgewählte Objekt zulässig. |
 | Objektstatus: Objekt ist Ziel eines aktiven Workflow-Prozesses. |
 | Objektstatus: Objekt wurde aus der Datenbank ausgecheckt. |
 | Objektstatus: Objekt ist freigegeben. |
 | Objektstatus: Objekt ist veröffentlicht. |
 | Objektstatus: Objekt ist klassifiziert. |
 | Verwendungsnachweis: Verwendungsnachweis-Anzahl für das derzeit ausgewählte Objekt. |
 | Referenznachweis: Referenznachweis-Anzahl für das derzeit ausgewählte Objekt. |
 | Unterordnungen: Anzahl von Unterordnungen der ausgewählten Komponente. |
2.12.2 Optionen für die Informationszentrale festlegen
- Klicken Sie mit der rechten Maustaste in die Informationszentrale.
Das Dialogfenster Update-Optionen wird angezeigt. - Aktivieren oder deaktivieren Sie die gewünschten Kontrollkästchen zur Konfiguration der Informationsdarstellung.
- Klicken Sie auf OK.
2.13 Verschieben und Entfernen von Datenobjekten
2.13.1 Ziehen und Ablegen von Datenobjekten
In Fällen, in denen die aktuelle Anwendung die Drag&Drop-Funktion unterstützt, können Sie Daten im Teamcenter Rich Client auf folgende Methoden verschieben:
- Verschieben eines Datenobjekts von einer Position auf eine andere Position.
Um z. B. ein Element in Ihre Favoritenliste aufzunehmen, wählen Sie es in Mein Teamcenter aus und ziehen es im Navigationsfenster auf Favoriten.
Hinweis
Wenn Sie ein Objekt in eine Strukturverwaltungsanwendung, wie z. B. Structure Manager, ziehen, erstellt das System eine Kopie des Objekts am neuen Speicherort und verschiebt nicht das ursprüngliche Objekt.
Wenn Sie ein Objekt in eine Fertigungsanwendung, wie z. B. Manufacturing Process Planner, ziehen, verschiebt das System das Objekt an den neuen Speicherort und erstellt keine Kopie des ursprünglichen Objekts.
- Verschieben eines Datenobjekts von einer Anwendung in eine andere Anwendung.
Sie können z. B. einen Elementänderungsstand zu einer Baugruppenstruktur hinzufügen. Wählen Sie einen Elementänderungsstand in Mein Teamcenter aus und verschieben diesen auf eine entsprechende Position in einer im Structure Manager-Fenster geöffneten Baugruppenstruktur.
Hinweis
Die Drag&Drop-Funktionen sind je Rich Client-Anwendung unterschiedlich. Beispiel:- In der Mein Teamcenter-Ansicht Zusammenfassung können Sie eine Dataset-Datei auf die Kopfzeile der Ansicht ziehen und ablegen, um den Dataset an den aktuell ausgewählten Elementänderungsstand anzuhängen.
- In der Mein TeamcenterAnsicht Viewer steht keine Drag&Drop-Funktion zum Zuordnen von Dataset-Dateien über die Kopfzeile der Ansicht zur Verfügung.
- Wenn Sie in Structure Manager ein Drag&Drop eines Datasets auf einen Stücklisteneintrag ausführen, dann wird das Dataset nicht angehängt, obwohl es im Ordner Neues erstellt wird.
- In der Ansicht Systems Engineering steht keine Drag&Drop-Funktion zum Zuordnen von Datasetdateien über das Loslassen über einem Stücklisteneintrag zur Verfügung.
Sie können auch Anwendungen öffnen, indem Sie ein Objekt auf das Symbol der gewünschten Anwendung im Navigationsfenster ziehen.
Sie können z. B. einen Elementänderungsstand, der eine Unterbaugruppe darstellt, aus der Mein Teamcenter-Struktur ziehen und auf der Schaltfläche Structure Manager im Navigationsfenster ablegen. Das System öffnet die Structure Manager-Anwendung und zeigt die Unterbaugruppenstruktur an.
Sie können mehrere Dateien auswählen und diese durch Ziehen und Ablegen mit einem Geschäftsobjekt verknüpfen. Für jede Datei wird ein Dataset erstellt und mit dem Elementänderungsstand verknüpft.
- Wenn Sie Dateien auf einem Element in Teamcenter ablegen, werden im Dialogfeld Neue Datasets für mehrere Dateien Dateiinformationen in einer Tabelle angezeigt.
- Die Tabelle wird mit den am besten geeigneten Dataset-Typen, Werkzeugen und Referenzen auf Basis der Voreinstellung Default_dataset_type für jede abgelegte Datei gefüllt.
- Die Liste mit den Dataset-Typen wird mit den Typen gefüllt, die am besten für die Datei geeignet sind, die vom Benutzer abgelegt wurde. Dies wird über die Dataset-Typ-Definition in Business Modeler IDE gesteuert.
Im Rich Client können Sie mehrere Dateien für die folgenden Objekttypen und deren Untertypen ablegen:
- Elemente und Elementänderungsstände
Die Beziehung zwischen dem Element/dem Elementänderungsstand und dem Dataset wird automatisch ausgewählt. Dies erfolgt auf Basis der Standardbeziehung beim Einfügen für den Typ des Elements oder des Elementänderungsstands.
- Ordner
Datasets werden in die jeweiligen Ordner eingefügt.
- Stücklisteneintragsobjekte
Erstellte Objekte werden in den Benutzerordner Neue Daten eingefügt.
Zum Anhängen von Datasets an entsprechende Objekte für einen Stücklisteneintrag müssen Sie die Dateien im Structure Manager-Datenfenster Anhänge ablegen.
Hinweis
Legen Sie die folgenden Umgebungsvariablen fest, um das Verhalten bei Ziehen und Ablegen-Aktionen anzugeben:
DRAG_AND_DROP_Default_dataset_type Gibt die Standard-Dataset-Typen für Dateien an, die durch eine Ziehen und Ablegen-Aktion Objekten hinzugefügt wurden.
DRAG_AND_DROP_file_limit Gibt die Anzahl der Dateien für jede Ziehen und Ablegen-Aktion an.
DRAG_AND_DROP_SWING_dialog_enable Bestimmt, ob das Dialogfenster für das Ziehen und Ablegen mehrerer Dateien bei Ziehen und Ablegen-Aktionen mit nur einer Datei angezeigt wird.
2.13.2 Ausschneiden, Kopieren, Einfügen und Löschen von Datenobjekten
Sie können die Funktionen für Ausschneiden, Kopieren und Einfügen wie folgt verwenden, um Daten in Ihrem Arbeitsbereich zu verschieben:
- Ausschneiden eines Informationsobjekts in einer Anwendung und Einfügen in eine andere Teamcenter-Anwendung.
- Kopieren von Daten in die Zwischenablage und anschließendes Einfügen in eine andere Teamcenter-Anwendung.
- Kopieren von Daten in die Zwischenablage und anschließendes Einfügen in eine Anwendung außerhalb der Teamcenter-Umgebung.
Wenn Sie Löschberechtigung für ein Objekt haben, können Sie auch Daten aus der Teamcenter-Datenbank löschen. Sie können jedoch ein Objekt nicht aus der Datenbank löschen, wenn dieses Objekt an mehreren Orten referenziert wird.
Zum Löschen eines Objekts aus der Datenbank müssen Sie möglicherweise folgende Aufgaben durchführen:
- Eine Suche nach vorhandenen Referenzen durchführen, um alle Referenzen auf das Objekt zu ermitteln.
- Alle Eigentümer kontaktieren und diese bitten, ihre Referenzen auf das Objekt zu löschen.
- Wenn keine Referenzen mehr vorhanden sind, können Sie ein Objekt löschen, für das Sie die Löschberechtigung besitzen.
Hinweis
Ein in mehreren Ordnern enthaltenes Objekt kann in einer einzigen Aktion gelöscht werden, wenn das Objekt nicht von anderen, nicht in dem Ordner enthaltenen Objekten referenziert wird.
2.13.3 Datenobjekte ausschneiden und in eine andere Teamcenter-Anwendung einfügen
- Wählen Sie ein oder mehrere Objekte aus einer Baumstruktur oder einer Tabelle aus.
- Wählen Sie Bearbeiten → Ausschneiden oder klicken Sie auf Ausschneiden
 .
.
Die Referenz für das Objekt wird von ihrer derzeitigen Stelle entfernt und in der Zwischenablage abgelegt.
- Öffnen Sie die Anwendung, in die das Objekt eingefügt werden soll.
- Klicken Sie in der unteren rechten Ecke des Fensters auf Zwischenablage
 .
.
- Wählen Sie das Objekt aus der Liste der Objekte im Dialogfenster Inhalt der Zwischenablage aus.
Das System kopiert das Objekt in die geöffnete Anwendung.
Hinweis
Die Menüoption Ausschneiden entfernt eine Referenz auf ein Informationsobjekt, ohne jedoch das tatsächliche Objekt aus der Datenbank zu löschen. Um das Objekt selbst aus der Datenbank zu löschen, verwenden Sie die Option Löschen.
Sie können kein Objekt in der Datenbank löschen, das an mehreren Stellen referenziert wird. Deshalb müssen Sie zum Löschen eines Objekts in der Datenbank eine Referenznachweissuche durchführen, um alle Referenzen auf das Objekt zu finden. Anschließend kontaktieren Sie alle Eigentümer der Referenzen, um sie aufzufordern, ihre Referenzen auf das Objekt zu löschen. Wenn keine Referenzen mehr vorhanden sind, können Sie ein Objekt löschen, für das Sie die Löschberechtigung besitzen.
2.13.4 Kopieren von Datenobjekten
- Wählen Sie die zu kopierenden Objekte aus und klicken Sie auf die Schaltfläche Kopieren
 , drücken Sie Strg+C, wählen Sie Kopieren im Kurzebefehlmenü oder Bearbeiten → Kopieren.
, drücken Sie Strg+C, wählen Sie Kopieren im Kurzebefehlmenü oder Bearbeiten → Kopieren.
Die Referenz für das Objekt wird von ihrer derzeitigen Stelle kopiert und in der Zwischenablage von Teamcenter und des Systems abgelegt.Hinweis
Nachdem Sie für Teamcenter-Integration für NX Daten in die Zwischenablage kopiert haben, können Sie den Kontextbefehl der Zwischenablage Zwischenablageninhalte an NX senden verwenden, um Daten aus der Teamcenter-Zwischenablage an die NXZwischenablage zu übertragen. Zur Ausführung diese Befehls muss Teamcenter-Integration für NX gestartet sein. Mit dem Befehl Zwischenablageninhalte an NX senden werden die Elemente nicht in NX aus der Teamcenter-Zwischenablage geöffnet, der Befehl Einfügen wird jedoch im Baugruppennavigator in NX angezeigt.
2.13.5 Einfügen von Datenobjekten
Die Einfügen-Befehle des Menüs Bearbeiten verschieben Objektreferenzen aus der Zwischenablage in das ausgewählte Containerobjekt.
Wenn das System eine Objektreferenz in ein Teil oder einen Teileänderungsstand einfügt, wird eine Beziehung hergestellt. Diese Beziehung wird als Standardbeziehungstyp bezeichnet.
Da es sich bei Datenobjekten um komplexe Einheiten handelt, sind die Optionen für das Einfügen komplexer aufgebaut als die vergleichbaren Befehle in anderen Software-Anwendungen.
| Menüoption | Beschreibung |
|---|---|
| Einfügen | Es ist wichtig, das geeignete Ziel für die Datenobjektreferenz auszuwählen, bevor die Option Einfügen gewählt wird. Für das Zielobjekt benötigen Sie Lese- und Schreibzugriff |
| Inhalte einfügen | Ermöglicht Ihnen, eine Beziehungsart zu de?nieren, sodass Sie nicht mehr die Standardeinfügebeziehung verwenden müssen, wenn Sie eine Objektreferenz in ein Element oder einen Elementänderungsstand einfügen. |
2.13.6 Den Inhalt der Zwischenablage einfügen
- Nehmen Sie die Datenobjekte durch Ausschneiden oder Kopieren in die Zwischenablage auf.
- Wählen Sie den Ziel-Container für die kopierte Objektreferenz aus und führen Sie einen der folgenden Schritte aus:
- Klicken Sie in der Symbolleiste auf Einfügen
 .
. - Drücken Sie Strg+V.
- Wählen Sie im Kontextmenü Einfügen aus.
- Wählen Sie Bearbeiten → Einfügen aus.
2.13.7 Einfügen eines Elements oder Elementänderungsstands und Festlegen des Beziehungstyps
- Übernehmen Sie das Element bzw. den Elementänderungsstand in die Zwischenablage.
- Wählen Sie ein Container-Objekt aus.
- Wählen Sie Bearbeiten → Inhalte einfügen aus.
- Wählen Sie im Dialogfenster Speziell einfügen einen Beziehungstyp aus der Liste aus und klicken Sie auf OK.
Hinweis
Wenn Ihr Teamcenter-Administrator die erforderlichen Eigenschaften (Attribute) für den ausgewählten Beziehungstyp konfiguriert hat, wird das Dialogfenster Eigenschaften angezeigt. Geben Sie Werte für erforderliche Eigenschaften ein und klicken auf OK, wenn das Dialogfenster Eigenschaften angezeigt wird.
2.13.8 Einfügen von Objektreferenzen in Anwendungen außerhalb der Teamcenter-Umgebung
Referenzen auf Objekte, die in die Systemzwischenablage kopiert wurden, können außerhalb der Teamcenter-Umgebung als URLs eingefügt werden.
Außerhalb der Teamcenter-Umgebung können Datenobjekte durch Klicken auf die URL aufgerufen werden. Hierdurch wird Teamcenter gestartet und die Daten in Mein Teamcenter angezeigt.
Hinweis
Für den Zugriff auf Objekte über eine URL muss der Teamcenter Rich Client auf dem Computer installiert sein, und Sie benötigen einen gültigen Benutzernamen und ein gültiges Kennwort.
2.14 Organisieren mit Ordnern und Pseudo-Ordnern
2.14.1 Was sind Order und Pseudo-Ordner?
Ein Ordner  ist ein Container für eine Zusammenstellung von Objekten. Einige Ordner besitzen eindeutige Symbole, wie z. B. die Standardordner Persönliche Ablage
ist ein Container für eine Zusammenstellung von Objekten. Einige Ordner besitzen eindeutige Symbole, wie z. B. die Standardordner Persönliche Ablage  , Mailbox
, Mailbox  und Neue Daten
und Neue Daten  .
.
Sie können Ordner zur Organisation von sowohl Unternehmens als auch Benutzerdaten verwenden.
- Ihr Unternehmen kann eine visuelle Methode für das Organisieren von Daten unter Verwendung von Ordnern einrichten.
- Ordner können praktisch beliebig oft verschachtelt werden.
- Daten können durch eine beliebige Anzahl von Ordnern referenziert werden.
- Ein TeamcenterOrdner darf nicht mit einem Verzeichnis im Betriebssystem verglichen werden. Wenn Sie einen Ordner in Teamcenter löschen, wird nur der Ordner selbst, jedoch nicht der Inhalt des Ordners gelöscht.
Ein Pseudo-Ordner  ist ein besonderer Container, in welchem Element und Elementänderungsstandbeziehungen in Mein Teamcenter gespeichert und angezeigt werden.
ist ein besonderer Container, in welchem Element und Elementänderungsstandbeziehungen in Mein Teamcenter gespeichert und angezeigt werden.
Hinweis
Mit PseudoOrdnern werden Beziehungen angezeigt, sie sind jedoch keine physischen Ordnerobjekte in Teamcenter.
Mit PseudoOrdnern können Sie schnell und einfach zu Objekten wechseln, die mit dem aktuellen Objekt verbunden sind, da PseudoOrdner als hierarchische Strukturen konfiguriert werden.
- Teamcenter erstellt automatisch PseudoOrdner zur Darstellung von Beziehungen für eine Vielzahl von Elementtypen.
- Sie können Referenzen zu festgelegten Eigenschaften verwenden, die als ein PseudoOrdner unter einem Knoten für ein Objekt angezeigt werden.
2.14.2 Ordner "Persönliche Ablage", "Neue Daten" und "Mailbox"
Die Mein TeamcenterAnwendung umfasst immer drei Standardordner: Persönliche Ablage  , Mailbox
, Mailbox  und Neue Daten
und Neue Daten  . Diese Ordner werden automatisch vom System erstellt.
. Diese Ordner werden automatisch vom System erstellt.
- Persönliche Ablage

Die Objekte, mit denen Sie in der Mein TeamcenterAnwendung arbeiten, kann in Ihre persönlichen Ablage oder eine Ordnerstruktur unter der persönlichen Ablage eingefügt werden.
- Mailbox

In den Ordner Mailbox werden alle TeamcenterNachrichten eingefügt, die Sie erhalten. Wenn Sie eine neue TeamcenterMail erhalten, wird ein UmschlagSymbol in Ihrem Ordner Mailbox angezeigt.
- Neue Daten

Der Ordner Neue Daten ist der Standardordner für neu erstellte Datenbankobjekte. Sie können andere Ordner als Standardspeicherort für neu erstellte Datenbankobjekte festlegen. Die Objekte verbleiben im Ordner, bis Sie sie verschieben oder entfernen.Hinweis
Sie können Seite für Seite durch die verschiedenen Themen navigieren. Klicken Sie dafür auf einen Eintrag im Inhaltsverzeichnis und drücken Sie den Pfeil nach unten. So werden das nächste Thema angezeigt und ausgeblendete Hierarchien eingeblendet, während Sie fortfahren.
2.14.3 Arbeiten mit Pseudo-Ordnern und intelligenten Ordnern
Mit PseudoOrdnern werden Beziehungen angezeigt.
- In einigen Fällen werden PseudoOrdner automatisch von Teamcenter erstellt.
Wenn Sie beispielsweise ein Anbieterverwaltungsobjekt wie ein Anbieterteil erstellen, werden OrganisationspseudoOrdner durch das System erstellt, um verbundene Anbieter, kommerzielle Teile, Qualitätsdokumente und Positionen anzuzeigen.
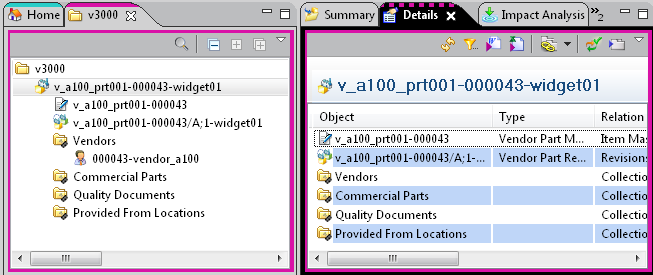
In ähnlicher Form sind intelligente Ordner, die von Project verwendet werden, PseudoOrdner und dienen zur Filterung von Projektdaten.
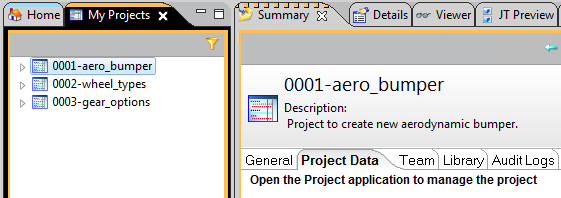
Zu den Anwendungsbereichen, die PseudoOrdner automatisch durch das System erstellt werden, zählen die Anbieterverwaltung, die Änderungsverwaltung und Project.
- Sie können Voreinstellungen für bestimmte Eigenschaften festlegen, die als verbundene PseudoOrdner angezeigt werden. Sie können dies ausführen, indem Sie die Voreinstellungen direkt bearbeiten, die durch das System zur Verfügung gestellt werden oder die angezeigten Beziehungen für die ausgewählten Objekte hinzufügen.
- Verwenden Sie zur direkten Bearbeitung von Voreinstellungen das Dialogfenster Optionen und wählen Sie die entsprechende Referenz im Fensterabschnitt Index aus. Wählen Sie Bearbeiten → Optionen aus, um das Dialogfenster Optionen anzuzeigen.
Standardmäßig legt beispielsweise das System die Voreinstellung CompanyLocation_PseudoFolder fest, um festzulegen, dass ContactInCompany als PseudoOrdner unter einem Knoten eines Unternehmenspositionsobjekts angezeigt wird. Solche Voreinstellungen werden in der entsprechenden Anwendungsdokumentation beschrieben.

- Fügen Sie zur Erstellung von PseudoOrdnern für ein festgelegtes Element oder einen festgelegten Elementänderungsstand die erforderlichen Beziehungen für die Listen Angezeigte Beziehungen in den Registerkarten Allgemein und Verbundenes Objekt im Dialogfenster Optionen hinzu.
Sie können beispielsweise angeben, dass für jede Erstellung eines Elementänderungsstands die PseudoOrdner für die Beziehungen Kontakte und Adressierung durch enthalten sind.

Wählen Sie Bearbeiten → Optionen aus, um das Dialogfenster Optionen anzuzeigen und wählen Sie danach Elementänderungsstand aus und verschieben Sie die erforderlichen Beziehungen in das Feld Angezeigte Beziehungen in der Registerkarte Allgemein und der Registerkarte Verbundenes Objekt.
Hinweis
Um kaskadierende Zirkelbezüge zu vermeiden, fügen Sie nie Änderungsstände aus der Liste Verfügbare Beziehungen zur Liste Angezeigte Beziehungen für Elementänderungsstand hinzu.
2.14.4 Erstellen eines neuen Ordners
Für Ihre Organisation erstellen Sie typischerweise einen normalen Ordner.
- Wählen Sie den Container aus, in dem Sie einen neuen Ordner erstellen möchten.
- Wählen Sie Datei → Neu → Ordner zur Erstellung eines neuen Ordners aus.
Gehen Sie im Dialogfeld Neuer Ordner folgendermaßen vor:
- Ein rotes Sternchen kennzeichnet einen erforderlichen Eintrag.
- Geben Sie einen kurzen beschreibenden Namen ein. Der Grenzwert liegt bei 128 ASCIIZeichen.
- Sie können eine allgemeine Textbeschreibung von bis zu 240 Zeichen eingeben. Dies ist optional.
2.14.5 Umbenennen eines Ordners
- Um den Namen eines Ordners zu ändern, klicken Sie mit der rechten Maustaste auf das Ordnerobjekt, und wählen Sie Eigenschaften bearbeiten aus.
Das Dialogfenster Auschecken wird ausgeführt wird angezeigt.
- (Optional) Geben Sie einen Wert im Feld Änderungs-ID ein und fügen Sie Kommentare hinzu.
- Im Dialogfenster Eigenschaften bearbeiten können die ggf. einen neuen Namen oder eine neue Beschreibung für den Ordner eingeben.
Hinweis
Sie müssen ggf. die Bildlaufleiste verwenden, um die Felder Name und/oder Beschreibung zur Bearbeitung aufzurufen. - Klicken Sie auf Speichern und Einchecken
 .
.
2.14.6 Ändern der Reihenfolge von Objekten in einem Ordner oder in einer Ansicht
Sie können in Mein Teamcenter mit dem Befehl Verschieben die Reihenfolge von Objekten in einem Ordner oder in einer Ansicht ändern.
- Wählen Sie ein Objekt aus einem Ordner oder einer Ansicht in Mein Teamcenter aus.
- Wählen Sie den entsprechenden Befehl Verschieben aus.
2.14.7 Drucken eines Ordners
- Wählen Sie den Ordner und anschließend Datei → Drucken, oder Datei → Drucken… aus.
Wählen Sie Datei → Drucken aus, um den Ordnernamen sowie eine Au?istung der Ordnerinhalte zu drucken.
Wählen Sie Datei → Drucken… aus, um Zugriff auf weitere Druckoptionen zu erhalten.
2.14.8 Löschen eines Ordners
Wenn Sie einen Ordner löschen, wird der Inhalt des Ordners nicht gelöscht. Der Ordnerinhalt bleibt in der Datenbank erhalten und kann mit der Mein TeamcenterSuchfunktion gesucht und abgerufen werden.
- Klicken Sie auf OK, um den Ordner zu löschen.
2.15 Drucken von Informationen über Ihre Daten
2.15.1 Druck-Grundlagen
Die Befehle Drucken und Drucken… im Menü Datei ermöglichen das Anzeigen, Formatieren, Speichern und/oder Drucken der nachfolgenden Arten von Informationen über Ihre TeamcenterObjekte.
- Die hierarchische Struktur eines ausgewählten Objekts und seiner nachgeordneten Objekte. Sie können z. B. einen Ordner auswählen und sich dessen direkt nachgeordneten Objekte
anzeigen lassen oder eine Ebene der anzuzeigenden nachgeordneten Objekte eingeben. Dadurch können Sie jede beliebige Ebene der Struktur visualisieren und drucken.
- Die hierarchische Struktur eines ausgewählten Objekts (nur direkt nachfolgende Objekte) einschließlich der Objekteigenschaften und zugehörigen Werte.
- Die Eigenschaften eines ausgewählten Objekts und ihre zugehörigen Werte.
- Die aktive TeamcenterTabelle oder das aktive ReferenznachweiseFenster wie im Anwendungsfenster angezeigt.
Hinweis
Es können jeweils nur Informationen zu einem einzelnen ausgewählten Objekt gedruckt werden.
In der nachfolgenden Tabelle werden die Druckoptionen und die erwartete Ausgabe für jede Option basierend auf dem ausgewählten Objekttyp erläutert.
Hinweis
In der nachfolgenden Tabelle werden nur die Optionen für Objekteigenschaften und Inhalt im Dialogfenster Drucken erläutert. Mit den Optionen für Anwendung im Dialogfeld Drucken können Sie die aktive Tabelle, die Baumstrukturansicht oder das aktive ReferenznachweiseFenster so drucken, wie diese in Ihrem TeamcenterFenster dargestellt werden.
| Ausgewählter Objekttyp | Datei → Drucken | Datei → Drucken… → |
|---|---|---|
| Ordner | Zeigt den Ordner und seine direkt nachgeordneten Objekte an. | Objekteigenschaften zeigt die Ordnereigen schaften an. Inhalt zeigt den Ordner und seine nachgeordneten Objekte bis zu der von Ihnen angegebenen Hierarchieebene an. |
| Form | Zeigt die Formulareigenschaften an. | Objekteigenschaften zeigt die Eigenschaften an, die dem Formular zugewiesen sind. Formulareigenschaften zeigt die Eigenschaftswerte für das spezifische Formular an. |
| Element oder Elementänderungsstand | Zeigt das Element oder den Elementänderungsstand und seine direkt nachgeordneten Objekte an. | Objekteigenschaften zeigt die Eigenschaften des Teils oder des Elementänderungsstandes an. Inhalt zeigt das Element oder den Elementänderungsstand und seine nachgeordneten Objekte bis zu der von Ihnen angegebenen Hierarchieebene an. |
| Stücklisteneintrag | Zeigt die Struktur des Stücklisteneintrags so an, wie dieser im Structure Manager angezeigt wird. | Objekteigenschaften zeigt die Eigenschaften des Stücklisteneintrags an. Inhalt zeigt die Struktur des Stücklisteneintrags so an, wie dieser im Structure Manager angezeigt wird. |
| Dataset | Zeigt die Eigenschaften des Datasets an. | Objekteigenschaften zeigt die Eigenschaften des Datasets an. Daten startet das mit dem Dataset verknüpfte Werkzeug und zeigt den Inhalt darin an. Wenn Sie z. B. einen TextDataset auswählen und dann Datei → Drucken… → Daten auswählen, können Sie den Texteditor in Verwendetes Werkzeug: auswählen und den Inhalt der mit dem Dataset verbundenen Datei anzeigen. |
| Sonstige | Zeigt die Eigenschaften des Arbeitsbereichsobjekts an. | Objekteigenschaften zeigt die Eigenschaften des ausgewählten Arbeitsbereichobjekts an. Inhalt zeigt das Objekt und seine nachgeordneten Objekte bis zu der von Ihnen angegebenen Hierarchieebene an. |
2.15.2 Formatieren von Informationen zum Drucken
Nach der Auswahl der zu druckenden Informationen können Sie den Ausgabetyp auswählen (Grafik, HTML oder Text) und Formatoptionen anwenden, bevor Sie die Informationen drucken oder speichern. In der nachfolgenden Tabelle werden die Ausgabetypen erläutert.
| Format | Beschreibung |
|---|---|
| Anwendung (Grafiken) | Speichert und/oder druckt ein grafisches Abbild der Objekt oder Tabellendaten, wenn diese im TeamcenterFenster angezeigt werden. |
| HTML | Speichert Objekt und Tabellendaten im HTLMFormat, das in jedem Webbrowser angezeigt werden kann. |
| Text | Mit dem Textformat werden Tabellendaten im Tabellenformat gespeichert und/oder gedruckt. Die Daten können in Spalten ausgerichtet oder mit Hilfe von anwenderspezifizierten Begrenzungszeichen als begrenzte Textzeichenfolgen formatiert werden. |
In der nachfolgenden Tabelle werden die Formatierungsoptionen aufgelistet.
| Option | Beschreibung |
|---|---|
| Titel | Legt fest, ob der Titel des ausgewählten Objekts oder die Benutzeroberflächenkomponente gedruckt wird. |
| Spaltenausrichtung | Aktiviert die Spaltenausrichtung, wenn das Textformat verwendet wird. |
| Begrenzungszeichen | Definiert die Zeichen, die in Zeichenfolgen als Trennzeichen verwendet werden. |
| Datum | Bestimmt, ob das aktuelle Datum in der gedruckten Ausgabe enthalten sein soll. |
| Objektanzahl | Bestimmt, ob die Objektanzahl in der gedruckten Ausgabe enthalten sein soll. |
| Zu druckende Spalten wählen | Zeigt eine Liste der zu druckenden Objekteigenschaften an und ermöglicht so die Auswahl der Eigenschaften, die in der gedruckten Ausgabe enthalten sein sollen. |
Klicken Sie auf die Schaltfläche Ergebnisformat festlegen  in der rechten oberen Ecke des Dialogfensters Drucken, um das Dialogfenster Druckformat zu öffnen.
in der rechten oberen Ecke des Dialogfensters Drucken, um das Dialogfenster Druckformat zu öffnen.
2.15.3 Objektinformationen drucken
- Wählen Sie das Objekt aus der Baumstruktur oder der Tabelle und wählen Sie Details Datei → Drucken… aus.
Hinweis
Die Inhalte des Dialogfeldes sind unterschiedlich und hängen von der Art des Objekts ab, das Sie auswählen. - Eine der folgenden Inhaltoptionen auswählen:
Objekteigenschaften Erstellt einen Bericht über die Eigenschaften der ausgewählten Objekte. Inhalt Erstellt einen Bericht über die Inhalte der ausgewählten Objekte. Wenn die Option Inhalte ausgewählt ist, wird das Textfeld Ebene aktiviert, so dass Sie die Ebene der zu berichtenden Inhalte bestimmen können.
Die Inhaltsfläche zu erweitern, ist ähnlich der Knotenerweiterung in einer Baumstruktur.
Wenn Sie beispielsweise 1 im Feld Ebene eingeben, enthält der Bericht das ausgewählte Objekt und seine primären Komponenten. Wenn Sie eine 2 in das Feld Ebene eingeben, wird das ausgewählte Objekt und seine primären Bestandteile sowie die Untergruppen der primären Bestandteile im Bericht miteingefügt. Sie können die Ebene weiter erhöhen, bis Sie am Ende der Struktur angelangt sind.Anwendung (HTML/Text) Erstellt einen Registerbericht der Eigenschaften der ausgewählten Objekte im HTMLFormat. Hinweis
Wenn das Fenster Referenznachweise im TeamcenterFenster geöffnet wird, wird anstelle der Eigenschaften der ausgewählten Objekte der Inhalt des betreffenden Fensterbereichs angezeigt.Anwendung (Grafiken) Erstellt einen grafischen Bericht der aktiven Tabelle, wie sie im Anwendungsfenster angezeigt wird. Wenn diese Option ausgewählt ist, werden die Ergebnisse direkt an den Drucker gesendet. Dort gibt es keine Optionen um den Bericht anzusehen und zu formatieren.
Wenn beispielsweise das Fenster Referenznachweise aktiv ist, werden die Inhalte wie in der Anwendung angezeigt. Das gilt auch für die Tabelle Details. - Klicken Sie auf OK.
- (Optional) Ändern Sie die Druckformateinstellungen.
- Klicken Sie auf Drucken
 oder Speichern
oder Speichern  , um die Ausgabe zu drucken oder zu speichern.
, um die Ausgabe zu drucken oder zu speichern.
- Klicken Sie auf Schließen.
2.15.4 Objektinformationen aus dem Eigenschaftsdialog drucken
- Wählen Sie ein Objekt aus der Baumstruktur oder aus der Tabelle Details aus.
- Wählen Sie Ansicht → Eigenschaften aus.
- Klicken Sie auf die Schaltfläche Drucken
 in der rechten unteren Ecke des Dialogfensters.
in der rechten unteren Ecke des Dialogfensters.
Das Dialogfenster Drucken wird angezeigt.
- (Optional) Ändern Sie das Druckformat zu Text. (HTML ist das Standarddruckformat.)
- (Optional) Ändern Sie die Druckformateinstellungen.
- Um die Datei zu speichern, in einem Webbrowser zu öffnen oder zu einem Drucker zu senden, schließen Sie den entsprechenden Vorgang für den Dateityp und die gewünschte Ausgabe ab.
HTML-Dateien in einem Webbrowser öffnen
- Klicken Sie auf Im Webbrowser öffnen
 .
.
Das System zeigt ein Webbrowserfenster an. - Führen Sie den Befehl „Drucken“ in Ihrem Browser aus.
- Kehren Sie zum TeamcenterFenster zurück und klicken Sie auf Schließen.
Text- oder HTML-Datei drucken- Klicken Sie auf die Schaltfläche Drucken
 in der rechten unteren Ecke des Dialogfensters Drucken.
in der rechten unteren Ecke des Dialogfensters Drucken.
Das Dialogfenster Drucken wird angezeigt. - Legen Sie den Drucker fest, an den die Datei gesendet werden soll.
Sie können den Standarddrucker akzeptieren oder einen anderen Drucker aus der Liste auswählen. - Klicken Sie auf Drucken.
- Klicken Sie auf Schließen.
Ausgabe in eine benutzerdefinierte Datei (HTML oder Text) speichern- Klicken Sie auf Speichern
 in der unteren rechten Ecke des Dialogfensters Drucken.
in der unteren rechten Ecke des Dialogfensters Drucken.
Das Dialogfenster Speichern wird vom System angezeigt. - In das Verzeichnis wechseln, in dem die Datei gespeichert werden soll.
- Geben Sie den Namen der Datei einschließlich der Dateinamenerweiterung .htm, .html oder .txt im Feld Dateiname ein.
- Klicken Sie auf Speichern.
- Klicken Sie auf Schließen.
2.15.5 Inhalte von Tabellen drucken
- Klicken Sie mit der rechten Maustaste in den Überschriftsbereich der Tabelle und wählen Sie Tabelle drucken aus.
- Eine der folgenden Optionen auswählen:
HTML/Text Zeigt den Inhalt und die Spalteneigenschaften der Tabelle im HTMLFormat an. Wenn Sie die Tabelle lieber im reinen Textformat (plain text) darstellen möchten, ändern Sie das Druckformat, indem Sie die Option Text in der rechten oberen Ecke des Dialogfeldes „Drucken“ aktivieren. Grafiken Ermöglicht Ihnen, den Inhalt und die Eigenschaften der Tabelle in grafischer Darstellung (wie in Ihrem Anwendungsfenster angezeigt) an den Drucker zu senden.
2.15.6 Referenznachweise drucken
- Klicken Sie mit der rechten Maustaste in den Fensterbereich Referenznachweise und wählen Sie Drucken aus.
- Eine der folgenden Optionen auswählen:
HTML/Text Zeigt den Inhalt und die Spalteneigenschaften der Tabelle im HTMLFormat an. Wenn Sie die Tabelle lieber im reinen Textformat (plain text) darstellen möchten, ändern Sie das Druckformat, indem Sie die Option Text in der rechten oberen Ecke des Dialogfeldes „Drucken“ aktivieren. Grafiken Ermöglicht Ihnen, den Inhalt und die Eigenschaften der Tabelle in grafischer Darstellung (wie in Ihrem Anwendungsfenster angezeigt) an den Drucker zu senden.
2.15.7 Formulareigenschaften aus dem Eigenschaftsdialog drucken
- Doppelklicken Sie auf das Formular in der Baumstruktur oder in der Tabelle Details.
ODER
Wählen Sie das Formular und Datei → Öffnen aus.
- Klicken Sie auf Datei drucken in der rechten unteren Ecke des Dialogfensters.
- (Optional) Das Druckformat zu Text ändern. (HTML ist das Standarddruckformat.)
- (Optional) Den Bericht mithilfe der folgenden Schritte formatieren:
- Klicken Sie auf die Schaltfläche Ergebnisformat festlegen
 in der rechten oberen Ecke des Dialogfensters Drucken.
in der rechten oberen Ecke des Dialogfensters Drucken. - Das Ergebnisformat ändern.
- Klicken Sie auf Aktualisieren.
- Schließen Sie das Dialogfenster Druckformat.
- Um die Datei zu speichern, in einem Webbrowser zu öffnen oder zu einem Drucker zu senden, schließen Sie den entsprechenden Vorgang für den Dateityp und die gewünschte Ausgabe ab.
HTML-Dateien in einem Webbrowser öffnen
- Klicken Sie auf die Schaltfläche Im Webbrowser öffnen
 .
. - Den Druckbefehl in Ihrem Browser ausführen.
- Kehren Sie zum TeamcenterFenster zurück und klicken Sie auf Schließen.
Text- oder HTML-Datei drucken- Klicken Sie auf die Schaltfläche Drucken
 in der rechten unteren Ecke des Dialogfensters Drucken.
in der rechten unteren Ecke des Dialogfensters Drucken. - Legen Sie den Drucker fest, an den die Datei gesendet werden soll.
Sie können den Standarddrucker akzeptieren oder einen anderen Drucker aus der Liste auswählen. - Klicken Sie auf Drucken.
- Klicken Sie auf Schließen.
Ausgabe in eine benutzerdefinierte Datei (HTML oder Text) speichern- Klicken Sie auf die Schaltfläche Speichern
 in der unteren rechten Ecke des Dialogfensters Drucken.
in der unteren rechten Ecke des Dialogfensters Drucken. - In das Verzeichnis wechseln, in dem die Datei gespeichert werden soll.
- Geben Sie den Namen der Datei einschließlich der Dateinamenerweiterung .htm, .html oder .txt im Feld Dateiname ein.
- Klicken Sie auf Speichern.
- Klicken Sie auf Schließen.
2.15.8 Formulareigenschaften aus dem Anzeigeprogramm drucken
- Wählen Sie das Formular in der Baumstruktur oder in der Tabelle Details aus.
- Klicken Sie auf die Registerkarte Viewer.
- Klicken Sie auf die Schaltfläche Datei drucken im unteren Bereich des Viewers
 .
.
- (Optional) Das Druckformat zu Text ändern. (HTML ist das Standarddruckformat.)
- (Optional) Den Bericht mithilfe der folgenden Schritte formatieren:
- Klicken Sie auf die Schaltfläche Ergebnisformat festlegen
 in der rechten oberen Ecke des Dialogfensters Drucken.
in der rechten oberen Ecke des Dialogfensters Drucken. - Das Ergebnisformat ändern.
- Klicken Sie auf Aktualisieren.
- Schließen Sie das Dialogfenster Druckformat.
- Um die Datei zu speichern, in einem Webbrowser zu öffnen oder zu einem Drucker zu senden, schließen Sie den entsprechenden Vorgang für den Dateityp und die gewünschte Ausgabe ab.
HTML-Dateien in einem Webbrowser öffnen
- Klicken Sie auf die Schaltfläche Im Webbrowser öffnen
 .
. - Den Druckbefehl in Ihrem Browser ausführen.
- Kehren Sie zum TeamcenterFenster zurück und klicken Sie auf Schließen.
Text- oder HTML-Datei drucken- Klicken Sie auf die Schaltfläche Drucken
 in der rechten unteren Ecke des Dialogfensters Drucken.
in der rechten unteren Ecke des Dialogfensters Drucken. - Den Drucker festlegen, zu dem die Datei geschickt werden soll.
Sie können den Standarddrucker akzeptieren, der im Feld Namen angezeigt wird, oder einen anderen Drucker aus der DropdownListe auswählen. - Klicken Sie auf Drucken.
- Klicken Sie auf Schließen.
Ausgabe in eine benutzerdefinierte Datei (HTML oder Text) speichern- Klicken Sie auf die Schaltfläche Speichern
 in der unteren rechten Ecke des Dialogfensters Drucken.
in der unteren rechten Ecke des Dialogfensters Drucken. - In das Verzeichnis wechseln, in dem die Datei gespeichert werden soll.
- Geben Sie den Namen der Datei einschließlich der Dateinamenerweiterung .htm, .html oder .txt im Feld Dateiname ein.
- Klicken Sie auf Speichern.
- Klicken Sie auf Schließen.
2.16 Steuern des Verhaltens mit Voreinstellungen
2.16.1 Festlegen von Optionen und Voreinstellungen
Sie können das Verhalten und die Anzeige von TeamcenterAnwendungen im Rich Client mit Optionen und Voreinstellungen steuern.
- Voreinstellungen sind Konfigurationsvariablen, die in einer TeamcenterDatenbank gespeichert sind und gelesen werden, sobald eine TeamcenterSitzung gestartet wird.
- Optionen sind im Rich Client nach Kategorie (in einer Baumstruktur) dargestellte Voreinstellungen. Optionen besitzen normalerweise vorde?nierte gültige Werte.
Hinweis
Wählen Sie zum Festlegen der TeamcenterOptionen und Voreinstellungen im RichClient Bearbeiten → Optionen aus, um das Dialogfenster Optionen anzuzeigen. Die Optionen sind nach Kategorie angeordnet. Sie können den Mauszeiger über eine Option bewegen, um den Namen der verknüpften Voreinstellung und Informationen zu dieser Voreinstellung anzuzeigen.
2.16.2 Was sind Voreinstellungen?
Voreinstellungen sind besondere Umgebungsvariablen, die in der Teamcenter-Datenbank gespeichert werden. Voreinstellungsinstanzen dienen zur Kontrolle des Verhaltens und der Anzeige von Teamcenter-Anwendungen.
- Teamcenter stellt Tausende Voreinstellungen zur Verfügung, mit denen Sie das Produkt an Ihre besonderen Bedürfnisse anpassen können.
- Administratoren und Benutzer können so viele Aspekte einer Sitzung konfigurieren, z. B. das Auscheckverzeichnis und wie oft Teamcenter neue EMails des Systems abruft. Voreinstellungen können auf den gesamten Standort, einen bestimmten Benutzer, eine Rolle oder Gruppe angewendet werden.
Voreinstellungen steuern das Verhalten von Teamcenter Clients und Servern. Der Rich Client stellt das Dialogfenster Optionen zur Verfügung, mit dem Sie das Verhalten durch Auswählen bestimmter Optionen interaktiv steuern können.
Hinweis
Im Rich Client werden weitere Voreinstellungen durch die Menüoption Fenster → Voreinstellungen zur Verfügung gestellt. Der Benutzer besitzt Zugriff auf diese Client-Voreinstellungen, welche im Dialogfenster Voreinstellungen angezeigt sowie bearbeitet werden können. Diese Voreinstellungen werden im Kontext der entsprechenden Anwendung dokumentiert.
3. Ausführen von Suchen in Teamcenter
3.1 Suche in der Teamcenter Rich Client
Mithilfe der Suchfunktion können Sie Daten in der Teamcenter-Datenbank wiederfinden und optional in einer verbundenen unabhängigen IDOL-Indexsuchmaschinen-Datenbank ermitteln.
Die Suchoptionen können Groß und Kleinschreibung, Dataset-Versionsabfragen, Klassifizierungshierarchien, Platzhalter, mehrere Einträge, Escape-Zeichen, Standardsuchen und lokale Suchen festlegen.
Mein Teamcenter im Rich Client bietet folgende Suchmethoden:
- Das Feld Suchen im oberen Bereich von Navigationsfenster und in der Erste Schritte-Anwendung ermöglicht die Durchführung einer Schnellsuche und die Anzeige der Ergebnisse in einem Schnellsuchergebnisse öffnenDialogfenster.
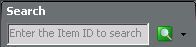
Die Schnellsuche basiert auf einem einzigen Kriterium, z. B. ElementID, Schlüsselwort, Elementname oder DatasetName, das Sie aus einem Menü auswählen. Sie können auch Erweitert auswählen, um das Fenster Suchen anzuzeigen.
Hinweis
Die Ergebnisse der Schnellsuchen können nicht in der Liste Ihrer gespeicherten Suchen gespeichert werden.
- In der Ansicht Suchen
 können Sie mithilfe von Abfragen, die Sie in der Anwendung Suchabfrage-Editor erstellt haben, Teamcenter-Datenbanken nach Metadaten und VolltextSuchindizes durchsuchen.
können Sie mithilfe von Abfragen, die Sie in der Anwendung Suchabfrage-Editor erstellt haben, Teamcenter-Datenbanken nach Metadaten und VolltextSuchindizes durchsuchen.
Die Ergebnisse werden in der Ansicht Suchergebnisse angezeigt.
angezeigt.
Hinweis
Für Abfragen, die mit der Ansicht Suche durchgeführt werden, legt die Voreinstellung TC_QRY_search_result_display_mode fest, ob die Gesamtanzahl gefundener Objekte, auf die der Benutzer Zugriffsberechtigungen hat, angezeigt werden soll.
- In der Ansicht Einfache Suche
 können Sie Suchen auf Basis der Eigenschaftswerte von Geschäftsobjekten erstellen.
können Sie Suchen auf Basis der Eigenschaftswerte von Geschäftsobjekten erstellen.
Die Ergebnisse werden in der Ansicht Suchergebnisse angezeigt.
angezeigt.
- In der Mein Teamcenter-Anwendungsansicht Auswirkungsanalyse können Sie VerwendungsnachweisSuchabfragen und ReferenznachweisSuchabfragen ausführen. Verwendungsnachweissuchen liefern alle Baugruppen, die ein bestimmtes Element oder einen Elementänderungsstand enthalten. Referenznachweissuchen ermitteln, welche Referenzen auf ein Teil oder eine Komponente in der Teamcenter-Datenbank vorhanden sind.
Die Option Erweiterte Suchen für mehrere Anwendungen ermöglicht das Ausführen von Klassifizierungssuchen für die Suche nach einer Klassifizierungs-Hierarchie durch häufig verwendete Kriterien, wie Name oder ID, Wenn Sie Teile oder Vorrichtungen mit Hilfe der Anwendung Klassifizierung in Hierarchien klassifizieren, können Sie damit in bestimmten oder allen Hierarchien suchen.
Sie können gespeicherte Abfragen verwenden, um nach Ihren Arbeitsaufträgen in der Teamcenter Datenbank oder in Datenbanken, die Teil eines Mehrstandort-Zusammenarbeit-Netzwerks sind, zu suchen. Gespeicherte Abfragen werden in drei Kategorien gruppiert:
- Meine gespeicherten Suchen
Diese Kategorie enthält Abfragen, die bereits ausgeführt und zur späteren Verwendung gespeichert wurden.
Sie können die Ergebnisse einer Suche speichern und die Suche in Ihre Liste Meine gespeicherten Suchen aufnehmen. Sie können im Rich Client eine gespeicherte Suche gemeinsam verwenden. Im Rich Client können Sie die gemeinsame Verwendung auf bestimmte Benutzergruppen beschränken.
- Systemdefinierte Suchen
Diese Kategorie enthält sowohl standardmäßige als auch benutzerdefinierte Abfragen, die von Ihrem Teamcenter-Administrator erstellt wurden. Standardabfragen ermöglichen das Suchen nach häufig verwendeten Parametern (beispielsweise Elementkennung). Benutzerdefinierte Abfragen erlauben die Suche nach Daten, die nur an Ihrem Standort oder in Ihrem Unternehmen vorkommen.
- Suchverlauf
Diese Kategorie enthält die zuletzt ausgeführten Abfragen. Standardmäßig werden die letzten acht Abfragen aufgelistet. Die Anzahl kann jedoch vom Administrator oder Ihnen geändert werden.
3.2 Verwenden der Active Workspace-Suche in Rich Client
Wenn Active Workspace in Ihrer Umgebung aktiviert ist, können Sie die Active WorkspaceSuche in Rich Client anstelle der Standardsuchoptionen verwenden.
- Klicken Sie im Navigationsfenster auf den Menüpfeil Schnellsuche und wählen Sie Active Workspace-Suche aus.
- Geben Sie einen Wert in das Textfeld Schnellsuche ein.
- Klicken Sie auf Suche ausführen
 .
.
Die Active WorkspaceSuchergebnisse werden angezeigt.
Zur Aktivierung der Active Workspace-Suche in Rich Client muss eine der folgenden Voreinstellungen definiert sein:
- ActiveWorkspaceHosting.RAC.URL
Gibt die URL an, die von Rich Client zur Kommunikation mit Active Workspace für gehostete Vorgänge verwendet wird.
Active Workspace-Funktionen sind in Rich Client als separate Ansicht verfügbar, als Suchoption im Navigationsfenster und als Alternative zu den traditionellen aktiven Aufgaben, wenn Meine Arbeitsliste ausgewählt ist. Sie können Kopieren-und-Einfügen-Vorgänge zwischen Rich Client-Ansichten und eingebetteten Active WorkspaceAnsichten, Suchergebnissen und den aktiven Aufgaben durchführen.
- ActiveWorkspaceHosting.URL
Gibt die URL an, die von Teamcenter zur Kommunikation mit Active Workspace für gehostete Vorgänge wie Suchen, Element öffnen und andere verwendet wird.
Diese Voreinstellung wird vom System gelesen, nachdem die Hostspezifischen Voreinstellungen gelesen wurden. Wenn für die Voreinstellung ActiveWorkspaceHosting.URL ein URL-Wert festgelegt wurde, hat diese URL Vorrang vor hostspezifischen Voreinstellungen.
3.3 Verwenden der Schnellsuche
3.3.1 Verwenden der Schnellsuche
Verwenden Sie das Eingabefenster für die Schnellsuche, die Schaltfläche Suche ausführen und das Menü  am oberen Rand des Navigationsfenster, um Objekte in der TeamcenterDatenbank zu lokalisieren. Eine Schnellsuche kann basierend auf einer ElementID oder anderen im Menü der Schnellsuche aufgelisteten Suchkriterien ausgeführt werden.
am oberen Rand des Navigationsfenster, um Objekte in der TeamcenterDatenbank zu lokalisieren. Eine Schnellsuche kann basierend auf einer ElementID oder anderen im Menü der Schnellsuche aufgelisteten Suchkriterien ausgeführt werden.
- Elementnummer
Geben Sie eine ElementID ein, um die TeamcenterDatenbank nach ElementIDEigenschaften zu durchsuchen.
- Schlüsselwortsuche
Geben Sie ein Schlüsselwort ein, um indizierte Typen nach Eigenschaften und indiziertem Typeninhalt zu durchsuchen.
- Elementname
Geben Sie einen Elementnamen ein, um die TeamcenterDatenbank nach allen ElementnamenEigenschaften zu durchsuchen.
- Dataset-Name
Geben Sie einen Namen ein, um die TeamcenterDatenbank nach allen DatasetnamenAttributen zu durchsuchen.
- Active Workspace-Suche
Wenn Active Workspace in Ihrer Umgebung aktiviert ist, können Sie die Active WorkspaceSuche im Rich Client anstelle der Standardsuchoptionen verwenden.
- Erweitert
Öffnet die erweiterte Suchfunktion und vordefinierte Suchformulare.
Administratoren können den RichClient anpassen, um Schnellsuchelemente hinzuzufügen.
3.3.2 Schnellsuche durchführen
Das Feld für die schnelle Suche ermöglicht die Suche nach Objekten mit einem einzelnen Wert bzw. einer Textzeichenfolge, basierend auf dem aus dem Menü Suche ausführen ausgewählten Suchtyp.
- Nutzen Sie das Eingabefeld für die schnelle Suche oben im Navigationsfenster sowie die Schaltfläche Suche ausführen und das Menü
 .
.
- Klicken Sie auf die MenüSchaltfläche
 und wählen Sie ein Suchtyp aus. ElementID ist der standardmäßige Suchtyp.
und wählen Sie ein Suchtyp aus. ElementID ist der standardmäßige Suchtyp.
- Geben Sie einen geeigneten Wert für die Suchkriterien im Feld Suche ein.
Sie können Platzhalterzeichen wie * und ? in den eingegebenen Suchkriterien verwenden.
- Klicken Sie auf Suche ausführen
 , um die Suche auszuführen.
, um die Suche auszuführen.
Im Dialogfenster Ergebnisse schnell öffnen wird eine Liste von Objekten angezeigt, die den angegebenen Kriterien entsprechen.
- Im Dialogfenster Ergebnisse schnell öffnen können Sie entweder auf ein Objekt doppelklicken, um es zu öffnen, oder ein Objekt in der Liste auswählen und auf die Schaltfläche Öffnen klicken.
Wenn das gesuchte Objekt bei der Schnellsuche nicht ausgegeben wird, können Sie die Suche abbrechen. Stattdessen können Sie die erweiterte Suchfunktion verwenden, mit der Sie Zugriff auf vordefinierte Suchformulare mit zusätzlichen Suchkriterien erhalten.
Hinweis
Kontextmenüs werden nicht im Dialogfenster Schnelles Öffnen von Ergebnissen unterstützt.
3.4 Eingeben von Kriterien in die Suchansicht
3.4.1 Verwenden der Ansicht "Suche"
Verwenden Sie die Ansicht Suche  , um Kriterien einzugeben und eine Suche auszuführen.
, um Kriterien einzugeben und eine Suche auszuführen.
- Wählen Sie das Formular Erweitert aus dem Menü Schnelle Suche am oberen Rand des Navigationsfenster aus.
- Klicken Sie auf die Schaltfläche Suche
 in der Teamcenter-Symbolleiste.
in der Teamcenter-Symbolleiste.
Die Ansicht Suche, welche Zugriff auf Suchfunktionen sowie zahlreiche vordefinierte Suchkriterienabfragen bereitstellt, verfügt über eine Standardregisterkarte, eine Symbolleiste einschließlich Optionen und Menü, Titel sowie Kriterienbereich.
| 1 | Ansichtssymbolleiste Suche | Enthält die folgenden Optionen:
Hinweis
Hinweis |
| 2 | Suchtitel | Gibt den Namen der aktuellen Suchfunktion an. |
| 3 | Suchkriterien | Enthält Eingabefelder und Wertelisten für Suchkriterien. Sie müssen im Suchformular in mindestens eines der Felder Daten eingeben. In der Suchansicht wird für Suchabfragen, für die keine Benutzereingabe erforderlich ist, diese Meldung angezeigt: Diese Abfrage erfordert keine Benutzerinteraktion. Bitte drücken Sie die Schaltfläche „Abfrage ausführen“, um dies zu bestätigen. |
Die Schaltflächen der Suche ermöglichen das Ändern, erneute Durchführen oder Speichern einer Suchabfrage sowie das Zurücksetzen des Inhalts des Suchformulars. Suchwerkzeuge können darüber hinaus zum Darstellen einer Suche oder zum Anzeigen oder Ändern von Kriteriendefinitionen verwendet werden. Der Inhalt einer Suchabfrage kann nur von dazu berechtigten Benutzern geändert werden.
Teamcenter bietet einige gespeicherte Abfragen wie Aktuelle Aufgabe zum Durchsuchen des Attributs Stage-Listen verarbeiten (process_stage_list) des Geschäftsobjekts WorkspaceObject. In diesem Fall untersucht die aktuelle Aufgabe alle abgeschlossenen und nicht abgeschlossenen Aufgaben des Workflows, der mit den zu durchsuchenden Objekten verknüpft ist, und nicht den aktuellen Workflow-Schritt.
Um eine Werteliste (LOV) für die Eigenschaft eines Formulargeschäftsobjekts zu verwenden, muss die LOV an dieselbe Eigenschaft des übergeordneten Geschäftsobjekts angehängt werden. Das übergeordnete Formulargeschäftsobjekt dient als Speicherklasse für die Eigenschaften. Andernfalls wird die Werteliste nicht an die Eigenschaft angehängt und nicht in Teamcenter-Clients angezeigt.
Die Ergebnisse der erweiterten Suche werden im Baumstruktur oder im Miniaturansichtsformat angezeigt. Zum Anzeigen des Miniaturansichtsformats muss die Miniaturansichtsfunktionalität aktiviert werden.
In manchen Anwendungen werden Ergebnisse im Ordnerfenster angezeigt.
- Der Name der Suchregisterkarte entspricht dem Namen des Suchformulars.
- Wenn Sie über das gleiche Formular mehrere Abfragen durchführen, wird in untergeordneten Tabellen dem Namen eine Zahl hinzugefügt.
- Sie können Suchansichten auch umbenennen, um diese leichter finden und verwenden zu können.
Sie können bestätigen, dass eine Suche Ihren Anforderungen entspricht, indem Sie die Option Definition von Suchkriterien anzeigen aus dem Ansichtsmenü Suche  auswählen. Das Dialogfenster Abfragedetail mit der Definition der Suchkriterien für den derzeit ausgewählten Suchtyp wird angezeigt.
auswählen. Das Dialogfenster Abfragedetail mit der Definition der Suchkriterien für den derzeit ausgewählten Suchtyp wird angezeigt.
3.4.2 Durchführen einer erweiterten Suche
- Klicken Sie auf Suche
 in der Symbolleiste, oder wählen Sie die Option Erweitert aus dem Suchmenü am oberen Rand des Navigationsfenster aus.
in der Symbolleiste, oder wählen Sie die Option Erweitert aus dem Suchmenü am oberen Rand des Navigationsfenster aus.
Die Ansicht Suche wird mit dem Standardsuchnamen und der Beschreibung sowie dem Formular mit Suchkriterien angezeigt. Element-ID ist standardmäßig ausgewählt. Das Suchformular Element-ID verfügt nur über das Kriterienfeld Element-ID.
- (Optional) Klicken Sie in der Ansichtssymbolleiste Suche auf
 , um einen Suchtyp aus der Liste der Suchtypen auszuwählen.
, um einen Suchtyp aus der Liste der Suchtypen auszuwählen.
Das Suchformular mit den Kriterien für den ausgewählten Suchtyp wird in der Ansicht Suche angezeigt.
- (Optional) Klicken Sie auf
 , um den Inhalt aller Felder auf dem Suchformular zurückzusetzen.
, um den Inhalt aller Felder auf dem Suchformular zurückzusetzen.
- Geben Sie die Werte für die Suchkriterien in die Felder auf dem Suchformular ein. Sie können Platzhalter, wie * und ? in Ihren Suchkritierien verwenden.
- Klicken Sie auf
 , um die Suche durchzuführen.
, um die Suche durchzuführen.
Die Ergebnisse werden in der Ansicht Suchergebnisse angezeigt.
Das Dialogfenster Statusinformationen zeigt den Suchfortschritt. Durch Klicken auf die Schaltfläche Abbrechen wird die Suche vor Abschluss der Verarbeitung beendet.
3.4.3 Verwenden von Suchtypen
Eine Suchabfrage in Teamcenter umfasst die Auswahl eines Suchtyps, der Kriterien für eine Datenbankabfrage festlegt und die abzufragenden Datenbanken bestimmt. Die folgenden Suchtypen führen z. B. zu einem unterschiedlichen Abfrageverhalten:
- Bei einer Suche nach Element-ID wird die TeamcenterDatenbank nach der angegebenen ElementID durchsucht.
- Bei einer Suche nach Elementname wird die TeamcenterDatenbank nach dem angegebenen Elementnamen durchsucht.
- Bei Schlüsselwortabfragen wird nur eine Abfrage nach indizierten Typen für Eigenschaft und Volltexttreffer vorgenommen, wobei eine SuchmaschinenIndexdatenbank verwendet wird. Bei der Indexsuchmaschine handelt es sich um eine optionale Funktion, die häufig installiert wird.
- Mit einer Dataset-NameSuchabfrage wird die TeamcenterDatenbank nach einem DatasetNamen durchsucht.
- Mit einer Dataset-Schlüsselwortsuchabfrage wird die Datenbank der Indexsuchmaschine nach Treffern in DatasetMetadaten und DatasetDateien durchsucht.
- Bei einer DatasetSuche wird die TeamcenterDatenbank nach Attributen und die Datenbank der Indexsuchmaschine nach Datenbankinhalten durchsucht.
Andere Suchabfragen sind möglicherweise verfügbar, abhängig von den Ihnen zur Verfügung stehenden Anwendungen sowie gewünschten Informationen. Verwendungsnachweis und Referenznachweisabfragen sind z. B. in der Ansicht Auswirkungsanalyse der Mein TeamcenterAnwendung verfügbar.
- Verwendungsnachweisabfragen ermöglichen die Ermittlung von Baugruppen, die ein Element oder einen Elementänderungsstand enthalten.
- Referenznachweisabfragen ermöglichen die Ermittlung von Objekten in der Datenbank, die auf ein ausgewähltes Objekt verweisen.
3.4.4 Verwenden von Suchformularen
Sie können mit Hilfe von vorde?nierten Suchabfrageformularen Suchabfragen nach bestimmten Informationen durchführen.
- Standardsuchformulare sind im Lieferumfang der TeamcenterInstallation enthalten und ermöglichen Ihnen das Durchführen von grundlegenden Suchabfragen in Ihrer lokalen Datenbank sowie in externen Datenbanken an MehrstandortZusammenarbeitStandorten.
- Sie erhalten Zugriff auf die erweiterte Suche durch die Schaltfläche Suche
 in der Symbolleiste, durch Auswahl der Option Erweitert aus dem Menü Schnelle Suche am oberen Rand des Navigationsfenster.
in der Symbolleiste, durch Auswahl der Option Erweitert aus dem Menü Schnelle Suche am oberen Rand des Navigationsfenster.
Die erweiterte Suchfunktion ermöglicht die Suche nach Datenbankobjekten sowie indizierten Daten mit Hilfe vordefinierter Suchformulare.Hinweis
Die erweiterten Suchergebnisse werden in der Ansicht Suchergebnisse angezeigt, die keine Kontextmenüs unterstützt.
- Mit der Schaltfläche Suchtyp auswählen
 in der erweiterten Ansicht Suche kann das Dialogfenster Suche ändern angezeigt werden. In diesem Dialogfenster können Sie das Suchformular auswählen, das Sie für die Suchkriterien aus der Liste vorde?nierter Suchen verwenden möchten.
in der erweiterten Ansicht Suche kann das Dialogfenster Suche ändern angezeigt werden. In diesem Dialogfenster können Sie das Suchformular auswählen, das Sie für die Suchkriterien aus der Liste vorde?nierter Suchen verwenden möchten.
- Mit dem unter Quick Links im Navigationsfenster positionierte Container Eigene gespeicherte Suchen erhalten Sie Zugriff auf die gespeicherte Suchkriterien einer zuvor ausgeführten Suche.
- Klicken Sie auf die Schaltfläche zum Erweitern
 , um eine gespeicherte Suchabfrage auszuwählen und erneut auszuführen.
, um eine gespeicherte Suchabfrage auszuwählen und erneut auszuführen.
- Klicken Sie auf Meine gespeicherten Suchen, um Ihre gespeicherten Suchabfragen anzupassen. Diese Anpassung kann durch Entfernen, Löschen und erneutes Festlegen der gespeicherten Suchabfragen vorgenommen werden.
3.4.5 Verwenden von Suchmenüs und -optionen
Mit den Ansichtsmenüs Suche und Suchergebnisse  können Sie auf die folgenden Suchfunktionen zugreifen.
können Sie auf die folgenden Suchfunktionen zugreifen.
- Suche sperren
Sperrt die Suchansicht, sodass die Werte im Suchkriterienformular nicht überschrieben werden können, wenn Sie eine neue Suche auswählen oder eine gespeicherte Suche ausführen.
- Definitionen von Suchkriterien anzeigen
Zeigen Sie die Definition der Suchkriterien für das ausgewählte Suchformular an.
Hinweis
Wenn Sie als Administrator angemeldet sind, steht Ihnen die Option Suchkriteriendefinition ändern ebenso zur Verfügung. Administratoren können diese Option zur Anpassung der Suchkriteriendefinition für die ausgewählte Suche verwenden.
- Erweiterte Suche in mehreren Anwendungen
Zugriff auf zusätzliche Suchfunktionen:
- Durchführen einer Klassifizierungssuche
Definieren Sie Suchkriterien, die sich auf Attribute der Klassifizierungsklassen beziehen.
- Zielliste
Wählen Sie Objekte aus anderen TeamcenterAnwendungen, aktiven WorkflowProzessen, der Zwischenablage, oder den Ergebnissen anderer Suchabfragen aus, um diese als Suchfilter zu verwenden.
- Optionen
Zeigt das Dialogfenster Optionen an, um Suchvoreinstellungen festzulegen. Das Dialogfenster Optionen kann auch aufgerufen werden, indem Sie aus der TeamcenterSymbolleiste Bearbeiten → Optionen auswählen.
3.4.6 Angabe von Sucheingaben
Folgende Eingaben können als Sucheingabe verwendet werden:
- Mehrere Werte in den Suchkriterienfeldern.
- Der Inhalt von Tabellenspalten- oder zeilen.
- Objektlisten, die von anderen Anwendungen oder von Suchergebnissen abgeleitet wurden.
- Platzhalterzeichen und Beschränkungen für die Anzahl an Ergebnissen, die geladen werden.
- Durch die erweiterte Bearbeitung geänderte Suchdefinitionen.
- Schlüsselworte für Volltextsuchabfragen von DatasetDateien, wenn die Suchmaschine installiert und an Ihrem Standort konfiguriert ist.
3.4.7 Arbeiten mit Schnellsuchergebnissen
Sie können:
- Drucken Sie die Suchergebnisse.
- Die Suchansicht sperren, um die Ansicht mit den Ergebnissen anzuzeigen, ohne dabei Suchkriterien zu überschreiben.
- Mit Objekten in den Ansichten arbeiten, in denen die Suchergebnisse aufgeführt werden, die von Sitzung zu Sitzung bestehen bleiben.
- Benennen Sie die Suchkriterien um und speichern diese in Meine gespeicherten Suchen oder einen anderen Ordner.
- Die Ergebnisse mit dem Inhalt der Ansicht Persönliche Ablage, Meine Arbeitsliste oder anderen Ergebnissen kürzlich durchgeführter Suchen vergleichen.
- Den Proper Finder Formatter (PFF) verwenden, um zusätzliche Daten, die mit den in den Suchergebnissen enthaltenen Objekten verbunden sind, anzuzeigen.
3.5 Eingeben von Kriterien in die einfache Suchansicht
3.5.1 Ansichtskomponenten "Einfache Suche"
In der Ansicht Einfache Suche  können Sie Suchen auf Basis der Eigenschaftswerte von Geschäftsobjekten erstellen.
können Sie Suchen auf Basis der Eigenschaftswerte von Geschäftsobjekten erstellen.
| 1 | Feld Geschäftsobjekttyp | Geben Sie einen Geschäftsobjekttyp ein. Im Menü werden bevorzugte Typen aufgelistet. In diesem Feld sind alle gültigen Geschäftsobjekttypen zulässig. |
| 2 | Liste Eigenschaft auswählen | Wählen Sie eine Eigenschaft aus. Die verfügbaren Eigenschaften ändern sich, wenn Sie einen anderen Geschäftsobjekttyp auswählen. |
| 3 | Bereich Anweisung bearbeiten | Geben Sie für die ausgewählte Eigenschaft einen Operator und einen Wert an. Die Bearbeitungsanweisung wird dem ausgewählten Suchkriterium hinzugefügt. Sie können eine weitere Eigenschaft auswählen und eine weitere Bearbeitungsanweisung erstellen. Sie können auf den Anweisungsverbinder klicken, um diesen von UND zu ODER oder umgekehrt zu ändern. |
| 4 | Ansichtssymbolleiste | Mit der Symbolleiste der Ansicht Einfache Suche können Sie folgende Aktionen ausführen:
|
| 5 | Schaltflächen für ausgewählte Suchkriterien | Starten der Suche, Ändern der Anweisungsreihenfolge und Entfernen der Anweisungen |
3.5.2 Grundlagen der einfachen Suche
Die Ansicht Einfache Suche  von Rich Client ermöglicht das Erstellen von Geschäftsobjektsuchen basierend auf einem oder mehreren Eigenschaftswerten. Sie wählen zuerst den Objekttyp aus, dann erstellen Sie eine Suche, indem Sie Eigenschaften auswählen und Kriterien angeben.
von Rich Client ermöglicht das Erstellen von Geschäftsobjektsuchen basierend auf einem oder mehreren Eigenschaftswerten. Sie wählen zuerst den Objekttyp aus, dann erstellen Sie eine Suche, indem Sie Eigenschaften auswählen und Kriterien angeben.
- Wählen Sie Eigenschaften aus, um Suchkriterien zu erstellen.
Sie können Attributeigenschaften und typisierte Referenzeigenschaften verwenden. Laufzeiteigenschaften, Beziehungseigenschaften oder Verbundeigenschaften können nicht verwendet werden.
- Für die Suche verfügbare Geschäftsobjekte sind auf WorkspaceObject und dessen Untertypen begrenzt, aber „Typed“Referenzeigenschaften können auf jeden Geschäftsobjekttyp deuten.
Um Objekte abzurufen, wenn WorkspaceObject als Geschäftsobjekttyp ausgewählt ist, müssen Sie das Kontrollkästchen Hierarchische Typensuche aktivieren unter Abfrageoptionen im Dialogfenster Optionen in der Ansicht Suche aktivieren. Dadurch werden alle Typen gefunden, die Attribute von WorkspaceObject erben.
Verwenden Sie zur Festlegung der Suchvoreinstellungen den Menüleistenbefehl Voreinstellungen der Ansicht Einfache Suche, um das Dialogfenster Voreinstellungen (gefiltert) anzuzeigen.
- Der Suchumfang ist auf die TeamcenterDatenbank beschränkt.
- Sie können eine einfache Suche ausführen, diese kann aber nicht gespeichert oder von anderen Benutzern erneut verwendet werden.
- Adhoc und Klassifizierungssuchen werden von Geschäftsobjektsuchen nicht unterstützt.
- Die Suchergebnisse werden in der Ansicht Suchergebnisse angezeigt. Benutzer können die Ergebnisse aktualisieren, vergleichen, speichern und diesen Projekten zuweisen.
- Aktuelle Suchvoreinstellungen werden auf die ausgeführte einfache Suche angewendet.
Verwenden Sie zur Festlegung der Suchvoreinstellungen den Befehl Optionen des Ansichtsmenüs Einfache Suche , um das Dialogfenster Voreinstellungen (gefiltert) anzuzeigen.
, um das Dialogfenster Voreinstellungen (gefiltert) anzuzeigen.
- Voreinstellungen können erstellt werden, um die Konfiguration einer einfachen Suche zu unterstützen:
- Default_Business_Object_To_Search
Gibt das Standardgeschäftsobjekt an, das ausgewählt wurde, als die Ansicht Einfache Suche erstmals geöffnet wurde.
Dabei handelt es sich um den gleichen Standardgeschäftsobjekttyp wie im Dialogfenster Voreinstellungen für Einfache Suche.
- Favorite_Business_Objects_To_Search
Gibt die bevorzugten Geschäftsobjekttypen an.
- Searchable_Business_Objects
Filtert die für den gesamten Standort, eine angegebene Gruppe oder Rollen angezeigten Geschäftsobjekttypen. Diese Voreinstellung wird von Administratoren verwendet.
Die Ansicht Einfache Suche  ist in der Symbolleiste in der Rich Client Mein TeamcenterPerspektive und in anderen Perspektiven über den Menübefehl Fenster → Ansicht anzeigen → Andere → Teamcenter → Einfache Suche verfügbar.
ist in der Symbolleiste in der Rich Client Mein TeamcenterPerspektive und in anderen Perspektiven über den Menübefehl Fenster → Ansicht anzeigen → Andere → Teamcenter → Einfache Suche verfügbar.
3.5.3 Ausführen einer einfachen Suche
Mit der Ansicht Einfache Suche können Sie in Teamcenter Objekte basierend auf Geschäftsobjekteigenschaften suchen.
- Klicken Sie in Mein Teamcenter auf Einfache Suche
 .
.
Sie können auch Fenster → Ansicht anzeigen → Andere → Teamcenter → Einfache Suche auswählen oder, falls vorhanden, Fenster → Ansicht anzeigen → Einfache Suche.
Die Ansicht Einfache Suche wird angezeigt.
- Wählen Sie einen Geschäftsobjekttyp aus oder geben Sie einen ein.
Sie können auch den Menübefehl Einen Geschäftsobjekttyp zur Suche auswählen → Mehr verwenden, um einen Typen aus dem Dialogfenster Geschäftsobjekttyp auswählen auszuwählen.
verwenden, um einen Typen aus dem Dialogfenster Geschäftsobjekttyp auswählen auszuwählen.
- Wählen Sie eine Eigenschaft, einen Operator und einen Wert für die Bearbeitungsanweisung aus.
Sie können diesen Schritt beliebig oft wiederholen, um die Suchkriterien zu erstellen.
- Klicken Sie auf Suchen.
In der Ansicht Suchergebnisse werden Objekte angezeigt, die mit den Kriterien übereinstimmen.
Wenn die Voreinstellung Default_Business_Object_To_Search nicht definiert ist und keine Werte aufweist, wird die Liste Eigenschaft auswählen als ein sehr schmales Feld angezeigt.
- Um die Attributliste umgehend richtig anzuzeigen, ziehen Sie den rechten Rand des Felds Eigenschaft festlegen nach rechts.
- Um dieses Problem dauerhaft zu beheben, geben Sie für die Voreinstellung Default_Business_Object_To_Search einen oder mehrere Werte ein.
3.6 Anzeigen von Suchergebnissen
3.6.1 Anzeigen von Komponenten in Suchergebnissen
Verwenden Sie die Ansicht Suchergebnisse  , um die Liste der Objekte zu überprüfen, die die Suchkriterien erfüllen.
, um die Liste der Objekte zu überprüfen, die die Suchkriterien erfüllen.
| 1 | Ansichtssymbolleiste Suchergebnisse | Enthält die folgenden Optionen:
|
| 2 | Suchtitel | Gibt den Namen der aktuellen Suche sowie die Anzahl ausgegebener Elemente an. |
| 3 | Ansichtssymbolleiste der Seite Suchergebnisse | Enthält die folgenden Optionen:
|
| 4 | Suchergebnisse | Listet die Suchergebnisse auf. |
3.6.2 Aufrufen von Aktionen aus Suchergebnissen
In Mein Teamcenter werden Suchergebnisse in der Ansicht Suchergebnisse angezeigt.
Bei jedem Ausführen einer Suche werden die aktuellsten Suchergebnisse in der Ansicht Suchergebnisse angezeigt, wodurch die Ergebnisse der vorherigen Suche ersetzt werden. Klicken Sie mit der rechten Maustaste auf den Suchnamen im oberen Bereich der Liste der Suchergebnisse, um das Kontextmenü aufzurufen.
Mit den Optionen dieses Menüs können verschiedene Aktionen an den Suchergebnissen ausgeführt werden, einschließlich Zuweisen der Objekte zu einem Projekt und Vergleichen der Ergebnisse mit den Ergebnissen anderer Suchen.
3.6.3 Navigieren durch die Suchergebnisse und Anpassen der Anzeigeeinstellungen
Wenn Sie eine Suche ausführen, wird die Gesamtzahl der gefundenen Objekte und die relative Position der angezeigten Objekte innerhalb der Gesamtzahl oben in den Suchergebnissen angezeigt.
ElementID: ( 1 ~ 30 / 127 ) 
 Anzahl von Elementen
Anzahl von Elementen




 NavigationsSchaltflächen
NavigationsSchaltflächen

 ElementID (1)
ElementID (1) 
 Suchergebnisse (Version)
Suchergebnisse (Version)


 standard_thread_inch
standard_thread_inch


 cap_screw_cb_inch
cap_screw_cb_inch
- Zu sehen ist die Anzahl der angezeigten Elemente (z. B. 1 ~ 30) und die Gesamtzahl der gefundenen Elemente (z. B. 127).
- Durch Klicken auf die Navigations-Schaltflächen und die Schaltfläche „Alle laden“ der Suchergebnisansicht können Sie durch die Ergebnisse navigieren.
- Die Version der Suchergebnisse wird ebenfalls angezeigt (z. B. 1). Bei mehrfach ausgeführten Suchen lassen sich die jeweiligen Ergebnisse anhand der Versionsnummer unterscheiden.
- Wählen Sie zur Angabe der Anzahl der geladenen Objekte auf der Ansicht „Suchergebnisse“ die Option Bearbeiten → Optionen und anschließend Suche aus. Klicken Sie auf die Registerkarte Allgemeine Optionen und passen Sie das Maß für die Option Seitengröße laden festlegen an.
Der Zugriff auf die Option „Seitengröße laden“ festlegen kann auch durch Auswahl von Voreinstellungen im Suchmenü erfolgen.
3.6.4 Eingerückte Suchergebnisse
Suchergebnisse werden standardmäßig in einer einfachen Liste ausgegeben, in der Sie nach unten zu verbundenen Elementen navigieren können.

 Admin – Objects By Status (1)
Admin – Objects By Status (1)


 SM3061 – Bolt/A;1 – Bolt
SM3061 – Bolt/A;1 – Bolt 


 SM3061 – Hub/A;1 – Hub
SM3061 – Hub/A;1 – Hub 


 SM2720 – Comp2_Attachments/A;1 – Comp
SM2720 – Comp2_Attachments/A;1 – Comp 


 000284/A;1 – 284
000284/A;1 – 284 


 000285/A;1 – 285
000285/A;1 – 285 


 SM3061 – Tyre/A;1 – Tyre
SM3061 – Tyre/A;1 – Tyre 


 SM2720–Comp2_Variants/A;1 – Comp
SM2720–Comp2_Variants/A;1 – Comp 
Wenn Sie eine Suchabfrage durchführen, bei deren Erstellung in Suchabfrage-Editor das Kontrollkästchen Eingerückte Ergebnisse anzeigen aktiviert ist, wird das Kontrollkästchen Eingerückte Ergebnisse anzeigen im unteren Bereich des Suchkriterienformulars angezeigt.
- Das Kontrollkästchen Eingerückte Ergebnisse anzeigen kann aktiviert bzw. deaktiviert werden, abhängig davon, welche Ansicht Sie bevorzugen. Die Suche kann anschließend ausgeführt werden.
- Die eingerückte Ansicht zeigt nur die Komponenten an, die sich auf die Suchkriterien in den Suchergebnissen beziehen.

 Admin – Objects By Status (3)
Admin – Objects By Status (3)


 000281/A;1 – item 281
000281/A;1 – item 281 



 Offen
Offen


 SM3061– Tyre/A;1 – Tyre
SM3061– Tyre/A;1 – Tyre 



 Offen
Offen


 000285/A;1 – 285
000285/A;1 – 285 



 TCM Released
TCM Released


 SM2720 – Comp2_Variants/A;1 – Comp
SM2720 – Comp2_Variants/A;1 – Comp 



 TCM Released
TCM Released


 000282/A;1 – 282
000282/A;1 – 282 
- Wählen Sie zur Ansicht der relevanten Elemente für ein Objekt in den eingerückten Suchergebnissen das Objekt in der Liste der Suchergebnisse aus und öffnen die Ansicht Details.
3.6.5 Formatieren von Suchergebnissen durch Objekteigenschaften
3.6.5.1 Verwenden von PFF-Objekten
Eine Gruppe von PFF-Objekten (PFF = Property Finder Formatter), die den grundlegenden Typen Ihrer Abfragen entsprechen, sind Teil der TeamcenterStandardinstallation. PFF-Objekte sind mit Abfragedefinitionen vergleichbar, durchsuchen jedoch die Beziehungen im Objektschema, um die Eigenschaften zu lokalisieren, die in den Suchergebnissen ausgegeben werden. Die Eigenschaften für die in den Suchergebnissen aufgelisteten Objekte werden anschließend im de?nierten Format angezeigt.
Klicken Sie auf die Schaltfläche Wählen Sie das PFF aus in der Ansicht Suchergebnisse, um auf die EigenschaftensuchformatiererObjekte zuzugreifen, die Ihnen zur Verfügung stehen.
3.6.5.2 Suche nach Daten, die mit Objekten in Suchergebnissen verbunden sind
- Führen Sie die entsprechende Suche für die Anzeige der gewünschten Ergebnisse aus.
- Klicken Sie auf die Schaltfläche Wählen Sie das PFF aus in der Ansicht Suchergebnisse.
- Wählen Sie ein Eigenschaftenformat aus der Liste aus.
- Klicken Sie auf Aktualisieren.
Teamcenter füllt die Anzeigedatentabelle mit den Eigenschaften für die Objekte in der Liste der Suchergebnisse entsprechend der Definition des Formats aus.
Wenn Sie die Suche ändern oder aktualisieren, müssen Sie auch die Tabelle für die Anzeige von Daten aktualisieren.
3.6.6 Vergleichen Sie die Suchergebnisse wie folgt
Suchergebnisse können mit den Ergebnissen anderer Suchen verglichen werden.
- Führen Sie die entsprechende Suche zum Anzeigen der Suchergebnisliste aus, die Sie vergleichen möchten.
- Klicken Sie mit der rechten Maustaste auf den Suchnamen im oberen Bereich der Liste der Suchergebnisse.
Das Explorer Popup-Menü wird angezeigt.
- Wählen Sie Vergleichen mit, um eine Liste geöffneter Suchen anzuzeigen.
- Wählen Sie ein offenes Element aus der Liste oder, im Falle einer umfangreichen Liste, aus der erweiterten Liste unter der Option Mehr aus.
- Falls die Navigation durch die Anzahl offener Elemente von der Menüliste aus schwierig ist, wählen Sie Mit Suchergebnisliste vergleichen.
Das Dialogfenster Vergleichen mit wird angezeigt. Dieses Dialogfenster ermöglicht das Durchblättern der offenen Elemente sowie das Vornehmen einer Auswahl.
- Wählen Sie einen Suchnamen aus der Liste oder im Dialogfenster Vergleichen mit aus.
Im Dialogfenster Vergleichsbericht wird der Inhalt der ausgewählten Suchergebnisse angezeigt. Abweichungen zwischen den Komponenten in der ausgewählten Suchergebnisliste werden in Grün hervorgehoben, identische Objekte weisen einen transparenten Hintergrund auf, und das derzeit ausgewählte Objekt wird in Blau hervorgehoben.

- (Optional) Durchsuchen Sie die Abweichungen mithilfe der Navigations-Schaltfläche in der unteren rechten Ecke der einzelnen Fensterabschnitte. Dies kann hilfreich sein, wenn Komponenten verglichen werden, die eine große Anzahl an Objekten enthalten.
- (Optional) Wählen Sie das Kontrollkästchen Unterschiede aus, um nur die Unterschiede zwischen den Komponenten anzuzeigen.
- Klicken Sie auf Schließen, um das Dialogfenster zu schließen.
3.6.7 Suchergebnisse umbenennen
Wenn Sie eine Suche in Mein Teamcenter über einen längeren Zeitraum offen lassen möchten oder mehrere Abfragen geöffnet sind, ist das Umbenennen der Suchergebnisse eine gute Möglichkeit, die Anzeige übersichtlicher zu gestalten.
- Klicken Sie mit der rechten Maustaste auf den Suchnamen im oberen Bereich der Liste der Suchergebnisse.
- Wählen Sie die Option Umbenennen im Menü aus.
- Geben Sie einen neuen Namen für die Suchergebnisse ein.
- Drücken Sie die Eingabetaste.
Der Name der Suche wird geändert.
3.6.8 Einen Schnappschuss der Suchergebnisbaumstruktur drucken
- Klicken Sie mit der rechten Maustaste auf den Suchnamen im oberen Bereich der Liste der Suchergebnisse.
Das Explorer Popup-Menü wird angezeigt.
- Wählen Sie Drucken.
Das Dialogfenster Drucken wird angezeigt.
- (Optional) Ändern Sie ggf. die Druckoptionen und eigenschaften.
- Klicken Sie auf OK.
Die Liste der Objekte in der Suchergebnisbaumstruktur wird gedruckt. Wenn die Baumstruktur alle Ergebnisse anzeigt, werden alle Ergebnisse gedruckt. Wenn in der Baumstruktur nur eine Seite der Ergebnisse angezeigt wird, wird nur diese Seite gedruckt.
Es ist zudem möglich, die Eigenschaften eines Objekts im Suchergebnisbaum zu drucken.
3.6.9 Suchergebnisse schließen
- Klicken Sie mit der rechten Maustaste auf den Suchnamen im oberen Bereich der Liste der Suchergebnisse.
Das Explorer Popup-Menü wird angezeigt.
- Wählen Sie Schließen aus, um die aktuelle Suche zu schließen oder wählen Sie Alle schließen aus, um alle geöffneten Suchen zu schließen.
Suchergebnisse, die nicht in einem Ordner gespeichert wurden, gehen verloren, sobald die Ansicht geschlossen wird.
3.7 Speichern von Suchen
3.7.1 Meine gespeicherten Suchen
Sie können Suchen im Ordner Meine gespeicherten Suchen speichern oder Sie können eine Hierarchie mit Unterordnern erstellen, in denen Sie die Suche speichern.
Wenn die Ansicht Suche nicht geöffnet ist, können Sie über die Erweiterungsschaltfläche Meine gespeicherten Suchen  unter Quick-Links im Navigationsfenster auf Ihre gespeicherten Suchen zugreifen.
unter Quick-Links im Navigationsfenster auf Ihre gespeicherten Suchen zugreifen.
Gespeicherte Suchen werden ebenfalls im Ordner Meine gespeicherten Suchen im Dialogfenster Suche ändern aufgelistet.
3.7.2 Gespeicherte Suchen durchführen
- Erweitern Sie das Menü Meine gespeicherten Suchen
 im Abschnitt Quick-Links des Navigationsfenster.
im Abschnitt Quick-Links des Navigationsfenster.
- Wählen Sie eine gespeicherte Suche aus.
Die Kriterien werden der Ansicht Suche und die Ergebnisse in den Fenstern Ordner und Daten angezeigt.
Die Suchkriterien für die gespeicherte Suche wird in der Ansicht Suche angezeigt. Die Suchergebnisse werden in der Ansicht Suchergebnisse angezeigt.
3.7.3 Anpassen von gespeicherten Suchen
- Wählen Sie eine gespeicherte Suche aus der Liste der gespeicherten Suchen aus.
- Verwenden Sie die Schaltflächen zum Löschen
 oder Umbenennen
oder Umbenennen  der gespeicherten Suche.
der gespeicherten Suche.
- Klicken Sie auf Ausführen
 , um die ausgewählte Suche auszuführen und schließen Sie das Dialogfenster oder klicken Sie auf Abbrechen, um das Dialogfenster zu schließen.
, um die ausgewählte Suche auszuführen und schließen Sie das Dialogfenster oder klicken Sie auf Abbrechen, um das Dialogfenster zu schließen.
3.7.4 Suchergebnisse im Ordner "Meine gespeicherten Suchen" speichern
- Zeigen Sie in der Ansicht Suche das gewünschte Suchformular an und legen Sie die Kriterien für die Suchwerte fest, die Sie speichern möchten.
- Klicken Sie auf
 , um zu überprüfen, ob die Kriterienwerte für die vorgesehenen Suchergebnisse richtig festgelegt sind.
, um zu überprüfen, ob die Kriterienwerte für die vorgesehenen Suchergebnisse richtig festgelegt sind.
- Klicken Sie im oberen Bereich der Ansicht Suche auf Speichern
 .
.
Das Dialogfenster Suche für meine gespeicherten Suchen hinzufügen wird angezeigt.
- Geben Sie einen eindeutigen Namen für die Suche im Feld Name ein.
- Klicken Sie auf OK.
Die Suche wird im Ordner Meine gespeicherten Suchen gespeichert und aufgelistet.
3.7.5 Speichern der Suchergebnisse in Unterordnern von "Meine gespeicherten Suchen"
- Rufen Sie in der Ansicht Suche das gewünschte Suchformular auf und geben Sie die Kriterien für die Suchwerte ein, die Sie speichern möchten.
- Klicken Sie auf
 , um zu überprüfen, ob die Kriterienwerte für die vorgesehenen Suchergebnisse richtig festgelegt sind.
, um zu überprüfen, ob die Kriterienwerte für die vorgesehenen Suchergebnisse richtig festgelegt sind.
- Klicken Sie im oberen Bereich der Ansicht Suche auf Speichern
 .
.
Das Dialogfenster Suche für meine gespeicherten Suchen hinzufügen wird angezeigt.
- Geben Sie einen eindeutigen Namen für die Suche im Feld Name ein.
- Klicken Sie auf Erstellen in.
Das Dialogfenster Suche für „Meine gespeicherten Suchen“ hinzufügen wird erweitert, so dass die gespeicherten Suchordner angezeigt werden.
- Wählen Sie einen Ordner aus, in welchem die Suche gespeichert werden soll. Falls Sie einen neuen Ordner erstellen möchten, wählen Sie einen Ordner aus, in welchem der neue Ordner erstellt werden soll, und klicken Sie auf Neuer Ordner.
Ein neuer Unterordner wird im ausgewählten Ordner erstellt.
Klicken Sie nach der Auswahl des Unterordners auf die Option Umbenennen und geben einen neuen Namen für den Unterordner ein.
- Klicken Sie auf OK.
Die gespeicherte Suche ist im Unterordner der Ordnerstruktur Meine gespeicherten Suchen im Dialogfenster Suche ändern aufgelistet.
Die gespeicherte Suche ist ebenfalls im Navigationsfenster unter Quick Links in Meine gespeicherten Suchen aufgelistet.
3.7.6 Gemeinsames Verwenden gespeicherter Suchen
Es bestehen folgende Möglichkeiten:
- Neue gemeinsam verwendete Suchen erstellen.
- Vorhandene gespeicherte Suchen gemeinsam mit anderen Benutzern verwenden.
- Gespeicherte Suchen verwenden, die andere Benutzer gemeinsam verwendet haben.
- Klicken Sie in der Mein Teamcenter-Symbolleiste in Rich Client auf die Schaltfläche Suchen
 .
.
- Klicken Sie in der Ansicht Suche auf die Option Suchtyp auswählen
 .
.
Das Dialogfenster Suche ändern wird angezeigt.
- Wählen Sie einen Suchtyp aus und geben Sie Suchkriterien ein. Klicken Sie dann auf Suche ausführen
 .
.
- Klicken Sie auf Suche für „Meine gespeicherten Suchen“ hinzufügen
 .
.
Das Dialogfenster Suche zu „Meine gespeicherten Suchen“ hinzufügen wird angezeigt.
- Geben Sie einen Namen für die Suche ein.
- Klicken Sie auf Ist freigegeben, um eine gemeinsam verwendete Suche zu erstellen.
- Klicken Sie auf Erstellen in, um das Dialogfenster zu erweitern, damit vorhandene gespeicherte Suchen und Ordner angezeigt werden.
Im erweiterten Bereich können Sie neue Ordner erstellen, Suchen oder Ordner umbenennen oder löschen oder Zugriffsberechtigungen für Suchen angeben.
- Klicken Sie auf OK, um die gemeinsame verwendete Suche zu erstellen.
Hinweis
Standardmäßig haben gespeicherte Suchen den Status „Privat“. Sie müssen im Dialogfenster Suche für „Meine gespeicherten Suchen“ hinzufügen Ist freigegeben auswählen, damit andere Benutzer Ihre gespeicherten Suchen anzeigen können.
3.8 Steigern des Sucherfolgs
3.8.1 Suchtechniken
Durch geschickten Einsatz von Platzhaltern und Operatoren, Aufnahme von Schlüsselwörtern in Suchabfragen und sorgfältige Formulierung der Abfragen können Sie Ihre Suchen effektiver gestalten. Bestimmte Suchen in einigen Anwendungen erfordern zusätzliche SetupSchritte.
Beispiel: Um nach Werten für alternative IDs in Structure Manager zu suchen, verwenden Sie eine Suche für Elemente oder Elementänderungsstände. Zur Anzeige von Werten für alternative IDs in Structure Manager müssen Sie eine Voreinstellung bearbeiten, um die Spalte der Anzeigetabelle für Stücklisteneinträge hinzuzufügen. Ein Administrator kann über Business Modeler IDE einen Titel für die neue Spalte hinzufügen.
Volltextsuchtechniken mit Schlüsselwörtern
Volltextsuchen können Mustererkennungstechnologie verwenden, um Ableitungen von Wörtern aus einem einzigen Schlüsselwort zu finden. Die Volltextsuche muss konfiguriert sein und die Eigenschaften von TeamcenterDatasetobjekten und die Inhalte von Datasetdateien müssen indiziert sein.
- Wenn ein Schlüsselwort ohne Anführungszeichen eingegeben wird, unternimmt das System den Versuch, den Stamm des Schlüsselworts zu bestimmen und Dokumente zu suchen, die Wörter mit dem gleichen Stamm wie das Schlüsselwort enthalten.
Geben Sie z. B. das Wort zielen ohne Anführungszeichen ein, kann die Volltextsuche den Wortstamm Ziel finden und die Suche gibt Dokumente aus, die von Ziel abgeleitete Wörter enthält, wie Zielpunkt, Zielsetzung und zielen.
- Wurde das Suchsystem so konfiguriert, dass nur exakte Treffer für die Volltextsuche ausgegeben werden, erhalten Sie exakte Treffer, indem Sie das Schlüsselwort der Suche in Anführungszeichen schreiben. Dabei muss keine Groß und Kleinschreibung beachtet werden.
Geben Sie z. B. das Wort „Ziel“ ein, gibt die Volltextsuche Dokumente aus, die ziel oder Ziel enthalten.
- Wurde das Suchsystem so konfiguriert, dass die Groß/Kleinschreibung berücksichtigt wird, können Sie exakte Treffer unter der Berücksichtigung von Groß/Kleinschreibung erhalten, indem Sie vor das Schlüsselwort eine Tilde (~) setzen und den Begriff in Anführungsstriche setzen.
Geben Sie z. B. “~Ziel„ ein, gibt die Volltextsuche Dokumente aus, die Ziel enthalten. Nach ziel wird dann nicht gesucht.
Achtung
Bitte beachten Sie, dass das Suchen nach Treffern unter Berücksichtigung der Groß/Kleinschreibung leistungsaufwendiger ist.Hinweis
Volltextsuchen mit Stammwörtern, exakte Treffer über Anführungszeichen und exakte Treffer unter Berücksichtigung der Groß/Kleinschreibung unterstützen Folgendes:- Schlüsselwort-Suche
- Das Feld Schlüsselworte in der Suche Dataset-Schlüsselwort
- Dataset-Suche
3.8.2 Suche mit Platzhalterzeichen
3.8.2.1 Verwenden von Platzhalterzeichen in Suchzeichenfolgen
Platzhalter wie * und ? erweitern die Suchfunktion, indem auch nach Ergebnissen gesucht werden kann, die ein oder mehrere beliebige Zeichen an spezifischen Positionen in der Suchzeichenfolge enthalten können.
Jedes Feld im Suchformular entspricht einer Eigenschaft des Suchtyps. Bei dieser Eigenschaft kann es sich um eine Zeichenfolge, ein Datum, eine Ganzzahl oder einen logischen Wert handeln. In den Suchfeldern für Datum, Ganzzahl und logische Werte können keine Platzhalter verwendet werden. Platzhalter können nur in Feldern für eine Zeichenfolgeneigenschaft verwendet werden.
*
Der Sternchenplatzhalter sucht nach der Wurzel eines Begriffs gefolgt von mindestens einem Zeichen.
Eine Suche nach kommuni* gibt z. B. Elemente zurück, die Begriffe wie Kommunikation, kommunikativ, kommunizieren, kommuniziert, Kommunikationen enthalten.
?
Mit dem FragezeichenPlatzhalter wird nach der Wurzel eines Begriffs gesucht, wobei das Fragezeichen als Platzhalter für ein beliebiges Zeichen steht.
Eine Suche nach Anders? gibt z. B. Begriffe wie Anderson, Andersherum, Andersen, Andersin, Anderssein zurück.
Es stehen drei Sätze von Platzhalterzeichen (im SQL-, UNIX- und Windows-Format) zur Verfügung. Diese können im Dialogfenster Optionen festgelegt werden, das im Menü Suchen über den Befehl Optionen aufgerufen wird.
Nachdem das Platzhalterformat festgelegt wurde, wird dies auf alle gespeicherten Suchabfragen angewendet. Dies wirkt sich jedoch nicht auf KlassifuzierungSuchvorgänge aus.
Um lokale Metadatensuchen zu vereinfachen, kann der Administrator die Standortvoreinstellung search_automatic_wildcard so konfigurieren, dass Suchkriterien für alle Zeichenfolgenattribute automatisch ein Sternchen (*) als Präfix, Suffix oder beides hinzugefügt wird. Diese Funktion steht in allen TeamcenterClients zur Verfügung. Standardmäßig ist die Funktion jedoch deaktiviert.
Hinweis
Auf externe Suchen, KlassifizierungSuchen und sonstige spezielle Suchen wirkt sich die Standortvoreinstellung search_automatic_wildcard nicht aus.
Folgende Werte sind für die Standortvoreinstellung search_automatic_wildcard gültig:
| 0 | Die Suchkriterien werden nicht geändert. Dies ist der Standardwert. |
| 1 | Das Sternchen (*) wird als Suffix hinzugefügt. |
| 2 | Das Sternchen (*) wird als Präfix hinzugefügt. |
| 3 | Das Sternchen (*) wird als Suffix und Präfix hinzugefügt. |
Hinweis |
3.8.2.2 Beispiele für Suchabfragen mit Platzhaltern
Sie wollen beispielsweise nach einem TextDataset mit dem Namen Reparaturbericht suchen. Um eine Suchabfrage für diesen Dataset durchzuführen, können Sie Feld* im Feld Name und Text im Feld Typ des Suchformulars eingeben. Als Ergebnis erhalten Sie alle Datasets vom Typ Text mit Namen, die mit der Zeichenfolge Feld beginnen. Wenn Ihnen weitere Details über das Objekt bekannt sind, können Sie die Suche weiter eingrenzen, indem Sie weitere Kriterien festlegen, wie Eigentümer oder Eigentümergruppe oder ungefähres Datum, an dem das Objekt erstellt oder geändert wurde.
Nun soll nach einem Element gesucht werden, bei dem das Wort Modell in der Mitte des Elementänderungsstandnamens vorkommt. Durch die Eingabe von *Modell* im Feld Name und Elementänderungsstand im Feld Typ werden als Ergebnis alle Elementänderungsstände zurückgegeben, deren Namen die Zeichenfolge Modell enthält.
Wenn eine große Datenbank unter Verwendung von Platzhaltern durchsucht wird, werden unter Umständen extrem viele Übereinstimmungen angezeigt. Außerdem dauert die Suche eventuell sehr lange und bindet Systemressourcen, was zu einem unerwarteten Abbruch der aktuellen Sitzung führen kann. Um Suchabfragen effizienter durchzuführen, kann Ihr Administrator Parameter für Platzhaltersuchabfragen definieren. Wenn solche Parameter verwendet werden, wird eine Fehlermeldung mit Informationen über die Parameter angezeigt, wenn die eingegebenen Werte ungültig sind. Beispiel:
Vor dem Platzhalterzeichen für item_id müssen mindestens 3 Zeichen eingegeben werden
3.8.3 Suche mit Operatoren
Beim Eingeben von Schlüsselwörtern können Sie einen Operator angeben, um die Suchergebnisse zu begrenzen und bestimmte Suchbegriffe ein oder auszuschließen. Das Verwenden von Operatoren setzt das Standardsuchverhalten außer Kraft.
| NOT | Gibt Ergebnisse aus, die den ersten Suchbegriffe enthalten und den zweiten Suchbegriff ausschließen. | Katze NOT Hund gibt Ergebnisse aus, die Katze enthalten, Hund aber nicht. |
| OR | Die ausgegebenen Ergebnisse enthalten einen der Suchbegriffe oder beide. | Katze OR Hund gibt Ergebnisse aus, die nur Katze, nur Hund oder sowohl Katze als auch Hund enthalten. |
| EOR oder XOR | Gibt Ergebnisse aus, die entweder den ersten Suchbegriff oder den zweiten Suchbegriff enthalten, aber nicht beide gleichzeitig. | Katze XOR Hund liefert Ergebnisse, die nur Katze oder nur Hund beinhalten, aber nicht beides. |
| Klammern (Ausdruck) mit Operator | Ausdrücke in Klammern werden zuerst von links nach rechts ausgewertet. Dann werden die Ausdrücke mit Operatoren außerhalb der Klammern von links nach rechts ausgewertet. Ausdrücke können verschachtelt werden. | (Katze EOR Hund) AND (Vogel EOR Fisch) liefert Ergebnisse, die mindestens eine dieser Kombinationen enthalten: Katze und Vogel Katze und Fisch Hund und Vogel Hund und Fisch |
3.8.4 Verwenden der unscharfen Suche
Sie können die unscharfe Suche in Suchen nach DatasetSchlüsselwörtern verwenden, um Dokumente zu finden, die ansonsten aufgrund von Tippfehlern nicht gefunden werden. Die unscharfe Suchfunktion ist für Volltextsuchen möglich, wenn die Daten bereits indiziert wurden.
Für die unscharfe Suche müssen Sie den Operator DREFUZZY mit dem Suchbegriff mit folgender Syntax verwenden:
DREFUZZY(search_term)
DREFUZZY(gogle) gibt z. B. alle Elemente zurück, die auch Begriffe wie google, goggle, googol und googel enthalten.
Die unscharfe Suche ist im Feld Suche von Navigationsfenster in der Rich ClientAnsicht Suche  und in der Erste SchritteAnwendung verfügbar.
und in der Erste SchritteAnwendung verfügbar.
3.8.5 Verwenden der Synonymsuche
Sie können die Synonymsuche verwenden, um indexierte Elemente über das NavigationsfensterFeld Suche, in der Rich ClientAnsicht Suche  und in der Erste SchritteAnwendung zu finden.
und in der Erste SchritteAnwendung zu finden.
Ein TeamcenterAdministrator kann die Synonymsuche so konfigurieren, dass die Suche ausgeweitet wird.
Zum Beispiel können Sie im Englischen für cat die Synonyme feline, mouser und tabby einstellen und ebenso im Deutschen für Katze die Synonyme Mietze, Mietzekatze, Mietzekater und Kater.
Der Administrator muss folgende Aktionen ausführen, um die Synonymsuche zu konfigurieren:
- Die Standortvoreinstellung TC_fts_synonym_search muss auf true festgelegt werden.
- Eine Textdatei für die Synonymsuche muss erstellt werden.
- konfigurieren Sie den VolltextsuchmaschinenIDOLServer.
3.8.6 Mithilfe von Datums- und Zeitkriterien suchen
Datums und Zeitwerte können als Suchkriterien verwendet werden. Diese Werte müssen aber exakt in dem an Ihrem Standort verwendeten Format eingegeben werden. Das Standardformat für Datums und Zeitwerte ist:
15-Jan-1997 15:51
Wenn Sie keine Uhrzeit angeben, wird die Uhrzeit 00:00 verwendet. Dies entspricht an den meisten Standorten 12:00 Mitternacht. In Suchformularen werden häufig Datums und Zeitwertbereiche verwendet. Wenn die Felder für Anfangs und Enddatum und Uhrzeit verwendet werden, müssen das Enddatum und der Zeitwert mindestens eine Sekunde später sein als das Startdatum und der Startzeitwert.
Wenn der Kalender Bildlau?eisten hat, können Sie blättern, um das Datum auszuwählen. Um den gesamten Monat an das Kalenderfeld anzupassen, verkleinern Sie Ihre systemseitige Textgröße (in der Regel kleiner auf WindowsSystemen) und legen die Standardtextgröße in Ihrem Browser auf „Mittel“ fest.
Sie können nicht durch Angabe genauer Datums und Uhrzeitkriterien nach Objekten suchen, da Teamcenter präzise Datums und Uhrzeitwerte in Millisekunden speichert.
Standardmäßig können Benutzer Daten zwischen dem 01.01.1900 und dem 31.12.9999 eingeben. Beim Verlassen des Datumseintragsformulars:
- Daten vor dem Jahr 1900 werden automatisch auf 1900 zurückgesetzt.
- Daten nach dem Jahr 9999 werden automatisch auf 9999 zurückgesetzt.
3.8.7 Suchen mit Werten aus Tabellenzeilen oder -spalten in einem Datenfenster
- Klicken Sie mit der rechten Maustaste auf einen Spaltenkopf, um das Tabellenfunktionsmenü anzuzeigen, und legen Sie den Kopiermodus durch Auswahl eines der beiden folgenden Befehle fest:
- Zeilenauswahl aktivieren
Mit der Zeilenauswahl können Sie den gesamten Inhalt einer Zeile oder mehrerer Zeilen zum Kopieren auswählen.
- Spaltenauswahl aktivieren
Mit der Spaltenauswahl können Sie Zellen innerhalb der zu kopierenden Spalte auswählen.
- Die Zeilen oder Spaltenzellen auswählen, die Sie in das Suchformularfeld kopieren möchten.
- Klicken Sie erneut mit der rechten Maustaste auf den Spaltentitel und wählen Sie Ausgewählte Daten kopieren → Für Abfrage aus.
Die Daten werden in die Systemzwischenablage kopiert.
- Klicken Sie mit der rechten Maustaste in das Suchfeld, in das Sie die ausgewählten Daten einfügen möchten, und wählen Sie im Kontextmenü Text ersetzen oder Text anhängen aus.
Die Daten werden in das Suchformular eingefügt.
3.8.8 Mehrere Werte aus Listen als Suchkriterien auswählen
- Klicken Sie auf die Liste, um die Werte anzuzeigen.
- Halten Sie die Umschalttaste gedrückt, um aufeinanderfolgende Werte auszuwählen, oder halten Sie die StrgTaste gedrückt, um nicht aufeinanderfolgende Werte auszuwählen.
Bei der Auswahl der Werte werden diese im Suchfeld angezeigt.
3.8.9 Datasets suchen
Siemens PLM Software empfiehlt die Verwendung der DatasetAbfrage (aus der Ansicht Suche der Liste Systemdefinierte Suchen), anstelle der allgemeinen Abfrage für die Suche nach Datasets.
- Wenn Sie die Abfrage Allgemein verwenden und als Typ „Dataset“ auswählen, werden unpräzise Ergebnisse erzielt.
- Wenn Sie die Abfrage Allgemein für eine DatasetSuche verwenden möchten, muss der Parameter „Typ“ leer sein.
Diese Methode ist jedoch nicht empfehlenswert, da die Durchführung einer allgemeinen Abfrage ohne Festlegung eines Elementtyps zu einer Suche nach allen Objekttypen in der Datenbank führt. Ein solches Verfahren ist inef?zient und darüber hinaus sehr zeitaufwendig.
3.8.10 Importiere PLM XML-Daten suchen
TeamcenterDaten werden in der Regel in Ordnern, Baugruppen und anderen OrganisationsContainern, in denen Daten einfach ermittelt werden können, erstellt und darin gespeichert. In manchen Fällen kann es jedoch vorkommen, dass Sie den entsprechenden Container nicht kennen oder dass kein Container vorhanden ist. Dies kann beispielsweise bei importierten PLM XMLDateien der Fall sein.
Bei einer TeamcenterSuchabfrage handelt es sich um eine vielschichtige Abfrage der Datenbank, die Sie auf Grundlage Ihrer Eingabe erstellen. Ihre Eingabe ist von dem Datentyp abhängig, nach dem Sie suchen. Suchkriterien zum Auf?nden importierter Daten sind vom Typ der zu importierenden Daten abhängig, wie den folgenden Beispielen zu entnehmen ist:
- Wenn Sie Elemente importieren und Ihnen die ElementIDs bekannt sind, können Sie einfach nach der ElementID suchen, um die importierten Objekte zu ermitteln.
- Wenn Sie eine komplexe Struktur importieren, die aus mehreren Elementen, Elementänderungsständen, Formularen und Stücklisteneinträgen besteht, und Sie die ID des obersten Stücklisteneintrags wissen, können Sie diese verwenden, um den obersten Eintrag zu ermitteln. Anschließend können Sie das Objekt zur Anzeige der Struktur an Structure Manager senden. Ähnliche Methoden können zum Abrufen von Herstellerelementen, allgemeinen Konstruktionselementen (AKE) usw. verwendet werden.
- Wenn Sie Objekte wie Formulare oder Datasets importieren, können Sie Suchkriterien basierend auf dem Objekttyp des Formulars oder Datasets verwenden. Sie können beispielsweise Teamcenter Mechatronics Process ManagementObjekte wie Signale, AKEs oder Verbindungsobjekte importieren, die in vielschichtigen elektromechanischen Strukturen verwendet werden, und Ihre Suchabfrage basierend auf ElementID oder Objekttyp durchführen.
- Für viele Objekte können Sie Suchabfragen basierend auf dem Erstellungsdatum festlegen, wobei eine Startzeit direkt vor dem Importvorgang und die Endzeit direkt nach dem Importvorgang festgelegt werden sollte.
Sie können keine Suchabfrage basierend auf dem Erstellungsdatum für Positionen oder andere Laufzeitobjekte durchführen.
3.8.11 Suchen anhand von lokalisierten Zeichenfolgen
Als Suchkriterien können auch lokalisierte Namen und Werte verwendet werden.
Hinweis
Ist ein lokalisierbares Attribut in der Suche enthalten, wird die Suche eine Eingabegebietsschemasuche.
Um das erwartete Objekt zurückzugeben, erfordern Eingabegebietsschemasuchen, dass die Datenbank eine Eigenschaftenwertübersetzung für das Eingabegebietsschema enthält, das von der Voreinstellung des Suchgebietsschemas TC_language_search festgelegt ist. Dies ist eine allgemeine Suchvoreinstellung, die Sie festlegen können, indem Sie im Rich Client Bearbeiten → Optionen auswählen.
Beispiel: Die Objekte in der folgenden Tabelle haben die lokalisierte Eigenschaft object_name. Im System sind englische und deutsche Namen für die Objekte angegeben.
| Schlüssel | Englischer Name | Deutscher Name | Typ | Status | Haupt- gebietsschema |
|---|---|---|---|---|---|
| 1 | Wheel Assembly | Radbaugruppe | Element | Ausstehend | Englisch |
| 2 | Axle | Achse | Element | Ausstehend | Englisch |
| 3 | Wheel | Rad | Element | Freigegeben | Englisch |
| 4 | Wheel Requirements | Radanforderungen | Dokument | Freigegeben | Englisch |
| 5 | Change Wheel | Rad wechseln | Konstruktions- änderung | Freigegeben | Englisch |
| 6 | New Car | Neues Auto | Element | Ausstehend | Deutsch |
| 7 | New Commercial Truck | Neuer Lastkraftwagen | Element | Ausstehend | Deutsch |
Für dieses Beispiel wird angenommen, dass Platzhalter im WindowsStil gültig sind.
Ausstehend und Freigegeben sind in diesem Beispiel interne Statusbezeichnungen mit Anzeigenamen in Englisch und Deutsch.
- Ausstehend: Needs sign-off (Englisch), Unterzeichnung erforderlich (Deutsch)
- Freigegeben: Approved for manufacturing (Englisch), Genehmigt für Fertigung (Deutsch)
Bei einer Standardsuche nach einem Element werden die Ergebnisse basierend auf dem Gebietsschema für die Suche zurückgegeben.
| Eingabege- bietsschema | Suchkriterien | Gefundene Objekte nach Schlüssel in vorheriger Tabelle |
|---|---|---|
| Deutsch | Name: Rad* | 1, 3, 4 |
| Deutsch | Name: Neu* | 6, 7 |
| Deutsch | Name: New* | Keine |
| Deutsch | Name: *Rad* UND: Status:*Herstellung* | 3, 4 |
| Englisch | Name: Wheel* | 1, 3, 4 |
| Englisch | Name: New* | 6, 7 |
| Englisch | Name: Neu* | Keine |
| Englisch | Name: Wheel* UND: Status: *sign-off* | 1 |
Beim Suchen mit einem angezeigten Wert aus einer Werteliste (LOV) wird möglicherweise eine falsche Übereinstimmung zurückgegeben, wenn der interne Wert dieser LOV mit einem Wert übereinstimmt, der auf einer anderen Ebene der Hierarchie verwendet wird. Beispiel: Ein DokumentGeschäftsobjekt ist eine Unterordnung des Element:Geschäftsobjekts und hat eine Eigenschaftsbeschreibung mit dem angehängten LOVWert Farbe. Wenn ein Benutzer eine allgemeine Suche durchführt und den Wert rouge eingibt, das französische Wort für rot, werden im Suchergebnis alle Geschäftsobjekte zurückgegeben, die Unterordnungen des ElementGeschäftsobjekts sind und den Wert rot aufweisen.
Dieses Verhalten können Sie verhindern, indem Sie die Suche auf einen bestimmten Dokumenttyp begrenzen. Wählen Sie dazu im Suchdialogfenster z. B. type=Dokument aus.
3.9 In der Suchansicht verfügbare Aktionen
3.9.1 Verwenden von Schaltflächen in der Suchansicht
Mit Hilfe der Schaltflächen in der Suchansicht können Sie eine Suchabfrage vornehmen, ändern, erneut ausführen, zurücksetzen und speichern.
- Klicken Sie auf
 , um eine Suche durchzuführen.
, um eine Suche durchzuführen.
- Klicken Sie oben in der Ansicht Suche auf die Schaltfläche Erneut ausführen
 , um Abfragen und Suchergebnisse zu aktualisieren.
, um Abfragen und Suchergebnisse zu aktualisieren.
- Klicken Sie auf die Schaltfläche Zurücksetzen
 im oberen Bereich der Ansicht Suche zum Zurücksetzen aller Feldinhalte auf dem Suchformular.
im oberen Bereich der Ansicht Suche zum Zurücksetzen aller Feldinhalte auf dem Suchformular.
3.9 In der Suchansicht verfügbare Aktionen
3.9.1 Verwenden von Schaltflächen in der Suchansicht
Mit Hilfe der Schaltflächen in der Suchansicht können Sie eine Suchabfrage vornehmen, ändern, erneut ausführen, zurücksetzen und speichern.
- Klicken Sie auf
 , um eine Suche durchzuführen.
, um eine Suche durchzuführen.
- Klicken Sie oben in der Ansicht Suche auf die Schaltfläche Erneut ausführen
 , um Abfragen und Suchergebnisse zu aktualisieren.
, um Abfragen und Suchergebnisse zu aktualisieren.
- Klicken Sie auf die Schaltfläche Zurücksetzen
 im oberen Bereich der Ansicht Suche zum Zurücksetzen aller Feldinhalte auf dem Suchformular.
im oberen Bereich der Ansicht Suche zum Zurücksetzen aller Feldinhalte auf dem Suchformular.
3.9.2 Ändern einer Suche in der Suchansicht
Klicken Sie auf die Schaltfläche Suche aus Suchverlauf ändern  , um Ihre aktuellen Suchen in umgekehrter chronologischer Reihenfolge aufzulisten. Wählen Sie eine Suche aus, um sie in der Ansicht Suche zu laden.
, um Ihre aktuellen Suchen in umgekehrter chronologischer Reihenfolge aufzulisten. Wählen Sie eine Suche aus, um sie in der Ansicht Suche zu laden.
Klicken Sie auf die Schaltfläche Ändern  in der Ansicht Suche und anschließend auf Weitere…, um auf das Dialogfenster Suche ändern zuzugreifen.
in der Ansicht Suche und anschließend auf Weitere…, um auf das Dialogfenster Suche ändern zuzugreifen.
Meine gespeicherten Suchen
Auf dieser Registerkarte werden Ihre gespeicherten Suchen in einer Ordneransicht aufgeführt.
- Wählen Sie eine Suche aus, um sie in der Ansicht Suche zu laden.
- Klicken Sie im Navigationsfenster auf Meine gespeicherten Suchen, um das Dialogfenster Meine gespeicherten Suchen organisieren anzuzeigen, neue Ordner zu erstellen und gespeicherte Suchen zu löschen, umzubenennen oder auszuführen.
- Klicken Sie in der Symbolleiste auf Meine gespeicherten Suchen organisieren
 um das Dialogfenster Meine gespeicherten Suchen organisieren anzuzeigen, neue Ordner zu erstellen und gespeicherte Suchen zu löschen, umzubenennen oder auszuführen.
um das Dialogfenster Meine gespeicherten Suchen organisieren anzuzeigen, neue Ordner zu erstellen und gespeicherte Suchen zu löschen, umzubenennen oder auszuführen.
Systemdefinierte Suchabfragen
Auf dieser Registerkarte werden in alphabetischer Reihenfolge die Standardsuchen, die zur Verwendung an Ihrem Standort definiert wurden, aufgeführt.
- Wählen Sie eine Suche aus, um sie in der Ansicht Suche zu laden.
- Im Lieferumfang der Software werden bereits viele Suchen bereitgestellt. Ihr Administrator kann Anpassungen an dieser Liste vornehmen, um eine Übereinstimmung mit den Anforderungen an Ihrem Standort zu gewährleisten.
3.9.3 Ändern Ihrer Suche
- Klicken Sie in der Ansicht Suche auf die Option Suchtyp auswählen
 .
.
Das Dialogfenster Suche ändern wird angezeigt.
- Wählen Sie in der Kategorie Systemdefinierte Suchen oder Meine gespeicherten Suchen eine neue Suche aus.
- Klicken Sie auf OK.
Das Suchformular mit den Kriterien für den ausgewählten Suchtyp wird in der Suchansicht angezeigt.
Wenn Sie die Suche ändern, wird der Inhalt der aktuell angezeigten Ansicht Suche überschrieben, um das mit der neuen Suche verknüpfte Formular anzuzeigen. Um das Überschreiben der Suchkriterien zu verhindern, wählen Sie im Menü der Symbolleiste Suche die Option Suche sperren aus.
3.10 Werkzeuge im Suchfenster
3.10.1 Werkzeugfunktionen für die Suchansicht
Mit den Menüs Suche und Suchergebnisse können Sie auf Werkzeuge für folgende Aktionen zugreifen:
- Sperren von Suchen.
- Definitionen der Suchkriterien anzeigen.
Administratoren können ebenso die Definitionen der Suchkriterien ändern.
- Ausführen erweiterter Suchen in mehreren Anwendungen sowie Definition von Suchattributen für Klassifizierungsdaten.
- Festlegen der Suchoptionen und Voreinstellungen.
3.10.2 Suchansicht sperren
Wenn Sie die Suche in der Suchansicht ändern, wird der Inhalt des aktuell angezeigten Suchformulars überschrieben, um das mit der neuen Suche verknüpfte Formular anzuzeigen.
Sie können die Suche sperren, um zu verhindern, dass der Inhalt des aktuell angezeigten Suchformulars überschrieben wird:
- Wählen Sie Suche sperren im Menü Suche
 aus.
aus.
3.10.3 Anzeige der Definitionen von Suchkriterien
Abfrageformulare, die in der Ansicht Suchen angezeigt werden, erleichtern die Eingabe von Suchkriterien. In diesen Formularen werden jedoch nur wenige Informationen über die Zusammensetzung der zugrunde liegenden Abfrage angezeigt.
Im Dialogfenster Abfragedetail werden die Eigenschaften und logischen Operatoren angezeigt, die für die Erstellung jedes Abfragesatzes verwendet wurden, sowie die booleschen Regeln, die zum Zusammenfügen der Sätze verwendet wurden. Diese Details enthalten hilfreiche Informationen zur Fehlerbehebung, wenn einer Ihrer Suchvorgänge nicht zu den erwarteten Suchergebnissen führt.
- Zeigen Sie das Suchformular an, das Sie in der Ansicht „Suche“ untersuchen möchten.
- Wählen Sie Suche sperren im Menü Suche
 aus.
aus.
Das Dialogfenster Abfragedetail wird angezeigt.
Die für die Konstruktion jeder Suchklausel verwendeten Eigenschaften und logischen Operatoren sowie die für die Kombination der Klauseln in den Suchkriterien verwendeten booleschen Regeln werden für die ausgewählte Suche aufgelistet. Diese Details enthalten hilfreiche Informationen zur Fehlerbehebung, wenn einer Ihrer Suchvorgänge nicht zu den erwarteten Suchergebnissen führt.
- Klicken Sie auf Schließen, um das Dialogfenster zu schließen.
3.10.4 Erweiterte Suche in mehreren Anwendungen
3.10.4.1 Durchführen von Ad-hoc-Klassifizierung-Suchen
Um mit Klassifizierung-Attributen nach Daten zu suchen, erstellen Sie eine Adhoc-Klassifizierung-Suche.
Wenn Sie eine gespeicherte Abfrage für die Suche nach einem Element, Elementänderungsstand, Dataset oder einer Klasse verwenden, in welchen das Attribut IMAN_classification festgelegt ist, können Sie Kriterien für Klassifizierung-Klassen und Attribute zur Suche hinzufügen.
3.10.4.2 Erstellen einer Ad-hoc-Klassifizierung-Suchabfrage
- Wählen Sie in der Ansicht Suche eine Element, Elementänderungsstand oder DatasetSuchabfrage aus.
- Wählen Sie Erweiterte Suche in mehreren Anwendungen im Menü Suche
 aus.
aus.
Das Dialogfenster Erweitert wird angezeigt.
- Klicken Sie auf die Registerkarte Adhoc-Klassifizierungssuche.
- Klicken Sie auf Klassifizierungsklasse suchen, um auf den Baum Klassen-/Attributauswahl-Popup zugreifen zu können.
Hinweis
Möglicherweise können Sie das Maßeinheitensystem als metrisch oder nicht metrisch festlegen. Sie können nicht in beiden Maßeinheitensystemen gleichzeitig suchen. - Doppelklicken Sie auf einen Klassennamen zur Auswahl aus dem PopupBaum.
Hinweis
Wenn Sie eine Suchabfrage nach Attributwerten durchführen möchten, müssen Sie eine Klasse mit Attributen auswählen.In der Tabelle für die Definition der Klassifizierungssuchkriterien wird eine Zeile für die Klasse hinzugefügt.
Hinweis
Sie können eine Suchkriterienklausel entfernen, indem Sie auf der rechten Seite der Tabelle auf die Schaltfläche Hinzufügen oder Entfernen klicken. - Klicken Sie in der Spalte Eigenschaftenname auf den Namen der Klasse, um das gewünschte Suchattribut aufzulisten und auszuwählen.
Hinweis
Sie können relationale Operationen für die Suche nach einer Kombination von Attributwerten, z. B. für einen Wertebereich, verwenden. - Klicken Sie nach dem Hinzufügen von Zeilen zu den Suchkriterien der Klassifizierung auf OK.
Ein Fenster für die AdhocKlassifizierungssuchkriterien wird am Ende des Suchformulars in der Ansicht „Suche“ hinzugefügt.Hinweis
Sie können das Fenster für die AdhocKlassifizierungssuchkriterien aus der Ansicht „Suche“ entfernen, indem Sie auf der rechten Seite des Fensters auf die Schaltfläche x klicken.
Im Dialogfenster Adhoc Klassifizierung-Suche können Sie die Werte für die Klassifizierungssuchkriterien ändern. Das Fenster für die Klassifizierungssuchkriterien im Suchformular und das Dialogfenster Adhoc Klassifizierung-Suche werden nach jeder Änderung der Klassifizierungssuchkriterienklauseln synchronisiert. - Klicken Sie auf
 , um die Suche durchzuführen.
, um die Suche durchzuführen.
Die Anzahl der mit der Suche übereinstimmenden Klassen wird am unteren Rand des Dialogfensters angezeigt, und das erste Ergebnis wird in der Baumstruktur hervorgehoben.
So navigieren Sie durch die Ergebnisse:
| Zur nächsten Übereinstimmung wechseln | Drücken Sie die Tasten „F3“, „Nach unten blättern“ oder „Pfeil nach unten“. |
| Zur vorherigen Übereinstimmung wechseln | Drücken Sie die Taste „Nach oben“ oder „Nach unten“. |
| Zur ersten Übereinstimmung wechseln | Drücken Sie die Taste „Start“. |
| Zur letzten Übereinstimmung wechseln | Drücken Sie die Taste „Ende“. |
3.10.4.3 Daten mithilfe von Klassifizierung-Attributen suchen
- Klicken Sie in Mein Teamcenter auf Suche.
- Wählen Sie aus der Liste Werteliste einen Wert für ein KlassifizierungAttribut, wenn das Attribut mit einer Schlüssel-LOV verbunden ist.
- Diese der Liste hinzufügen, indem Sie auf das Attribut doppelklicken.
- Wählen Sie aus der Liste Suchkriterien.
Hinweis
Wenn ein in einer gespeicherten Abfrage verwendetes KlassifizierungAttribut vor einem Benutzer ausgeblendet ist, so wird dieses Attribut im Abfrageformular nicht angezeigt. Wenn ein Klassifizierungsattribut für den Benutzer verdeckt ist, sind die gespeicherten Suchabfragen dieser verdeckten Klasse nicht sichtbar.
3.10.4.4 Festlegen von Suchkriterien unter Verwendung mehrerer Klassifizierung-Klassen
Sie können AdhocKlassifizierungssuchkriterien mit mehreren Klassen erstellen. Das folgende Beispiel zeigt die Suche anhand mehrerer Klassen nach winkelförmigen Fundamentplatten mit mehr als 20 Bohrungen oder einer Länge größer 10 an:
- Die Klasse Winkelförmige Fundamentplatte auswählen und die folgende Klausel in die Tabelle aufnehmen:
Number of Holes > 20
- Die Klasse Fundamentplatte auswählen und die folgende Klausel in die Tabelle aufnehmen:
Length > 10
- Diese beiden Suchklauseln mit dem logischen Operator OR kombinieren.
3.10.4.5 Gespeicherte Abfragen von Klassifizierungsattributen
In der Anwendung Mein Teamcenter können Sie eine gespeicherte Suchabfrage für Klassifizierung durchführen, indem Sie das Suchformular so wie bei anderen gespeicherten Suchabfragen ausfüllen. Die Klassifizierungsobjekte werden an den Anwender ausgegeben, wenn die gespeicherte Abfrage auf einer Klasse basiert.
Ein ITKProgrammierer kann Code für ITKAPIs schreiben, um eine KlassifizierungAbfrage zu definieren, die Sie dann in Mein Teamcenter ausführen können.
Der Umfang der Suche wird über die Benutzervoreinstellung QRY_search_classification_hierarchy festgelegt. Der Standardwert ist Falsch.
- Wenn diese Voreinstellung auf False festgelegt ist, werden die Suchabfragen nur an der angegebenen Klasse durchgeführt.
- Wenn für diese Voreinstellung der Wert true festgelegt ist, wird von der gespeicherten Abfrage oder AdhocKlassifizierungAbfrage nach der angegebenen Klasse und nach allen Klassen gesucht, deren Vorfahre die angegebene Klasse ist.
Hinweis
Wenn ein Klassifizierungsattribut, das in einer gespeicherten Suchabfrage verwendet wird, für den Anwender verdeckt ist, wird dieses Attribut nicht im Suchformular angezeigt. Wenn ein Klassifizierungsattribut für den Benutzer verdeckt ist, sind die gespeicherten Suchabfragen dieser verdeckten Klasse für den Benutzer nicht sichtbar.
3.10.4.6 Verwenden des Filtern von Ziellisten in Suchen
Wählen Sie Objekte aus anderen TeamcenterAnwendungen, aktiven WorkflowProzessen, der Zwischenablage oder den Ergebnissen anderer Suchabfragen aus, um sie als Suchfilter zu verwenden.
Wählen Sie zum Zugriff auf diese Funktion Erweiterte Suche in mehreren Anwendungen aus dem Menü Suche  und klicken Sie auf die Registerkarte Zielliste.
und klicken Sie auf die Registerkarte Zielliste.
Hinweis
Diese Funktion wird nur für Abfragen unterstützt, die Lokal sind.
Wenn Sie eine Suche speichern, werden Filterkriterien, die aus Erweiterte Mehranwendungssuche ausgewählt wurden, nicht in der gespeicherten Suche berücksichtigt. Eigenschaften aus Erweiterte Mehranwendungssuche sind nur während der aktuellen Sitzung gültig, sodass sie nicht in „Gespeicherte Suchen“ unterstützt werden.
3.10.4.7 Anwenden der Ziellisten-Filterkriterien auf Ihre Suche
- Wählen Sie Erweiterte Suche in mehreren Anwendungen im Menü Suche
 aus.
aus.
Das Dialogfenster Erweitert wird angezeigt.
- Klicken Sie auf die Registerkarte Zielliste.
Die Ausgangsoptionen, durch die Sie Suchabfragen filtern können, werden im Fenster Zielliste angezeigt. Die Ausgangsoptionen umfassen Zwischenablage, Referenznachweis, Vorherige Suche, Aktive Workflows, Anwendungen und Structure Manager.Hinweis
Es können mehrere Quellen verwendet werden, um eine einzelne Abfrage zu filtern. Sie können z. B. die Ergebnisse einer vorherigen Suchabfrage gemeinsam mit den Stücklistenelementen einer Baugruppe auswählen, die in Structure Manager angezeigt wird. - Wenden Sie einen bzw. mehrere Suchfilter an.
- Zwischenablage
Verwendet Objekte in der Zwischenablage für das Filtern von Suchabfragen. Die Anzahl der in der Zwischenablage vorhandenen Objekte wird rechts neben dem Kontrollkästchen angegeben.
- Referenznachweise
Filtert basierend auf allen Elementen, die in der Ansicht Auswirkungsanalyse oder in manchen Anwendungen im Fenster Referenznachweise als Ergebnis einer am ausgewählten Objekt ausgeführten Referenznachweis oder Verwendungsnachweissuche angezeigt werden.
- Vorherige Suche
Filtert basierend auf den Ergebnissen von vorherigen Suchabfragen. Die Liste zeigt alle Suchergebnisse an, die in der Sitzung geöffnet sind, und es können in der Liste ein oder mehrere Gruppen von Suchergebnissen ausgewählt werden. Alle Elemente in den ausgewählten Suchergebnissen sind im Suchfilter enthalten.
- Aktive Workflows
Fragt die Datenbank nach aktiven Workflows ab und zeigt die Abfrageergebnisse an. Sie können einen einzelnen Workflow auswählen und es wird eine Abfrage in der Datenbank nach den Zielen des Workflows durchgeführt. Diese Zielobjekte werden der Elementliste hinzugefügt, die zum definieren der Suchfilter verwendet wird.
- Anwendungen
Filtert basierend auf Objekten, die derzeit in der ausgewählten Anwendung bzw. den Anwendungen ausgewählt sind.
- Structure Manager
Ermöglicht Ihnen die Durchführung der folgenden Schritte, um basierend auf dem Inhalt eines Structure ManagerStücklistenfensters zu filtern:
- Wählen Sie die Liste Structure Manager aus, um basierend auf dem Inhalt eines geöffneten Stücklistenfensters zu filtern. Wenn Sie ein Stücklistenfenster auswählen, wird das Dialogfenster Stücklistenelemente zusammenstellen angezeigt. In diesen Dialogfenster können Sie festlegen, wie die Stücklisteneinträge im ausgewählten Stücklistenfenster erweitert werden.
- Eine Einblendungsoption wählen, entweder Ausgewählte Linien einblenden oder Von Haupteintrag einblenden.
Hinweis
Abhängig von Ihrem Suchtyp werden die Stücklisteneinträge erweitert und die Stücklisteneinträge, Elemente, Elementänderungsstände oder Positionen werden als Zielobjekte für die Abfrage hinzugefügt. Wenn ein Stücklisteneintrag nicht weiter erweitert werden kann, werden nur die Datenelemente des Stücklisteneintrags als Zielobjekte für die Abfrage hinzugefügt. - Legen Sie alternativ den Ladewert fest. Der Ladewert bestimmt die Anzahl an Stücklisteneinträgen, die geladen werden, bevor ein Abbruch wirksam werden kann. Wenn der Wert z. B. 250 beträgt und Sie auf Abbrechen klicken, wird der Vorgang angehalten, nachdem 250 Stücklisteneinträge geladen wurden.
- Klicken Sie auf Durchführen.
Die Komponenten werden geladen und das Dialogfenster Stücklisteneinträge zusammenstellen wird geschlossen.
- Klicken Sie auf OK.
Die Filter und die Anzahl der mit jedem Filter verknüpften Objekte werden am unteren Rand der Suchansicht angezeigt. Um einen beliebigen Filter zu entfernen, klicken Sie auf X.
Hinweis
Die Anzahl der Objekte in jedem Filter wird angezeigt, nachdem die Suchabfrage ausgeführt wurde. Die mit den Filtern verknüpften Objekte werden jedoch nicht gespeichert, und die Suchergebnisse werden nicht gespeichert, wenn Sie die TeamcenterSitzung beenden.
3.10.5 Sortieren der Suchoptionen
In der Ansicht Suche wird über den Befehl Sortieren  das Dialogfenster Sortieroptionen angezeigt, das eine zweispaltige Liste mit Attributen auf der einen und Sortierrichtungseinstellungen auf der anderen enthält. Im rechten Bereich des Fensters befinden sich Pfeile, um in einer Auswahl in der Prioritätenliste nach oben
das Dialogfenster Sortieroptionen angezeigt, das eine zweispaltige Liste mit Attributen auf der einen und Sortierrichtungseinstellungen auf der anderen enthält. Im rechten Bereich des Fensters befinden sich Pfeile, um in einer Auswahl in der Prioritätenliste nach oben  oder unten
oder unten  zu navigieren.
zu navigieren.
- Um die Sortierpriorität eines Attributes (in Bezug auf andere Attribute in der Liste) festzulegen, die Reihe auswählen, die das Attribut enthält, und diese mit den Pfeilsymbolen nach oben oder unten verschieben.
- Um die Sortierreihenfolge für ein bestimmtes Attribut festzulegen, klicken Sie in die Zelle Sortieren nach und wählen Sie aus der Liste Aufsteigend, Absteigend oder Keine aus.
Hinweis
Um für Attribute eine Priorität festzulegen, müssen Sie unter Sortieren nach einen anderen Wert als Keine festlegen.
3.10.6 Festlegen der Suchoptionen
Zum Festlegen von Suchoptionen und Voreinstellungen in Rich Client verwenden Sie das Dialogfenster, das Sie auf eine der folgenden Arten öffnen:
- Optionen aus dem Menü Suche
 in der Ansicht Suche
in der Ansicht Suche
- Bearbeiten → Optionen
Die Einstellungen der Optionen werden von Sitzung zu Sitzung übernommen, bis Sie diese zurücksetzen.
3.11 Bestimmen der Auswirkungen mit Verwendungs- und Referenznachweissuchen
3.11.1 Verwendungs- und Referenznachweis-Suchabfragen
Mit den Verwendungs und Referenznachweisfunktionen, die in manchen Anwendungen in der Ansicht Auswirkungsanalyse oder dem Fenster Referenznachweis verfügbar sind, können Sie Folgendes festlegen:
- An welcher Stelle in beliebigen Baugruppen ein bestimmtes Element oder ein bestimmter Elementänderungsstand verwendet wird.
- Welche Objekte in der Datenbank auf ein ausgewähltes Objekt verweisen.
Sie können diese Suchabfragen durchführen, um die Auswirkungen einer Änderung an einem Element oder Elementänderungsstand bestimmten zu können.
3.11.2 Referenznachweis-Suchabfragen
3.11.2.1 Methoden zum Durchführen von Referenznachweissuchen
Führen Sie eine ReferenznachweisSuchabfrage durch, um Objekte zu ermitteln, die auf ein ausgewähltes Objekt verweisen.
Es gibt zwei Möglichkeiten, eine ReferenzenSuchabfrage durchzuführen.
- Bei der ersten Methode wird eine grafische Darstellung aller Verwendungsnachweise für das ausgewählte Objekt angezeigt.
- Bei der zweiten Methode wird das Dialogfenster Referenznachweise-Druckassistent verwendet.
Verwenden Sie die Voreinstellung Where_Ref_Avoid_Duplicate_Expansion, um festzulegen, ob die Unterbaumstrukturen doppelter Knoten angezeigt werden sollen.
3.11.2.2 Ausführen einer grafischen Referenznachweissuche
- Wählen Sie die Ansicht Auswirkungsanalyse aus.
- Wählen Sie ein Objekt in der Baumstrukturansicht aus.
Das ausgewählte Objekt wird in der Ansicht Auswirkungsanalyse angezeigt.
- Wählen Sie Referenziert aus der Optionsliste Wo aus. Diese befindet sich im oberen linken Teil der Ansicht.
- Wählen Sie eine Tiefenebene aus der Optionsliste Tiefe aus.
- Eine Ebene
Gibt nur die direkt übergeordneten Komponenten des Objekts aus.
Wenn diese Ebene ausgewählt ist, besteht die Möglichkeit die Filter Typ und Beziehung festzulegen.
- Alle Ebenen
Gibt alle übergeordneten Komponenten des Objekts bis zum obersten Verzeichnis aus.
- Hauptebene
Gibt nur die oberste Komponente aus.
- (Optional) Wenn Sie eine einstufige Tiefe ausgewählt haben, können Sie ebenfalls einen Suchfilter aus den Optionen Typ und Beziehung auswählen.
Hinweis
Wenn Ihr Administrator benutzerdefinierte Beziehungen für Ihren Standort hinzugefügt hat, werden diese nur in der Liste Beziehungen angezeigt, wenn sie in der Voreinstellung WHERE_REFERENCED_RELATIONS_FILTER referenziert sind. - Doppelklicken Sie im Ansichtsfenster auf das Objekt, um die Suche zu starten.
Das Objekt und die Objekte, für die Referenzen auf das Objekt vorhanden sind, werden im grafischen Format angezeigt. Die Ergebnisse können als Grundlage für weitere Verwendungsnachweis oder Referenznachweissuchen verwendet werden. Sie können außerdem formatiert und gedruckt werden.
3.11.2.3 Referenznachweis-Suchabfragen mithilfe des Referenznachweise-Druckassistenten durchführen
- Wählen Sie die Ansicht Auswirkungsanalyse aus.
- Wählen Sie ein Objekt in der Baumstrukturansicht aus.
Das ausgewählte Objekt wird in der Ansicht Auswirkungsanalyse angezeigt.
- Wählen Sie die Verwendungsnachweis-/Referenznachweisbericht aus dem Menü Ansicht aus dem Menü im rechten oberen Bereich der Ansicht
 Auswirkungsanalyse aus.
Auswirkungsanalyse aus.
Im Dialogfenster Referenznachweis-Druckassistent wird der erste Schritt des Assistenten angezeigt.
- Wählen Sie die Option Referenzen aus.
- Klicken Sie auf Weiter.
Der 2. Schritt des Assistenten wird im Dialogfenster angezeigt.
- Wählen Sie eine Tiefenebene aus.
Eine Ebene Berichtet nur die direkt übergeordneten Komponenten des Objekts.
Alle Ebenen Gibt alle übergeordneten Komponenten des Objekts bis zum obersten Verzeichnis aus.
Hauptebene Berichtet nur die oberste übergeordnete Komponente.
- Klicken Sie auf Weiter.
Der 3. Schritt des Assistenten wird im Dialogfenster angezeigt.
In diesem Schritt wird das als Grundlage der Suche zu verwendende Objekt zusammen mit Optionen zur Berichterstellung angezeigt.
- Eine Option für die Berichterstellung auswählen:
HTML/Textbericht erstellen Zeigt die Verwendungsnachweisergebnisse im HTMLFormat im Dialogfenster Drucken an. In diesem Fenster können Sie den Bericht formatieren und entweder drucken oder in einer Datei speichern.
Den Strukturbericht erstellen Zeigt die Verwendungsnachweisergebnisse im Baumformat im Dialogfenster Drucken an.
- Klicken Sie auf Ja.
Die Referenzsuche wird erstellt, und die Ergebnisse werden angezeigt.
An dieser Stelle können Sie Ihren Bericht formatieren, speichern oder drucken.
3.11.3 Verwendungsnachweis-Suchabfragen
3.11.3.1 Methoden zum Durchführen von Verwendungsnachweissuchen
VerwendungsnachweisSuchabfragen ermöglichen Ihnen, alle Baugruppen zu ermitteln, die ein Element oder einen Elementänderungsstand enthalten.
Sie können damit den Einfluss von technischen Änderungen auf die Produktstruktur bewerten oder überprüfen, ob sich die Änderungen in einer Baugruppe auch auf andere Baugruppen auswirken.
Es gibt zwei Methoden, eine Verwendungsnachweissuche durchzuführen.
- Bei der ersten Methode wird eine grafische Darstellung der Baugruppe(n) erstellt, in der/denen das Teil oder der Elementänderungsstand verwendet wird.
- Bei der zweiten Methode wird der ReferenznachweiseDruckassistent verwendet und ein Bericht der VerwendungsnachweisErgebnisse erstellt.
Eine VerwendungsnachweisSuchabfrage kann die Änderungsregel berücksichtigen, wenn die Produktstrukturen durchsucht werden, und Sie können eine der folgenden Ausgaben wählen:
- Alle Änderungsstände
Gibt alle Elementänderungsstände aus, die eine Position des Ausgangselementänderungsstands enthalten. Dieses Suchergebnis zeigt alle Kombinationen der Verwendung an, die auftreten können; wenn eine bestimmte Gruppe von Änderungsregeln angewendet wird, können ggf. nicht alle Teile erkannt werden.
- Nur der durch eine bestimmte Änderungsregel konfigurierte Änderungsstand.
Das Suchergebnis wird dann auf die Änderungsstände gefiltert, die von der ausgewählten Änderungsstandregel konfiguriert werden.
Die Änderungsstandregel wird auf jede Ebene angewendet, bis zu und einschließlich der obersten Ebene. Das System zeigt alle nichtkonfigurierten Änderungsstände auf Zwischenebene an, die durch präzise Positionen referenziert sind, vorausgesetzt, die oberste Position der Kette der präzisen Links ist konfiguriert. Legen Sie zur Konfiguration dieses Modus die Benutzervoreinstellung PS_wu_configd_imprecise_only auf wahr fest. Diese Voreinstellung besitzt keine Auswirkung, wenn die ausgewählte Änderungsstandregel präzise Einträge enthält.
Die Option Alle für Verwendungsnachweissuchen ist ein besonderer Fallmodus, keine Änderungsstandregel.
Die Option Von PSE, die nur verfügbar ist, wenn eine Verwendungsnachweissuche durch die Structure ManagerAnwendung geöffnet wird, ist ebenso ein besonderer Fallmodus und keine Änderungsstandregel.
3.11.3.2 Durchführen einer Verwendungsnachweissuche zum Anzeigen eines grafischen Ergebnisses
- Wählen Sie ein Element oder einen Elementänderungsstand in einer Komponenten bzw. Detailansicht aus.
- Wählen Sie in Mein Teamcenter die Ansicht Auswirkungsanalyse aus.
- Wählen Sie Verwendet aus der Optionsliste Wo aus, die sich im oberen linken Teil der Ansicht befindet.
- Wählen Sie eine Regel aus der Liste Regel aus.
Diese Regel stellt Parameter zur Verfügung, mit denen die Baugruppen, in denen das Teil oder der Elementänderungsstand verwendet wird, lokalisiert werden können.
Änderungsstandregeln bestehen aus einer fortlaufenden Liste mit Einträgen, von denen jeder ausgewertet wird, um einen konfigurierten Änderungsstand des Elements zu erhalten.
Wenn Sie z. B. die Regel Beliebiger Status, In Arbeit auswählen, werden nur Baugruppen abgerufen, die freigegebene oder in Arbeit be?ndliche Änderungsstände des Zielobjekts verwenden. Mehrere Änderungsstände der gleichen Baugruppe können abgerufen werden, wenn die hierarchische Konfiguration der ausgewählten Änderungsstandregel entspricht.
- Wählen Sie eine der folgenden Tiefenebenen in der Liste Tiefe in der unteren rechten Ecke des Fensters aus:
- Eine Ebene
Gibt nur die direkt übergeordneten Komponenten des Objekts aus.
- Alle Ebenen
Gibt alle übergeordneten Komponenten des Objekts bis zum obersten Verzeichnis aus.
- Hauptebene
Gibt nur die oberste Komponente aus.
- Doppelklicken Sie auf das Objekt, um die Suche zu starten.
- Wenn das Element oder der Elementänderungsstand nicht Bestandteil einer Baugruppe ist, die der ausgewählten Änderungsstandregel entspricht, wird eine diesbezügliche Meldung angezeigt.
- Wenn das Element oder der Elementänderungsstand Bestandteil einer konfigurierten Baugruppe ist, wird die Struktur in einer Grafik angezeigt.
Die Ergebnisse können als Grundlage für weitere Verwendungsnachweis und Referenznachweissuchen verwendet werden; Sie können auch formatiert und gedruckt werden.
Sie können die Eigenschaften des Elementänderungsstands, der in den Ergebnissen angezeigt wird, durch Auswahl der erforderlichen Eigenschaften in der Liste Anzeige ändern. Teamcenter speichert Ihre Auswahl für zukünftige Sitzungen.
Sie können auch die Ergebnisse filtern, um nur ausgewählte Elementtypen anzuzeigen. Aktivieren Sie hierfür das Kontrollkästchen Filterung nach Elementtyp und wählen Sie den erforderlichen Elementtyp und die Filterebene aus den Listen aus. Sie können auch das Kontrollkästchen Untertypen einschließen aktivieren, um sowohl Elementänderungsstände, deren Element dem festgelegten Typ entspricht, als auch beliebige Untertypen dieses Typs einzuschließen. Sie können die Auswahl noch weiter verfeinern, indem Sie nur die Ergebnisse für die Hauptebene der Struktur oder alle Ebenen unter der ausgewählten obersten Ebene auswählen. Um die Verwendungsnachweissuche mit geänderten Kriterien zu wiederholen, doppelklicken Sie auf den Zielknoten.
3.11.3.3 Durchführen einer Verwendungsnachweissuche zum Erstellen eines Text- oder HTML-Berichts
- Wählen Sie in der Baumstruktur oder in der Tabelle Details ein Element oder einen Elementänderungsstand aus.
- Wählen Sie in Mein Teamcenter die Ansicht Auswirkungsanalyse aus.
- Wählen Sie die Verwendungsnachweis-/Referenznachweisbericht aus dem Menü Ansicht aus dem Menü im rechten oberen Bereich der Ansicht
 Auswirkungsanalyse aus.
Auswirkungsanalyse aus. - Wählen Sie die Option Verwendungsnachweis, um einen Verwendungsnachweisbericht zu erstellen, und klicken Sie auf Weiter.
- Wählen Sie eine der folgenden Optionen für die Ebene Tiefe und klicken Sie dann auf Weiter:
- Eine Ebene
Gibt nur die direkt übergeordneten Komponenten des Objekts aus.
- Alle Ebenen
Gibt alle übergeordneten Komponenten des Objekts bis zum obersten Verzeichnis aus.
- Hauptebene
Gibt nur die oberste Komponente aus.
- Wählen Sie eine Verwendungsregel aus und klicken Sie dann auf Weiter.
Die VerwendungsnachweisÄnderungsstandregel enthält Parameter, mit denen die Baugruppen, in denen das Element oder der Elementänderungsstand verwendet wird, lokalisiert werden können. Wenn beispielsweise die Regel Aktuellste In Arbeit ausgewählt wird, wird nur der aktuellste, sich in Arbeit befindliche Änderungsstand der Baugruppe abgerufen. Freigegebene Baugruppen und frühere Versionen der Baugruppe werden bei Auswahl der Regel Aktuellste In Arbeit nicht abgerufen.
- Wählen Sie den Elementtyp aus, nach dem gefiltert werden soll.
- Vergewissern Sie sich, dass die erforderlichen Elemente, Elementänderungsstände und Änderungsstandregeln richtig angezeigt werden, und wählen Sie dann eine Option für die Berichterstellung aus.
- HTML/Textbericht erstellen
Zeigt die Verwendungsnachweisergebnisse im HTMLFormat im Dialogfenster Drucken an. In diesem Dialogfenster können Sie den Bericht formatieren und entweder drucken oder in einer Datei speichern.
- Den Strukturbericht erstellen
Stellt die Verwendungsnachweisergebnisse im Baumformat dar.
- Wählen Sie die Eigenschaften des Elements oder Elementänderungsstands, um diese in den Bericht zu integrieren, und klicken Sie dann auf Weiter.
Das System zeigt das Element oder den Elementänderungsstand und die ausgewählte Änderungsstandregel, die als Grundlage der Suche verwendet wird, gemeinsam mit den Optionen für die Berichtserstellung an.Hinweis
Die beim letzten Ausführen des Assistenten verwendeten Eigenschaften sind vorausgewählt. Sie können sie nach Bedarf ändern. - Klicken Sie auf Ja.
Teamcenter führt die Verwendungsnachweissuche durch und zeigt die Ergebnisse an. An dieser Stelle können Sie Ihren Bericht formatieren, speichern und drucken.
- (Optional) Das Druckformat ändern.
- HTML
Zeigt die Ergebnisse im standardmäßigen Druckformat an. - HTML Tabelle
Zeigt die Ergebnisse im Tabellenformat an. Dies verbessert die Lesbarkeit bei großen Berichten. - Textformat
Zeigt die Ergebnisse als Text an.
- (Optional) Den Bericht mithilfe der folgenden Schritte formatieren:
- Klicken Sie auf Ergebnisformat festlegen
 in der oberen rechten Ecke des Dialogfensters Drucken.
in der oberen rechten Ecke des Dialogfensters Drucken.
Teamcenter zeigt das Dialogfenster Druckformat an. Die Formatierungsoptionen sind unterschiedlich. Sie hängen davon ab, welcher Objekttyp ausgewählt ist und ob Sie im HTML, HTMLTabellen oder Textformat drucken. - Das Ergebnisformat ändern.
- Klicken Sie auf Aktualisieren.
- Das Dialogfenster Druckformat schließen.
- Führen Sie zum Speichern oder Drucken des Berichts den jeweils erforderlichen Vorgang aus.
- Text oder HTMLDateien drucken.
- Klicken Sie auf Drucken
 .
. - Legen Sie den Drucker fest, an den die Datei gesendet werden soll.
Sie können den Standarddrucker, der im Feld Name angezeigt wird übernehmen oder Sie wählen einen anderen Drucker aus der Liste. - Klicken Sie auf OK, um die Datei zu drucken und das Dialogfenster zu schließen.
- Klicken Sie auf Schließen, um das Dialogfenster Drucken zu schließen.
- Ausgaben in HTML oder Textdateien speichern.
- Klicken Sie auf Speichern
 . (Diese Schaltfläche befindet sich in der unteren rechten Ecke des Dialogfensters Drucken.)
. (Diese Schaltfläche befindet sich in der unteren rechten Ecke des Dialogfensters Drucken.)
Das Dialogfenster Speichern wird angezeigt. - In das Verzeichnis wechseln, in dem die Datei gespeichert werden soll.
- Geben Sie den Namen der Datei einschließlich der Dateinamenerweiterung .htm, .html oder .txt in das Feld Dateiname ein.
- Klicken Sie auf Speichern, um die Datei zu speichern und das Dialogfenster zu schließen.
- Klicken Sie auf Schließen, um das Dialogfenster Drucken zu schließen.
4. Arbeiten mit Teamcenter-Daten
4.1 Erstellung von Daten
In Teamcenter verwaltete Daten werden durch Folgendes dargestellt:
- Elemente
Darstellen von Teilen, Komponenten, Dokumenten, oder Produkten.
- Elementänderungsstände
Wiederholungen von Elementen, die Änderungen an Form, Passung oder Funktion der Teile, Komponenten oder Produkte widerspiegeln.
- Datasets
Verwalten durch andere Softwareanwendungen erstellte Dateien, beispielsweise CADDateien, Visualisierungsdateien, Textdateien und WordDokumente.
- Konstruktionselemente
Stellen CADDesigns dar.
Außerdem können Sie mit Hilfe von Formularen, die mit Elementen und Elementänderungsständen verknüpft sind, auch Informationen über Ihre Daten speichern, die Personen in Ihrer gesamten Organisation verwenden können.
Teamcenter unterstützt die Dokumenterstellung und verwaltung durch Verwendung von ElementänderungsstandDefinitionsKonfigurationsobjekten (IRDC), die von Ihrem TeamcenterAdministrator konfiguriert wurden. Das ElementänderungsstandDefinitionsKonfigurationsobjekt (IRDC) legt das Verhalten für ein neu erstelltes Element fest, einschließlich der Frage, ob ein Dokumentverwaltungsvorlage angewendet wird. Das ElementänderungsstandDefinitionsKonfigurationsobjekt (IRDC) legt ebenso das Verhalten fest, wenn ein Element eingecheckt, ausgecheckt, kopiert, oder revisioniert wird.
Dokumentrevisionen und Datasets können für Microsoft OfficeDatasettypen wie MSWord, MSExcel, MSPowerPoint, und MSProject auf verschiedene abgeleitete Visualisierungsformate wie Adobe PostScript, Adobe PDF, und TIF dargestellt und konvertiert werden. Konvertierungen können so konfiguriert werden, dass diese durch Ereignisse, WorkflowSchritte, oder Benutzeraktionen aktiviert werden.
4.2 Anzeige und Änderung von Objekteigenschaften
4.2.1 Übersicht über die Objekteigenschaften
Objekte verfügen über Eigenschaften.
Die mit Ihren Datenobjekten verknüpften Eigenschaften können in der Detailtabelle oder im Dialogfenster Eigenschaften angezeigt werden.
Tipp Administratoren können anhand von Eigenschaftenformaten ändern, wie Werte für Eigenschaften in der Benutzeroberfläche angezeigt werden.
- Objekteigenschaften, wie Eigentumsrechte, Beschreibung und Maßeinheit, können entweder für ein einzelnes Objekt oder für mehrere Objekte zusammen im Dialogfenster Eigenschaften angezeigt und geändert werden.

- Klicken Sie auf Auschecken und Bearbeiten, oder drücken Sie Alt+E, um die Objekte auszuchecken.
- Klicken Sie auf Abbrechen oder drücken Sie Alt+C, um die Änderungen zu verwerfen und das Dialogfenster zu schließen.
- Eigenschaftenänderungen können automatisch in die abhängigen Objekte übernommen werden. Hierfür werden die Typen und Beziehungsfilter verwendet.
Bei Objekteigenschaften kann das Dialogfenster Eigenschaften die Schaltfläche Auschecken und bearbeiten beinhalten, über die ein Objekt schnell ausgecheckt und anwendbare Informationen im Dialogfenster Eigenschaften bearbeiten geändert werden können.
Danach können Sie wie folgt vorgehen:
- Klicken Sie auf Speichern und einchecken oder drücken Sie Alt+I, um das Objekt einzuchecken und das Dialogfenster zu schließen.
- Klicken Sie auf Speichern oder drücken Sie Alt+S, um die Änderungen zu speichern und das Dialogfenster zu erhalten.
Hinweis
Wenn Sie auf Speichern klicken oder Alt+S drücken und dann auf Auschecken abbrechen klicken oder Alt+O drücken, werden die Änderungen und der AuscheckenStatus des Objekts rückgängig gemacht.
- Klicken Sie auf Auschecken abbrechen oder drücken Sie Alt+O, um das Auschecken ohne Speichern der Änderungen abzubrechen und das Dialogfenster zu schließen.
- Klicken Sie auf Schließen oder drücken Sie Alt+C, um das Dialogfenster zu schließen.
Hinweis
Wenn ein Änderungsstand des Teils freigegeben wurde, kann die Maßeinheit nicht geändert werden.
Ebenso lassen sich die Eigenschaftswerte von Zeichenfolgen suchen und ersetzen sowie Werte um Präfixe oder Suffixe erweitern.
Mit der Tabulatortaste können Sie von Feld zu Feld wechseln (dies gilt jedoch nicht für Wertelisten). Um zwischen Wertelisten zu wechseln, drücken Sie STRG + Tab.
Wenn Text in einer Liste von Werten abgeschnitten wird, verwenden Sie den Cursor, um den Mauszeiger über die Liste zu bewegen und ein veränderbares Dialogfeld anzuzeigen.Hinweis
Mithilfe der Voreinstellung TC_overwrite_protection können Sie benachrichtigt werden, wenn eine Objekteigenschaft gleichzeitig von einem anderen Benutzer geändert wurde.
- Wenn die Voreinstellung auf FALSCH (Standardeinstellung) festgelegt ist, wird der Eigenschaftswert ohne Hinweis zur gleichzeitigen Änderung gespeichert. Dadurch werden die Eigenschaftswerte überschrieben, die von einem anderen Benutzer geändert wurden.
- Wenn die Voreinstellung auf WAHR festgelegt ist, wird eine Meldung angezeigt, die Sie darüber informiert, dass Ihre Änderungen verworfen werden und die Eigenschaft mit dem aktuellen Wert aktualisiert wird.
4.2.2 Eigenschaften eines einzelnen Objekts ändern
- Das zu ändernde Objekt im Baum oder in der Tabelle Details auswählen.
- Wählen Sie Ansicht → Eigenschaften aus oder klicken Sie mit der rechten Maustaste auf das Objekt und wählen Sie Eigenschaften bearbeiten aus.
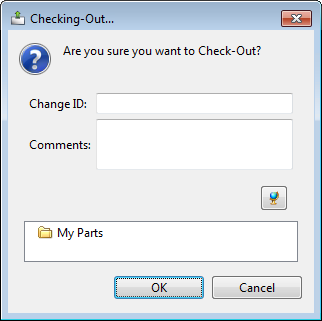
Gehen Sie im Bestätigungsdialogfenster für Auschecken wird ausgeführt wie folgt vor:
- (Optional) Geben Sie einen Wert für Änderungs-ID ein und fügen Sie Kommentare hinzu.
- Klicken Sie auf OK, um das Objekt auszuchecken.
Die Eigenschaften des ausgewählten Objekts werden im Dialogfenster Eigenschaften bearbeiten angezeigt. Die änderbaren Eigenschaften variieren von Objekt zu Objekt und Sie benötigen eine Schreibberechtigung, um Änderungen vornehmen zu können.

Hinweis
Sie können die Eigentumsrechte für das ausgewählte Objekt im Dialogfenster Eigenschaften nicht ändern. Sie müssen den Befehl Eigentümer ändern im Menü Bearbeiten verwenden.
- Ändern Sie die Eigenschaftenwerte wie erforderlich.
- (Optional) Die geänderten Eigenschaften wie folgt an verbundene Objekte übergeben:
- Klicken Sie auf Ausgewählte Komponenten durchsuchen
 .
.
Das System zeigt im Dialogfenster Erkunden die Komponentenstruktur des ausgewählten Objekts zusammen mit einem Abschnitt für die Definitionsregeln an, anhand derer die verbundenen Objekte ermittelt werden.
- Wählen Sie die verbundenen Objekte anhand einer der folgenden Methoden aus:
- Individuelle Auswahl
Wählen Sie das Kontrollkästchen der entsprechenden Komponente in der Baumstruktur aus.
- Auswahl aller Komponenten
Klicken Sie auf Alle Komponenten unterhalb des Baums.
- Auswahl nach benutzerdefinierten Regeln
Im rechten Abschnitt des Dialogfensters Erkunden werden Typ und Beziehungskombinationen aufgelistet, mit denen Komponenten gemäß Definition via Voreinstellungen ausgewählt werden können. Sowohl die Liste Typ als auch die Liste Beziehung enthält die Option Alle, mit der Sie alle Instanzen eines spezifischen Objekttyps, unabhängig von der Beziehung, oder alle Instanzen einer spezifischen Beziehung, unabhängig vom Objekttyp, auswählen können. Wenden Sie Regelfilter wie folgt an:
- Klicken Sie auf Regel hinzufügen (+), um in der Tabelle eine Regel hinzuzufügen.
- Wählen Sie eine Typ und Beziehungskombination aus, indem Sie auf die Felder doppelklicken und einen Wert aus den Listen Typ und Beziehung auswählen.
- Klicken Sie auf Die Auswahl in der Baumstruktur regelbasiert aktualisieren, um die Auswahl in der Baumstruktur zu aktualisieren.
Hinweis
Um Regeln aus der Tabelle zu entfernen, die Zeile auswählen und auf die Schaltfläche Ausgewählte Regeln entfernen klicken. - Klicken Sie auf OK, um die Filter auf die Objekte im Erkundungsbaum anzuwenden.
Das Dialogfenster Erkunden wird geschlossen und das mit der ursprünglichen Operation verbundene Fenster wird angezeigt.
Hinweis
Die Auswahlregeln werden als Benutzervoreinstellungen gespeichert. - Klicken Sie auf OK, um die verbundenen Objekte zu akzeptieren und zur ursprünglichen Operation zurückzukehren.
- Klicken Se auf Speichern und einchecken
 , Speichern
, Speichern  , Auschecken abbrechen
, Auschecken abbrechen  oder Schließen
oder Schließen  .
.
Wenn während der Aktualisierung Fehler auftreten, werden in einem Dialogfenster die Objekte und Eigenschaften angezeigt, auf die sich der Fehler bezieht, und es wird der Grund für den Fehler angegeben. Dieser Fehlerbericht kann im HTML oder Textformat gespeichert oder ausgedruckt werden.
4.2.3 Eigenschaften von mehreren Objekten gleichzeitig ändern
- Die Objekte in der Baumstruktur oder im der Tabelle Details auswählen.
Hinweis
Sie benötigen für das Objekt eine Schreibberechtigung, um die Objekteigenschaften ändern zu können. Wenn Sie keinen Zugriff auf ein oder mehrere der ausgewählten Objekte besitzen, wird eine Fehlermeldung angezeigt. - Wählen Sie Bearbeiten → Eigenschaften aus oder klicken Sie mit der rechten Maustaste auf das Objekt und wählen Sie Eigenschaften bearbeiten aus.
Wenn Filter für die Weiterleitung von Eigenschaftsänderungen an die abhängigen Objekte zuvor angewendet wurden, werden die betroffenen Objekte als untergeordnete Elemente der ausgewählten Objekte angezeigt.
-
- (Optional) Geben Sie einen Wert im Feld Änderungs-ID ein und fügen Sie Kommentare hinzu.
- Klicken Sie auf OK, um das Objekt auszuchecken.
Im Dialogfenster Allgemeine, änderbare Eigenschaften werden nur die änderbaren Eigenschaften angezeigt, die für alle ausgewählten Objekte gelten.
- Wählen Sie die Zellen für die Eigenschaftenwerte aus, die Sie ändern möchten.
Sie können eine einzelne Zelle, mehrere Zellen in der gleichen Spalte oder alle Zellen in einer Spalte auswählen. Um alle Zellen auszuwählen, klicken Sie auf den Spaltentitel.
Hinweis
Die IDEigenschaften mehrerer Objekte können nicht geändert werden, da doppelt vorhandene ObjektIDs in Teamcenter nicht zulässig sind. - Geben Sie in das feld Weitere Optionen
 im oberen Bereich des Dialogfensters einen neuen Wert ein oder wählen Sie einen neuen Wert aus.
im oberen Bereich des Dialogfensters einen neuen Wert ein oder wählen Sie einen neuen Wert aus.

- Dieser Bereich zeigt ein Feld oder eine Liste an, je nachdem, ob die mit den ausgewählten Eigenschaften verknüpften Werte Zeichenfolgen oder Wertelisten darstellen.
- Wenn Sie das Textfeld für die Eingabe von Zeichenfolgen verwenden, können Sie auf die Schaltfläche Änderungen abbrechen
 klicken, um den zuletzt festgelegten Wert zurückzusetzen, bevor die Änderungen gesendet werden.
klicken, um den zuletzt festgelegten Wert zurückzusetzen, bevor die Änderungen gesendet werden.
- Klicken Sie auf Änderungen übertragen (Submit Changes)
 oder drücken Sie die Eingabetaste.
oder drücken Sie die Eingabetaste.
Die Änderungen werden in der Tabelle wiedergegeben, die Datenbank wird jedoch erst dann aktualisiert, wenn Sie auf Anwenden oder OK klicken.
- (Optional) Mit Weitere Optionen (Funktion) können Sie Werte suchen und ersetzen oder Präfixe und Suffixe hinzuzufügen.
- Klicken Sie auf Ausgewählte Komponenten durchsuchen
 .
.
Das System zeigt im Dialogfenster Erkunden die Komponentenstruktur des ausgewählten Objekts zusammen mit einem Abschnitt für die Definitionsregeln an, anhand derer die verbundenen Objekte ermittelt werden.
- Wählen Sie die verbundenen Objekte anhand einer der folgenden Methoden aus:
- Individuelle Auswahl
Wählen Sie das Kontrollkästchen der entsprechenden Komponente in der Baumstruktur aus.
- Auswahl aller Komponenten
Klicken Sie auf Alle Komponenten unterhalb des Baums.
- Auswahl nach benutzerdefinierten Regeln
Im rechten Abschnitt des Dialogfensters Erkunden werden Typ und Beziehungskombinationen aufgelistet, mit denen Komponenten gemäß Definition via Voreinstellungen ausgewählt werden können. Sowohl die Liste Typ als auch die Liste Beziehung enthält die Option Alle, mit der Sie alle Instanzen eines spezifischen Objekttyps, unabhängig von der Beziehung, oder alle Instanzen einer spezifischen Beziehung, unabhängig vom Objekttyp, auswählen können.
Wenden Sie Regelfilter wie folgt an:
- Klicken Sie auf Regel hinzufügen (+), um in der Tabelle eine Regel hinzuzufügen.
- Wählen Sie eine Typ und Beziehungskombination aus, indem Sie auf die Felder doppelklicken und einen Wert aus den Listen Typ und Beziehung auswählen.
- Klicken Sie auf Die Auswahl in der Baumstruktur regelbasiert aktualisieren, um die Auswahl in der Baumstruktur zu aktualisieren.
Hinweis
Um Regeln aus der Tabelle zu entfernen, die Zeile auswählen und auf die Schaltfläche Ausgewählte Regeln entfernen klicken. - Klicken Sie auf OK, um die Filter auf die Objekte im Erkundungsbaum anzuwenden.
Das Dialogfenster Erkunden wird geschlossen und das mit der ursprünglichen Operation verbundene Fenster wird angezeigt.Hinweis
Die Auswahlregeln werden als Benutzervoreinstellungen gespeichert. - Klicken Sie auf OK, um die verbundenen Objekte zu akzeptieren und zur ursprünglichen Operation zurückzukehren.
- Klicken Se auf Speichern und einchecken
 , Speichern
, Speichern  , Auschecken abbrechen
, Auschecken abbrechen  oder Schließen
oder Schließen  .
.
Wenn während der Aktualisierung Fehler auftreten, werden in einem Dialogfenster die Objekte und Eigenschaften angezeigt, auf die sich der Fehler bezieht, und es wird der Grund für den Fehler angegeben. Dieser Fehlerbericht kann im HTML oder Textformat gespeichert oder ausgedruckt werden.
Wenn während der Aktualisierung Fehler auftreten, werden in einem Dialogfenster die Objekte und Eigenschaften angezeigt, auf die sich der Fehler bezieht, und es wird der Grund für den Fehler angegeben. Dieser Fehlerbericht kann im HTML oder Textformat gespeichert oder ausgedruckt werden.
Hinweis
Die Schaltflächen Speichern und einchecken und Speichern
und Speichern  wenden die Änderungen auf alle Zeilen an, nicht nur auf die ausgewählten.
wenden die Änderungen auf alle Zeilen an, nicht nur auf die ausgewählten.
4.2.4 Tabelleneigenschaften ändern
Name-Wert-Eigenschaften zeigen Name-Wert-Paare im Tabellenformat an.
- Sie können Zeilen mit Namen und Werten in Name-Wert-Tabellen hinzufügen, bearbeiten oder entfernen.
- Jede Zeile in der Tabelle ist nach Name eindeutig und kann verschiedene Arten von Daten, z. B. Boolean, Datum, doppelte Ganzzahl und Zeichenfolge enthalten.
- Wählen Sie den Typ der hinzuzufügenden Daten aus.
- Wählen Sie aus der Eigenschaftenliste einen Namen aus oder geben Sie einen neuen Namen ein.

Hinweis
Name-Wert-Eigenschaften werden nur in der Registerkarte Zusammenfassung der Rich Client angezeigt. Damit eine Name-WertEigenschaft angezeigt wird, muss ein Administrator die Eigenschaften-Definition in einem zusammengefassten XML Rendering Stylesheet mithilfe eines ObjectSet-Tags hinzufügen.
4.2.5 Ändern der Zeichenfolgeeigenschaften
4.2.5.1 Suchen und Ersetzen von Eigenschaftswerten
Beim Ändern der Zeichenfolgeeigenschaften können Sie auf Zusätzliche Optionen  klicken, um eine spezifische Zeichenfolge zu suchen und zu ersetzen oder um Präfixe oder Suffixe zu einem Eigenschaftenwert hinzuzufügen.
klicken, um eine spezifische Zeichenfolge zu suchen und zu ersetzen oder um Präfixe oder Suffixe zu einem Eigenschaftenwert hinzuzufügen.
4.2.5.2 Zusätzliche Eigenschaftenoptionen suchen/ersetzen
| Option | Beschreibung |
|---|---|
| Suchen nach | Spezifiziert eine Textzeichenfolge, die mit denen in den ausgewählten Zellen in der Tabelle übereinstimmen muss. Die Schaltfläche Weitersuchen wird aktiviert, wenn Text in dieses Feld eingegeben wird. Die in diesem Feld eingegebenen Werte bleiben bis zum nächsten Öffnen des Dialogfensters erhalten und werden auch dann wieder angezeigt. |
| Präfix | Spezifiziert ein Präfix, das den Werten der ausgewählten Eigenschaften hinzugefügt wird. Die in diesem Feld eingegebenen Werte bleiben bis zum nächsten Öffnen des Dialogfensters erhalten und werden auch dann wieder angezeigt. |
| Ersetzen durch | Spezifiziert die Textzeichenfolge, die den im Feld Suchen nach eingegebenen Text ersetzt. Das Ersetzen erfolgt nur, wenn die Optionen Ersetzen oder Alle ersetzen ausgewählt werden. Die in diesem Feld eingegebenen Werte bleiben bis zum nächsten Öffnen des Dialogfensters erhalten und werden auch dann wieder angezeigt. |
| Suffix | Spezifiziert ein Suffix, das den Werten der ausgewählten Eigenschaften hinzugefügt wird. Die in diesem Feld eingegebenen Werte bleiben bis zum nächsten Öffnen des Dialogfensters erhalten und werden auch dann wieder angezeigt. |
| Muster | Legt fest, dass die Zeichen im Feld Suchen nach als ein Muster betrachtet werden, das mit dem Suchergebnis übereinstimmen muss. |
| Gesamtes Wort | Legt fest, dass alle Zeichen im Feld Suchen nach vorhanden sein müssen, um bei der Suche eine Entsprechung zu finden. |
| Groß-/Kleinschreibung berücksichtigen | Legt fest, dass die Groß/Kleinschreibung der Zeichen im Feld Suchen nach bei der Suche zu beachten ist. |
| Löschen, Schaltfläche | Löscht den Inhalt des Dialogfensters. |
| Ersetzen |
|
| Alle ersetzen |
|
4.2.6 Anzeige von Eigenschaftenwerten in der Tabelle "Details"
- Wählen Sie die übergeordneten Elemente des Objekts bzw. der Objekte für die Anzeige in der Komponentenansicht oder im Strukturfenster aus.
- Klicken Sie auf die Registerkarte Details.
Die Eigenschaften der untergeordneten Elemente des ausgewählten Objekts werden in der Tabelle Details angezeigt.
4.2.7 Eigenschaften eines einzelnen Objekts im Dialogfenster "Eigenschaften" anzeigen
- Wählen Sie in der Komponentenansicht, im Strukturfenster, oder in der Tabelle Details das Objekt aus, das Sie anzeigen möchten.
- Wählen Sie Ansicht → Eigenschaften aus oder klicken Sie mit der rechten Maustaste auf das Objekt und wählen Sie Eigenschaften anzeigen aus.
Die Eigenschaften des ausgewählten Objekts werden im Dialogfenster Eigenschaften angezeigt.
- Klicken Sie auf Auschecken und bearbeiten oder drücken Sie Alt+E, um die Objekte auszuchecken.
- Klicken Sie auf Abbrechen oder drücken Sie Alt+C, um Änderungen zu widerrufen und das Dialogfenster zu schließen.
Hinweis
Im Dialogfenster Eigenschaften werden möglicherweise schreibgeschützte Felder für Beziehungen wie z. B. UG Expressions, UG WAVE-Geometrie und viele andere angezeigt. Diese Felder, in denen in der Regel keine Informationen angezeigt werden, werden für die Anzeige von Beziehungsinformationen in der Datenbank verwendet.
4.2.8 Eigenschaften mehrerer Objekte im Dialogfenster "Eigenschaften" anzeigen
- Wählen Sie in der Komponentenansicht, im Strukturfenster, oder in der Tabelle Details die Objekte aus, für welche die Eigenschaften angezeigt werden sollen.
Tipp
Um aufeinanderfolgende Objekte auszuwählen, klicken Sie auf das erste Objekt, und halten Sie die Umschalttaste gedrückt. Wählen Sie dann das letzte Objekt aus.
Um nicht aufeinanderfolgende Objekte auszuwählen, klicken Sie auf das erste Objekt, und halten Sie die StrgTaste gedrückt. Wählen Sie dann die anderen Objekte aus. - Wählen Sie Ansicht → Eigenschaften aus oder klicken Sie mit der rechten Maustaste auf die ausgewählten Objekt und wählen Sie Eigenschaften anzeigen aus.
Das System zeigt die Eigenschaften der ausgewählten Objekte im Dialogfenster Allgemeine änderbare Eigenschaften an.

- Klicken Sie auf Auschecken und bearbeiten oder drücken Sie Alt+E, um die Objekte auszuchecken.
- Klicken Sie auf Abbrechen oder drücken Sie Alt+C, um Änderungen zu widerrufen und das Dialogfenster zu schließen.
4.2.9 Ändern der Tabellenanzeige
4.2.9.1 Konfigurieren der Tabellendatenanzeige im Rich Client
Sie können die Art der Anzeige von Daten in Tabellen für die gesamte Benutzeroberfläche von Rich Client festlegen. Die Methode zur Konfiguration der Datenanzeige in Anwendungstabellenfenstern wie in Structure Manager unterscheidet sich von der Methode zur Konfiguration der Datenanzeige in Ansichtstabellen wie der Ansicht Details in Mein Teamcenter.
Nach der Konfiguration der Tabellendatenanzeige mit einer der beiden Methoden können Sie wie folgt vorgehen:
- Konfiguration auf die aktuelle Tabelle anwenden.
- Konfiguration speichern und zu einem späteren Zeitpunkt für die Anzeige von Daten anwenden.
Zur Konfiguration der Datenanzeige in einem Anwendungstabellenfenster klicken Sie mit der rechten Maustaste auf eine Spaltenüberschrift und wählen die betreffende Option aus dem Tabellenfunktionsmenü aus.
Zur Konfiguration der Datenanzeige in einer Ansichtstabelle klicken Sie auf die Schaltfläche Menü und wählen die betreffende Option aus dem Menü  aus.
aus.
4.2.9.2 Repositionieren von Spalten in einem Tabellenabschnitt
- Klicken Sie auf den Spaltentitel, die Sie verschieben möchten, und halten Sie die Maustaste gedrückt.
Hinweis
Es ist sinnvoll, die Spalten Objekt und Typ an der ersten und zweiten Position in der Tabelle beizubehalten. - Ziehen Sie die Spalte an die gewünschte Position in der Tabelle und geben Sie die Maustaste frei.
Die Spalte wird an der neuen Position angezeigt.
4.2.9.3 Sortieren von Daten in einer Tabelle
- Klicken Sie mit der rechten Maustaste in einen der Spaltenköpfe in einem Tabellenfenster, oder klicken Sie auf das Menü „Ansicht“
 in einer Tabellenansicht.
in einer Tabellenansicht.
- Wählen Sie die primäre Eigenschaft, nach der sortiert werden soll, in der Liste im Abschnitt Sortieren nach aus. Wählen Sie Aufsteigend oder Absteigend aus, um festzulegen, wie die Eigenschaftenwerte sortiert werden sollen.
- (Optional) Wählen Sie bis zu zwei zusätzliche Eigenschaften als Sortierkriterien aus, indem Sie eine Eigenschaft in der Liste in jedem der Abschnitte Dann nach des Dialogfensters auswählen. Wählen Sie Aufsteigend oder Absteigend aus, um festzulegen, wie die Eigenschaftenwerte sortiert werden sollen.
- Klicken Sie auf OK, um die Eigenschaftenwerte in der Tabellenanzeige zu sortieren, oder klicken Sie auf Abbrechen, um das Dialogfenster Sortieren zu schließen, ohne die Eigenschaftenwerte zu sortieren.
4.2.9.4 Einfügen von Spalten in einen Tabellenabschnitt
Hinweis
Bevor Sie Spalten in einen Tabellenabschnitt einfügen, können Sie die aktuelle Spaltenkonfiguration des Tabellenabschnitts für die spätere Verwendung speichern. Mit dem Befehl Spaltenkonfiguration speichern im Tabellenfunktionsmenü können Sie die aktuelle Konfiguration speichern.
- Klicken Sie mit der rechten Maustaste auf einen Spaltenkopf im Tabellenabschnitt und wählen Sie Spalte(n) einfügen aus.
Das Dialogfenster Spalten ändern wird angezeigt.
- Doppelklicken Sie auf eine Kategorie und wählen Sie den Objekttyp für die Eigenschaften aus, die Sie anzeigen möchten.
Hinweis
Zeigen Sie nur die Eigenschaften an, die häufig angezeigt oder geändert werden. Je mehr Eigenschaften angezeigt werden, desto länger dauert es, Ordner und Teile einzublenden. - Wählen Sie die Eigenschaft, die der Tabellenabschnittsanzeige hinzugefügt werden soll, in der Liste Verfügbare Spalten aus und klicken Sie auf die Schaltfläche Die ausgewählten Spalten von Verfügbare Spalten für Angezeigte Spalten hinzufügen
 .
.
Die ausgewählte Eigenschaft wird in der Liste Angezeigte Spalten angezeigt.
Tipp
Sie können auch in der Liste Verfügbare Spalten auf die Eigenschaft doppelklicken, um sie zur Liste Angezeigte Spalten hinzuzufügen. - Wiederholen Sie Schritt 3 für alle Eigenschaftenspalten, die der Tabellenabschnittsanzeige hinzugefügt werden sollen.
- Klicken Sie auf Anwenden, um die Spalten in die aktuelle Tabellenabschnittsanzeige einzufügen.
Hinweis
Mit dem Befehl Spaltenkonfiguration speichern im Tabellenfunktionsmenü können Sie die aktuelle Tabellenabschnittsanzeige einschließlich der eingefügten Spalten speichern.
Mit dem Befehl Eine Spaltenkonfiguration anwenden im Tabellenfunktionsmenü können Sie eine gespeicherte Konfiguration auf die Tabellenabschnittsanzeige anwenden oder eine gespeicherte Konfiguration ändern. - (Optional) Klicken Sie auf Speichern, um die Eigenschaften zu speichern, die Sie zur Liste Angezeigte Spalten hinzugefügt haben.
- Klicken Sie auf Abbrechen, um das Dialogfenster zu schließen.
4.2.9.5 Entfernen von Spalten aus einem Tabellenabschnitt
- Klicken Sie mit der rechten Maustaste auf die zu entfernende Spalte und wählen Sie Diese Spalte entfernen aus.
Sie müssen bestätigen, dass Sie die Spalte aus der Tabelle entfernen wollen.
- Klicken Sie auf Ja, um die Spalte aus der Tabellenabschnittsanzeige zu entfernen.
4.2.10 Bearbeiten von Eigenschaftenwerte in Live-Word
Wenn Objekte von Teamcenter für die LiveIntegration in Word exportiert werden, bestimmt die während des Exports in Microsoft Word ausgewählte Objektvorlage, welche Eigenschaften in das ausgegebene LiveWordDokument einbezogen werden. Teamcenter extrahiert die Eigenschaftenwerte während des Exports in die LiveWortDatei, und die LiveWortDatei wird durch die Microsoft OfficeIntegration mit der TeamcenterDatenbank synchronisiert.
Um die Eigenschaftenwerte in einem LiveWordDokument zu bearbeiten und die Werte interaktiv in Teamcenter zu aktualisieren, öffnen und bearbeiten Sie das LiveWordDokument in einer Microsoft OfficeIntegrationsumgebung. Bearbeitbare Werte, die Sie in der WordDatei ändern, werden sofort auf die TeamcenterDatenbank angewandt und sind in Teamcenter sichtbar. Darüber hinaus wird für Werte, die Sie oder andere Benutzer im TeamcenterClient ändern, eine automatische Aktualisierung in der LiveWordDatei vorgenommen.
Um die Eigenschaftenwerte in einem LiveWordDokument offline zu bearbeiten, speichern Sie das LiveWordExportDokument während des WordExports zur OfflineBearbeitung. Nachdem Sie die Eigenschaftenwerte im LiveWordDokument offline bearbeitet haben, können Sie die Aktualisierung in Teamcenter synchronisieren. Um Aktualisierungen of?ine in Teamcenter zu synchronisieren, öffnen Sie die bearbeitete LiveWordDatei in einer Microsoft OfficeIntegrationsumgebung und wählen dann die Synchronisierung von Aktualisierungen in Teamcenter.
4.2.11 Eigenschaftenwerte in Live-Excel bearbeiten
Sie können mit Microsoft Excel die Werte von veränderbaren Eigenschaften für ausgewählte Objekte bearbeiten. Wenn Sie eine Excel-Live-Sitzung starten, können Sie in einer interaktiven Excel-Datei arbeiten, die mit der Teamcenter-Datenbank synchronisiert ist.
Hinweis
Veränderbare Werte, die Sie in der Excel-Datei bearbeiten, werden unmittelbar in die Datenbank übertragen und in Mein Teamcenter angezeigt. Darüber hinaus wird für Werte, die von anderen Benutzern geändert werden, eine automatische Aktualisierung in der ExcelDatei vorgenommen.
- Führen Sie einen der folgenden Schritte durch:
- So erstellen Sie eine neue Datei:
- Wählen Sie Werkzeuge → Exportieren → Objekte nach Excel.
Das Dialofgenster Nach Excel exportieren wird angezeigt.
- Klicken Sie unter Ausgabe auf Live-Integration mit Excel (Interaktiv) oder Live-Integration mit Excel (Stapelmodus).
Werte, die Sie nicht in der Datenbank ändern können, sind in den Zellen der Live Excel-Datei grau hinterlegt.
- Wählen Sie für das Auschecken von Objekten während dem Exportieren in Live-Excel die Option Objekte vor dem Exportieren auschecken aus.
Hinweis
Der Auscheckvorgang gilt für alle zu exportierenden Objekte. Verwenden Sie diese Option mit Vorsicht, wenn Sie zahlreiche Objekte oder möglicherweise eine gesamte Spezifikation exportieren. - Wählen Sie unter Ausgabevorlage ein Vorlagenformular aus der Liste Excel-Vorlage verwenden.
- (Optional) Klicken Sie auf URL kopieren.
Hinweis
- URL kopieren ist nicht verfügbar, wenn Sie mehrere Objekte zum Exportieren auswählen.
- URL kopieren ist nicht verfügbar, wenn Sie eine der folgenden Dialogfeldoptionen auswählen:
- Offine arbeiten und importieren
- Alle sichtbaren Spalten exportieren
- Alle Objekte in der Ansicht exportieren
Die Meldung URL wurde erstellt wird angezeigt und bestätigt, dass die URL sich in Ihrer Windows-Zwischenablage befindet und die Einzelheiten der URL aufgeführt werden.
- Klicken Sie auf OK, um die Excel-Exportdatei zu erzeugen.
- So öffnen Sie eine Datei:
- Wählen Sie Werkzeuge → Live-Excel öffnen aus.
Excel-Live wird gestartet und das Dialogfenster Öffnen wird angezeigt.
- Wählen Sie die Datei, und klicken Sie auf Öffnen.
Werte, für die in der Datenbank keine Änderungen vorgenommen werden können, werden in den Zellen der Excel-Live-Datei abgeblendet dargestellt.
- Gehen Sie in der Excel-Live-Datei wie folgt vor:
- So ändern Sie einen Wert:
- Doppelklicken Sie auf die Zelle, die den Wert enthält.
Warnung
Nehmen Sie keine Änderung an diesem Wert im Teamcenter-Client vor, während sich diese Zelle im Bearbeitungsmodus befindet. Andernfalls wird in Excel-Live eine Fehlermeldung angezeigt.
In einer Liste wird angezeigt, ob für diesen Wert eine Auswahl besteht.
Hinweis
Die Liste mit der Auswahl kann bearbeitet werden, unter Umständen werden von Zeit zu Zeit unterschiedliche Werte angezeigt.
Handelt es sich bei der Auswahl um eine projektbasierte bedingte Liste von Werten, werden vielleicht für verschiedene Elemente verschiedene Listen von Auswahlmöglichkeiten angezeigt. Dies hängt davon ab, ob die Elemente einem Projekt zugewiesen sind, welchem Projekt die einzelnen Elemente zugewiesen sind und ob die anwendbaren Projekte für dieselbe Eigenschaft über eine andere Liste von Werten verfügen.
Wenn Sie Fragen zu der Auswahlliste haben, wenden Sie sich an Ihren TeamcenterAdministrator.
Wenn die Eigenschaft über einen Datums, Zahlen oder Textwert verfügt, wird ein Feld geöffnet.
- Führen Sie einen der folgenden Schritte durch:
- Nehmen Sie in der Auswahlliste die entsprechende Auswahl für den neuen Wert vor und klicken Sie dann auf eine andere Zelle, um die Liste zu schließen.
Symbole weisen darauf hin, dass nur eine Auswahl möglich ist. Sie können nur eine Auswahl vornehmen.
Kontrollkästchen weisen darauf hin, dass mehrere Auswahlmöglichkeiten getroffen werden können, wobei beliebige Kombinationen festgelegt werden können. Wenn Sie eine nicht aktivierte Auswahl aktivieren, wird diese dem Wert hinzugefügt, und wenn Sie eine aktivierte Auswahl auswählen, wird diese von dem Wert entfernt.
- Geben Sie im Feld den neuen Wert ein und drücken Sie anschließend die Eingabetaste.
Für eine Datums oder Zahleneigenschaft muss der Wert mit dem für die Eigenschaft festgelegten Format übereinstimmen.Für eine Texteigenschaft können beliebige Zeichen über die Tastatur eingegeben werden, für die Eigenschaft Name können allerdings keine doppelten Anführungszeichen verwendet werden.
Sie können auch eine Zelle auswählen und den neuen Wert direkt eingeben.
Hinweis
Wenn Sie eine ExcelFormel erstellen, können Sie die Werte in allen abhängigen Zellen automatisch ändern, wenn Sie eine Änderung des Wertes in einer abhängigen Zelle vornehmen. Dies wird in der Hilfe von Microsoft Excel beschrieben.
- So kopieren oder verschieben Sie einen Wert:
- Wählen Sie die Ausgangszelle und wählen Sie dann im ExcelMenü Bearbeiten → Kopieren oder Bearbeiten → Ausschneiden aus.
- Wählen Sie die Zielzelle und wählen Sie dann im ExcelMenü Bearbeiten → Einfügen aus.
Hinweis
Wenn Sie den Wert ausschneiden und in eine andere Zeile einfügen, wird der Wert gemeinsam mit dem Ausgangsobjekt in der Datenbank gespeichert. Daher wird der Wert nicht in den TeamcenterClient verschoben.
- Um Zeilen ein oder auszublenden, klicken Sie auf den Titel einer Eigenschaftenspalte und wählen Sie aus der PopupListe ein Filterkriterium.
3. Um die ExcelLiveSitzung zu beenden, wählen Sie in Excel Datei → Beenden aus.
In ExcelLive wird eine Meldung mit der Frage angezeigt, ob Sie die Änderungen speichern möchten.
- Wenn Sie auf Nein klicken, wird die Datei als temporäre Datei auf Ihrem Computer gespeichert.
- Wenn Sie auf Ja klicken, zeigt Excel das Dialogfenster Speichern unter an, in dem Sie einen Dateinamen, das Dateiformat und den Speicherort festlegen können. Die Datei bleibt interaktiv mit ExcelLive verbunden, nachdem Sie das Programm beendet haben.
4.2.12 Beziehungseigenschaften
4.2.12.1 Was sind Beziehungseigenschaften?
Objekte werden durch Beziehungen verbunden.
Datasets (sekundäre Objekte) sind mit Elementänderungsständen (primäre Objekte) durch Beziehungsobjekte verknüpft. Die Bedeutung des sekundären Objekts kann von einem Kontext zum nächsten variieren. Eigenschaften für Beziehungen ermöglichen das Aufzeichnen von Informationen, die mit der Verknüpfung oder dem Kontext verbunden sind, in welchem die Objekte verwendet werden.
Der Administrator kann benutzerde?nierte Attribute (Eigenschaften) für Beziehungsgeschäftsobjekte erstellen.
Ein einzelnes Element kann mit mehreren Elementen oder Kontexten verknüpft werden. Objekte sind durch Beziehungen miteinander verknüpft. Dabei kann die Bedeutung der Beziehung von einem Kontext zum anderen variieren.
4.2.12.2 Erstellen einer Beziehung zwischen Objekten
- Öffnen Sie Mein Teamcenter.
- Wählen Sie die sekundären Objektelemente aus, die Sie beim primären Objektelement einfügen möchten. Wählen Sie dann Bearbeiten → Kopieren aus.
- Wählen Sie das primäre Objektelement, das Sie mit dem sekundären Geschäftsobjekt verbinden möchten, und dann Bearbeiten → Inhalte einfügen aus.
Das Dialogfenster Einfügen wird mit einer Liste von Beziehungen angezeigt.
- Wählen Sie die Beziehung aus, mit der Sie das primäre und das sekundäre Geschäftsobjekt verbinden möchten.
- Klicken Sie auf OK.
- Wenn sichtbare Attribute für die Beziehung definiert sind, wird das Dialogfenster Werte für Eigenschaften für Beziehung eingeben angezeigt. Geben Sie die Werte für die Attribute ein.
Hinweis
Durch Klicken auf die Schaltfläche Alle anwenden werden die Werte, die für die erste Beziehung festgelegt sind, auch für andere Beziehungen festgelegt, wenn Sie mehrere sekundäre Objektelemente auswählen. Klicken Sie auf Weiter, um andere Werte für andere Beziehungen einzugeben. - Klicken Sie auf Fertigstellen.
Hinweis
Die Schaltfläche Fertigstellen ist nur verfügbar, wenn Werte für alle obligatorischen Attribute bereitgestellt wurden.
Das sekundäre Geschäftsobjekt wird über die ausgewählte Einfügebeziehung des Geschäftsobjekts für das primäre Geschäftsobjekt eingefügt.
Hinweis
Wählen Sie entweder Bearbeiten → Einfügen aus oder ziehen Sie das sekundäre Geschäftsobjekt zum primären Geschäftsobjekt, um die beiden Geschäftsobjekte über die Standardeinfügebeziehung des primären Geschäftsobjekts zu verbinden. Sie können dieselben Aktionen in Structure Manager in den Fenstern Mein Navigator, CM-Viewer und Details ausführen.
4.2.12.3 Ändern der Eigenschaften eines einzelnen Beziehungsobjekts
- Wählen Sie in der Komponentenansicht, im Strukturfenster, oder in der Tabelle Details die sekundären Objekte aus, für welche die Beziehungseigenschaften angezeigt werden sollen.
- Wählen Sie die Menüoption Bearbeiten → Eigenschaften für Beziehung aus, oder klicken Sie mit der rechten Maustaste auf das Objekt und wählen Sie Eigenschaften für Beziehung aus.
Die Eigenschaften der Beziehung zwischen dem ausgewählten sekundären sowie primären Objekt werden angezeigt.
Hinweis
Sie benötigen eine Schreibberechtigung für die Änderung der Beziehungseigen schaften. - Ändern Sie die Eigenschaftenwerte wie erforderlich.
- Klicken Sie auf OK oder Anwenden.
4.2.12.4 Gleichzeitiges Ändern der Eigenschaften mehrerer Beziehungsobjekte
- Wählen Sie die sekundären Objekte in der Baumstruktur oder in der Tabelle Details aus.
Hinweis
Sie benötigen für das Objekt eine Schreibberechtigung, um die Objekteigenschaften ändern zu können. Wenn Sie keinen Zugriff auf ein oder mehrere der ausgewählten Objekte besitzen, wird eine Fehlermeldung angezeigt. - Wählen Sie die Menüoption Bearbeiten → Eigenschaften für Beziehung aus, oder klicken Sie mit der rechten Maustaste auf das Objekt und wählen Sie Eigenschaften für Beziehung aus.
Im Dialogfenster Allgemeine änderbare Eigenschaften werden nur die änderbaren Eigenschaften angezeigt, die für alle ausgewählten Objekte gelten.
- Wählen Sie die Zellen für die Eigenschaftenwerte aus, die Sie ändern wollen.
Sie können eine einzelne Zelle, mehrere Zellen in der gleichen Spalte oder alle Zellen in einer Spalte auswählen. Um alle Zellen auszuwählen, klicken Sie auf den Spaltentitel.
- Geben Sie oben im Dialogfenster einen neuen Wert ein.
Bei diesem Bereich handelt es sich um ein Feld oder eine Liste, je nachdem, ob die mit den ausgewählten Eigenschaften verknüpften Werte Zeichenfolgen oder Wertelisten darstellen.
Wenn Sie das Textfeld für die Eingabe von Zeichenfolgen verwenden, können Sie auf die Schaltfläche Änderungen abbrechen klicken, um den zuletzt festgelegten Wert zurückzusetzen, bevor die Änderungen gesendet werden.
- Klicken Sie auf Änderungen übertragen oder drücken Sie die Eingabetaste.
Die Änderungen werden in der Tabelle wiedergegeben, die Datenbank wird jedoch erst dann aktualisiert, wenn Sie auf Anwenden oder OK klicken.
4.2.12.5 Löschen einer Beziehung
- Öffnen Sie Mein Teamcenter.
- Wählen Sie das sekundäre Objekt aus, das eine Beziehung mit einem primären Geschäftsobjekt aufweist.
- Klicken Sie mit der rechten Maustaste auf das sekundäre Objekt und wählen Sie Ausschneiden, Bearbeiten → Ausschneiden aus oder klicken Sie auf
 , um die Beziehung zwischen dem primären und dem sekundären Objekt auszuschneiden.
, um die Beziehung zwischen dem primären und dem sekundären Objekt auszuschneiden.
4.2.12.6 Erstellen gespeicherter Abfragen basierend auf Eigenschaften für Beziehungen
- Klicken Sie im Teamcenter Rich ClientAnwendungsfenster im Navigationsfenster auf Suchabfrage-Editor.
- Entfernen Sie vorhandene Informationen aus den Suchabfrage-EditorFeldern, indem Sie auf die Schaltfläche Löschen klicken.
- Geben Sie im Feld Name den Namen der Abfrage ein. Der Name der Abfrage muss eindeutig sein.
- Geben Sie im Feld Beschreibung zusätzliche Informationen zur Abfrage ein.
- Wählen Sie in der Liste Bearbeitbare Abfragetypen den Abfragetyp Interne Abfrage aus.
- Klicken Sie auf Suchklasse
 , um die Zielklasse für die Abfrage auszuwählen.
, um die Zielklasse für die Abfrage auszuwählen.
Das Dialogfenster Klassenauswahl wird angezeigt.
- Geben Sie die gewünschte Suchklasse durch Auswahl eines Eintrags im Dialogfenster Klassenauswahl an. Wählen Sie beispielsweise Element aus.
- Klicken Sie auf Anzeigeeinstellungen und wählen Sie Alle Attribute aus.
Alle Klassen und Attribute werden im Fenster Attributauswahl angezeigt.
- Doppelklicken Sie im Fenster Attributauswahl auf den Knoten Referenziert durch. Das Dialogfenster Klassen/Attributauswahl wird angezeigt.
- Klicken Sie auf die Schaltfläche Suchklasse
 , um die Referenzklasse für die Abfrage auszuwählen.
, um die Referenzklasse für die Abfrage auszuwählen.
- Geben Sie den Namen des Beziehungsgeschäftsobjekts ein und klicken Sie auf
 oder blättern Sie durch die Baumstruktur und wählen Sie das Beziehungsgeschäftsobjekt aus. Beziehungsgeschäftsobjekte können als Unterklassen von ImanRelation angezeigt werden. Schließen Sie das Dialogfenster nach der Auswahl.
oder blättern Sie durch die Baumstruktur und wählen Sie das Beziehungsgeschäftsobjekt aus. Beziehungsgeschäftsobjekte können als Unterklassen von ImanRelation angezeigt werden. Schließen Sie das Dialogfenster nach der Auswahl.
Das GOMSchema wird im Baumstrukturformat im Dialogfenster Klassenattributauswahl angezeigt.
- Wählen Sie im Dialogfenster Klassenattributauswahl das Referenzobjekt aus. Doppelklicken Sie beispielsweise auf den Knoten, um Primäres Objekt auszuwählen.
Hinweis
Sie können auch das sekundäre Objekt als Referenzobjekt auswählen. - Das Referenzobjekt, hier Primäres Objekt, und die Klasse, Neue Beziehung, werden im Bereich Attributauswahl angezeigt.
- Wählen Sie die Attribute der Referenzklasse aus, für die die Abfrageklauseln erstellt werden sollen.
Das Attribut wird in der Tabelle Suchkriterien angezeigt.
Hinweis
Der Anzeigename des Attributs lautet Relation_business_object←referencing_object←attribute_name, beispielsweise Newrelation←primary_object←Attribute1. Das Symbol → gibt eine umgekehrte Referenzbeziehung an. - Wählen Sie im Abschnitt Attributauswahl das andere Referenzobjekt aus. In diesem Fall wählen Sie Sekundäres Objekt im Abschnitt Attributauswahl aus.
Das Dialogfenster Klassenauswahl wird angezeigt.
Hinweis
Wenn Sie in Schritt 12 das primäre Objekt ausgewählt haben, wählen Sie in diesem Schritt das sekundäre Objekt aus. Wenn Sie in Schritt 12 das sekundäre Objekt ausgewählt haben, wählen Sie in diesem Schritt das primäre Objekt aus. - Wählen Sie die Klasse aus und klicken Sie auf OK. Wählen Sie beispielsweise Element aus.
- Um weitere Attribute einer Beziehung einzuschließen, wählen Sie die Attribute im Abschnitt Attributauswahl aus.
Das Attribut wird in der Tabelle Suchkriterien angezeigt.
- Klicken Sie auf die Schaltfläche Erstellen , um die Abfrage zu erstellen.
Die Abfrage wird zur Baumstruktur Gespeicherte Abfragen des Fensters Suchabfrage-Editor hinzugefügt und ist in Mein Teamcenter in der Liste Abfrage auswählen verfügbar.
4.2.12.7 Ausführen einer gespeicherten Abfrage basierend auf Eigenschaften für Beziehungen
Hinweis
Zunächst müssen Sie mit SuchabfrageEditor Abfragen für Eigenschaften für Beziehungen erstellen.
- Öffnen Sie Mein Teamcenter.
- Suchen Sie oben im Navigationsfenster das Eingabefeld für die Schnellsuche, die Schaltfläche „Ausführen“ und das Menü
 .
.
- Klicken Sie auf die Menüschaltfläche
 und wählen Sie Erweitert aus.
und wählen Sie Erweitert aus.
Die Ansicht Suche wird angezeigt.
- Klicken Sie in der Symbolleiste für die Ansicht Suchen auf die Schaltfläche Wählen Sie eine Suche aus und wählen Sie Mehr aus.
- Erweitern Sie im Dialogfenster Suche ändern den Ordner Systemdefinierte Suchen.
- Wählen Sie die entsprechenden Eigenschaften für die Beziehungsabfrage aus und klicken Sie auf OK.
Im Fenster Suche werden die Suchattribute mit den verbundenen Beziehungsabfragen angezeigt.
- Geben Sie die Attributwerte ein und klicken Sie auf die Schaltfläche „Ausführen“
 .
.
Die Suchergebnisse werden in der Ansicht Suchergebnisse angezeigt.
4.3 Verwaltung von Datenzugriff und Eigentumsrechten
4.3.1 Verwalten von Objektschutz und -eigentum
In einer vernetzten Computerumgebung ist die Verwaltung der Schutz und Eigentumsoptionen für Objekte ein wichtiger Aspekt. Da Arbeitsbereichobjekte eigentliche Produktinformationen der Datenbank darstellen, müssen diese vor unberechtigten Zugriffen, Änderungen und Löschungen geschützt werden.
Teamcenter implementiert zwei verschiedene Ebenen für den Datenschutz:
| Regelbasierter Schutz | Ein regelbasierter Schutz wird vom Administrator konfiguriert und umfass Bedingungen oder Regeln, die den Zugriff auf Objekte steuern. Diese Regeln betreffen Ihren gesamten TeamcenterStandort und werden durch die Zugriffsverwaltung (AM) durchgesetzt. |
| Objektbasierter Schutz | Objektbasierter Schutz verwendet Zugriffssteuerungslisten (ACL), um Ausnahmen zum regelbasierten Schutz auf einer ObjektzuObjektBasis zu erstellen. ObjektACL sind besonders hilfreich, um weiteren Zugriff auf ein festgelegtes Objekt zu gewähren oder diesen Zugriff zu beschränken. |
Hinweis
Mit Ausnahme der Berechtigung Erstellen steuern Regeln und ACLs nicht die Erstellung von Objekten. Sie bestimmen nur, welche Operationen an vorhandenen Objekten durchgeführt werden können. Ein Administrator steuert, welche Objekte ein Benutzer mit anderen Mitteln wie den folgenden erstellen kann:
- Verwenden der Berechtigung Erstellen zum Blockieren der Erstellung bestimmter Objekte
- Verwenden der Anwendung Befehlsunterdrückung zum Unterdrücken der Anzeige von Menüs und Befehlen
- Bereitstellen einer BMIDEBedingung zum Verhindern der Erstellung bestimmter Objekte, die häufig im Änderungsverwaltung (CM)Modul verwendet wird
- Bereitstellen einer Anzeigeregel vom Typ BMIDE zum Erstellen von Anzeigeregeln, die bestimmte Typen ausblenden, wenn neue Objekte unter Verwendung der Menüs Datei → Neu erstellt werden
Darüber hinaus können Sie die Daten klassi?zieren, um Zugriffsberechtigungen auf Objekte basierend auf rechtlichen Einschränkungen für geistiges Eigentum und internationalen Vertrieb einzuschränken.
Teamcenter bietet Mechanismen für regel und objektbasierten Schutz sowie für berechtigten Datenzugriff (ADA), für geistiges Eigentum (IP) und Regelung des internationalen Waffenhandels (ITAR).
4.3.2 Regelbasierter Schutz
Regeln bieten Schutz für Ihre TeamcenterDaten bei:
- Steuerung des Datenzugriffs auf globaler Basis.
- Ermittlung, ob ein Benutzer Berechtigungen für die Anzeige oder Ausführen einer Aktion an einem Objekt besitzt.
- Filterung von Daten entsprechend der Datenattribute.
- Einräumen von Berechtigungen auf die Daten entsprechend der BenutzerIDs und deren Sitzungskontexte (die Gruppe und Rolle, die beim Anmelden vom Benutzer verwendet wurde).
Hinweis
Regeln steuern nicht das Erstellen von Objekten. Sie bestimmen nur, welche Operationen an vorhandenen Objekten durchgeführt werden können.
Regeln werden definiert durch:
- Eine Bedingung.
- Einen Wert für die Bedingung.
- Eine Zugriffsberechtigungsliste (ACL), die Berechtigten Berechtigungen einräumt.
Der Satz von Objekten, für welche die Regeln gelten, werden von Bedingung und Wert festgelegt. Die dem Benutzer (Berechtigter) eingeräumten Berechtigungen werden von der Zugriffsberechtigungsliste (ACL) definiert.
Benutzeraktionen gegen Objekte haben zur Folge, dass die Regelstruktur für die dynamische Erstellung einer Zugriffsberechtigungsliste für das Objekt ausgewertet wird. Die Zugriffsberechtigungsliste (ACL) steuert Berechtigungen für das Objekt und bestimmt wer (Berechtigte) Aktionen am Objekt vornehmen kann.
4.3.3 Zugriffssteuerungslisten für Objekte
Objektbasierter Schutz verwendet Zugriffssteuerungslisten (ACLs), um Ausnahmen für regelbasierten Schutz auf einer ObjektzuObjektBasis zu erstellen.
Zugriffssteuerungslisten für Objekte sind besonders hilfreich wenn Sie:
- Einen umfangreicheren Zugriff auf ein bestimmtes Objekt einräumen.
- Den Zugriff auf ein bestimmtes Objekt beschränken.
Teamcenter regelt den Zugriff auf Objekte durch Zugriffssteuerungslisten. Benutzer mit entsprechenden Berechtigungen können die Zugriffssteuerungsliste für ein Objekt außer Kraft setzen, um bestimmten Benutzern Berechtigungen einzuräumen oder zu verweigern, jedoch nur, wenn die Regelstruktur dies zulässt.
Die Regelstruktur lässt es beispielsweise nicht zu, dass der regelbasierte Schutz von objektbasierten Zugriffsregeln überschrieben wird, wenn Folgendes zutrifft:
- Ein Objekt befindet sich im zugewiesenen Zustand.
- Die Objektzugriffsregel wird in einem Workflow eingeräumt.
Hinweis
Zugriffssteuerungslisten steuern nicht das Erstellen von Objekten. Sie bestimmen nur, welche Operationen an vorhandenen Objekten durchgeführt werden können.
- Jede Zugriffssteuerungsliste enthält eine Liste der Berechtigten und die für jeden Berechtigten eingeräumten, entzogenen oder nicht festgelegten Zugriffsberechtigungen.
- Die einzelnen Zugriffsberechtigungen für einen Berechtigten werden als ein einziger Zugriffssteuerungseintrag (ACE) behandelt.
4.3.4 Festlegen des Objektzugriffs
4.3.4.1 Anzeigen von Zugriffsberechtigungen
Legen Sie im Dialogfenster Zugriff Ihre Zugriffsberechtigungen auf ein Objekt fest. Sie können auch die Zugriffsberechtigungen anderer Benutzer anzeigen.
Hinweis
Für schnellen Zugriff auf Zugriffsübersichtsinformationen können Sie die Informationszentrale im unteren Bereich des TeamcenterFensters neben der Zwischenablage verwenden.
- Wählen Sie in Mein Teamcenter das von der Zugriffsregel betroffene Objekt und anschließend die Option Ansicht→Zugriff aus.
Tipp Sie können ebenso mit der rechten Maustaste auf das Objekt klicken und die Option Zugriff aus dem Kontextmenü auswählen, oder auf Zugriff
 in der Symbolleiste klicken.
in der Symbolleiste klicken.
Das Dialogfenster Zugriff wird angezeigt, wodurch die Benutzerberechtigungen auf das ausgewählte Objekt angezeigt werden.

- Um die Ihren anderen Rollen und Gruppen zugewiesenen Berechtigungen anzuzeigen, wählen Sie die Rolle oder Gruppe in der Liste Zugriff des Dialogfensters aus.
Das System aktualisiert die Tabelle Zugriff, um die Berechtigungen der ausgewählten Gruppe oder Rolle wiederzugeben.
- Wählen Sie für die Anzeige der Berechtigungen eines anderen Benutzers den Benutzer, die Gruppe sowie Rolle aus den Listen im Dialogfenster Zugriff aus.
Das System aktualisiert die Tabelle Zugriff, um die Berechtigungen des ausgewählten Benutzers, der Gruppe oder Rolle wiederzugeben.
4.3.4.2 Anzeige von Zugriffsberechtigungen - Beispiel
In diesem Beispiel werden Berechtigungen für zwei Benutzer für ein Objekt angezeigt.
- Wählen Sie für die Anzeige der Berechtigungen eines anderen Benutzers den Benutzer, die Gruppe sowie Rolle aus den Listen im Dialogfenster Zugriff aus.
Das Dialogfenster Zugriff zeigt, dass Benutzer Smith Berechtigungen zum Lesen und Schreiben, jedoch nicht zum Löschen des Elements 000017/A besitzt.

4.3.4.3 Anzeigen der Regeln, von denen Berechtigungen abgeleitet werden
- Klicken Sie im Dialogfenster Zugriff auf Zusätzlichen Schutz anzeigen
 .
.
Das Dialogfenster Zusätzlicher Schutz wird aufgerufen, das die Regeln für eine erteilte oder verweigerte Berechtigung anzeigt.

Hinweis
Im Dialogfenster Zugriff und im Dialogfenster Zusatzschutz werden u. U. unterschiedliche Informationen angezeigt.- Im Dialogfenster Zugriff werden Informationen basierend auf dem aktuellen Benutzer sowie auf der Gruppe und Rolle des jeweiligen Benutzers angezeigt.
- Im Dialogfenster Extraschutz werden Informationen basierend auf dem aktuellen Benutzer, aber ohne Berücksichtigung der Gruppe oder Rolle des aktuellen Benutzers angezeigt.
4.3.4.4 Wie werden die für einen anderen Benutzer für ein Objekt festgelegten Zugriffsrechte angezeigt?
Sie können die Zugriffsberechtigungen, die für einen anderen Benutzer für ein Objekt festgelegt wurden, sowie die Zugriffssteuerungslisten (ACLs) und ZugriffsverwaltungRegeln anzeigen, durch die die Berechtigungen de?niert werden.
- Wählen Sie in Mein Teamcenter das von der Zugriffsregel angewendete Objekt und anschließend die Option Ansicht → Zugriff aus.
Tipp Sie können ebenso mit der rechten Maustaste auf das Objekt klicken und die Option Zugriff aus dem Kontextmenü auswählen oder in der Werkzeugleiste auf
 klicken.
klicken.
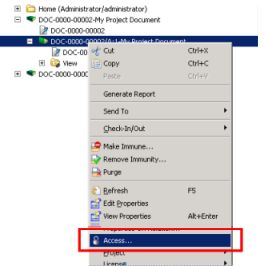
Das Dialogfenster Zugriff wird angezeigt. Darin werden Ihre Berechtigungen für das ausgewählte Objekt angezeigt.
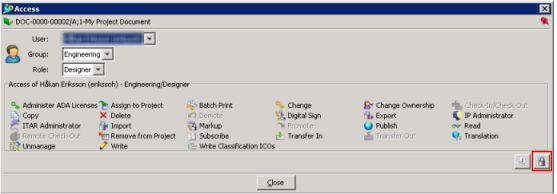
- Wählen Sie in der Liste Benutzer, Gruppe oder Rolle einen anderen Benutzer, eine andere Gruppe oder eine andere Rolle aus.
- (Optional) Statt diese Liste nur anzuzeigen, können Sie auch zum Dialogfenster Zugriff zurückkehren und Zusätzlicher Schutz
 auswählen, um die Regeln anzuzeigen, die für die erteilten oder verweigerten Berechtigungen gelten.
auswählen, um die Regeln anzuzeigen, die für die erteilten oder verweigerten Berechtigungen gelten.

Das Dialogfenster Extraschutz wird angezeigt.

In diesem Dialogfenster können Sie einfach anzeigen, welche Zweige in der ZugriffsverwaltungRegelstruktur beim Auswerten der einzelnen Berechtigungen wirksam waren.
Hinweis
Im Dialogfenster Zugriff und im Dialogfenster Zusatzschutz werden u. U. unterschiedliche Informationen angezeigt.- Im Dialogfenster Zugriff werden Informationen basierend auf dem aktuellen Benutzer sowie auf der Gruppe und Rolle des jeweiligen Benutzers angezeigt.
- Im Dialogfenster Extraschutz werden Informationen basierend auf dem aktuellen Benutzer, aber ohne Berücksichtigung der Gruppe oder Rolle des aktuellen Benutzers angezeigt.
4.3.5 Berechtigte hinzufügen und Berechtigungen vergeben
- Wählen Sie ein Objekt in der Struktur bzw. Komponentenansicht aus, und klicken Sie in der Symbolleiste auf die Schaltfläche Zugriff
 , oder klicken Sie mit der rechten Maustaste auf das Objekt und wählen Sie Zugriff aus.
, oder klicken Sie mit der rechten Maustaste auf das Objekt und wählen Sie Zugriff aus.
Das System zeigt das Dialogfenster Zugriff mit den Zugriffseigenschaften an, die dem Eigentümer des Objekts zugewiesen wurden.
Hinweis
MasterFormulare übernehmen die Zugriffsberechtigungen aus dem übergeordneten Teil oder Elementänderungsstand. Wenn sich somit die Zugriffsberechtigungen eines Elements oder Teiländerungsstandes ändern, ändern sich auch die Berechtigungen des MasterFormulars. - Klicken Sie auf Zugriffssteuerungsliste abrufen
 in der unteren rechten Ecke des Dialogfelds Zugang, um das Dialogfeld Zugriffssteuerungsliste anzuzeigen.
in der unteren rechten Ecke des Dialogfelds Zugang, um das Dialogfeld Zugriffssteuerungsliste anzuzeigen.
- Klicken Sie auf Zugriffssteuerungseintrag in ACL einfügen
 , um eine leere Zeile in die Liste einzufügen.
, um eine leere Zeile in die Liste einzufügen.
Das System zeigt eine leere Zeile am unteren Ende der ACL an. Sie können auf diese Schaltfläche mehrfach klicken, um mehrere Einträge hinzuzufügen.
- Wählen Sie den Berechtigtentyp wie folgt aus:
- Doppelklicken Sie auf das leere Feld in der Spalte Berechtigtentyp
 , um die Liste der vordefinierten Berechtigtentypen anzuzeigen.
, um die Liste der vordefinierten Berechtigtentypen anzuzeigen.
- Klicken Sie auf den Berechtigtentyp, der für die Liste hinzugefügt werden soll.
- (Optional) Doppelklicken Sie auf das leere Feld in der Spalte ID des Berechtigten
 , um die Liste der vordefinierten BerechtigtenIDs anzuzeigen und dann eine ID in der Liste auswählen.
, um die Liste der vordefinierten BerechtigtenIDs anzuzeigen und dann eine ID in der Liste auswählen.
- Für den Berechtigten Berechtigungen einräumen oder diesem entziehen, indem Sie in der Spalte für die jeweilige Berechtigung, die eingeräumt werden soll, doppelklicken. Wählen Sie
 , um eine Berechtigung zu gewähren, oder
, um eine Berechtigung zu gewähren, oder  , um die Berechtigung zu verweigern.
, um die Berechtigung zu verweigern.
Hinweis
Um ein Berechtigungsfeld zu deaktivieren, doppelklicken Sie auf das Feld und wählen Sie den leeren Eintrag aus. - Klicken Sie auf OK, um die Liste zu speichern.
4.3.6 Ändern der Zugriffsberechtigungen für ein Objekt
- Wählen Sie ein Objekt in der Struktur bzw. Komponentenansicht aus und klicken Sie auf die Schaltfläche Zugriff
 in der Symbolleiste oder klicken Sie mit der rechten Maustaste auf das Objekt und wählen Sie Zugriff aus.
in der Symbolleiste oder klicken Sie mit der rechten Maustaste auf das Objekt und wählen Sie Zugriff aus.
Das Dialogfenster Zugriff wird angezeigt.
Hinweis
MasterFormulare übernehmen die Zugriffsberechtigungen aus dem übergeordneten Teil oder Elementänderungsstand. Wenn sich somit die Zugriffsberechtigungen eines Elements oder Teiländerungsstandes ändern, ändern sich auch die Berechtigungen des MasterFormulars. - Klicken Sie auf die Schaltfläche Zugriffsberechtigungsliste abrufen
 in der rechten unteren Ecke des Dialogfensters Zugriff.
in der rechten unteren Ecke des Dialogfensters Zugriff.
Das Dialogfenster Zugriffssteuerungsliste (ACL) wird angezeigt.
- Wählen Sie im Dialogfenster Zugriffssteuerungsliste (ACL) den zu ändernden Eintrag aus.
Hinweis
Sie können nur von Ihnen erstellte Einträge sowie Einträge ändern, für die Ihnen der TeamcenterAdministrator die Änderungsberechtigung erteilt hat. - Gewährleisten oder entziehen Sie dem Berechtigten Berechtigungen, indem Sie in der Spalte für die jeweilige zu ändernde Berechtigung doppelklicken.
- Wählen Sie das Kontrollkästchen
 aus, um eine Zugriffsberechtigung zu gewähren.
aus, um eine Zugriffsberechtigung zu gewähren.
- Wählen Sie
 aus, um die Berechtigung zu entziehen.
aus, um die Berechtigung zu entziehen.
Hinweis
Um eine Berechtigung zu löschen, doppelklicken Sie auf das Feld und wählen Sie in der Liste den leeren Eintrag aus.
- Klicken Sie auf OK, um die Liste zu speichern.
4.3.7 Entfernen von Zugriffsberechtigungen für ein Objekt
- Wählen Sie ein Objekt im Strukturfenster, in der Komponentenansicht oder der Tabelle Details aus, und klicken auf die Schaltfläche Zugriff
 in der Symbolleiste, oder klicken mit der rechten Maustaste auf das Objekt und wählen Sie Zugriff aus.
in der Symbolleiste, oder klicken mit der rechten Maustaste auf das Objekt und wählen Sie Zugriff aus.
- Klicken Sie auf Zugriffssteuerungsliste abrufen
 im unteren rechten Bereich des Dialogfensters Zugriff zur Anzeige des Dialogfensters Zugriffssteuerungsliste (ACL).
im unteren rechten Bereich des Dialogfensters Zugriff zur Anzeige des Dialogfensters Zugriffssteuerungsliste (ACL).
- Wählen Sie die Zeile, die Sie aus der Liste entfernen möchten, durch den Zugriffssteuerungseintrag (ACE) aus und klicken Sie auf die Schaltfläche Ausgewählte aus der Zugriffssteuerungsliste (ACL) entfernen
 .
.
Der Objekteintrag wird aus der Zugriffssteuerungsliste gelöscht.
Wiederholen Sie diesen Schritt, bis die ACE gelöscht sind, die Sie entfernen wollen.
- Klicken Sie auf OK.
4.3.8 Ändern des Eigentümers von Objekten
- Wählen Sie ein Objekt oder mehrere Objekte im Baumstrukturfenster oder in der Komponentenansicht aus.
- Wählen Sie Bearbeiten → Eigentümer ändern aus.
Das System zeigt das Dialogfenster Eigentümer ändern mit den ausgewählten Objekten und den Namen der Objekteigentümer an.
Hinweis
Mit dem Befehl Eigentümer ändern wird der Eigentümer von Objekten und deren verbundenen Komponentenobjekten geändert. Für die Objekte, für die Sie den Eigentümer ändern wollen, benötigen Sie Lese und Schreibberechtigung. - Wenn Sie die Eigentumsrechte nur für die Objekte ändern möchten, die im Dialogfenster angezeigt werden (und nicht für die Anhänge oder Komponenten), fahren Sie mit Schritt 5 fort.
- (Optional) Ändern Sie den Eigentümer von Komponentenobjekten, die mit einem ausgewählten Objekt verbunden sind, wie folgt:
- Klicken Sie auf Ausgewählte Komponenten durchsuchen
 .
.
Das System zeigt im Dialogfenster Erkunden die Komponentenstruktur des ausgewählten Objekts zusammen mit einem Abschnitt für die Definitionsregeln an, anhand derer die verbundenen Objekte ermittelt werden.
- Wählen Sie die verbundenen Objekte anhand einer der folgenden Methoden aus:
- Individuelle Auswahl
Wählen Sie das Kontrollkästchen der entsprechenden Komponente in der Baumstruktur aus.
- Auswahl aller Komponenten
Klicken Sie auf Alle Komponenten unterhalb des Baums.
- Auswahl nach benutzerdefinierten Regeln
Im rechten Abschnitt des Dialogfensters Erkunden werden Typ und Beziehungskombinationen aufgelistet, mit denen Komponenten gemäß Definition via Voreinstellungen ausgewählt werden können. Sowohl die Liste Typ als auch die Liste Beziehung enthält die Option Alle, mit der Sie alle Instanzen eines spezifischen Objekttyps, unabhängig von der Beziehung, oder alle Instanzen einer spezifischen Beziehung, unabhängig vom Objekttyp, auswählen können.
Wenden Sie Regelfilter wie folgt an:
- Klicken Sie auf Regel hinzufügen (+), um in der Tabelle eine Regel hinzuzufügen.
- Wählen Sie eine Typ und Beziehungskombination aus, indem Sie auf die Felder doppelklicken und einen Wert aus den Listen Typ und Beziehung auswählen.
- Klicken Sie auf Die Auswahl in der Baumstruktur regelbasiert aktualisieren, um die Auswahl in der Baumstruktur zu aktualisieren.
Hinweis
Um Regeln aus der Tabelle zu entfernen, die Zeile auswählen und auf die Schaltfläche Ausgewählte Regeln entfernen klicken. - Klicken Sie auf OK, um die Filter auf die Objekte im Erkundungsbaum anzuwenden.
Das Dialogfenster Erkunden wird geschlossen und das mit der ursprünglichen Operation verbundene Fenster wird angezeigt.
Hinweis
Die Auswahlregeln werden als Benutzervoreinstellungen gespeichert. - Klicken Sie auf OK, um die verbundenen Objekte zu akzeptieren und zur ursprünglichen Operation zurückzukehren.
- Wählen Sie den neuen Eigentümer für die Objekte aus, indem Sie auf Neuer Eigentümerbenutzer klicken.
Im Dialogfenster Organisationsauswahl wird der Organisationsbaum für Ihren Standort angezeigt.
- Durchsuchen Sie den Baum, um den Anwender zu finden und auszuwählen, der als Eigentümer der Objekte zugeordnet wird, und klicken Sie dann auf OK.
Das Fenster Organisationsauswahl wird geschlossen und das System zeigt den Namen des Benutzers an, den Sie im Dialogfenster Eigentumsrechte ändern über die Schaltfläche Neuer Eigentümerbenutzer ausgewählt haben.
- Die Informationen in der Datenbank speichern oder den Vorgang zum Ändern des Eigentümers abbrechen.
- Klicken Sie auf OK, um dem neuen Benutzer Eigentumsrechte zuzuweisen und das Dialogfenster zu schließen.
Das Symbol am rechten Rand des Dialogfensters (beim ausgewählten Objekt) gibt an, dass der Vorgang zum Ändern des Eigentümers erfolgreich abgeschlossen wurde. Wenn während des Änderns des Eigentümers ein Fehler auftritt, wird das Fehlersymbol
am rechten Rand des Dialogfensters (beim ausgewählten Objekt) gibt an, dass der Vorgang zum Ändern des Eigentümers erfolgreich abgeschlossen wurde. Wenn während des Änderns des Eigentümers ein Fehler auftritt, wird das Fehlersymbol  für dieses Objekt angezeigt. Sie können auf das Symbol doppelklicken, um Details über den Fehler anzuzeigen.
für dieses Objekt angezeigt. Sie können auf das Symbol doppelklicken, um Details über den Fehler anzuzeigen.
- Klicken Sie auf Abbrechen, um das Dialogfenster zu schließen, ohne den Eigentümer der Objekte zu ändern.
4.4 Verwalten von Elementen und Elementänderungsständen
4.4.1 Übersicht zu Elementen, Elementänderungsständen und Elementtypen
Elemente, Elementänderungsstände, Dokumente, Teile und Konstruktionen sind Geschäftsobjekte und damit grundlegende Datenobjekte, mit denen Informationen in Teamcenter verwaltet werden.
- Teile sind Strukturen, die generell verwendet werden, um ein Produkt, ein Bauteil oder eine Komponente darzustellen.
- Elementänderungsstände sind Datenobjekte, die zum Verwalten von Änderungen (Änderungsstände) an Elementen verwendet werden.
Dieser Elementtyp stellt den übergeordneten Typ für viele Objekte dar, einschließlich Dokumente, Teile, und Konstruktionstypen.
- Ein Dokument stellt in Teamcenter alle Änderungsstände eines reellen Dokuments dar. Dieser Elementtyp unterstützt Dokumentationen für Produkte, Prozesse, Standards, sowie andere Aspekte eines Unternehmens, normalerweise aus Anwendungen wie Microsoft Word, Microsoft Excel, usw.
- Ein Teil ist ein Geschäftsobjekt in der Produktstruktur. Jedes Teil kann mit einer oder mehreren CADKonstruktionen verbunden sein. Das Teil wird von dem Freigabesystem des Unternehmens verwaltet; es wird für gewöhnlich revisioniert und unabhängig von der verbundenen Konstruktion freigegeben. Ein Teil kann über mehrere Eigentümer verfügen.
- Eine Konstruktion ist eine CADKonstruktion, die ein Geschäftsteil implementiert. Jedes Teil kann durch eine oder mehrere CADKonstruktionen implementiert werden. Eine CADKonstruktion kann ebenfalls mehr als ein Teil implementieren. Für bestimmte Teile ist keine Konstruktionslösung erforderlich, wie beispielsweise Lack und Klebstoff. Eine Konstruktion kann über mehrere Eigentümer verfügen.
Hinweis
Personen, die Teile und Konstruktionen getrennt verwalten, müssen die CADKonstruktionen und Stückliste nach Bedarf ausrichten.
Elemente können selbst weitere Datenobjekte enthalten, einschließlich anderer Elemente und Ordner. Sie können Produktinformationen für jedes Produkt, Teil oder für jede Komponente in Gruppen zusammenfassen und organisieren. Ein Element enthält immer die gleichen Datenobjekte, unabhängig davon, in welchen Benutzerarbeitsbereich das Element angezeigt wird.
Hinweis
Manche Anwendungen stellen spezifische Elemente bereit. Die Teamcenter Simulation Process ManagementAnwendungen verwenden CAE-Modellelemente, CAE-Geometrieelemente usw. Informationen zu anwendungsspezifischen Elementen finden Sie in der Dokumentation der entsprechenden Anwendung.
4.4.2 Welche Unterschiede gibt es zwischen Elementänderungsständen, Elementänderungsstandsequenzen und Dataset-Versionen?
Änderungsstände sind mit Objekten wie Dokumenten, Anforderungen und Elementen verbunden, bei denen es sich um einzelne Teile oder Strukturen handeln kann, die ein Produkt, ein Teil oder eine Komponente darstellen.
- Wenn Sie ein neues Element erstellen oder einen Elementänderungsstand prüfen, wird ein neuer Elementänderungsstand erstellt.
- Elementänderungsstände dienen zur Verwaltung von Änderungen Ihrer Produktinformationen.
- Elementänderungsstände können Sequenzen aufweisen, welche eine zusätzliche Verwaltung innerhalb der Änderungsstände ermöglichen.
- DatasetÄnderungsstände werden zugewiesen, sobald ein neuer Dataset erstellt wird. Sie werden als Teil des Elements oder der ElementänderungsstandStruktur angezeigt.
Eine Sequenz ist eine auf Aus und Einchecken basierende Iteration des Objekts, vollständig mit Eigenschaften und Beziehungen.
- Wenn Sie einen Elementänderungsstand erstellen, wird auch eine erste Sequenz erstellt, der Teamcenter eine erste SequenzID zuweist. Diese Sequenz wird die aktive oder die Standardsequenz.
Sequenzen stellen Prüfpunkte für Aus und Eincheckaktionen bereit.
- Sequenzen unterscheiden sich von DatasetVersionen insofern, als dass Sequenzen keine Umkehr unterstützen.
- Sequenzen werden bis zu dem Wert angesammelt, der durch die Voreinstellung TCDefaultKeepLimit angegeben wird.
Sequenzen können gelöscht oder bereinigt werden, wenn z. B. die Sequenzimmunität verwendet und die Voreinstellung TCDefaultKeepLimit erreicht wird.
- Eine Sequenz eines Änderungsstands umfasst alle Informationen über das Objekt.
Eine Sequenz zeichnet Änderungen an einer laufenden Arbeit auf, verfolgt jedoch keine inkrementellen Änderungen.
- Mit Teamcenter bereitgestellte Abfragen geben nur die neueste Sequenz zurück. Benutzerdefinierte Abfragen können dahingehend geändert werden, indem sie nach dem Änderungsstand suchen, dessen Eigenschaft active_seq auf 1 festgelegt ist.
- Sequenzen sind so konfiguriert, dass sie standardmäßig erstellt werden. Um die Erstellung von Sequenzen zu verhindern, fügen Sie ItemRevision zur Werteliste für die Voreinstellung TCDefaultKeepLimit hinzu.
Hinweis
Durch das Verhindern der Sequenzerstellung entfällt auch die Möglichkeit, Auscheckvorgänge für ItemRevisionObjekte abzubrechen.
- Sequenzinformationen werden auf der Basis der Geschäftsobjektkonstanten DisplayName angezeigt. Um die Anzeige von Sequenzen zu verhindern, ändern Sie die Geschäftsobjektkonstante DisplayName in $item-id+”/”+$revision_id+”-“+$object_name, und wenden Sie sie an.
Ein Dataset ist ein Datenobjekt zur Verwaltung von Datendateien, die von anderen Softwareanwendungen erstellt werden.
- Jedes Dataset verweist auf mindestens zwei andere Objekte: einen DatasetTyp mit einer Liste der für den Dataset anwendbaren Werkzeuge und ein Werkzeug zum Erstellen oder Ändern des Datasets.
- Jeder Dataset kann mehrere Betriebssystemdateien verwalten. Jede Betriebssystemdatei wird als benannte Referenz bezeichnet.
- Wenn Sie einen Dataset anlegen, wird eine erste Version erstellt.
Eine Dataset-Version ist eine Iteration der DatasetDatei.
- Eine neue DatasetVersion wird erstellt, wenn Sie eine mit dem Dataset verknüpfte Datei ändern und speichern.
- Vorherige Versionen verbleiben in der Datenbank, bis sie bereinigt werden, die Versionsgrenze des Datasets erreicht ist oder die Standardversionsgrenze erreicht ist, der durch die Voreinstellung AE_dataset_default_keep_limit festgelegt wird.
- Zum Öffnen einer bestimmten Version eines Datasets wählen Sie Datei → Öffnen mit und verwenden im Dialogfenster Öffnen mit die Liste Version.
4.4.3 Grundlegende Elementstruktur
Ein Element in Teamcenter entspricht einer Struktur verbundener Objekte. Die Grundstruktur eines beliebigen Elements setzt sich aus folgenden minimalen Objekten zusammen:
 Element
Element
_ Element-Master (Formular)
Element-Master (Formular)
_ Elementänderungsstand
Elementänderungsstand
__ Elementänderungsstand-Master (Formular)
Elementänderungsstand-Master (Formular)
- Element
Sammelt Daten, die global auf alle Änderungsstände des Elements angewendet werden können.
- Element-Master (Formular)
Ein Formularobjekt, das häufig verwendet wird, um die gespeicherten Eigenschaftendaten für ein Element zu erweitern.
- Elementänderungsstand
Sammelt Daten, die auf einen einzelnen Änderungsstand des Elements angewendet werden können.
- Elementänderungsstand-Master (Formular)
Ein Formularobjekt, das häufig verwendet wird, um die gespeicherten Eigenschaftendaten für einen Elementänderungsstand zu erweitern.
4.4.4 Erstellen eines neuen Teamcenter-Geschäftsobjekts mit dem Befehl Datei -> Neu
In diesem Beispiel wird ein neues Element erstellt.
Das Dialogfenster Neues Element bietet ein assistentenähnliches Tool zum Erstellen von Elementen, zur Eingabe von Element und ElementänderungsstandAttributinformationen sowie zur Zuweisung des Elements zu einem Projekt.
- Wählen Sie einen Container für das Teil aus, z. B. einen Ordner oder ein anderes Element.
- Wählen Sie Datei → Neu → Element, um ein neues Element zu erstellen.
Das Dialogfenster Neues Element wird angezeigt.
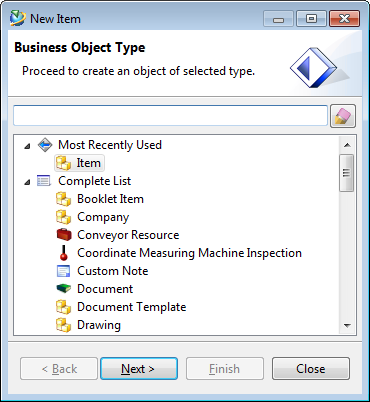
Hinweis
Der Abschnitt Vollständige Liste beinhaltet zudem die zuletzt verwendeten Objekte.
Die in diesem Dialogfenster angezeigten Elementtypen werden von Ihrem Administrator festgelegt. Es kann vorkommen, dass Sie keine ElementTypen erstellen können, die in Ihrem Arbeitsbereich sichtbar sind.
Wenn nur ein Typ auswählbar ist, wird das Dialogfenster Geschäftsobjekttyp übersprungen und Objekterstellungsinformationen wird angezeigt. Die Schaltfläche Zurück wird aktiviert, um das Dialogfeld Geschäftsobjekttyp anzuzeigen, falls erforderlich. - Wählen Sie den entsprechenden Geschäftsobjekttyp.
- Klicken Sie auf Weiter, um fortzufahren.
Das Dialogfenster Objekterstellungsinformationen wird angezeigt.

Hinweis
Wenn die intelligente Teilenummerierung konfiguriert ist, werden IDWerte automatisch zugewiesen. Sie können zusätzliche, für die IDErstellung erforderliche Eigenschaften angeben. Klicken Sie dann auf Fertigstellen, um das Element zu erstellen.
Beispiel: Die intelligente Teilenummerierung kann so konfiguriert werden, dass bestimmte Eigenschaften erforderlich sind.

Dies resultiert in der Erstellung eines Elements mit diesen Eigenschaften in der ElementID.

- Im Abschnitt Elementinformationen
- Geben Sie eine ElementID und einen Änderungsstand für das Element ein, oder klicken Sie auf Zuweisen, um die ElementID und die Änderungsstandkennungen automatisch zu erstellen.
Hinweis
Lassen Sie die Werte ID und Änderungsstand leer, damit sie automatisch erzeugt werden. - Geben Sie einen eindeutigen Namen für das Element ein.
- (Optional) Geben Sie eine Beschreibung ein und wählen Sie eine Maßeinheit aus.
Hinweis
Die Felder Name und Beschreibung können einen Anfangswert enthalten, der durch die an Ihrem Standort festgelegten Eigenschaftsregeln bestimmt wird. Sie können diese Werte ersetzen, es kann jedoch durch Bereinigen dieses Felds kein Nullwert festgelegt werden. Wenn Sie den Feldinhalt löschen, wird der Anfangswert erneut auf die Eigenschaft angewendet, wenn Sie das neue Element speichern.An dieser Stelle haben Sie alle Informationen eingegeben, die zur Definition des Elements benötigt werden.
- (Optional) Erweitern Sie die Abschnitte Zusätzliche Elementinformationen und Elementänderungsstand-Informationen, und definieren Sie benutzerdefinierte Attribute, die üblicherweise an Ihrem Standort implementiert werden.

Hinweis
Ihr Administrator kann benutzerde?nierte Attribute (Eigenschaften) erstellen, die gemäß Definition und Implementierung in Ihrem Unternehmen auf Element oder Elementänderungsstand angewendet werden. - Klicken Sie auf Weiter, um zum nächsten Schritt zu gelangen und das Element weiter zu definieren, oder klicken Sie auf Fertigstellen für die umgehende Elementerstellung.
- (Optional) Stellen Sie zusätzliche Informationen bereit, die in Ihrer Umgebung benötigt werden. Wenn z. B. das Fenster Workflow-Informationen festlegen verfügbar ist, können Sie WorkflowInformationen durch Auswahl einer Prozessvorlagenliste und einer Prozesszuweisungsliste bereitstellen.
- Klicken Sie auf Fertigstellen.
Hinweis
Das Teil wird erst erstellt, wenn Sie auf Beenden klicken.Hinweis
Um eine alternative oder AliasKennung für das neue Element zu erstellen, wählen Sie das Element und dann Datei → Neu → ID aus, um das Dialogfenster Neue ID anzuzeigen.
Wenn ein Administrator Element, Ordner oder Formular als Werte für die Voreinstellung TC_Enable_legacy_create festlegt, werden die älteren Dialogfenster zum Erstellen dieser Objekte angezeigt. Die älteren Dialogfenster zum Erstellen der Objekte Element, Ordner oder Formular ermöglichen Ihnen, während der Erstellung der Objekte Kennungen anzugeben.
4.4.4.1 Erstellen eines Geschäftsobjekts
Geschäftsobjekte sind die grundlegenden Objekte, die Geschäftsdaten modellieren.
Tipp Geschäftsobjekte wurden in Engineering Process Management zuvor als Typen bezeichnet.
Sie können eine Instanz eines Geschäftsobjekts im Rich Client über das Menü Datei → Neu → Andere erstellen.
In diesem Menü sind alle verfügbaren Geschäftsobjekte aufgelistet, einschließlich benutzerdefinierter Geschäftsobjekte, die über Business Modeler IDE erstellt wurden.
- Wählen Sie in Mein Teamcenter das übergeordnete Objekt für das Geschäftsobjekt aus.
Wählen Sie z. B. einen Ordner, einen Elementänderungsstand oder einen vorhandenen Dataset aus, der das neue Geschäftsobjekt enthalten soll.
- Wählen Sie Datei → Neu → Andere aus, um das Dialogfenster Neues Geschäftsobjekt anzuzeigen.
oder
In der Ansicht Übersicht klicken Sie auf die Schaltfläche Neu hinzufügen.
Hinweis
Wo sich die Schaltfläche Neu hinzufügen befindet, ist von dem Objekt abhängig, das Sie auswählen. - Wählen Sie den Typ des Geschäftsobjekts aus, das Sie erstellen möchten.
Hinweis
Erweitern Sie das Objekt Vollständige Liste, um alle verfügbaren Geschäftsobjekte anzuzeigen. - Klicken Sie auf Weiter.
- Geben Sie die erforderlichen Informationen an und klicken Sie auf Weiter, um die zugehörigen Felder nach Bedarf auszufüllen.
- Klicken Sie auf Fertigstellen, um das neue Geschäftsobjekt zu erstellen, oder klicken Sie auf Abbrechen, um den Prozess ohne Erstellung des neuen Geschäftsobjekts zu beenden.
4.4.5 Beziehungen
4.4.5.1 Beziehungen zwischen Elementen und Elementänderungsständen
Es gibt typischerweise viele verschiedene Informationen, die ein Element oder einen Elementänderungsstand beschreiben oder sich darauf beziehen. Teamcenter verwendet Beziehungen, um die Verbindung zwischen Datenobjekten und Elementen bzw. Elementänderungsständen zu definieren. Die Anzeige von verbundenen Objekten wird mit der Menüoption Bearbeiten → Optionen gesteuert.
4.4.5.2 Automatisch definierte Beziehungstypen
Viele Teile oder Teileänderungsbeziehungen werden automatisch definiert, wenn Sie bestimmte Objekte innerhalb einer Teile oder Teileänderungsstruktur erstellen oder hinzufügen.
Wenn Sie z. B. einem Teil einen neuen Elementänderungsstand hinzufügen, wird automatisch der neue Elementänderungsstand gemäß einer Änderungsstandbeziehung definiert.
Die automatisch definierten Beziehungstypen lauten:
- Änderungsstand
- ElementMaster und ElementänderungsstandMaster
- Stücklistenansichten und deren Änderungsstände
- Alternative Kennung
- TC_validation
Wenn an Ihrem Standort der Prüfprozess aktiviert ist, wird diese Beziehung zwischen dem Elementänderungsstand und dem Formular validation_master hergestellt.
- JTSESSION und 3DMarkup
Diese Beziehungstypen gelten für Datasets.
- IMAN_Drawing
Legt die Beziehung zwischen einem NXTeil und einem ZeichnungsDataset fest.Hinweis
Ihr Standort ist möglicherweise so konfiguriert, dass automatisch andere Beziehungstypen als die hier aufgelisteten erstellt werden.
4.4.5.3 Benutzerdefinierte Beziehungstypen
Zusätzlich zu den automatisch definierten Beziehungstypen werden über vom Benutzer festgelegte Beziehungstypen Objekte mit Elementen und Elementänderungsständen verbunden.
Diese Beziehungen werden normalerweise definiert, wenn eine Objektreferenz mit Hilfe der Menüoption Bearbeiten → Einfügen oder Bearbeiten → Inhalte einfügen in ein Element oder einen Elementänderungsstand eingefügt wird.
Hinweis
Wenn Ihr Administrator erforderliche Eigenschaften für den von Ihnen zu erstellenden Beziehungsobjekttyp definiert hat, können im Dialogfenster Attributwerte für die Objekte definiert werden.
| Beziehungstyp | Beschreibung |
|---|---|
| Spezifikationsbeziehungen | Detaillierte Methoden, Konstruktionen, Prozesse und Prozeduren, mit welchen Anforderungen erfüllt werden. Spezifikationsbeziehungen können nur mit Elementänderungsständen und nicht mit Teilen eingerichtet werden. Der Grund hierfür ist, dass, obwohl die Anforderungen an ein Produkt (Teil) relativ unverändert bleiben, sich Herstellungsverfahren, Konstruktionen, Prozesse und Prozeduren von Modell zu Modell (Elementänderungsstände) erheblich unterscheiden können.
Hinweis |
| Anforderungsbeziehungen | Anforderungsbeziehungen sind Kriterien, die von diesem Teil oder Elementänderungsstand erfüllt werden müssen. Für Anforderungen wird jedoch häufig nicht angegeben, wie diese Kriterien zu erfüllen sind. Beispielsweise kann ein Objekt, das über eine Anforderungsbeziehung verbunden ist, ein maximales Gewicht einer verknüpften Komponente festlegen, jedoch nicht, wie diese Komponente konstruiert ist.
Hinweis |
| Anhangsbeziehung | Die Anhangsbeziehung ist die Standardbeziehung für die Referenz eines Dokumentänderungsstands auf einen Dataset. Diese Beziehungen werden zwischen Dokumentänderungsständen und Datasets erstellt.
|
| Manifestationsbeziehungen | Manifestationsbeziehungen sind nicht definierende Schnappschüsse eines bestimmten Aspekts eines Elements oder Elementänderungsstands zu einem bestimmten Zeitpunkt. Manifestationsbeziehungen werden beispielsweise häufig bei NC (NumericallyControlled) Programmdateien verwendet. Beachten Sie bitte, dass sie einen Bereich eines Elementänderungsstands angeben (beispielsweise Informationen zur Verarbeitung) und dass diese Informationen nur exakt sind, solange sich der Elementänderungsstand nicht ändert. Wenn sich der Teileänderungsstand ändert, sind die NCProgrammdateien nicht mehr korrekt und müssen ggf. neu erstellt werden.
Hinweis |
| Referenzbeziehungen | Referenzbeziehungen beschreiben eine allgemeine, nicht definierte Beziehung eines Datenobjekts zu einem Element oder Elementänderungsstand. Dieser Beziehungstyp kann auch als sonstiger Beziehungstyp betrachtet werden. Bei Referenzbeziehungen handelt es sich normalerweise um White Paper, Kundendienstberichte, Handelsartikel, Kundenanschreiben und Hinweise von der Entwicklungsabteilung.
Hinweis |
| AliasBeziehungen | Definiert die Beziehung zwischen einem Teil oder Elementänderungsstand und einem Kennungsobjekt. Sie gibt an, wie ein Alias definiert ist.
Hinweis |
Hinweis
Einige Beziehungen werden nur in der Ansicht Mein Teamcenter Auswirkungsanalyse bzw. in den Anwendungsansichten Beziehungs-Browser angezeigt, wenn die Beziehung einer Voreinstellung hinzugefügt wird.
4.4.6 Steuern der Prüfanzeige
4.4.6.1 Anzeigeregeln für Elementänderungsstände
Anzeigeregeln beEinflussen die Mein TeamcenterBaumstrukturanzeige.
Durch mehrere Änderungsstände für ein Teil kann die Darstellung der Produktinformationen im TeamcenterBaum unübersichtlich werden. Um den Baum übersichtlicher zu gestalten, kann die Anzeige von Elementänderungsständen basierend auf Anzeigeregeln gesteuert werden. Anzeigeregeln können einzeln sein oder zusammengesetzt werden. Auf jeden Teiletyp können unterschiedliche Anzeigeregeln angewendet werden. Die Regeln umfassen vier Bestandteile: Regel, Verhältnisoperator, Bedingung und Grenzwert.
Außerdem können benutzerdefinierte Regeln erstellt werden, um die Anzeige von spezifischen Typen von Elementänderungsständen basierend auf einer Eigenschaft (wie ein Benennungsschema) zu unterdrücken. Elementänderungsstände können in auf oder absteigender Reihenfolge angezeigt werden. Bei der Verwendung zusammengesetzter Regeln wird die Reihenfolge auf jede Regelbedingung und nicht auf die gesamte Regel angewendet. Die auf und absteigende Reihenfolge kann auch angewendet werden, wenn alle Änderungsstände angezeigt werden.
Elementänderungsstände, die nicht den Filterkriterien entsprechen, werden im Ordner Mehr unter dem Teil gespeichert.
Hinweis
Klicken Sie auf den Ordner Mehr, um die Liste der Elementänderungsstände anzuzeigen. Sie können einen Elementänderungsstand aus der Liste auswählen. Dieser wird im Fenster Mein Teamcenter auf einer separaten Registerkarte geöffnet.
4.4.6.2 Stellen Sie eine Anzeigeregel für einen Elementänderungsstand wie folgt ein
- Wählen Sie Bearbeiten → Optionen aus.
Das Dialogfenster Optionen wird angezeigt.
- Erweitern Sie den Ordner Allgemein und klicken Sie auf die Schaltfläche Element.
Die Elementoptionen werden im rechten Fensterabschnitt des Dialogfensters angezeigt.
- Klicken Sie auf die Registerkarte Anzeige.
Die Filteroptionen für die Änderungsstandanzeige sind angezeigt.
- Wählen Sie einen Elementtyp aus der Liste Elementtyp auswählen aus.
Hinweis
Jeder Elementtyp hat seine eigene Anzeigeregel. Die Anzeigeregel wird nur für den ausgewählten Elementtyp angewendet und nicht von untergeordneten Typen übernommen. - Wählen Sie eine Option für die Anzeigereihenfolge aus entweder Aufsteigend oder Absteigend.
Diese Option betrifft die Anzeige von Elementänderungsständen basierend auf der Priorität nach Erstellungsdatum und Änderungsstandregel.
- Wählen Sie Nur anzeigbare Änderungsstände anzeigen aus, um eine Anzeigeregel zu erstellen.
- Klicken Sie auf Hinzufügen (+), um eine Regelreihe hinzuzufügen.
Der Tabelle wird eine Reihe hinzugefügt.
Tipp Klicken Sie auf Entfernen (–), um eine ausgewählte Zeile aus der Tabelle zu entfernen, oder klicken Sie auf Löschen
 , um alle Zeilen aus der Tabelle zu löschen.
, um alle Zeilen aus der Tabelle zu löschen.
- Wählen Sie aus der Liste Regel eine Option aus entweder Funktionierend, In Bearbeitung, Freigabestatus oder konfiguriert von.
Tipp Doppelklicken Sie für Zugriff auf die Regelliste auf das Feld der entsprechenden Zeile in der Spalte Regel.
In Arbeit Zeigt Elementänderungsstände an, die sich weder in Bearbeitung befinden noch freigegeben sind.
In Bearbeitung Zeigt Elementänderungsstände an, die Bestandteil einer Auftragsverarbeitung sind.
Freigabestatus Zeigt Elementänderungsstände gemäß ihrem Freigabestatus an, wie über die Spezifizierte Bedingung und den Verhältnisoperator definiert.
Regel konfiguriert von Zeigt Elementänderungsstände gemäß ihren Änderungsstandregeln an, wie über die Spezifizierte Bedingung definiert.
- Wählen Sie, falls anwendbar, einen relationalen Operator sowie eine Bedingung aus, welche/r der ausgewählten Regel entspricht.
- Verhältnisoperatoren können nur auf die Regel Freigabestatus angewendet werden.
- Die Bedingung gilt nur für die Regeln Konfiguriert durch oder Freigabestatus.
Hinweis
In der Bedingungsliste werden alle Änderungsstandregeln und Freigabestatus angezeigt, die an Ihren Standort für die ausgewählte Regel gelten.
- (Optional) Geben Sie eine Ganzzahl im Feld Grenzwert ein, welche die Anzahl übereinstimmender Elementänderungsstände für die Anzahl darstellt.
Hinweis
Eine Ganzzahl größer als Eins ist für einige Regeln und Bedingungen nicht zulässig. In diesem Fall kann der Wert im Feld Grenzwert nicht geändert werden. - (Optional) Mit den Pfeilnachoben oder PfeilnachuntenTasten kann die Priorität der Anzeigeregeln in der Tabelle festgelegt werden.
- Klicken Sie auf OK, um die Anzeigeregel zu erstellen und das Dialogfenster zu schließen, oder klicken Sie auf Anwenden, um die Anzeigeregel zu erstellen und das Dialogfenster geöffnet zu lassen.
Hinweis
Über Voreinstellungen können Sie die angegebenen Änderungsstände anzeigen.
Legen Sie z. B. wie folgt die folgenden Benutzereinstellungen fest, um die letzten beiden Änderungsstände unter einem Elementtyp anzuzeigen:
- Item_rev_display_all = falsch
- Item_rev_display_order = 0
- Item_rev_display_rule =
4: :Belieb. Status; Nicht in Arbeit:1
4: :Letzte nach Erstellungsdatum:1
- Item_DefaultChildProperties = displayable_revisions
Hinweis
Sie können eine Änderungsstandanzeigeregel auf Gruppenebene erstellen, die für alle Benutzer in dieser Gruppe gilt.
- Führen Sie als Administrator die folgenden Schritte durch:
- Erstellen Sie die folgenden Voreinstellungsinstanzen und legen Sie die Voreinstellungs-Zugriffsrechte auf Gruppe fest:
- Item_rev_display_all
- Item_rev_display_order
- Item_rev_display_rule
- Bearbeiten Sie die Voreinstellung Item_DefaultChildProperties und legen Sie die Voreinstellungs-Zugriffsrechte auf Gruppe fest.
- Melden Sie sich als Gruppenadministrator an und wählen Sie Bearbeiten → Optionen aus.
- Wählen Sie im Dialogfenster Optionen Allgemein → Element aus.
- Aktivieren Sie Nur anzeigbare Änderungsstände anzeigen und legen Sie dann die Regel fest.
- Löschen Sie alle Benutzerinstanzen der folgenden Voreinstellungen für die Benutzer in der Gruppe:
- Item_rev_display_all
- Item_rev_display_order
- Item_rev_display_rule
- Item_DefaultChildProperties
4.4.6.3 Anzeigeregelnbeispiel mit Gleich-Status
In diesem Beispiel wird zugrunde gelegt, dass das Element 000509 über zahlreiche, verbundene Änderungsstände verfügt.
| Ausgabe | Status |
|---|---|
| 000509/A | Freigabestatus: Ausstehend |
| 000509/B | Freigabestatus: Ausstehend |
| 000509/C | Freigabestatus: Ausstehend |
| 000509/D | Freigabestatus: Freigegeben |
| 000509/E | Freigabestatus: Freigegeben |
| 000509/F | In Bearbeitung |
| 000509/G | In Arbeit |
| 000509/H | In Arbeit |
Wenn keine Anzeigeregeln angewendet werden, werden in der Mein TeamcenterBaumstruktur all diese Änderungsstände unterhalb des Elements angezeigt.
In dem Bild sind die Regeln dargestellt, mit welchen in absteigender Reihenfolge nur der zuletzt freigegebene Elementänderungsstand mit dem Status Offen, alle Elementänderungsstände mit dem Status Freigegeben und der zuletzt funktionierende Änderungsstand in der Mein TeamcenterStruktur für den Elementtyp Element angezeigt werden.
| Ausgabe | Status |
|---|---|
| 000509/C | Freigabestatus: Ausstehend |
| 000509/D | Freigabestatus: Freigegeben |
| 000509/E | Freigabestatus: Freigegeben |
| 000509/H | In Arbeit |
Die restlichen in Anzeigeregelnbeispiel mit Gleich-Status dargestellten Änderungsstände werden im Ordner Mehr unter dem Element 000509 platziert.
4.4.6.4 Anzeigeregelnbeispiel mit Ungleich-Status
Im folgenden Bild sind die Regeln dargestellt, mit welchen alle freigegebenen Elementänderungsstände mit dem Status ungleich Offen, und Änderungsstände mit dem Status In Bearbeitung angezeigt werden. Die Reihenfolge der Anzeige ist absteigend.
Wenn die Regeln im Anzeigeregelnbeispiel mit Ungleich-Status Bild angewendet werden, zeigt das System die in der Tabelle dargestellten Änderungsstände an.
| Ausgabe | Status |
|---|---|
| 000509/E | Freigabestatus: Freigegeben |
| 000509/D | Freigabestatus: Freigegeben |
| 000509/H | In Arbeit |
| 000509/G | In Arbeit |
Die restlichen in Anzeigeregelnbeispiel mit Ungleich-Status dargestellten Änderungsstände werden im Ordner Mehr unter dem Element 000509 platziert.
4.4.6.5 Erstellen Sie eine Benutzer- oder Gruppenvoreinstellung, um die Überarbeitungsregel einer gespeicherten Abfrage zu überschreiben.
- Melden Sie sich bei Rich Client mit dem Benutzer oder der Rolle an, die eine gespeicherte Abfrageüberarbeitungsregel außer Kraft setzen können soll.
- Wählen Sie in Mein Teamcenter Bearbeiten → Optionen, um das Dialogfeld Optionen anzuzeigen.
- Klicken Sie im Dialogfeld Optionen auf Suchen, und verwenden Sie das Feld Suchen nach Schlüsselwörtern, um die Standortvoreinstellung zu suchen, für die Sie eine Benutzer oder Gruppenvoreinstellung erstellen möchten, zum Beispiel TC_QRY_Item Revision – Latest Working_REVRULE.
Hinweis
Sie können die Überarbeitungsregel entfernen, indem Sie Keine als Voreinstellungswert festlegen. - Klicken Sie auf Neu.
- Verwenden Sie den gleichen Namen wie die Standortvoreinstellung, wählen Sie den Umfang aus, und geben Sie die gewünschte Überarbeitungsregel an.
- Klicken Sie auf Erstellen.
Es gibt jetzt zwei Voreinstellungen für die gespeicherte Abfrage, von denen die eine für den Standort und die andere für den ausgewählten Umfang relevant ist, für die Gruppe oder den Benutzer gültig ist, die/der die neue Voreinstellung erstellt hat.
4.4.7 Öffnen von Elementen und Elementänderungsständen in Mein Teamcenter
Das Öffnen eines Elements oder Elementänderungsstands in Mein Teamcenter ermöglicht Ihnen, die Objektdaten in einem dreigeteilten Fenster anzuzeigen.
Im Fenster mit den drei Abschnitten können Filter für Änderungsstandregeln angewendet werden, um die während des Konstruktionsprozesses erstellten Elementänderungsstände zu sortieren.
Das Fenster mit drei Abschnitten zeigt die Elementstruktur (oben links) und den Elementänderungsstand (unten links) sowie die standardmäßigen Fenster und Ansichten (rechts) an.
- Wenn Sie ein Teil öffnen, wird das Teil und alle seine abhängigen Elementänderungsstände im Teilebaum angezeigt, und der aktuellste Elementänderungsstand wird im Baum mit den Elementänderungsständen dargestellt.
- Wenn Sie einen Elementänderungsstand öffnen, werden das verknüpfte Teil und alle abhängigen Elementänderungsstände im Teilebaum angezeigt, und der von Ihnen geöffnete Elementänderungsstand wird im Baum mit den Elementänderungsständen angezeigt.
So öffnen Sie ein Element oder einen Elementänderungsstand in Mein Teamcenter:
- Wählen Sie aus dem Mein TeamcenterBaum ein Element oder einen Elementänderungsstand aus.
- Wählen Sie Datei → Öffnen aus.
Das ausgewählte Objekt wird im Fenster mit drei Abschnitten angezeigt.
4.4.8 Die Anzeige von Elementänderungsständen in Mein Teamcenter filtern
Mit Änderungsstandauswahl  in Mein Teamcenter können Sie die Elementänderungsstandauswahl filtern.
in Mein Teamcenter können Sie die Elementänderungsstandauswahl filtern.
Die Elementänderungsstandanzeige kann durch Änderungsstandregeln und durch die Status „Freigegeben“, „In Bearbeitung“ sowie „Änderungsstand in Bearbeitung“ gefiltert werden.
So filtern Sie die Anzeige von Elementänderungsständen in Mein Teamcenter:
- Wählen Sie aus dem Mein TeamcenterBaum ein Element oder einen Elementänderungsstand aus.
- Wählen Sie Datei → Öffnen aus.
- Wählen Sie das Element oder den Elementänderungsstand aus der Struktur des oberen bzw. unteren linken Fensters im Fenster mit drei Abschnitten aus.
- Klicken Sie auf Änderungsstandauswahl
 in der Symbolleiste zwischen den oberen und unteren Fenstern.
in der Symbolleiste zwischen den oberen und unteren Fenstern.
Das System zeigt das Dialogfeld Änderungsstandauswahl an.
- Wählen Sie den Filter, den Sie auf die Anzeigeliste anwenden möchten, mithilfe der Schaltflächen Freigegeben, In Bearbeitung oder Funktionierend aus oder wählen Sie eine Änderungsstandregel aus der Liste Änderungsstandregel aus.
Die Elementänderungsstände, die den Filterkriterien entsprechen, werden im Dialogfenster angezeigt, wobei diese vom aktuellen bis zum ältesten sortiert sind.
- Wählen Sie ein Objekt aus der Liste Änderungsstandauswahl für die Anzeige im Fenster Elementänderungsstand aus.
4.4.9 Kopieren von abhängigen Objekten
4.4.9.1 Definieren von angehängten Daten beim Revisionieren
Wenn Sie Elementänderungsstände mit den Menübefehlen Speichern unter und Überarbeiten erstellen, können Sie wie folgt Objekte, die vom ursprünglichen Elementänderungsstand abhängig sind, kopieren und in den neuen Elementänderungsstand übernehmen:
- Sie können die Objekte unabhängig von Ihrem Abhängigkeitstyp selektiv kopieren.
- Sie können die Objektreferenzen aus einem Teil oder Elementänderungsstand in ein anderes Teil oder einen anderen Elementänderungsstand kopieren.
- Sie können Objekte aus einem Element oder Elementänderungsstand in ein anderes Element oder einen anderen Elementänderungsstand als neue Objekte und nicht als Referenzen auf Objekte kopieren.
Folgende Objekte können als neue Objekte kopiert werden:
- Datasets
- Formulare
- Ordner
- Änderungsstand der Stücklistenansicht
- Elementänderungsstände
4.4.9.2 Regeln für das Kopieren von verbundenen Objekten
Die folgenden Regeln finden Anwendung beim Kopieren abhängiger Objekte aus einem Elementänderungsstand in einen anderen Elementänderungsstand:
- ElementänderungsstandMaster und Änderungsstandansichten der Stückliste können nicht als Referenzen kopiert werden.
- Ordner können nur als Referenzen kopiert werden. Sie können nicht als Objekte kopiert werden.
- Tiefe Kopierregeln legen fest, welche verbundenen Objekte kopiert werden, wenn ein bestimmter Teileänderungsstandtyp als Grundlage für einen neuen Änderungsstand verwendet wird. Wenn diese Regeln an Ihrem Standort implementiert sind, ist es möglich, dass Sie basierend darauf, wie die Regeln implementiert wurden, keine Objekte für das Kopieren auswählen oder deren Auswahl aufheben können.
- Ihr Administrator kann ebenso Regeln für das Kopieren sekundärer Dokumente in einen neuen Elementänderungsständ implementieren, wenn das primäre Dokument ebenso kopiert wird.
Hinweis
Sekundäre Dokumente sind Dokumente, die durch einen bestimmten Beziehungstyp mit einem bestimmten Dokumenttyp verbunden sind.
- Klassifizierungsobjekte (ICOs) werden standardmäßig kopiert. Wenn dieses Verhalten nicht erwünscht ist, muss Ihr Administrator das Verhalten ändern. ICOs können nicht als Referenzen kopiert werden.
4.4.10 Definieren angehängter Daten für verbundene Objekte
- Wählen Sie mit einem ausgewählten Elementänderungsstand die Option Datei → Revisionieren aus, um das Dialogfenster Revisionieren anzuzeigen.
- Klicken Sie im linken Bereich auf den Link Angehängte Daten definieren im Dialogfenster Revisionieren.
Das System zeigt das Formular Angehängte Daten definieren im rechten Bereich des Dialogfensters an.
- Auf der linken Seite des Formulars wird der Ausgangsbaum angezeigt, der die Objekte enthält, die mit dem ausgewählten Elementänderungsstand verbunden sind.
Hinweis
Die Symbole rechts neben den Objekten geben die standardmäßige Kopieroption für dieses Objekt an. Die standardmäßigen Kopieroptionen werden aus den Standortregeln abgeleitet und können abhängig von der Implementierung am Standort überschrieben werden. - Im rechten Fensterabschnitt wird der Zielbaum angezeigt, der den resultierenden Elementänderungsstand mit den Objekten enthält, die mit den Kopieroptionen kopiert wurden.
- (Optional) Klicken Sie, um die Kopieroption für ein Objekt zu überschreiben, auf die Schaltfläche rechts neben dem Objekt und wählen eine andere Kopieroption aus dem Menü Kopieroptionen aus.
Tipp
Wenn die Schaltfläche deaktiviert ist, haben Sie keine Berechtigung dafür, die Kopieroption für das jeweilige Objekt zu ändern.Die folgenden Tiefenkopieroptionen können auf relevante Objekte angewendet werden:
Als Objekt kopieren Erstellt ein neues Objekt, das vom gleichen Typ ist, wie das übergeordnete Objekt und die gleiche Verbindung aufweist. Ein so erstelltes Objekt wird vollständig vom übergeordneten Objekt abhängig. Somit werden alle Änderungen am kopierten Objekt nicht im ursprünglichen Objekt wiedergegeben.
Kopierte Objekte werden im Zielbaum fett hervorgehoben angezeigt und können umbenannt werden.Als Referenz kopieren Kopiert das Objekt als Referenz zum ursprünglichen Objekt. Alle Änderungen an der Referenzkopie wirken sich auf das ursprüngliche Objekt aus.
Die Namen der Anhänge, die als Referenzen kopiert werden, können nicht geändert werden.Nicht kopieren Ermöglicht das selektive Kopieren der Objekte aus einem Änderungsstand in einen anderen. Objekte, denen Nicht kopieren zugewiesen wurde, werden im Zielbaum durchgestrichen angezeigt. Mit letzter verbinden Diese Option ermöglicht die Verbindung des ausgewählten Objekts mit dem aktuellsten Elementänderungsstand durch die Beziehung Wird dargestellt durch Revisionieren und mit letzter verbinden Diese Option ermöglicht das Revisionieren des ausgewählten Objekts sowie Verbinden des neuen Objektänderungsstandes mit dem aktuellsten Elementänderungsstand durch die Beziehung Wird darsgestellt durch. - (Optional) Benennen Sie die verbundenen Objekt um.
Die Namen der Anhänge, die als Objekte kopiert werden, werden auf ServerEbene erstellt, und können abhängig von der Implementierung am Standort überschrieben werden:
- Wählen Sie das Objekt im Zielbaum aus.
- Klicken Sie dreifach oder drücken die F2Taste.
- Geben Sie den neuen Namen ein und drücken die Eingabetaste.
- Klicken Sie auf Weiter, um den Änderungsstand einem Projekt zuzuweisen, oder auf Beenden, um ein neues Element bzw. neuen Elementänderungsstand zu erstellen.
4.4.11 Erstellen von Elementen aus vorhandenen Elementen
4.4.11.1 Verwenden von "Speichern unter", um neue Elemente zu erstellen
Sie können neue Elemente aus vorhandenen Elementen oder Elementänderungsständen erstellen.
Mit der Menüoption Speichern unter werden neue Elemente aus vorhandenen Elementen oder Elementänderungsständen erstellt. Wenn Sie diese Option verwenden, unterscheiden sich die Kopieroptionen für die mit dem Elementänderungsstand verbundenen Objekte abhängig davon, ob ein Element oder Elementänderungsstand als Grundlage für das neue Element verwendet wird.
Hinweis
Standardmäßig müssen Sie bei Verwendung von Datei → Speichern unter zum Erstellen eines Objekts neue Werte für die ElementID und die ÄnderungsstandID, nicht aber für Name bereitstellen oder zuordnen. Wenn Sie keinen neuen Wert für „Name“ angeben, wird der Wert aus dem für den Befehl Datei→Speichern unter ausgewählten Änderungsstand für das neue Element bzw. den neuen Elementänderungsstand kopiert.
Administratoren können Business Modeler IDE dazu verwenden, Name als erforderliche Eingabe für Speichern unter zu verwenden.
- Wenn Sie ein Element als Basis verwenden, werden die meisten mit dem ausgewählten Elementänderungsstand verbundenen Objekte als Referenzen kopiert. Ausnahmen stellen das ElementänderungsstandMaster und der Änderungsstand der Stücklistenansicht dar. Diese werden als neue Objekte kopiert.
Achtung
Wenn Ihr Administrator eine tiefe Kopierregel für einen bestimmten Elementänderungsstandtyp festgelegt hat, müssen Sie den Elementänderungsstand (und nicht das Element) auswählen, wenn Sie die Option Speichern unter verwenden.
- Wenn ein Elementänderungsstand als Grundlage verwendet wird, können Sie die mit dem Elementänderungsstand verbundenen Objekte als Referenzen, als neue Objekte kopieren oder aber die ausgewählten Objekte nicht mitkopieren.
Hinweis
Wenn Ihr Administrator eine tiefe Kopierregel für einen ElementänderungsstandTyp festgelegt hat, wirkt sich diese Regel nicht auf zugeordnete Klassifizierungsobjekte im älteren Dialogfenster Speichern unter aus. Beim Revisionieren, beim Kopieren oder beim Menübefehl Speichern unter wird das Verhalten für Klassifizierungsobjekte durch den Wert der Voreinstellung ICS_ico_action_after_saveas bestimmt.
4.4.11.2 Erstellen eines neuen Elements basierend auf einem vorhandenen Element
Hinweis
Sie können die mit diesem Elementänderungsstand verbundenen Objekte (mit Ausnahme des ElementänderungsstandMasters und der Änderungsstandobjekte der Stücklistenansicht) als Referenzen in den neuen Elementänderungsstand kopieren.
- Wählen Sie ein Element in der Baumstruktur oder der Detailtabelle als Grundlage zur Erstellung des neuen Elements aus.
- Wählen Sie Datei → Speichern unter aus.
Das Dialogfenster Element speichern unter wird angezeigt.
- Klicken Sie auf Zuweisen, um die nächste verfügbare Teilenummer und den nächsten verfügbaren Änderungsstand zu erstellen oder eine Teile oder Teileänderungsstandnummer manuell einzugeben.
Hinweis
Die Schaltfläche Zuweisen ist nur dann verfügbar, wenn Benennungsregeln und die automatische Erstellung für den ausgewählten Objekttyp implementiert sind. - (Optional) Geben Sie eine Beschreibung für das neue Element ein.
Hinweis
Die Maßeinheit und der Elementtyp werden vom ursprünglichen Element übernommen und können nicht geändert werden. - (Optional) Klicken Sie auf Weiter, um die Seite Angehängte Objekte definieren anzuzeigen, auf der Sie festlegen können, wie angehängte Objekte kopiert und mit dem neuen Elementänderungsstand verbunden werden.
Klicken Sie für jedes angehängte Objekt auf den Wert Option kopieren, und wählen Sie aus der Liste die entsprechende Option aus.

Hinweis
Die mit diesem Elementänderungsstand verbundenen Objekte (mit Ausnahme des ElementänderungsstandMasters und der Änderungsstandobjekte der Stücklistenansicht) werden in den neuen Elementänderungsstand als Referenzen kopiert. - (Optional) Klicken Sie auf Weiter, um die Seite Zugehörige Objektinformationen anzuzeigen, auf der Sie Informationen wie ProjektIDs, Benutzerdaten und Seriennummern bereitstellen können.
- Klicken Sie auf Beenden, um die Kopie zu erstellen.
Das neue Element wird in Ihrem Ordner Neue Daten angezeigt.Hinweis
Um zusätzliche IDs zu erstellen und Anzeigeoptionen für das neu erstellte Element festzulegen, wählen Sie das Element aus, und klicken Sie auf Datei → Neu → ID.
Wenn ein Administrator wahr als Wert für die Voreinstellung TC_Enable_LegacySaveAs festlegt, werden die älteren Dialogfenster für die Erstellung von Objekten angezeigt. In den früheren Dialogfenstern können Sie bei der Erstellung der Objekte Kennungen festlegen.
4.4.11.3 Erstellen eines neuen Elementänderungsstands auf Grundlage eines vorhandenen Elementänderungsstands
Hinweis
Sie können die Option Angehängte Daten definieren verwenden, um selektiv auszuwählen, ob mit dem Elementänderungsstand verbundene Objekte als Referenzen oder neue Objekte kopiert werden oder nicht.
- Wählen Sie einen Elementänderungsstand im Baum oder der Tabelle Details als Grundlage für das neue Element oder den neuen Elementänderungsstand.
- Wählen Sie Datei → Speichern unter aus.
Das Dialogfenster Elementänderungsstand speichern unter wird angezeigt.
- Geben Sie die Änderungsstandkennung ein, oder klicken Sie auf Zuweisen, um die Änderungsstandkennung automatisch zu erstellen.
Hinweis
Die Schaltfläche Zuweisen ist nur dann verfügbar, wenn Benennungsregeln und die automatische Erstellung für den ausgewählten Objekttyp implementiert sind. - (Optional) Geben Sie einen neuen Namen für den neuen Elementänderungsstand ein.
- (Optional) Geben Sie eine Beschreibung für das neue Element ein.
- Wählen Sie Auschecken? aus, um das Element auszuchecken, wenn es erstellt wird.
- (Optional) Klicken Sie auf Weiter, um die Seite Angehängte Objekte definieren anzuzeigen, auf der Sie festlegen können, wie angehängte Objekte kopiert und mit dem neuen Elementänderungsstand verbunden werden.
Klicken Sie für jedes angehängte Objekt auf den Wert Option kopieren, z. B. Referenzkopie oder Objektkopie, und wählen Sie dann die entsprechende Option aus der Liste aus.

Hinweis
Die mit diesem Elementänderungsstand verbundenen Objekte (mit Ausnahme des ElementänderungsstandMasters und der Änderungsstandobjekte der Stücklistenansicht) werden in den neuen Elementänderungsstand als Referenzen kopiert. - (Optional) Klicken Sie auf Weiter, um angehängte Objekte zu definieren, falls zulässig.
Hinweis
Die mit diesem Elementänderungsstand verbundenen Objekte (mit Ausnahme des ElementänderungsstandMasters und der Änderungsstandobjekte der Stücklistenansicht) werden in den neuen Elementänderungsstand als Referenzen kopiert. - (Optional) Klicken Sie auf Weiter, um zugehörige Objektinformationen wie ProjektIDs, Benutzernamen und Seriennummern bereitzustellen.
Hinweis
Die mit dem Ausgangselementänderungsstand verbundenen Objekte werden in den neuen Elementänderungsstand kopiert, indem die für den verbundenen Objekttyp de?nierte, standardmäßige Kopieroption verwendet wird. Klicken Sie für die Auswahl einer anderen Option für anwendbare, verbundene Objekte auf den Link Angehängte Daten definieren im linken Fenster des Dialogfensters Speichern unter. - Klicken Sie auf Beenden, um die Kopie zu erstellen.
Das neue Element wird in Ihrem Ordner Neue Daten angezeigt.
Hinweis
Wenn Sie weitere Kennungen erstellen und Anzeigeoptionen für die neu erstellte Elementversion festlegen möchten, markieren Sie sie und wählen Sie Datei → Neu → ID aus.
Wenn ein Administrator wahr als Wert für die Voreinstellung TC_Enable_LegacySaveAs festlegt, werden die älteren Dialogfenster für die Erstellung von Objekten angezeigt. In den früheren Dialogfenstern können Sie bei der Erstellung der Objekte Kennungen festlegen.
4.4.12 Erstellen eines neuen Änderungsstands
4.4.12.1 Verwenden von "Revisionieren", um neue Änderungsstände zu erstellen
Sie können neue Änderungsstände eines Elements mithilfe der Menüoption und dem Dialogfenster Revisionieren erstellen.
Mit der Menüoption Datei → Revisionieren werden neue Änderungsstände eines Elements erstellt, einschließlich Kopien der abhängigen Objekte und Objektreferenzen zum neuen Änderungsstand.
Hinweis
Um einen neuen Dataset eines Elementänderungsstands und dessen Komponenten zu erstellen, ohne einen neuen Änderungsstand zu erstellen, verwenden Sie die Menüoption Werkzeuge → Baseline.
Das Dialogfenster Revisionieren enthält ein assistentenähnliches Werkzeug für:
- Erstellen eines Teileänderungsstands.
- Eingeben von ElementänderungsstandAttributinformationen.
- Erstellen alternativer IDs für den Elementänderungsstand.
- Zuweisen des Elementänderungsstands zu einem Projekt.
- definieren von Optionen zur Anzeige von Element und alternativen IDs.
Die für das Erstellen eines neuen Elementänderungsstands zwingend erforderlichen Schritte sind mit einem roten Dreieck markiert. Nachdem die zwingend erforderlichen Schritte durchgeführt wurden, wird der neue Änderungsstand erstellt. Sie können dann mit den restlichen Schritten in der entsprechenden Reihenfolge fortfahren und dabei die einzelnen Schritte in der Liste auswählen oder den Assistenten schließen. Sie müssen nicht alle Schritte nacheinander durcharbeiten, und Sie müssen auch nicht alle Schritte durchführen.
Obligatorische Schritte für das Erstellen eines neuen Änderungsstands sind mit einem roten Dreieck gekennzeichnet. Nachdem Sie die erforderlichen Schritte durchgeführt haben, können Sie dann mit den restlichen Schritten in der entsprechenden Reihenfolge fortfahren und dabei die einzelnen Schritte in der Liste auswählen, oder den Assistenten schließen.
- Sie müssen nicht alle Schritte nacheinander ausführen, und Sie müssen auch nicht alle Schritte durchführen.
- Wenn obligatorische ElementänderungsstandMasterattribute für das Elementgeschäftsobjekt de?niert werden, müssen die Werte eingegeben werden, bevor das System das Element erstellen kann.
Hinweis
Die Felder Name und Beschreibung können einen Anfangswert enthalten, der durch die an Ihrem Standort festgelegten Eigenschaftsregeln bestimmt wird. Sie können diesen Wert ersetzen, jedoch keinen NullWert spezifizieren, indem Sie den Feldinhalt löschen. Wenn Sie den Feldinhalt löschen, wird beim Speichern des neuen Elementänderungsstandes erneut der Anfangswert auf die Eigenschaft angewendet.
Die Standortvoreinstellung Revision_Name_Based_On_ItemRevision gibt an, ob im Rich ClientDialogfenster Revisionieren angezeigte Änderungsstandnamen auf Elementänderungsstandnamen oder Elementnamen basieren. Standardmäßig werden Änderungsstandnamen auf Basis von Elementänderungsstandnamen erstellt.
4.4.12.2 Neue Änderungsstände eines Elements erstellen
- Wählen Sie einen Elementänderungsstand in der Baumstruktur oder der Tabelle Details als Grundlage für den neuen Änderungsstand aus.
Hinweis
Um einen Änderungsstand für ein Teil erstellen zu können, müssen Sie Schreibzugriff auf das Teil haben. - Wählen Sie Datei → Revisionieren aus.
Das Dialogfenster Revisionieren wird angezeigt.
- Geben Sie die Änderungsstandkennung ein oder klicken Sie auf Zuweisen, um die Änderungsstandkennung automatisch zu erstellen. Die Schaltfläche Zuweisen ist nur dann verfügbar, wenn Benennungsregeln und die automatische Erstellung für den ausgewählten Objekttyp implementiert sind.
Tipp Ggf. muss das Dialogfenster in der Größe angepasst werden, um die Schaltfläche Zuweisen anzuzeigen.
- (Optional) Geben Sie eine Beschreibung für den neuen Elementänderungsstand ein.
Hinweis
Die Maßeinheit und der Teiletyp werden vom ursprünglichen Element übernommen und können nicht geändert werden.
An dieser Stelle haben Sie alle Informationen eingegeben, die für das Erstellen des Teileänderungsstands zwingend benötigt werden.
- Klicken Sie auf Weiter, um zum nächsten Schritt zu gelangen und den Elementänderungsstand weiter zu definieren, oder klicken Sie auf Beenden für die umgehende Erstellung des Elementänderungsstandes.
Tipp Der Elementänderungsstand wird erst erstellt, wenn Sie auf Beenden klicken. Wenn erforderliche ElementänderungsstandHauptattribute für den Elementtyp definiert werden, müssen Sie auf Weiter klicken und Attributinformationen eingeben, bevor Sie auf Beenden klicken.
4.4.12.3 Fügen Sie Element- und Elementänderungsstand-Daten zu einem neuen Objekt hinzu
Hinweis
Mit dieser Methode können Informationen auf dem Element sowie Elementänderungs standHauptformular für Attribute (relevant zum Objekttyp) gespeichert werden.
- Klicken Sie auf den Link Zusätzliche Elementinformationen eingeben oder Zusätzliche Änderungsstandinformationen eingeben im linken Bereich des Dialogfensters.
Hinweis
Wenn die Links Zusätzliche Elementinformationen eingeben oder Zusätzliche Elementänderungsstand-Informationen eingeben nicht verfügbar sind, werden diese Formulare für das Geschäftsobjekt deaktiviert.
Die Eingabefenster werden im rechten Bereich des Dialogfensters angezeigt. Zwingend erforderliche Attribute sind durch einen Stern in der oberen rechten Ecke des Feldes gekennzeichnet.
- Geben Sie die Attributinformationen wie gewünscht oder erforderlich ein.
- Klicken Sie auf Weiter, um zum nächsten Schritt zu gelangen, oder klicken Sie auf Fertigstellen für die umgehende Erstellung eines Elements bzw. Elementänderungsstandes.
4.4.12.4 Anhängen von Dateien und Festlegen von Workflow-Informationen
Abhängig von den getroffenen Auswahlen des Administrators für die IRDC, erfordern von IRDCs gesteuerte Änderungsstände ggf. folgende Eingabe während der Erstellung:
- Dateianhang-Fensterinformationen eingeben.
Auswahl von Dateien für den Anhang an den Änderungsstand.
- Workflow-Fensterinformationen definieren
Wählen Sie eine ProzessVorlagenliste sowie eine ProzessZuweisungsliste aus.
Hinweis
Sie können feststellen, ob ein Änderungsstand durch IRDC gesteuert wird, indem Sie die Spalte Elementänderungsstanddefinition konfiguriert? zur Tabelle Details hinzufügen.
4.4.12.5 Definieren von Optionen für das Öffnen, Anzeigen und Auschecken eines neuen Elements
- Klicken Sie im linken Bereich des Dialogfensters auf den Link Neues Element.
Das System zeigt die Optionen „Öffnen“, „Anzeige“, und „Auschecken“ an.
- Wählen Sie die Option Als neue Root anzeigen, um das Element bei Erstellen in eienr Komponentenansicht zu öffnen.
- Wenn Sie eine alternative Kennung für das Element erstellt haben, kann diese als standardmäßiges Anzeigeobjekt verwendet werden. Wählen Sie die Optionen Elementkennung als Standardanzeige verwenden und Änderungsstandkennung als Standardanzeige verwenden aus, um die alternativen Kennungen als standardmäßiges Anzeigeobjekt festzulegen.
- Wählen Sie die Option Elementänderungsstand während des Erstellens auschecken aus, um den verknüpften Elementänderungsstand bei Elementerstellung mit einer AuscheckSperre zu versehen.
Tipp Wählen Sie zur Aufhebung der AuscheckSperre des Elementänderungsstandes nach Elementerstellung das ElementänderungsstandObjekt sowie Werkzeuge → Ein-/Auschecken aus. Sie können den Elementänderungsstand einchecken oder das Ausschecken abbrechen.
- Klicken Sie auf Fertigstellen, um das neue Element bzw. den neuen Elementänderungsstand zu erstellen.
Tipp Um andere Elementoptionen festzulegen, wählen Sie Bearbeiten → Optionen aus.
4.4.13 Elemente oder Elementänderungsstände umbenennen
Sie können die ElementID oder den Namen eines Elements oder Elementänderungsstands ändern.
- Klicken Sie mit der rechten Maustaste auf das Element bzw. auf den Elementänderungsstand und wählen Sie Eigenschaften oder Ansicht → Eigenschaften aus.
Das Dialogfenster Eigenschaften wird angezeigt.
- Klicken Sie auf die Schaltlfäche Auschecken und Bearbeiten.
Das Dialogfenster Auschecken wird angezeigt.
- Klicken Sie auf Ja, um das Auschecken zu bestätigen.
Das Dialogfenster Eigenschaften bearbeiten wird angezeigt.
- Geben Sie in den entsprechenden Feldern einen neuen Namen, Änderungsstand, oder Beschreibung für das ausgecheckte Objekte ein.
- Klicken Sie auf Speichern, um die Änderungen zu speichern und das Dialogfenster beizubehalten. Oder klicken Sie auf OK, um die Änderungen zu speichern und das Dialogfenster zu schließen. Oder klicken Sie auf Auschecken abbrechen, um das Auschecken ohne Speichern der Änderungen abzubrechen und das Dialogfenster zu schließen.
Hinweis
Wenn Sie auf Speichern und anschließend auf Ausschecken abbrechen klicken, werden die Änderungen zurückgesetzt und der AuscheckStatus für das Objekt wird abgebrochen.
Durch Klicken auf Speichern wird das Objekt nicht eingecheckt. Sie müssen auf Einchecken klicken, um die Änderung abzuschließen.
4.4.14 Löschen von Elementen und Elementänderungsständen
4.4.14.1 Löschregeln
- Ein Element kann einschließlich dessen gesamter Struktur (alle verbundenen, untergeordneten Elemente sowie Elementänderungsstände) gelöscht werden.
- Element und Elementänderungsstände können ebenso individuell zusammen mit ihren verbundenen Komponenten gelöscht werden, wie z. B. Formulare und Datasets.
- Der Voreinstellungswert TC_auto_delete_folder_references legt fest, ob eine Fehlermeldung angezeigt wird, wenn ein Objekt, das gelöscht wird, in anderen Ordnern referenziert wird. Standardmäßig wird keine Fehlermeldung angezeigt.
4.4.14.2 Löschen eines Elements
- Wählen Sie das Element im Baum aus und klicken Sie in der Symbolleiste auf Löschen oder wählen Sie Bearbeiten → Löschen aus.
Das System zeigt im Dialogfenster Löschen eine Bestätigungsmeldung an.
- (Optional) Klicken Sie auf die Schaltlfläche Ausgewählte Komponenten erkunden für die
 Auswahl zu löschender Komponenten.
Auswahl zu löschender Komponenten.
- (Optional) Klicken Sie auf die Schaltfläche Element und alle untergeordneten Element unterhalb löschen
 , um das Element und alle Komponenten aus der Elementstruktur zu entfernen.
, um das Element und alle Komponenten aus der Elementstruktur zu entfernen.
- Klicken Sie auf OK, um das Element sowie verbundene Änderungsstände und Komponenten zu löschen, oder klicken Sie auf Abbrechen, um den Löschvorgang abzubrechen.
4.4.14.3 Löschen eines Elementänderungsstandes
- Wählen Sie den Elementänderungsstand in der Struktur aus und klicken in der Symbolleiste auf Löschen, oder wählen die Option Bearbeiten → Löschen aus.
Das System zeigt im Dialogfenster Löschen eine Bestätigungsmeldung an.
- (Optional) Deaktivieren Sie das Kontrollkästchen Alle Sequenzen löschen.
- Wenn das Kontrollkästchen deaktiviert ist, wird nur die aktuellste Sequenz des Elementänderungsstandes durch den Löschvorgang entfernt.
- Wenn das Kontrollkästchen aktiviert ist, werden alle Elementänderungsstände durch den Löschvorgang entfernt.
- (Optional) Klicken Sie auf die Schaltfläche Ausgewählte Komponenten erkunden
 , um auszuwählen, welche Komponenten aus dem Elementänderungsstand entfernt werden.
, um auszuwählen, welche Komponenten aus dem Elementänderungsstand entfernt werden.
- Klicken Sie auf OK, um den Elementänderungsstand, Sequenzen und verbundene Komponenten zu löschen, oder klicken Sie auf Abbrechen, um den Löschvorgang abzubrechen.
4.4.14.4 Löschen eines Elements und ausgewählten Komponenten
- Wählen Sie das Element in der Baumstruktur aus und klicken Sie in der Symbolleiste auf Löschen
 oder wählen Sie Bearbeiten → Löschen aus.
oder wählen Sie Bearbeiten → Löschen aus.
Das Dialogfenster Löschen wird angezeigt.
- Klicken Sie im Dialogfenster Löschen auf Ausgewählte Komponente(n) durchsuchen
 .
.
Das Dialogfenster Erkunden wird angezeigt.
Das System zeigt im Dialogfenster Erkunden die Komponentenstruktur des ausgewählten Objekts zusammen mit einem Abschnitt für die Definition der Regeln an, die bestimmen, welche verbundenen Objekte einbezogen werden.
- Wählen Sie im Dialogfenster Erkunden verbundene Objekte mit Hilfe einer der folgenden Methoden aus:
- Individuelle Auswahl
- Doppelklicken Sie zur Strukturerweiterung und Anzeige der Objektkomponenten auf das Objekt oberster Ebene.
- Aktivieren Sie das Kontrollkästchen der entsprechenden Komponente im Baum.
- Auswahl aller Komponenten
Klicken Sie auf die Schaltfläche Alle Komponenten auswählen unterhalb der Struktur.
- Auswahl nach benutzerdefinierten Regeln
Im rechten Abschnitt des Dialogfensters Erkunden werden Typ und Beziehungskombinationen aufgelistet, mit denen Komponenten gemäß Definition via Voreinstellungen ausgewählt werden können. Sowohl die Liste Typ als auch die Liste Beziehung enthält die Option Alle, mit der Sie alle Instanzen eines spezifischen Objekttyps, unabhängig von der Beziehung, oder alle Instanzen einer spezifischen Beziehung, unabhängig vom Objekttyp, auswählen können.
Wenden Sie Regelfilter wie folgt an:- Klicken Sie auf Regel hinzufügen (+), um in der Tabelle eine Regel hinzuzufügen.
- Wählen Sie einen Typ sowie eine Beziehungskombination aus, indem Sie auf das Feld unterhalb jeder Spalte doppelklicken und einen Wert aus den Listen Typ und Beziehung auswählen.
Tipp Erweitern Sie das Dialogfenster für die Ansicht des gesamten Namens der Typ sowie Beziehungsoptionen.
- Klicken Sie auf Die Auswahl im Baum regelbasiert aktualisieren, um die Auswahl im Baum zu aktualisieren.
Hinweis
Um Regeln aus der Tabelle zu entfernen, die Zeile auswählen und auf die Schaltfläche Ausgewählte Regeln entfernen klicken. - Klicken Sie auf OK, um die Filter auf die Objekte im Erkundungsbaum anzuwenden.
Das Dialogfenster Erkunden wird geschlossen und das mit der ursprünglichen Operation verbundene Fenster wird angezeigt.
Hinweis
Die Auswahlregeln werden als Benutzervoreinstellungen gespeichert.
- Klicken Sie auf OK, um die verbundenen Objekte zu akzeptieren und zur ursprünglichen Operation zurückzukehren.
- Klicken Sie auf OK, um das Element zu löschen, oder auf Abbrechen, um den Löschvorgang abzubrechen.
4.4.14.5 Elemente und alle untergeordneten Elemente und Elementänderungsstände löschen
Sie können ein übergeordnetes Teil auswählen und all seine untergeordneten Teile und Elementänderungsstände auswählen. Um jedoch eine komplette Struktur zu löschen, müssen das Element und seine Komponenten basierend auf den folgenden Kriterien für das Löschen ausgewählt werden:
- Um die Integrität zu bewahren, können das Teil und seine Änderungsstände nicht über andere Positionen außerhalb der Struktur referenziert werden. Sie können jedoch über eine beliebige Ansicht eines Änderungsstandes eines Teils in der Struktur referenziert werden.
- Sie benötigen die entsprechenden Berechtigungen, die für das Löschen des Teils erforderlich sind.
- Weder das Teil noch seine Änderungsstände können ausgecheckt werden.
4.4.14.6 Löschen Sie ein Teil und all seine untergeordneten Komponenten wie folgt
- Wählen Sie das Element in der Baumstruktur aus und klicken Sie in der Symbolleiste auf Löschen oder wählen Sie Bearbeiten → Löschen aus.
Das Dialogfenster Löschen wird angezeigt.
- Klicken Sie im Dialogfenster Löschen auf die Option Element und alle untergeordneten Elemente unterhalb löschen
 .
.
Das System erstellt eine Darstellung der Struktur und analysiert die Komponenten, um zu ermitteln, ob sie für das Löschen vorgesehen sind.
Hinweis
Abhängig von der Größe der Struktur kann dieser Prozess extrem lange dauern. Sie können den Vorgang auch durch Klicken auf Abbrechen beenden.
Wenn der Prozess abgeschlossen ist, wird das Dialogfenster Unterhalb löschen angezeigt.
- Der Baum im linken Fensterabschnitt zeigt die Teile/Teileänderungsstruktur und die verbundenen Komponenten an. Teile und Elementänderungsstände werden für das Löschen vorab ausgewählt.
- Zudem können auch Komponenten, wie z. B. Datasets und Formulare, basierend auf Typ/Beziehungskombinationen über Ihre Benutzervoreinstellungen vorab für das Löschen ausgewählt werden.
Hinweis
Sie können eine komplette Produktstruktur nicht mit der Option Element und alle untergeordneten Elemente unterhalb löschen löschen, wenn die Produktstruktur mehrere Positionen von einem oder mehreren Elementen enthält.
Um zu gewährleisten, dass die gesamte Produktstruktur vor dem Ausführen ausgewählt wird, klicken Sie auf die Schaltfläche Alle Komponenten auswählen im Dialogfeld Unterhalb löschen. Das Ladesymbol im Dialogfeld Unterhalb löschen wird verborgen, sobald die gesamten Produktstruktur ausgewählt wird.
- (Optional) Wählen Sie zusätzliche Komponenten für das Löschen wie folgt aus:
- Individuelle Auswahl
Wählen Sie das Kontrollkästchen der entsprechenden Komponente in der Baumstruktur aus.
- Auswahl aller Komponenten
Klicken Sie auf die Schaltfläche Alle Komponenten auswählen unterhalb der Struktur.
- Gemäß benutzerdefinierten Regeln
Der rechte Abschnitt des Dialogfensters listet Typ und Beziehungskombinationen auf, mit denen Komponenten gemäß den Voreinstellungen ausgewählt werden können. Sowohl die Liste Typ als auch die Liste Beziehung enthält die Option Alle, mit der Sie alle Instanzen eines spezifischen Objekttyps, unabhängig von der Beziehung, oder alle Instanzen einer spezifischen Beziehung, unabhängig vom Objekttyp, auswählen können.
Wenden Sie Regelfilter wie folgt an:
- Klicken Sie auf Regel hinzufügen (+), um in der Tabelle eine Regel hinzuzufügen.
- Wählen Sie einen Typ sowie eine Beziehungskombination aus, indem Sie auf das Feld unterhalb jeder Spalte doppelklicken und einen Wert aus den Listen Typ und Beziehung auswählen.
Tipp Erweitern Sie das Dialogfenster für die Ansicht des gesamten Namens der Typ sowie Beziehungsoptionen.
- Klicken Sie auf Die Auswahl im Baum regelbasiert aktualisieren, um die Auswahl im Baum zu aktualisieren.
Hinweis
Um Regeln aus der Tabelle zu entfernen, wählen Sie die Zeile aus und klicken Sie auf die Schaltfläche Ausgewählte Regeln entfernen. - Klicken Sie auf OK, um die Filter auf die Objekte im Baum anzuwenden.
Das System schließt das Dialogfenster und zeigt das Dialogfenster Löschen an.
Hinweis
Die Auswahlregeln werden als Benutzervoreinstellungen gespeichert.
- Klicken Sie auf OK, um das Element zu löschen, oder auf Abbrechen, um den Löschvorgang abzubrechen.
4.5 Datasets verwalten
4.5.1 Datasets und Dataset-Dateien
Anhand von Datasets werden Datendateien, so genannte benannte Referenzen, verwaltet, die von anderen Softwareanwendungen erstellt werden. Wenn Sie auf einen Dataset doppelklicken, um ihn zu öffnen, wird nicht ein Container eingeblendet, sondern es wird die mit diesem DatasetTyp verknüpfte SoftwareAnwendung gestartet.
Hinweis
Zum Bearbeiten, Importieren, Exportieren, Ausschneiden, Einfügen oder Löschen von Dateien aus einer benannten Referenz müssen Sie den Dataset zunächst auschecken.
Wenn Ihr Systemadministrator Teamcenter für Ihr Unternehmen konfiguriert, können hiervon auch andere SoftwareAnwendungen betroffen sein. Teamcenter kann dann die Datendateien für diese Anwendungen in einer TeamcenterSitzung verwalten. Wenn Ihr Administrator andere SoftwareAnwendungen aufgenommen hat (Microsoft Word, Microsoft Excel usw.), werden diese Symbole ebenfalls in Teamcenter angezeigt.
Ihr Administrator kann auch die TeamcenterFunktionalität für die Dokumentverwaltung konfigurieren, um Interaktionen mit Datasets zu vereinfachen. Dazu werden Verhaltensweisen für das Darstellen und Drucken von Dokumenten, das Auszeichnen von Dokumenten mit Markups und das Erstellen von Miniaturansichten konfiguriert.
4.5.2 Versionieren und Identifizieren von Datasets
4.5.2.1 Dataset-Versionen, Änderungsstände und Kennungen
DatasetVersionen werden erstellt, wenn eine eingebundene SoftwareAnwendung während der TeamcenterSitzung ausgeführt wird. Zu diesem Zeitpunkt werden Befehle zum Speichern „abgefangen“ und es werden neue Versionen des Datasets erstellt, anstatt dass die Überschreibung des Datasets durch die SoftwareAnwendung zugelassen wird.
Teamcenter verwaltet solange mehrere DatasetVersionen, bis der Grenzwert erreicht ist. Der Versionsgrenzwert ist eine praktische Vorrichtung, um die maximale Anzahl von DatasetVersionen anzugeben, die in der Datenbank gespeichert werden.
Hinweis
Die Standardversionsgrenze wird in der Regel vom Administrator mit der Voreinstellung AE_dataset_default_keep_limit angegeben.
- Nachdem Sie einen Dataset erstellt haben, können Sie durch Ändern der Eigenschaft Versionsgrenze die Versionsgrenze des Datasets ändern.
- Sie können die Standardversionsgrenze nicht für einen einzelnen Dokumenttyp definieren. Die Voreinstellung AE_dataset_default_keep_limit legt die gleiche Grenze für alle DatasetTypen fest.
Wird der Versionsgrenzwert überschritten, wird die jeweils älteste DatasetVersion aus der Datenbank gelöscht, um freien Platz für diese neue Version zu schaffen. Anhand solcher Versionen kann ein Dataset auf den Stand einer früheren Version zurückgesetzt werden, sodass sie als Grundlage für das Erstellen eines DatasetDuplikats verwendet werden können.
Mit der DatasetID (sofern an Ihrem Standort implementiert) können Sie einem Dataset eine eindeutige Kennung und einen eindeutigen Änderungsstand zuweisen. Diese Kennung und der Änderungsstand können verwendet werden, um Änderungen an einem Dataset zu verfolgen und um die Datenbank nach einem spezifischen Dataset zu durchsuchen. Anders als bei der DatasetVersionen, die beim Speichern der Daten in der eingebundenen Anwendung erstellt und beim Erreichen des Versionsgrenzwertes gelöscht werden, werden DatasetIDs und Änderungsstände zugewiesen, wenn ein neuer Dataset erstellt wird, und sie sind als Bestandteil der Teile oder Teileänderungsstandstruktur sichtbar.
Mit dem Befehl Bereinigen im Menü Bearbeiten werden ältere Versionen eines Datasets vollständig und dauerhaft aus der Datenbank entfernt. Sie können auswählen, ob alle älteren Versionen oder nur bestimmte Versionen eines Datasets gelöscht werden sollen. Um einen Dataset zu bereinigen, benötigen Sie Lese, Schreib und Löschberechtigung für die Versionen des Dokuments, das Sie bereinigen möchten.
Hinweis
Versionen sind Iterationen von DatasetDateien. Versionen verhalten sich nicht wie Sequenzen. Letztere sind Iterationen innerhalb von Änderungsständen.
4.5.2.2 Aktuelle Versionen von Dokumenten anzeigen
- Wählen Sie den Dataset in der Baumstruktur oder in der Tabelle Details aus.
- Wählen Sie Bearbeiten → Zuletzt.
Hinweis
Standardmäßig wird der Menübefehl Bearbeiten → Letzte nicht angezeigt. Um diese Option standortweit zu aktivieren, muss der Administrator für die Standortvoreinstellung TC_suppress_Edit_Latest_Menu den Wert True festlegen.
Das Dialogfenster Zuletzt wird angezeigt.
- Klicken Sie auf Ja, um die aktuelle Version des ausgewählten Dokuments abzurufen, oder klicken Sie auf Nein, um den Vorgang abzubrechen und das Dialogfenster zu schließen.
4.5.2.3 Schutz vor dem Löschen von UGMASTER- und UGALTREP-Dokumenten
UGMASTER und UGALTREPDokumente, die über eine Spezifikationsbeziehung einem Teileänderungsstand, der in einer Baugruppe verwendet wird, angehängt sind, können nicht gelöscht werden.
Wenn Sie versuchen, ein UGMASTERDokument zu löschen, zeigt das System die folgende Meldung an:
UGMASTER ist ein in einer Baugruppe verwendetes Element und kann deshalb nicht entfernt werden
Wenn Sie versuchen, ein UGALTREPDokument zu löschen, zeigt das System die folgende Meldung an:
UGALTREP wird in einer UG/ManagerBaugruppe verwendet und kann deshalb nicht entfernt werden
Hinweis
Die exakte Verwendung von UGMASTER und UGPARTDokumenten ist in hohem Maße davon abhängig, wie in Ihrem Unternehmen die verschiedenen Funktionen von NX genutzt werden. Dies geht über den hier erläuterten Umfang hinaus. Die NXHilfe enthält weitere Informationen über das Verhalten und die Verwendung von UGMASTER sowie UGPART.
4.5.2.4 Eine Datei ändern, die mit einem Dokument verknüpft ist
- Doppelklicken Sie auf den Dataset in der Baumstruktur oder der Detailtabelle.
Das System ruft das für den Dokumenttyp definierte AnwendungsTool auf.
- Bearbeiten Sie die Inhalte des Dokuments und klicken Sie auf Speichern, um eine neue Dokumentversion zu erstellen.
Hinweis
Mit Datasets verbundene Dateien können in Teamcenter bearbeitet werden. Wenn Änderungen in der nativen Anwendung gespeichert werden, wird in Teamcenter eine neue Version des Dokuments erstellt.
4.5.2.5 Benannte Referenzen anzeigen
Dokumente werden häufig eingesetzt, um viele unterschiedliche Dateitypen zu verwalten. Diese Dateien sind benannte Referenzen des Dokuments. Datasets sind die einzigen Datenobjekte, die benannte Referenzen verwenden.
Achtung
Es wird nicht empfohlen, die Schaltfläche Öffnen im Dialogfenster Benannte Referenzen zum Öffnen von DokumentTeildateien zu verwenden.
- Wählen Sie den Dataset in der Baumstruktur oder in der Tabelle Details aus.
- Wählen Sie Ansicht → Benannte Referenzen aus.
Das System zeigt das Dialogfenster Benannte Referenzen an, in dem alle benannten Referenzen des ausgewählten Datasets aufgelistet werden.
- (Optional) Schneiden Sie benannte Referenzdateien aus, kopieren, importieren, exportieren und fügen Sie benannte Referenzdateien ein und bearbeiten Sie den Namen der Referenzdatei.
Hinweis
Wenn der Dataset ausgecheckt ist, ist die Option Hochladen aktiviert.
Wenn ein leerer Dataset geöffnet wird, wird eine Datei mit einer Länge von Null als eine benannte Referenz erstellt. Der Name dieser Datei basiert auf dem DatasetNamen, und Bindestriche im DatasetNamen werden in Unterstriche umgewandelt. Dies ist der einzige Zeitpunkt, zu dem eine solche Umwandlung erfolgt. Wenn beispielsweise eine Datei als benannte Referenz importiert wird und der Dateiname Bindestriche enthält, bleiben diese erhalten und werden nicht in Unterstriche umgewandelt.
4.5.3 Erstellen von Datasets
4.5.3.1 Methoden zur Erstellung von Datasets
Um Daten zu erstellen, die ein von Teamcenter verwaltetes Teil oder Produkt definieren, müssen Sie diese Daten mit einem Dataset verbinden. Dazu können Sie wie folgt vorgehen:
- Erstellen Sie einen neuen Dataset in Teamcenter und erstellen Sie dann die unterstützenden Daten.
- Erstellen Sie Daten, importieren Sie diese in Teamcenter und verbinden Sie sie mit einem vorhandenen Dataset.
Sie können einen Dataset mit einer der folgenden Methoden erstellen:
- Mithilfe von Menübefehlen
- Durch Ziehen einer Datei aus der Dateiverwaltung des Betriebssystems in einen TeamcenterOrdner, ein Element oder einen Elementänderungsstand
Sie haben die Möglichkeit, vor dem Importieren von Dateien den DatasetTyp auszuwählen, können aber auch die zu importierenden Dateien auswählen, bevor Sie einen DatasetTyp auswählen.
Das gilt für das Dialogfenster Neuer Dataset, das mit dem Menübefehl Datei → Neuer Dataset angezeigt wird, und für den Abschnitt Dateianhanginformationen eingeben, der von den Assistenten unter Datei → Neu angezeigt wird, z. B. vom Assistenten für neue Elemente.
- Wenn Sie einen DatasetTyp auswählen und dann auf die Schaltfläche für den Import klicken, werden nur die Dateien angezeigt, die dem ausgewählten DatasetTyp entsprechen.
- Wenn Sie zuerst Importieren auswählen, sind nur die DatasetTypen verfügbar, die den ausgewählten Dateinamenerweiterungen entsprechen.
Wenn Sie einen DatasetTyp auswählen, der mehrere benannte Referenzen enthält, die den verfügbaren Dateierweiterungen entsprechen, wird das Dialogfenster Referenztyp wählen angezeigt.
- Damit die Umschalttaste für die Auswahl mehrerer Dateien verwendet werden kann, muss der Standort die Erweiterung com.teamcenter.rac.common.filesSelector implementieren.
- Um die Übereinstimmung mit Platzhaltern auszuschließen, muss die Voreinstellung TC_Dataset_Import_Exclude_Wildcard auf WAHR festgelegt werden.
Hinweis
Wenn die Voreinstellung TC_Dataset_Import_Exclude_Wildcard auf WAHR gesetzt ist, ist ein DatasetTyp nicht in der Typliste aufgelistet, wenn für ihn nur eine benannte Referenz definiert ist und er mit einem * verbunden ist.* Dateiformat.
Namensregeln, die das Format der DatasetID, des Namens und der Änderungsstandnummer bestimmen, können für Ihren Standort gültig sein. Diese Regeln werden von Ihrem Administrator über die Anwendung Business Modeler IDE verwaltet.
Hinweis
Eine in Teamcenter erstellte Microsoft OfficeDatasetdatei wird als einfache Textdatei erstellt. Beim ersten Speichern der Datei werden Sie aufgefordert, die Datei in das Standardformat zu konvertieren.
4.5.3.2 Erstellen eines neuen Datasets
- Wählen Sie den Ordner, das Element oder den Elementänderungsstand aus, unter dem der neue Dataset aufgeführt werden soll.
- Wählen Sie Datei → Neu → Dataset aus oder drücken Sie „Strg+D“.
Das Dialogfenster Neuer Dataset wird angezeigt.
Hinweis
Sie können einen neuen Dataset auch aus einer Datei erstellen, indem Sie die Option Importieren im Dialogfenster Neuer Dataset verwenden.
Damit der Teamcenter Rich Client benutzerde?nierte Datasets in der Liste verfügbarer DatasetTypen anzeigt, muss ein Administrator den Dataset einer Liste gültiger Werte für die Voreinstellung TYPE_DISPLAY_RULES_list_types_of_subclasses hinzufügen. - Geben Sie einen beschreibenden Namen (bis zu 128 ASCIIZeichen) im Feld Name ein.
Dieser Name wird im Objektbereich als Beschreibung verwendet.
Tipp
Es empfiehlt sich, kurze Namen festzulegen, sodass Sie in der Mein TeamcenterBaumstruktur den vollständigen Namen sehen können. - (Optional) Geben Sie eine Beschreibung (bis zu 240 ASCIIZeichen lang) im Feld Beschreibung ein, um den Dataset zu kennzeichnen.
- Weisen Sie bei Bedarf eine DatasetID zu, indem Sie eine eindeutige Kennung im Feld Dataset-ID eingeben oder klicken Sie auf Zuweisen, um automatisch die nächste verfügbare DatasetID zu erstellen.
Hinweis
Die Option für die DatasetID wird nur dann angezeigt, wenn an Ihrem Standort die Dokumentidentifikation implementiert wurde, die über die Standortvoreinstellung AE_dataset_id_usage gesteuert wird. - Weisen Sie, sofern erforderlich, eine ÄnderungsstandID für den Dataset zu, indem Sie im Feld Änderungsstand-ID eine Änderungsstandkennung eingeben oder auf Zuweisen klicken, um die nächste verfügbare ÄnderungsstandID automatisch zu erstellen. Über die ÄnderungsstandID können mehrere Änderungsstände des gleichen Datasets voneinander unterschieden werden.
Hinweis
Die Option für die ÄnderungsstandID wird nur dann angezeigt, wenn an Ihrem Standort die DatasetIdentifikation implementiert wurde, die über die Standortvoreinstellung AE_dataset_id_usage gesteuert wird. - Wählen Sie einen DatasetTyp aus der Liste Typ (Type) aus, indem Sie auf das Symbol in der Anzeige klicken.
Wenn die Typnamen abgeschnitten sind, klicken Sie auf den Pfeil in der oberen linken Ecke der Leiste Typ und wählen Sie dann einen Typ aus der Liste aus.
Die Liste Typ zeigt die am häufigsten verwendeten DatasetTypen an.
Wenn der gesuchte Typ nicht angezeigt wird, klicken Sie auf Mehr, um alle definierten DatasetTypen anzuzeigen.
Hinweis
Die in diesem Dialogfenster angezeigten DatasetTypen werden von Ihrem Administrator festgelegt. Daher kann es ggf. vorkommen, dass Sie keine DatasetTypen erstellen können, die in Ihrem Arbeitsbereich sichtbar sind. - Wählen Sie die Option Verwendetes Werkzeug aus, um die DatasetDatei zu bearbeiten, wenn mehrere Optionen verfügbar sind.
- Klicken Sie zum Auswählen einer Datei auf Eine Importdatei auswählen
 rechts neben dem Feld Importieren.
rechts neben dem Feld Importieren.
Das Dialogfenster Datei laden wird geöffnet.
- Navigieren Sie zu der zu importierenden Datei, wählen Sie die Datei aus, und klicken Sie auf Hochladen.
Das Dialogfenster Datei hochladen wird geschlossen und der Pfad zum Speicherort der Datei im Feld Importieren angezeigt.
Hinweis
Der Dateityp, den Sie importieren, muss mit dem im Schritt 7 ausgewählten DatasetTyp übereinstimmen. - Wählen Sie die Option Beim Erstellen öffnen aus, um das Werkzeug aufzurufen, das mit dem Dataset verbunden ist, und um sofort die Datei nach dem Erstellen zu öffnen.
- Schließen Sie das Verfahren wie folgt ab:
- Klicken Sie auf Abbrechen, um das Dialogfeld zu schließen, ohne die eingegebenen Informationen zu speichern.
- Klicken Sie auf OK oder Anwenden, um die Informationen in der Datenbank zu speichern.
Das Dialogfenster Einfügen wird angezeigt.
Hinweis
Durch Klicken auf Stopp wird die DatasetErstellung beendet.
Das neue DatasetObjekt wird in der Mein TeamcenterBaumstruktur angezeigt.
Wenn Sie die Option Beim Erstellen öffnen auswählen, startet das System das mit dem Dataset verbundene Werkzeug und öffnet die Datei.
4.5.3.3 Erstellen eines neuen Datasets durch Ziehen-und-Ablegen
Hinweis
Zum Ziehen und Ablegen einer Datei auf einem TeamcenterObjekt müssen Sie über Schreibberechtigung für das Objekt verfügen. Andernfalls wird kein Dataset für das Objekt erstellt.
- Wenn die Voreinstellung AE_allow_relate_dataset_to_newstuff_folder nicht vorhanden oder auf false festgelegt ist, wird kein Dataset erstellt.
- Wenn die Voreinstellung AE_allow_relate_dataset_to_newstuff_folder auf true festgelegt ist, wird ein Dataset mit der benannten Referenzdatei als Anhang in Ihrem Ordner Neue Daten erstellt.
- Zeigen Sie in Teamcenter in einer Komponentenhierarchieansicht, Ordneransicht oder Tabelle den Ordner, das Element oder den Elementänderungsstand an, worunter sich der neue Dataset befindet.
- (Optional) Bearbeiten Sie die Informationen wie erforderlich.
- Akzeptieren Sie den Namen oder geben Sie einen beschreibenden Namen (bis zu 128 ASCIIZeichen) im Feld Dataset-Name ein.
Dieser Name wird im Objektbereich als Beschreibung verwendet. Es emp?ehlt sich, kurze Namen festzulegen, sodass Sie in der Mein TeamcenterBaumstruktur den vollständigen Namen sehen können.
- Geben Sie eine Beschreibung (bis zu 240 ASCIIZeichen lang) für diesen Dataset im Feld Beschreibung ein.
- Ändern Sie die Werte in den Feldern Dataset-Typ, Referenz und Verwendetes Werkzeug.
- Klicken Sie auf OK.
Das neue DatasetObjekt wird im Objekt „Ziel ablegen“ angezeigt.
4.5.3.4 Verwenden Sie "Speichern unter", um neue Datasets oder Dataset-Änderungsstände zu erstellen.
Mit der Option Speichern unter im Menü Datei können Sie einen neuen Dataset basierend auf einem anderen Dataset erstellen.
Wenn die DatasetIdentifikation an Ihrem Standort implementiert ist, können Sie mit diesem Befehl einen Änderungsstand eines Datasets erstellen. Sie können die Voreinstellung AE_dataset_id_usage verwenden, um die DatasetIdentifikation zu aktivieren.
Achtung
Wenn Sie mit dem Befehl Speichern unter einen Dataset duplizieren, hat der neue Dataset den gleichen Typ und verwendet die gleiche Softwareanwendung (Werkzeug) wie der ursprüngliche Dataset. Diese Eigenschaften können während dieser Prozedur nicht verändert werden.Sie können jedoch festlegen, welche Version des Datasets zu duplizieren ist. Deshalb ist es wichtig, den Unterschied zwischen DatasetVersionen und DatasetIdenti?kation und Änderungsstand zu verstehen.
4.5.3.5 Erstellen eines Datasets basierend auf einem anderen Dataset
- Wählen Sie den zu kopierenden Dataset aus.
- Wählen Sie Datei → Speichern unter aus.
Das System zeigt das Dialogfenster Speichern unter für den DatasetTyp an.
- (Optional) Geben Sie eine Beschreibung (bis zu 240 ASCIIZeichen lang) im Feld Beschreibung ein, um den Dataset zu kennzeichnen.
- Akzeptieren Sie den Namen, oder geben Sie einen beschreibenden Namen (bis zu 132 ASCIIZeichen) im Feld Name ein.
Hinweis
Sie können auch im Dialogfenster Neuer Dataset mit der Option Importieren einen neuen Dataset aus einer Datei erstellen. - Weisen Sie eine DatasetID zu, indem Sie im Feld Dataset-ID eine eindeutige Kennung eingeben, oder klicken Sie auf Zuweisen, um die nächste verfügbare DatasetID automatisch zu erstellen.
Hinweis
Die Option Dataset-ID wird nur dann angezeigt, wenn an Ihrem Standort die DatasetIdenti?kation implementiert ist. Die DatasetIdentifikation wird über die Standortvoreinstellung AE_dataset_id_usage gesteuert. - Weisen Sie eine ÄnderungsstandID für das Dataset zu, indem Sie im Feld Änderungsstand-ID eine ÄnderungsstandID eingeben oder auf Zuweisen klicken, um die nächste verfügbare ÄnderungsstandID automatisch zu erstellen. Über die ÄnderungsstandID können mehrere Änderungsstände des gleichen Dokuments voneinander unterschieden werden.
Hinweis
Das Feld Änderungsstand-ID wird nur dann angezeigt, wenn an Ihrem Standort die Dokumentidenti?kation implementiert ist. Die DatasetIdentifikation wird über die Standortvoreinstellung AE_dataset_id_usage gesteuert. - Klicken Sie auf Beenden, um die Informationen in der Datenbank zu speichern.
4.5.4 Öffnen einer spezifischen Version eines Dokuments
- Wählen Sie den Dataset in der Baumstruktur oder in der Tabelle Details aus.
- Wählen Sie Datei → Öffnen mit.
Das Dialogfenster Öffnen mit wird angezeigt.
- Wählen Sie die zu öffnende DatasetVersion im Kombinationsfeld Version aus.
- Erweitern Sie den Knoten Werkzeuge in der Baumstruktur zur Anzeige der DatasetDatei(en) und wählen Sie die zu öffnende Version aus.
- Klicken Sie auf OK, Anwenden oder Abbrechen.
4.5.5 Öffnen von Datasets mit Werkzeugen, die nicht für den den Dokumenttyp definiert wurden
- Wählen Sie den Dataset in der Baumstruktur oder in der Tabelle Details aus.
- Wählen Sie Datei → Öffnen mit.
Das Dialogfenster Öffnen mit wird angezeigt.
- Wählen Sie eine Datei unter dem Werkzeug aus, mit der die DatasetDatei geöffnet werden soll. Erweitern Sie den Werkzeugknoten in der Baumstruktur, um die DatasetDateien anzuzeigen.
- Klicken Sie auf OK, Anwenden oder Abbrechen.
Hinweis
Wenn Sie Datei → Öffnen mit auswählen und versuchen, eine Textdatei mit Microsoft Word zu öffnen, zeigt Teamcenter einen Fehler an.
Verwenden Sie Notepad, Wordpad oder einen anderen TextEditor, um Textdateien zu öffnen.
4.5.6 NX-Dokumente öffnen
- Wählen Sie den Dataset oder den Elementänderungsstand mit dem der Dataset verbunden ist aus der Baumstruktur oder der Tabelle Details aus.
- Klicken Sie auf der Symbolleiste auf In NX öffnen oder wählen Sie Datei → In NX öffnen. Das System startet NX und Ihre Daten werden angezeigt.
4.5.7 Öffnen eines Solid Edge-Datasets
- Wählen Sie den Dataset oder den Elementänderungsstand, mit dem der Dataset verbunden ist, aus der Baumstruktur oder der Tabelle Details aus.
- Klicken Sie auf Starten/Öffnen in Solid Edge
 auf der Rich ClientSymbolleiste oder wählen Sie Datei → Öffnen in Solid Edge aus.
auf der Rich ClientSymbolleiste oder wählen Sie Datei → Öffnen in Solid Edge aus.
Das System startet Solid Edge und Ihre Daten werden angezeigt.
Hinweis
Die Anzeige der Schaltfläche In Solid Edge starten/öffnen und des Befehls Datei → Öffnen in Solid Edge werden von der Option Befehl „Öffnen in Solid Edge“ anzeigen und die verbundene Voreinstellung SEEC_TcClient_Enable_Open_Cmd festgelegt.
und des Befehls Datei → Öffnen in Solid Edge werden von der Option Befehl „Öffnen in Solid Edge“ anzeigen und die verbundene Voreinstellung SEEC_TcClient_Enable_Open_Cmd festgelegt.
4.5.8 Solid Edge Optionen
| Option | Zweck |
|---|---|
| Befehl „In Solid Edge öffnen“ anzeigen | Zeigt die Schaltfläche In Solid Edge starten/öffnen  in der Rich ClientSymbolleiste an. in der Rich ClientSymbolleiste an.Voreinstellungsname: SEEC_TcClient_Enable_Open_Cmd. |
4.5.9 Benannte Referenzen aus Datasets entfernen
Sie können benannte Referenzen aus Datasets mit dem Rich ClientBefehl Prune in Mein Teamcenter oder als Benutzer mit Administratorrechten mit dem Befehlszeilendienstprogramm prune_named_references entfernen.
Hinweis
Sie können keine Objekte entfernen, wenn Sie keine Löschberechtigungen für die Objekte haben.
Wenn ein Dataset nach einer Bereinigung keine benannten Referenzen enthält, wird der Dataset gelöscht.
- Klicken Sie in der Ansicht Suchen
 auf Wählen Sie eine Suche aus
auf Wählen Sie eine Suche aus  und wählen Sie dann die Abfrage ImanFileNamedRefsQ aus.
und wählen Sie dann die Abfrage ImanFileNamedRefsQ aus.
Dadurch wird die Abfrage ImanFileNamedRefsQ in die Ansicht Suchen geladen.
- Geben Sie Werte für die Ursprünglicher Dateiname, Typ, Datum der letzten Änderung und Name ein.
Name ist der Datasettyp. Typ ist das übergeordnete Geschäftsobjekt, z. B. ItemRevision.
- Klicken Sie auf Suche ausführen
 .
.
- Wählen Sie in den Suchergebnissen die benannten Referenzen aus, die Sie löschen möchten.
- Wählen Sie Bearbeiten → Bereinigen.
Der Befehl Bereinigen ist nur verfügbar, wenn ein oder mehrere benannte Referenzen ausgewählt werden.
Das Bestätigungsdialogfenster Benannte Referenzen bereinigen wird angezeigt.
- Klicken Sie auf OK, um die benannten Referenzen zu bereinigen, oder klicken Sie auf Abbrechen, um das Dialogfenster ohne Bereinigung zu schließen.
4.5.10 Löschen von Datasets
4.5.10.1 Hinweise zum Löschen von Datasets
Durch Auswählen eines Datenobjekts und der Option Löschen im Menü Bearbeiten wird das Objekt vollständig und dauerhaft aus der Datenbank gelöscht. Es ist nicht möglich, gelöschte Datenobjekte wiederherzustellen. Somit wird stets eine Aufforderung angezeigt, in der Sie bestätigen müssen, dass das Objekt tatsächlich gelöscht werden soll. Für das zu löschende Objekt benötigen Sie Lese, Schreib und Löschberechtigung.
4.5.10.2 Alle Referenzen löschen
Bevor Sie ein Objekt aus der Datenbank löschen können, müssen Sie all seine Referenzen entfernen.
- Verwenden Sie die Suchfunktion oder das Fenster Referenznachweise, um die zu löschenden Referenzen zu suchen.
- Wählen Sie die zu löschenden Referenzen aus.
- Wählen Sie Bearbeiten → Löschen.
4.5.10.3 Alle Versionen eines Dokuments löschen
- Wählen Sie den Dataset aus.
- Wählen Sie Bearbeiten → Löschen oder klicken Sie auf Löschen.
4.5.11 Vorherige Dokumentversionen bereinigen
Achtung
Durch dieses Verfahren werden alle Versionen eines Datasets mit Ausnahme der aktuellen Version bereinigt. Die Bereinigungsaktion kann nicht rückgängig gemacht werden.
- Wählen Sie den Dataset in der Baumstruktur oder in der Tabelle Details aus.
- Wählen Sie Bearbeiten → Bereinigen.
Das Dialogfenster Bereinigen wird angezeigt.
- Klicken Sie auf Ja, um alle anderen Versionen des Dokuments zu bereinigen, oder klicken Sie auf Nein, um den Vorgang abzubrechen und das Dialogfenster zu schließen.
4.5.12 Benannte Referenzen
4.5.12.1 Hoch- und Herunterladen von benannten Referenzen
Sie können im Dialogfenster Benannte Referenzen über die Schaltflächen Hochladen und Herunterladen eine Datei als benannte Referenz in einen Dataset hochladen. Darüber hinaus können Sie eine Kopie einer benannten Referenzdatei in ein Verzeichnis innerhalb Ihres Betriebssystemverzeichnisses herunterladen.
Teamcenter verwendet Datasets, benannte Referenzen sowie DatasetTools:
- Datasets sind Datenobjekte, mit welchen Datendateien verwaltet werden (Betriebssystemdateien), die mit anderen Software-Anwendungen erstellt wurden. Jedes Dataset kann mehrere Betriebssystemdateien als separat benannte Referenzen verwalten.
- Benannte Referenzen sind TeamcenterObjekte, die auf eine bestimmte Datendatei verweisen. D. h. eine benannte Referenz ist eine Datei, die an ein Dataset angehängt ist. Sie erstellen und wählen beispielsweise ein Dataset in Rich Client aus, und klicken auf die rechte Maustaste zur Anzeige des Kontextmenüs, und wählen dann Benannte Referenzen aus. Sie können dann auf Hochladen klicken, um Dateien mit dem Datasetobjekt zu verknüpfen.
Hinweis
Administratoren definieren benannte Referenzen im Business Modeler IDEDatasetTyp auf der Registerkarte Referenzen.
Administratoren können die Geschäftsobjektkonstante Fnd0DatasetFileExtension-Restrict in der Business Modeler IDE verwenden, um zu verhindern, dass bestimmte Dateitypen zu einem Dataset hochgeladen werden.
Wenn Sie eine Datei im Rich Client hochladen, wählen Sie den DatasetTyp zusammen mit der Datei aus, die Sie hochladen möchten.
Die benannte Referenz umfasst:
- Referenzname
Der Referenztyp, der mit der benannten Referenz verbunden ist.
- Dateityp (Dateityp im Dialogfenster Datei hinzufügen)
Der Dateityp, z. B. *.gif, *.* und *.doc.
- Dateiformat (Dateityp im Dialogfenster Datei hinzufügen) BINÄR, TEXT oder OBJEKT.
Hinweis
Das Format der Datei ist entweder BINÄR oder TEXT.
- Mit Rich Client können Sie mehrere Dateien des gleichen Referenztyps für ein Datasetobjekt hochladen und anhängen. Wenn Sie den Dataset dann doppelt anklicken, wird nur die erste Datei geöffnet. Wählen Sie zum Anzeigen, Öffnen oder Herunterladen der benannten Referenzen eines Datasets aus Rich Client zunächst den Dataset und dann Ansicht→Benannte Referenzen aus oder klicken Sie mit der rechten Maustaste und wählen Sie dann Benannte Referenzen aus. Im Dialogfeld Benannte Referenzen können Sie weitere Dateien hochladen und angehängte Dateien herunterladen und öffnen.
- Das Bearbeiten einer geöffneten Datei und das Hochladen neuer Dateien werden unterstützt, wenn der Dataset ausgecheckt ist. Wenn die Voreinstellung TC_Auto_Checkout auf EIN eingestellt ist, wird der Dataset mit dem Befehl Öffnen automatisch ausgecheckt und Sie können Dateien bearbeiten. Um eine Datei hochzuladen, müssen Sie den Dataset (unabhängig vom Status der Voreinstellung TC_Auto_Checkout) zunächst auschecken.
- Mit einem Dataset-Typ muss mindestens eine benannte Referenz verbunden sein. Eine benannte Referenz de?niert die Dateiinformationen, die diesem DatasetTyp hinzugefügt werden können.
- Ein Dataset-Werkzeug stellt eine SoftwareAnwendung wie Microsoft Word oder Adobe Acrobat dar. Sie verknüpfen ein Tool mit einem DatasetTyp, so dass Sie die DatasetDatei aus Teamcenter öffnen können. Ein DatasetTyp enthält eine Liste mit Werkzeugen, mit welchen an einem Dataset gearbeitet werden kann. Diese Liste wird als Dataset-Referenz bezeichnet.
- Eine Werkzeugaktion gibt eine TeamcenterAktivität für einen Dataset an. Werkzeugaktionen werden für den DatasetTyp definiert, und in der Regel wird mindestens die Aktion Öffnen definiert. Wenn keine Werkzeugaktionen für einen Dataset definiert sind, wird eine Fehlermeldung angezeigt, wenn versucht wird, den Dataset in Teamcenter zu öffnen.
Hinweis
Benutzer mit Administratorberechtigungen können benannte Referenzen mithilfe des Dienstprogramms import_file hinzufügen.
Sie können auch den Data Share Manager zum asynchronen Hochladen und Herunterladen von Dateien verwenden. Data Share Manager, der auf Rich Client unterstützt wird, ist ein separates Programm mit einer eigenen Benutzeroberfläche. Mit diesem Programm können Sie große Dateien und Downloads anzeigen und diese verwalten, indem Sie Prozesse anhalten, fortsetzen oder abbrechen.
4.5.12.2 Hochladen einer benannten Referenzdatei
- Wählen Sie den Dataset, mit dem Sie die hochgeladenen Referenzdaten verbinden möchten, aus der Baumstruktur oder der Detailtabelle aus.
Hinweis
Der Dataset muss ausgecheckt werden, damit eine benannte Referenz hochgeladen werden kann.
Sie können mehrere Dateien an einen einzelnen Dataset anhängen, allerdings akzeptiert Teamcenter nicht zwei Dateien mit ein und demselben Namen in einem Dataset. Wenn es zu einem Konflikt mit einem bereits vorhandenen Dateinamen kommt, kann der doppelte Dateiname intern von Teamcenter geändert werden oder es wird eine Fehlermeldung angezeigt. - Wählen Sie Ansicht → Benannte Referenzen.
Das System zeigt das Dialogfenster Benannte Referenzen an, in dem die Eigenschaften von jeder Datei, auf die der Dataset derzeit verweist, aufgeführt werden.
Wenn der Dataset ausgecheckt ist, ist die Option Hochladen aktiviert.
- Klicken Sie auf Hochladen.
Das Dialogfenster Datei laden wird angezeigt.
- Wählen Sie das Dateiformat zum Hochladen aus. (Die Liste der Referenzen wird vom Administrator als Bestandteil der DatasetTypDefinition definiert.)
- Navigieren Sie zu der zu importierenden Datei, wählen Sie die Datei aus und klicken Sie auf Hochladen.
Das System schließt das Dialogfenster Datei hochladen und die Datei wird in der Liste der benannten Referenzen angezeigt.
- Klicken Sie nach dem Hinzufügen von Dateien auf Schließen, um das Dialogfenster zu schließen.
4.5.12.3 Herunterladen einer benannten Referenzdatei
- Das Dokument auswählen, aus dem Sie die Referenzdatei exportieren wollen.
- Wählen Sie Ansicht → Benannte Referenzen.
Das System zeigt das Dialogfenster Benannte Referenzen an, in dem die Eigenschaften von allen Dateien aufgeführt werden, auf die der Dataset derzeit verweist.
- Wählen Sie die Reihen aus, die die zu exportierenden Referenzdateien enthalten und klicken Sie dann auf Herunterladen.
Das Dialogfenster Datei wird heruntergeladen wird angezeigt.
- Klicken Sie auf OK, um die Dateien in das angegebene Verzeichnis herunterzuladen.
Eine Kopie der Datei wird aus dem ausgewählten Verzeichnis heruntergeladen.
- Klicken Sie auf Schließen, um das Dialogfenster zu schließen.
4.5.13 Konvertieren von Dataset-Dateien
4.5.13.1 Anforderungen für Konvertierungen
Das Menü Konvertierung wird angezeigt, wenn Dispatcher installiert und konfiguriert ist. Sie können zahlreiche Konvertierungsoptionen konfigurieren.
Einige CADAuthoringWerkzeuge erfordern verschiedene Konvertierer für 3DEntwicklungsdaten (Teile) und 2DEntwicklungsdaten (Zeichnungen). Um alle Konvertierungen für ein bestimmtes CADWerkzeug zu unterstützen, müssen Sie in der Regel den Teile und den Zeichnungskonvertierer für dieses Werkzeug installieren, konfigurieren und aktivieren.
Administratoren können die TeamcenterDokumentenverwaltung auch für das Darstellen, Drucken und Kennzeichnen von Dokumenten und zum Generieren von Miniaturansichten konfigurieren.
4.5.13.2 Erstellen von Konvertierungsanforderungen in Mein Teamcenter
- Wählen Sie im Navigationsfenster ein oder mehrere Dataset, Elementänderungsstand oder StrukturkontextObjekte für Konvertierungen aus.
- Wählen Sie Konvertierung → Konvertieren aus.
Das Dialogfenster Konvertierungsauswahl zeigt die ausgewählten Objekte für die Konvertierung an.
- Klicken Sie auf Beenden, um die Konvertierung aller Objekte zu starten.
Für die Konvertierung werden die Standardkonvertiererargumente verwendet.
- Im Abschnitt Konvertierungsargumente können Sie Argumente für Schlüssel und Wert hinzufügen, ändern oder löschen.
- Im Abschnitt Priorität und Zeiteigenschaften können Sie die folgenden Optionen festlegen:
- Priorität
Wählen Sie die Priorität für die Konvertierungsaufgabe aus.
- Wiederholen
Wählen Sie diese Option aus, wenn die Konvertierung wiederholt werden soll.
Hinweis
Die Option Wiederholen wird nicht standardmäßig angezeigt. Sie müssen die Voreinstellung ETS.Repeating_UI.<ProviderName>.<ServiceName> auf WAHR festlegen, um die Funktionalität für wiederholende Aufgaben anzuzeigen.Hinweis
Um unvorhersehbares Verhalten zu vermeiden, muss das Zeitintervall in wiederholenden Aufgaben mehr Zeit in Anspruch nehmen als die Konvertierungszeit.
- Klicken Sie auf Beenden, um die Konvertierung zu starten.
Wenn es weitere Objekte für die Konvertierung gibt, werden sie mit den Standardwerten konvertiert.
- Wenn Sie Konvertiererargumente und andere Eigenschaften für die restlichen Objekte angeben möchten, klicken Sie auf Weiter.
4.5.13.3 Komponenten in JtSimplification-Format konvertieren
Mit JtSimplificationDatasets können Sie komplexe Modelle aus der verwalteten TeamcenterUmgebung visualisieren, ohne die Leistungseinbuße, die mit dem Laden aller Teile in der Baugruppe verbunden ist.
- Für jede Unterbaugruppe und für die Baugruppe der obersten Ebene wird eine vereinfachte Version der Geometrie erstellt, die wesentlich schneller geladen werden kann als die StandardJTDaten.
- Wenn Sie einen JtSimplificationDataset laden, werden die vereinfachten Daten automatisch geladen und angezeigt.
- Die vollständige Geometrie wird nach und nach geladen, wenn Sie die Modellstruktur in der Baugruppenbaumstruktur erweitern oder wenn Sie die Umschalttaste gedrückt halten und Objekte im Anzeigefenster auswählen.
Der SimpgenKonvertierer ermöglicht Ihnen das Erstellen von JtSimplificationDatasets.
- Wählen Sie in Mein Teamcenter einen Elementänderungsstand aus.
- Wählen Sie Konvertierung → Konvertieren aus.
- Im Dialogfenster Konvertierungsauswahl wählen Sie den Dienst simpgen aus und klicken anschließend auf Weiter.
- In Abschnitt Konvertierungsargumente konfigurieren Sie die Änderungsstandregel.
- Im Abschnitt Priorität und Zeiteigenschaften geben Sie die Werte für die Konvertierungszeit, die Priorität und den Wiederholungszeitplan für die Konvertierung an.
- Klicken Sie auf OK, um die Konvertierung zu starten.
- (Optional) Wählen Sie Konvertierung → Administratorkonsole - Alle aus, um den Fortschritt der Konvertierung anzuzeigen.
- Nachdem die Konvertierung abgeschlossen ist, wird die konvertierte Datei in dem Elementänderungsstand angezeigt.
Hinweis
Die Standortvoreinstellung VIS_simpgen_admin_group gibt die Benutzergruppen berechtigung zum Ausführen des Konvertierers Simpgen über das TeamcenterMenü Konvertierung an.
4.5.13.4 MMV-Daten aus JT-Modellen erfassen
Ein MMVDataset besteht aus der räumlichen Hierarchie eines Modells, die von JTDaten mit dem Konvertierungsprogramm mmvindexgen von Teamcenter Dispatcher erfasst wird. Sie können das Menü Verschiebung von Mein Teamcenter zum Automatisieren der Erzeugung des räumlichen Index wiederholt verwenden, um Konstruktionsänderungen während des gesamten Produktlebenszyklus zu erfassen.
Siemens PLM Software emp?ehlt, den Übersetzer so einzustellen, dass er täglich zu einer anderen Zeit als der Spitzenzeit für TeamcenterBenutzeraktivität ausgeführt wird. Die Leistung des Harvesters hängt von vielen Faktoren ab, z. B. von der Modellgröße und der Datenbankgeschwindigkeit. Bei der Bestimmung der häufigkeit, mit der der Harvester ausgeführt werden soll, sollten Sie die Zeitdauer berücksichtigen, die für die Ausführung erforderlich ist. Wenn die Ausführung z. B. mehr als eine Stunde dauert, sollten Sie von einer stündlichen Ausführung absehen.
Hinweis
Wenn Sie überprüfen möchten, ob das Konvertierungsprogramm ordnungsgemäß funktioniert, brauchen Sie nicht Dispatcher auszuführen, um festzustellen, ob MMV ordnungsgemäß ausgeführt wird. Öffnen Sie einfach das Verzeichnis
Module\Translators\mmvindexgen in einem Befehlsfenster öffnen und führen die Datei mmvindexgen.bat Datei über die Befehlszeile aus. Führen Sie mmvindexgen.bat -help aus, um weitere Informationen zum Ausführen des Konvertierungsprogramms zu erhalten.
- Achten Sie darauf, dass das TeamcenterKonvertierungsprogramm mmvindexgen installiert und einwandfrei konfiguriert ist.
- Wählen Sie in Mein Teamcenter den Elementänderungsstand, der das JTModell enthält, von dem aus Sie MMVDaten erzeugen möchten.
- Wählen Sie Verschiebung → Verschieben aus.
- Wählen Sie im Dialogfenster Konvertierungsauswahl den Dienst mmvindexgen aus und klicken Sie anschließend auf Weiter.
- In Abschnitt Konvertierungsargumente konfigurieren Sie die Änderungsstandregel.
- Im Abschnitt Priorität und Zeiteigenschaften geben Sie die Werte für die Konvertierungszeit, die Priorität und den Wiederholungszeitplan für die Konvertierung an.
- Klicken Sie auf OK, um die Konvertierung zu starten.
- (Optional) Wählen Sie Konvertierung → Administratorkonsole - Alle aus, um den Fortschritt der Konvertierung anzuzeigen.
Nachdem die Konvertierung abgeschlossen ist, wird die Datei des räumlichen Index in dem Elementänderungsstand angezeigt.
Wenn bei der Ausführung des Konvertierungsprogramms mmvindexgen unter Dispatcher ein Fehler auftritt, finden Sie entsprechende Informationen in der von harvest_mmv_index erstellten Protokolldatei. Führen Sie das Konvertierungsprogramm über die Befehlszeile aus, nachdem der Fehler behoben wurde, um sicherzustellen, dass das Programm ordnungsgemäß ausgeführt wird.
4.5.13.5 CAD-Dateien konvertieren
- Wählen Sie in Mein Teamcenter einen Elementänderungsstand aus.
- Wählen Sie im Elementänderungsstand ein CADDokument und wählen Sie Konvertierung → Konvertieren aus.
- Wählen Sie im Dialogfenster Konvertierungsauswahl einen geeigneten Wert für die Listen Anbieter und Dienst aus.
- Wählen Sie die Konvertierungszeit, die Priorität, sowie die in der Konvertierung wiederholten Zeitplanoptionen aus dem Abschnitt Datums- und Zeiteigenschaften aus.
- Klicken Sie auf OK, um die Konvertierung zu starten.
- (Optional) Wählen Sie Konvertierung → Administratorkonsole - ALLE aus, um den Fortschritt der Konvertierung anzuzeigen.
- Nachdem die Konvertierung abgeschlossen ist, wird die konvertierte CADDatei in dem Elementänderungsstand angezeigt.
Wenn an Ihrem Standort Teamcenter Lifecycle Visualization Embedded Viewer installiert ist, können Sie die Konvertierungsergebnisse im Datenfenster Viewer in Mein Teamcenter oder auf der Registerkarte Viewer in Structure Manager (&;) anzeigen.
4.5.13.6 CAD-Dateien in neutrale PCB-Formate konvertieren
Hinweis
Ausführliche Informationen über Konvertierungsdienste siehe Erste Schritte mit Dispatcher.
- Wählen Sie in Mein Teamcenter den Ordner Persönliche Ablage, um einen neuen Unterordner zu erstellen.
- Wählen Sie Datei → Neu → Ordner aus und geben Sie im Dialogfenster Neuer Ordner einen Namen für den Ordner, beispielsweise mein_pcb_Ordner, ein.
Der neue Ordner wird in der Ordnerstruktur Persönliche Ablage angezeigt.
- Wählen Sie den neuen Ordner aus, um ein neues Element zu erstellen.
- Wählen Sie Datei → Neu → Element aus und wählen Sie im Dialogfenster Neues Element die Option PCBCircuit aus.
- Klicken Sie im Dialogfenster Neues Element auf Weiter und dann auf Zuweisen, um das neue Element zu benennen, beispielsweise Kreislauf. Zum Schluss klicken Sie auf Fertigstellen.
- Klicken Sie auf Schließen.
- Wählen Sie Datei → Neu → Dokument aus und wählen Sie im Dialogfenster Neues Dokument als Typ für das neue Dokument EDAGenPCBCAD aus.
- Wählen Sie Importieren aus, um die CADspezifische PCBDatei zu importieren.
- Wählen Sie im Dialogfenster Datei importieren die CADDatei, die Sie in Mein Teamcenter importieren möchten, und klicken Sie auf Importieren.
- Klicken Sie auf OK, um das Dialogfenster Neuer Dataset zu schließen. Ihre Datei wird als neuer DatasetTyp importiert.
- Wählen Sie im Dialogfenster Konvertierungsproramm für Dataset auswählen im Abschnitt Anbieter die Option UGS aus.
- Wählen Sie im Abschnitt Konvertierungsprogramm das Konvertierungsprogramm aus, das zur Konvertierung Ihrer nativen CADDatei geeignet ist.
- Klicken Sie auf OK, um den Konvertierungsvorgang zu starten.
- (Optional) Wählen Sie die Option Konvertierung → Administratorkonsole anfordern aus, um den Fortschritt der zahlreichen Konvertierungsstadien anzuzeigen.
- Geben Sie optional im Dialogfenster Verwaltung von Konvertierungsanforderungen ein Sternchen im Abschnitt Dienst ein und klicken Sie dann auf Abfrage.
Hinweis
Das Sternchen ist ein Platzhaltersymbol. - Wählen Sie das gewünschte Element gencad aus und klicken Sie auf Aktualisieren. Schließen Sie dieses Dialogfenster, wenn der Konvertierungsvorgang abgeschlossen ist.
Hinweis
Das Konvertierungsprogramm gencad ist eines von etwa 40 PCBCAD Konvertierungsprogrammen, das von der Software unterstützt wird. - Wenn in der CADDatei in einem PCBCircuitElement mehrere PCBKonstruktionen enthalten sind (beispielsweise panelisierte Schaltungen), werden die untergeordneten Elemente des Elements PCBCircuit nach der Konvertierung erstellt. Jedes untergeordnete Element enthält eine konvertierte Version einer individuellen PCBKonstruktion.

4.6 Ein- und Auschecken von Teamcenter-Daten
4.6.1 Grundlagen zum Aus- und Einchecken
Sie können Objekte in die TeamcenterDatenbank einchecken und daraus auschecken und dabei exklusive Zugriffsberechtigungen bewahren, sodass andere Benutzer keine Änderungen an den Daten vornehmen können.
- Mit der Option Auschecken wird ein Objekt in der Datenbank gesperrt, so dass dies nur von Ihnen allein geändert werden kann.
- Mit der Option Einchecken wird die Sperrung eines Objekts aufgehoben, wodurch Benutzer das Objekt aufrufen können.
- Dieser Schutz kann nur vom Systemadministrator aufgehoben werden.
Ein Auscheckvorgang ist entweder explizit oder implizit.
- Von einem expliziten Auscheckvorgang spricht man, wenn Sie einen Menübefehl oder eine Schaltfläche für das Auschecken eines Objekts verwenden. Wenn Sie Ihre Änderungen abgeschlossen haben, müssen Sie dann explizit angeben, dass Sie das Objekt einchecken wollen.
- Ein impliziter Auscheckvorgang findet statt, wenn Sie über einen Doppelklick einen Dataset aus dem Rich Client öffnen. Implizite Auscheckvorgänge kommen nur vor, wenn das Objekt noch nicht ausgecheckt ist. Eincheckoperationen erfolgen automatisch, wenn Sie das Dokument schließen.
Die folgenden Objekte können in der Datenbank ein und ausgecheckt werden:
- Ordner
- Elemente und Elementänderungsstände
- Datasets
- Formulare
- Stücklistenansichten und deren Änderungsstände
4.6.2 Explizites Auschecken
Wenn Sie ein Objekt mit den Befehlen Einchecken/Auschecken im Menü Werkzeuge auschecken oder Auschecken und bearbeiten in einer Ansicht verwenden, checken Sie das Objekt eindeutig aus der Datenbank aus. Das explizite Auschecken gewährleistet einen exklusiven Änderungszugriff auf ein Objekt.
Sie definieren das AuscheckVerzeichnis durch Auswahl von Bearbeiten → Optionen und Einstellung der Allgemeinen Einchecken/AuscheckenOptionen.
Sie können die Option Dateien beim Auschecken exportieren auf JA festlegen, um den Dataset für andere Personen zu sperren, einschließlich der Person, die das Auschecken vornimmt.
- Wenn ein Dataset während des Exports ausgecheckt wird, werden die benannten Referenzen in ein Verzeichnis des lokalen Betriebssystems heruntergeladen und können lokal außerhalb der TeamcenterUmgebung geändert werden.
- Wenn der Dataset in die Datenbank eingecheckt wird, werden die an den benannten Referenzdateien durchgeführten Änderungen automatisch in die Datenbank hochgeladen.
Hinweis
Wenn für Ihren Standort die Voreinstellung TC_Auto_Checkout auf AUS eingestellt ist, Sie aber zwecks Änderung außerhalb von Teamcenter eine benannte Referenzdatei für den Dataset herunterladen möchten, müssen Sie Dateien beim Auschecken exportieren verwenden, damit die Änderungen in Teamcenter erfasst werden können. Wenn die Änderungen abgeschlossen sind, müssen Sie Teamcenter verwenden, um die heruntergeladene DatasetDatei einzuchecken.
Um ein Objekt explizit auszuchecken, müssen die folgenden Bedingungen erfüllt sein:
- Das Objekt darf nicht von einem anderen Benutzer ausgecheckt worden sein.
- Sie benötigen für das Objekt eine Schreibberechtigung.
- Das Objekt darf nicht archiviert sein.
4.6.3 Implizites Auschecken
Wenn Sie auf ein DatasetObjekt in Teamcenter doppelklicken, erstellt das System automatisch einen impliziten Auscheckvorgang, um sicherzustellen, dass der Dataset nicht durch zwei Prozesse gleichzeitig aktualisiert wird.
Die Unterschiede zwischen dem impliziten Auschecken und dem expliziten Auschecken sind wie folgt:
- Das implizite Auschecken erfolgt automatisch, wenn Sie einen Dataset zur Bearbeitung öffnen. Wenn die Änderungen abgeschlossen sind, wird der Dataset automatisch in die Datenbank eingecheckt.
- Wenn Sie und ein anderer Benutzer ein Objekt mit implizitem Auschecken gleichzeitig bearbeiten, legt die Voreinstellung TC_overwrite_protection fest, ob durch Speichern vom zweiten Benutzer Änderungen überschrieben werden, die vom ersten Benutzer gespeichert wurden, oder ob der zweite Benutzer seine Änderungen wiederholen muss.
- Eine implizite Auscheckoperation kann nicht über einen Menübefehl eingeleitet werden.
- Das implizite Auschecken wird nicht in einer Verlaufsdatei protokolliert.
- Benutzer, die in Benachrichtigungslisten enthalten sind, werden nicht benachrichtigt, wenn ein implizites Auschecken erfolgt.
- Ein implizites Auschecken in der Ansicht Viewer wird freigegeben, wenn Sie ein anderes Objekt auswählen, während die Ansicht Viewer aktiv ist. Die Auschecksperre wird nicht freigegeben, wenn Sie nur eine andere Ansicht wie Übersicht oder Details auswählen.
Hinweis
Die Sperre für implizites Einchecken wird automatisch freigegeben, wenn Sie zur Ansicht Viewer zurückkehren und das Objekt schließen oder ein anderes Objekt auswählen, um es in der Ansicht Viewer zu öffnen.
- Das implizite Auschecken von anderen Datasets als UGPART und UGMASTERDatasets kann mit der Benutzervoreinstellung TC_Auto_Checkout angepasst werden. Das implizite Auschecken von UGPART und UGMASTERDatasets wird vollständig von TeamcenterIntegration für NX gesteuert.
Hinweis
Wenn die Benutzervoreinstellung TC_Auto_Checkout aktiviert ist, tritt ein implizites Auschecken für einen Elementänderungsstand mit einem Microsoft WordDataset auf, der in der Ansicht Viewer in Mein Teamcenter geöffnet wird. Wenn der Elementänderungsstand an Structure Manager gesendet und der Dataset aus dem Fensterbereich Daten eingecheckt wird und Sie anschließend in die Ansicht Viewer in Mein Teamcenter zurückkehren, wird die alte ausgecheckte Version angezeigt. Schließen Sie das Objekt oder wählen Sie ein anderes Objekt aus, um die Anzeige zu aktualisieren und die korrekte eingecheckte Version der DatasetDatei anzuzeigen.
Die Voreinstellung TC_Enable_Implicit_CO gibt an, ob implizites Auschecken, Speichern und Einchecken in Mein Teamcenter im Dialogfenster Eigenschaften, in den Formulardialogfenstern, in der Ansicht Viewer, in der Ansicht Details und in der Ansicht Übersicht sowie in der Ansicht Stücklistenfenster in Systems Engineering and Requirements Management und Microsoft Office LiveAnwendungen aktiviert sind. Der Wert der Voreinstellung TC_overwright_protection legt fest, ob Sie über gleichzeitige Änderungen von anderen Benutzern informiert werden.
Klicken Sie in den Ansichten Viewer und Übersicht auf die Schaltfläche Änderungen speichern, um das implizite Auschecken durchzuführen.
Hinweis
Von einem expliziten Auscheckvorgang spricht man, wenn Sie einen Menübefehl oder eine Schaltfläche für das Auschecken eines Objekts verwenden.
Implizites Auschecken findet statt, wenn Sie ein Objekt in Teamcenter öffnen, in der Regel durch Auswahl des Objekts, wenn die Ansicht Übersicht oder Viewer aktiv ist, durch Doppelklicken auf ein Formularobjekt oder durch Anzeigen von Eigenschaften für ein ausgewähltes Objekt. Implizites Auschecken findet nicht statt, wenn das Objekt bereits ausgecheckt ist oder mehrere Objekte ausgewählt sind.
Wenn Sie implizites Auschecken zum Auschecken eines Objekts verwenden und versuchen, das Objekt über explizites Auschecken auszuchecken, werden Sie in einer Meldung gewarnt, dass alle Änderungen, die Sie beim impliziten Auschecken vorgenommen haben, verloren gehen, wenn Sie den Vorgang fortsetzen.
Wenn die Voreinstellung TC_Enable_Implicit_CO auf „wahr“ festgelegt wurde, ist implizites Auschecken in Mein Teamcenter in den Ansichten Übersicht und Viewer sowie in Eigenschaften und Formulardialogfenstern verfügbar. In diesem Beispiel ist die Voreinstellung TC_Enable_Implicit_CO aktiviert:
- Wenn ein Objekt eingecheckt ist, werden im Dialogfenster Eigenschaften die Schaltflächen OK, Anwenden und Abbrechen angezeigt und Sie können Änderungen in diesem Dialogfenster vornehmen.
- Klicken Sie auf Anwenden, um das Objekt automatisch auszuchecken, zu speichern und einzuchecken.
- Klicken Sie auf OK, um das Objekt automatisch auszuchecken, zu speichern, einzuchecken und das Dialogfenster zu schließen.
- Wenn Sie das Objekt bereits ausgecheckt haben, werden im Dialogfenster Eigenschaften die Schaltflächen Speichern, Einchecken, Auschecken abbrechen und Schließen angezeigt.
- Wenn ein Objekt bereits von einem anderen Benutzer ausgecheckt wurde, wird im Dialogfenster Eigenschaften die Schaltfläche Schließen angezeigt.
- Wenn Sie Eigenschaften in Mein Teamcenter oder Systems Engineering in Rich Client ändern, kann das Statusdialogfenster Eigenschaften speichern angezeigt werden.
4.6.4 Festlegen des Auscheck-Eigentümers eines Objektes
- Klicken Sie mit der rechten Maustaste auf das Objekt und wählen Sie Eigenschaften aus.
Das Dialogfenster Eigenschaften wird angezeigt.
- Klicken Sie auf die Schaltfläche Reservierung im linken unteren Bereich des Dialogfensters.
Das Feld Ausgecheckt von zeigt den Namen und den Standort des Benutzers an, der das Objekt ausgecheckt hat.
4.6.5 Auschecken von Objekten
- Wählen Sie Objekte in der Baumstruktur von Mein Teamcenter oder einen Stücklisteneintrag in Structure Manager aus.
Hinweis
Wenn Sie mit dieser Option die Kopie eines Teileänderungsstands aus einem externen Standort auschecken und dem Elementänderungsstand Daten hinzugefügt haben, bevor dieser wieder eingecheckt wird, interpretiert das System die neuen Daten so, als wären Sie Eigentum des Standortes, der Eigentümer des Teileänderungsstands ist und nicht als Eigentum des Autors. - Wählen Sie Werkzeuge → Einchecken/Auschecken → Auschecken aus.
Das Dialogfenster Auschecken wird angezeigt.
- Wenn Sie nur die Objekte auschecken möchten, die im Dialogfenster angezeigt werden (keine Anhänge oder Komponentenobjekte), fahren Sie mit Schritt 5 fort.
- (Optional) Checken Sie Komponentenobjekte oder Anhänge zusammen mit den ausgewählten Objekten aus.
- Klicken Sie auf Ausgewählte Komponente(n) durchsuchen
 .
.
Das System zeigt im Dialogfenster Erkunden die Komponentenstruktur des ausgewählten Objekts zusammen mit einem Abschnitt für die Definitionsregeln an, anhand derer die verbundenen Objekte ermittelt werden.
- Wählen Sie die verbundenen Objekte anhand einer der folgenden Methoden aus:
- Individuelle Auswahl
Wählen Sie das Kontrollkästchen der entsprechenden Komponente in der Baumstruktur aus.
- Auswahl aller Komponenten
Klicken Sie unterhalb der Struktur auf Alle Komponenten auswählen .
. - Auswahl nach benutzerdefinierten Regeln
Im rechten Abschnitt des Dialogfensters Erkunden werden Typ und Beziehungskombinationen aufgelistet, mit denen Komponenten gemäß Definition via Voreinstellungen ausgewählt werden können. Sowohl die Liste Typ als auch die Liste Beziehung enthält die Option Alle, mit der Sie alle Instanzen eines spezifischen Objekttyps, unabhängig von der Beziehung, oder alle Instanzen einer spezifischen Beziehung, unabhängig vom Objekttyp, auswählen können.
Wenden Sie Regelfilter wie folgt an:
- Klicken Sie auf Regel hinzufügen (+), um eine Regel in der Tabelle hinzuzufügen.
- Wählen Sie eine Typ und Beziehungskombination aus und doppelklicken Sie hierfür auf die Felder und wählen Sie einen Wert in den Listen Typ und Beziehung aus.
- Klicken Sie auf Die Auswahl in der Baumstruktur regelbasiert aktualisieren, um die Auswahl in der Baumstruktur zu aktualisieren.
Hinweis
Um Regeln aus der Tabelle zu entfernen, die Zeile auswählen und auf die Schaltfläche Ausgewählte Regeln entfernen klicken. - Klicken Sie auf OK, um die Filter auf die Objekte im Erkundungsbaum anzuwenden.
Das Dialogfenster Erkunden wird geschlossen und das mit der ursprünglichen Operation verbundene Fenster wird angezeigt.
Hinweis
Die Auswahlregeln werden als Benutzervoreinstellungen gespeichert. - Klicken Sie auf OK, um die verbundenen Objekte zu akzeptieren und zur ursprünglichen Operation zurückzukehren.
- Klicken Sie auf Ja (im Dialogfenster Auschecken), um die ausgewählten Objekte auszuchecken.
Die Schaltfläche am rechten Rand des Dialogfensters (gegenüber dem Objekt) gibt an, ob der Prozess erfolgreich abgeschlossen wurde. Wenn bei diesem Vorgang ein Fehler auftritt, wird für dieses Objekt Fehler angezeigt. Sie können auf diese Schaltfläche doppelklicken, um weitere Informationen zu dem aufgetretenen Fehler anzuzeigen.
angezeigt. Sie können auf diese Schaltfläche doppelklicken, um weitere Informationen zu dem aufgetretenen Fehler anzuzeigen.
4.6.6 Einchecken von Objekten
- Wählen Sie eines oder mehrere der derzeit ausgecheckten Objekte, ein ausgechecktes Teil oder eine ausgecheckte Baugruppe aus, das bzw. die in Structure Manager durch einen Stücklisteneintrag dargestellt wird.
Durch Auswählen der Option Einchecken wird die Sperre der Objekte einschließlich Baugruppen in Structure Manager, die zuvor ausgecheckt wurden, in der Datenbank aufgehoben.
Hinweis
Wenn Sie mit dieser Option die Kopie eines Teileänderungsstands einchecken und dem Elementänderungsstand Daten hinzugefügt haben, bevor dieser wieder eingecheckt wird, interpretiert das System die neuen Daten so, als wären Sie Eigentum des Standortes, der Eigentümer des Teileänderungsstands ist und nicht als Eigentum des Autors am lokalen Standort. - Wählen Sie Werkzeuge → Ein-/Auschecken → Einchecken aus.
Das Dialogfenster Einchecken wird angezeigt.
- Wenn Sie nur die Objekte einchecken möchten, die im Dialogfenster angezeigt werden (keine Anhänge oder Komponentenobjekte), fahren Sie mit Schritt 5 fort.
- (Optional) Checken Sie Komponentenobjekte oder Anhänge zusammen mit den ausgewählten Objekten ein.
- Klicken Sie auf Ausgewählte Komponente(n) durchsuchen
 .
.
Das System zeigt im Dialogfenster Erkunden die Komponentenstruktur des ausgewählten Objekts zusammen mit einem Abschnitt für die Definitionsregeln an, anhand derer die verbundenen Objekte ermittelt werden.
- Wählen Sie die verbundenen Objekte anhand einer der folgenden Methoden aus:
- Individuelle Auswahl
Wählen Sie das Kontrollkästchen der entsprechenden Komponente in der Baumstruktur aus.
- Auswahl aller Komponenten
Klicken Sie unterhalb der Struktur auf Alle Komponenten auswählen .
.
- Auswahl nach benutzerdefinierten Regeln
Im rechten Abschnitt des Dialogfensters Erkunden werden Typ und Beziehungskombinationen aufgelistet, mit denen Komponenten gemäß Definition via Voreinstellungen ausgewählt werden können. Sowohl die Liste Typ als auch die Liste Beziehung enthält die Option Alle, mit der Sie alle Instanzen eines spezifischen Objekttyps, unabhängig von der Beziehung, oder alle Instanzen einer spezifischen Beziehung, unabhängig vom Objekttyp, auswählen können.
Wenden Sie Regelfilter wie folgt an:
- Klicken Sie auf Regel hinzufügen (+), um eine Regel in der Tabelle hinzuzufügen.
- Wählen Sie eine Typ und Beziehungskombination aus und doppelklicken Sie hierfür auf die Felder und wählen Sie einen Wert in den Listen Typ und Beziehung aus.
- Klicken Sie auf Die Auswahl in der Baumstruktur regelbasiert aktualisieren, um die Auswahl in der Baumstruktur zu aktualisieren.
Hinweis
Um Regeln aus der Tabelle zu entfernen, die Zeile auswählen und auf die Schaltfläche Ausgewählte Regeln entfernen klicken. - Klicken Sie auf OK, um die Filter auf die Objekte im Erkundungsbaum anzuwenden.
Das Dialogfenster Erkunden wird geschlossen und das mit der ursprünglichen Operation verbundene Fenster wird angezeigt.
Hinweis
Die Auswahlregeln werden als Benutzervoreinstellungen gespeichert. - Klicken Sie auf OK, um die verbundenen Objekte zu akzeptieren und zur ursprünglichen Operation zurückzukehren.
- Klicken Sie auf OK (im Dialogfenster Einchecken), um die ausgewählten Objekte einzuchecken.
Die Schaltfläche am rechten Rand des Dialogfensters (gegenüber dem Objekt) gibt an, ob der Prozess erfolgreich abgeschlossen wurde. Wenn während des Prozesses ein Fehler auftritt, wird die Fehlerschaltfläche für dieses Objekt angezeigt.
für dieses Objekt angezeigt.
Sie können auf diese Schaltfläche doppelklicken, um weitere Informationen zu dem aufgetretenen Fehler anzuzeigen.
4.6.7 Auschecken an andere Benutzer übertragen
- Ein Objekt auswählen, das aus der Datenbank ausgecheckt wurde.
- Wählen Sie Werkzeuge → Ein-/Auschecken → Auschecken übertragen aus.
Das Dialogfenster Auschecken übertragen wird angezeigt.
- Wählen Sie einen neuen Namen aus der Liste Neuer Benutzer aus.
Der Benutzer wird als der Neue Benutzer erfasst, an den das ausgecheckte Element übertragen wird.
- Klicken Sie auf Ja, um das Auschecken zu übertragen.
4.6.8 Abbrechen einer Auscheckanforderung
- Wählen Sie das Objekt im Baum oder in der Tabelle Details aus.
- Wählen Sie Werkzeuge → Einchecken/Auschecken → Auschecken abbrechen aus, oder klicken Sie mit der rechten Maustaste, um Einchecken/Auschecken → Auschecken abbrechen auszuwählen.
Das Bestätigungsfenster Auschecken abbrechen wird angezeigt.
- Klicken Sie auf Ja, um das Auschecken abzubrechen, oder auf Nein, um das Abbrechen anzuhalten.
- Das Auschecken wird sofort abgebrochen.
- Der Tabelleneintrag CO - Ausgecheckt in der Tabelle Details wird ausgeblendet.
- Wenn das Auschecken nicht abgebrochen werden kann, zeigt das Dialogfenster Auscheckvorgang abbrechen eine entsprechende Meldung an.
Hinweis
Mit dem Befehl Auschecken abbrechen kann das Auschecken für die meisten Objekte abgebrochen werden.
Das Auschecken eines Elements, eines Zeitplanelements oder eines Stücklistenansichtsänderungsstands kann nicht abgebrochen werden.
4.6.9 Anzeigen des Auscheck-Verlaufs eines Objekts
- Wählen Sie das Objekt im Strukturbaum aus und wählen Sie den Befehl Werkzeuge → Ein-/Auschecken → Auscheck-Verlauf aus.
Das Dialogfenster Auscheck-Verlauf zeigt die folgenden Informationen an:
- Datum und Uhrzeit jeder AuscheckTransaktion
- BenutzerID des Benutzers, von dem ausgecheckt wurde.
- Standortname und BenutzerID eines externen Benutzers, der das Objekt aus der Datenbank ausgecheckt hat.
- Status der einzelnen Transaktionen: „Einchecken“, „Auschecken“, „Auschecken transferieren“ oder „Auschecken abbrechen“
- ÄnderungsID und Kommentare
- Klicken Sie auf Schließen, um das Dialogfenster Auscheck-Verlauf zu schließen.
4.6.10 Empfangen von Benachrichtigungen über den Auscheck-Status
4.6.10.1 Verwenden der Benachrichtigungsliste
Die Benachrichtigungsliste wird verwendet, um Benutzer zu benachrichtigen, wenn ein bestimmtes Objekt in der TeamcenterDatenbank ein oder ausgecheckt wird. Wenn sich der AuscheckStatus eines Objekts ändert, wird ein ECAC-Benachrichtigungsumschlag an die TeamcenterMailbox jedes Benutzers gesendet, dessen Name in der Benachrichtigungsliste angezeigt wird. Klicken Sie auf den Briefumschlag, um den Inhalt in der Tabelle Details anzuzeigen. Ein Häkchen in der Spalte CO in der Tabelle zeigt an, dass das Objekt ausgecheckt wurde. Wenn die Spalte leer ist, wurde das Objekt eingecheckt.
Hinweis
Sie können sich selbst der Benachrichtigungsliste für ein beliebiges Objekt hinzufügen; Sie benötigen jedoch administrative Berechtigungen, um andere Benutzer in die Benachrichtigungsliste aufnehmen oder aus dieser löschen zu können.
4.6.10.2 Benachrichtigung anderer Benutzer zu Änderungen im Auscheck-Status
Sie können Benutzer über das Ein oder Auschecken eines bestimmten Objekts in der TeamcenterDatenbank benachrichtigen.
- Wenn sich der AuscheckStatus eines Objekts ändert, wird ein ECAC-Benachrichtigungsumschlag an die Mailbox jeden Benutzers gesendet, dessen Name in der Benachrichtigungsliste angezeigt wird. Klicken Sie auf den Briefumschlag, um den Inhalt in der Tabelle Details anzuzeigen.
- Ein Häkchen in der Spalte CO in der Tabelle zeigt an, dass das Objekt ausgecheckt wurde. Wenn die Spalte leer ist, wurde das Objekt eingecheckt.
Hinweis
Sie können sich selbst der Benachrichtigungsliste für ein beliebiges Objekt hinzufügen; Sie benötigen jedoch administrative Berechtigungen, um andere Benutzer in die Benachrichtigungsliste aufnehmen oder aus dieser löschen zu können.
4.6.11 Verwenden von Sequenzen zum Verwalten des Änderungsstandfortschritts
4.6.11.1 Was sind Sequenzen?
Mit Sequenzen können Sie in Ihrem Unternehmen eine höhere Ebene der Fortschrittsverwaltung für die Änderungsstände implementieren.
- Eine Sequenz ist eine vollständige Iteration des Objekts mit allen Eigenschaften und Beziehungen. Eine Sequenz eines Änderungsstands ist vergleichbar mit einer Dateiversion, nur dass die Sequenz alle Informationen zum Objekt beinhaltet.
- Sequenzen zeichnen eine Sequenz von Änderungen an einer laufenden Arbeit auf. Die in jeder Sequenz enthaltenen Informationen variieren je nach den Änderungen, die an der neuen Sequenz vorgenommen werden.
- Eine Sequenz ist vollständig und stellt einen einzelnen Punkt für das Objekt dar, wenn sie für die Freigabe vorbereitet wurde.
Hinweis
Sequenzen sind so konfiguriert, dass sie standardmäßig erstellt werden. Sequenzinformationen werden auf der Basis von DisplayName (Geschäftsobjektkonstante) angezeigt.
Die SequenzEigentümerschaft wird nicht im Werteverlauf beibehalten. Der Benutzer, der die aktuelle Sequenz besitzt, besitzt alle aktiven und inaktiven Sequenzen des Änderungsstands.
Wenn Sie einen Elementänderungsstand erstellen, wird auch eine erste Sequenz erstellt, der Teamcenter eine erste SequenzID zuweist. Diese Sequenz wird die aktive oder die Standardsequenz.
- Durch Auscheckvorgänge erhöht sich die SequenzID des Elementänderungsstands und die aktuelle SequenzID wird die Standardsequenz.
- Die Standardsequenz ist die einzige Sequenz, die Sie ein und auschecken können. Der Versuch, eine Sequenz auszuchecken, die keine Standardsequenz ist, führt zu einem Fehler.
- Es kann jeweils nur eine Sequenz die aktive Sequenz eines Elementänderungsstands sein.
- Sequenzen verfolgen keine stufenweisen Änderungen.
- Durch das Abbrechen eines Auscheckvorgangs wird die SequenzID herabgesetzt und Änderungen, die in der Datenbank gespeichert wurden, werden verworfen.
Hinweis
Sequenzen sind Iterationen von Objekten, wie z. B. Elementänderungsstände. Sequenzen verhalten sich nicht wie Versionen. Bei Letzteren handelt es sich um Iterationen von Datasets.
4.6.11.2 Sequenzakkumulation
Teamcenter begrenzt die Anzahl an Sequenzen, die je Objekttyp in der Datenbank gespeichert werden. Beim Einchecken wird die älteste Sequenz automatisch entfernt, wenn der Grenzwert erreicht wurde.
Hinweis
Ihr Administrator kann über die Voreinstellung TCDefaultKeepLimit die Anzahl der Sequenzen festlegen, die im System aufbewahrt werden.
- Wenn Sie einen neuen Elementänderungsstand erstellen, beispielsweise Änderungsstand A auf Änderungsstand B ändern, werden alle Sequenzen des neuen Änderungsstands entfernt und der neue Änderungsstand beginnt mit der ersten SequenzID.
- Sie können für Sequenzen einen Schutz festlegen, um deren automatisches Entfernen zu verhindern.
Das System zeigt eine Fehlermeldung an, wenn Sie versuchen, den festgelegten Grenzwert zu überschreiten. Um eine neue Sequenz hinzuzufügen, nachdem Sie den Grenzwert erreicht haben, müssen Sie mindestens eine Sequenz über die Optionen Löschen oder Bereinigen entfernen.
Hinweis
Sie können Suchabfragen zum Abrufen von Sequenzen verwenden. Sie können Sequenzen entfernen oder bereinigen.
4.6.11.3 Sequenzvoreinstellungen
Die folgenden Einstellungen haben Auswirkungen auf das Verhalten von Sequenzen:
- TCDefaultKeepLimit
Legt die Anzahl an Sequenzen fest, die vom System beim Ein und Auschecken eines Elementänderungsstasnds in bzw. aus der Datenbank gespeichert werden.
- TCDefaultKeepLimitByType
Legt die Anzahl an Sequenzen fest, die das System für das angegebene Geschäftsobjekt speichert.
- TCCheckoutReserveOnly
Legt fest, ob für Geschäftsobjekte beim Auschecken eine Wiederherstellungskopie erstellt wird.
4.6.11.4 Anzeige von Sequenz-IDs
Das System zeigt die der ElementID und dem Änderungsstand angehängte SequenzID an. Als Trennzeichen zwischen der SequenzID und dem Elementänderungsstand fungiert ein Semikolon (;). Nach der SequenzID wird ein Gedankenstrich (–) und dann der Objektname aufgeführt. Der sechste Eincheckvorgang für den Elementänderungsstand 000186/A des Teils P_AX32 wird beispielsweise wie folgt dargestellt:
000186/A;6–P_AX32
Standardmäßig zeigt das System nur die aktive Sequenz an, Sie können aber mithilfe einer Suchabfrage alle Sequenzen für ein Element anzeigen.
Eine Abfrage für Alle Sequenzen gibt beispielsweise Informationen im folgenden Format zurück:
000186/A;3–P_AX32
000186/A;4–P_AX32
000186/A;5–P_AX32
000186/A;6–P_AX32
4.6.11.5 Abfrage nach -Sequenzen
- Klicken Sie in der TeamcenterSymbolleiste auf Suchen oder wählen Sie im Menü für die Schnellsuche die Option Erweitert aus, um das Fenster Suchen anzuzeigen.
- Klicken Sie in Mein Teamcenter auf Wählen Sie eine Suche aus
 zur Anzeige des Dialogfensters Suche ändern.
zur Anzeige des Dialogfensters Suche ändern.
- Wählen Sie in Systemdefinierte Suchen entweder Alle Sequenzen oder Spezifische Sequenz.
- Alle Sequenzen gibt alle vorherigen Sequenzen für Objekte aus, die eine Übereinstimmung mit den angegebenen Kriterien aufweisen.
- Bestimmte Sequenz gibt die angegebene Sequenz aus.
4.6.11.6 Sequenzschutz festlegen
Sie können Sequenzen festlegen, die nach einem Bereinigungs oder Eincheckvorgang, wodurch die Sequenz eigentlich aus der Datenbank gelöscht werden würde, vom System gespeichert werden.
- Rufen Sie die Sequenzen für ein Element ab.
- Legen Sie einen Schutz fest oder heben Sie ihn auf.
- Wählen Sie eine Sequenz aus und wählen Sie Bearbeiten → Schützen aus, um das Löschen durch einen Bereinigungsvorgang zu verhindern.
- Wählen Sie eine Sequenz aus und wählen Sie Bearbeiten → Schutz aufheben aus, um das Löschen durch einen Bereinigungs oder Eincheckvorgang zu ermöglichen.
4.6.11.7 Sequenzen löschen und bereinigen
Sie können Sequenzen eines Elementänderungsstands entweder durch einen Bereinigungs oder Löschvorgang entfernen.
Sie können auch Sequenzen abfragen, um Sequenzen abrufen zu können.
- Um die Standardsequenz zu entfernen, wählen Sie die Standardsequenz und dann Bearbeiten → Löschen. Im Dialogfenster Löschen können Sie das Kontrollkästchen Alle Sequenzen löschen aktivieren oder deaktivieren. Wenn dieses Kontrollkästchen nicht aktiviert ist, wird lediglich die aktuelle Sequenz gelöscht und die vorherige Sequenz wird die neue Standardsequenz.
- Um Sequenzen zu bereinigen, wählen Sie den Elementänderungsstand und Bearbeiten → Bereinigen aus.
- Wenn die aktuelle Sequenz ausgewählt ist und die Bereinigungsoption ausgeführt wird, werden alle vorherigen Sequenzen entfernt.
- Wenn eine vorherige Sequenz ausgewählt ist und die Bereinigungsoption ausgeführt wird, wird nur die ausgewählte Sequenz entfernt, wenn dafür kein Schutz für eine Bereinigung festgelegt wurde.
4.7 Freigeben von Daten zwischen Standorten
4.7.1 Importieren und Exportieren
Sie können Daten in die TeamcenterDatenbank importieren und daraus exportieren.
- Die Standardoptionen im Menü Werkzeuge → Importieren umfassen Aus Briefcase, Objekte, Aus PLMXML, Extern, Massendatenimport und Vorlagen.
Sie können Objekte von Standorten in die Datenbank importieren, die nicht Teil eines MehrstandortZusammenarbeitNetzwerks sind.
Hinweis
Wenn Formulardaten von mehreren Standorten gemeinsam verwendet werden, gewährleisten Sie bitte, dass die Formularspeicherklasse korrekt am importierenden Standort definiert und mit der Formularspeicherklasse am exportierenden Standort kompatibel ist. - Die Standardoptionen im Menü Werkzeuge → Exportieren umfassen Objekte, An PLMXML, Objekte für Excel, Objekte für Word, Extern, MassendatenexportAn externen Standort über Global Services, Zu Briefcase, An SRM und Als PDX.
Sie können ein Objekt entweder im Teamcenter, STEP oder Microsoft Office WordFormat exportieren.
Sie können darüber hinaus den AnwendungsschnittstellenModus verwenden, um Daten im PLM XMLFormat zu exportieren und diese Exportvorgänge zu verfolgen.
Weitere Informationen zu den Funktionen Massendaten extrahieren und Massendaten laden finden Sie im Abschnitt Klonen von Produktdaten im Datenaustausch.
Briefcase stellt eine alternative Methode zur gemeinsamen Verwendung von Daten mit Lieferanten oder anderen nicht verbundenen TeamcenterStandorten bereit. Eine BriefcasePaketdatei enthält das ausgewählte Objekt, z. B. eine Baugruppe, sowie relevante Komponenten und Daten in Archivformat.
Der PDXExportprozess packt TeamcenterDaten in ein Dateiformat, das von Anwendungen verwendet werden kann, die PDXFormate unterstützen. Es können ebenso PDXPakete in Teamcenter importiert werden. Wenn Sie eine PDXFunktion in Teamcenter konfiguriert haben, kann das Paket in der Funktion geöffnet werden.
Sie können Daten im PLM XMLFormat importieren und exportieren. Wenn Sie Objekte im PLM XMLFormat exportieren, wird über den Transfermodus bestimmt, welche Daten exportiert werden. Darüber hinaus können Sie Ihre PLM XMLExportvorgänge mit dem AnwendungsschnittstellenModus verfolgen.
Hinweis
Beim Exportieren von WorkflowVorlagen von einem Standort, an dem mit PLM XML gearbeitet wird, werden einige der verknüpften Objekte, wie z. B. benannte ACL, gespeicherte Abfragen und Freigabezustände, aus Sicherheitsgründen nicht exportiert. Wenn somit die exportierte Datei an einem anderen Standort importiert wird, werden diese verknüpften Objekte nicht mit importiert/erstellt.
Benannte ACL müssen manuell erstellt und zwischen Standorten manuell synchronisiert werden. Gespeicherte Abfrage und Freigabestatusobjekte können mit PLM XML getrennt exportiert/importiert werden, und diese Vorgehensweise sollte angewendet werden, um diese Objekte zwischen Standorten zu synchronisieren. Wenn während eines PLM XML Importvorgangs diese Objekttypen ermittelt werden, wird in der Protokolldatei eine Warnmeldung aufgezeichnet, mit dem Hinweis, dass für diese Objekte eine unabhängige Synchronisierung vorgenommen werden muss. Die Protokolldatei lautet plmxml_log_#.log und befindet sich im Verzeichnis log.
Sie können Objekte aus einem anderen Standort in Ihre Datenbank auch dann importieren, wenn Sie zu diesem Standort keine direkte Netzwerkverbindung haben. Sie benötigen hierfür jedoch ein Verzeichnis, in welchem sich die vom anderen Standort exportierten Daten befinden. Das Verzeichnis muss der Ausgabe eines Objektexportvorgangs entsprechen (im Gegensatz zu einem einfachen Dateiexportvorgang), die mit einer der folgenden Funktionen zum Exportieren von Objekten erstellt wurde:
- Teamcenter-Export
- STEP-Export
Beim Exportieren von Objekten stehen Ihnen die Formate Teamcenter oder STEP zur Verfügung. Wenn Sie ein Objekt im Teamcenter oder STEPFormat exportieren, werden alle internen Daten verschoben, die mit diesem Objekt verknüpft sind. Wenn Sie z. B. ein Teil exportieren, werden im gleichen Vorgang auch alle Beziehungen exportiert (z. B. Elementänderungsstand, Änderungsstand der Stücklistenansicht, ElementMaster und exportierbare Objekte für Anforderung, Spezi?kation, Manifestation oder Referenz).
Wenn mit Supplier Relationship Management (SRM) ein OEM-Sponsor (Original Equipment Manufacturer) Daten mit einem Lieferanten austauschen muss, der über keine Teamcenter-Installation verfügt, kann der Sponsor Elemente in Mein Teamcenter auswählen, die er gemeinsam mit dem Lieferanten nutzen möchte. Die EMail-Adresse des Sponsors ist erforderlich. Optional kann der Sponsor einen Grund für den Export eingeben und einen Übertragungsoptionssatz angeben.
Sie können auch JT-Dateien und Systems EngineeringStrukturen importieren und exportieren.
4.7.2 Import und Export von Daten
Sie können Objekte aus einem anderen Standort in Ihre Datenbank auch dann importieren, wenn Sie zu diesem Standort keine direkte Netzwerkverbindung haben. Sie benötigen hierfür jedoch ein Verzeichnis, in dem sich die vom anderen Standort exportierten Daten befinden. Das Verzeichnis muss der Ausgabe eines Objektexportvorgangs entsprechen (im Gegensatz zu einem einfachen Dateiexportvorgang), die mit einer der folgenden Funktionen zum Export von Objekten erstellt wurde:
- Objektexport
Objekte können in einem der folgenden Formate exportiert werden:
- Teamcenter
- STEP
- TC XMLExport
- PLM XMLExport
- BriefcaseExport
Wenn Sie ein Objekt im Teamcenter oder STEPFormat exportieren, werden alle internen Daten verschoben, die mit diesem Objekt verknüpft sind. Wenn Sie beispielsweise ein Element exportieren, werden auch alle Beziehungen exportiert (z.B. Elementänderungsstand, Stücklistenansichtsänderungsstand, ElementMaster und exportierbare Objekte für Anforderung, Spezi?kation, Manifestation oder Referenz).
Wenn Sie Objekte im PLM XMLFormat exportieren, wird über den Übertragungsmodus bestimmt, welche Daten exportiert werden.
Hinweis
Beim Export von WorkflowVorlagen von einem Standort, an dem mit PLM XML gearbeitet wird, werden einige der verknüpften Objekte, wie benannten ACL, gespeicherte Abfragen und Freigabezustände, aus Sicherheitsgründen nicht exportiert. Wenn somit die exportierte Datei an einem anderen Standort importiert wird, werden diese verknüpften Objekte nicht mit importiert/erstellt.
Benannte ZBLs müssen manuell erstellt und zwischen Standorten manuell synchronisiert werden. Gespeicherte Such und Freigabestatusobjekte können mit PLM XML getrennt exportiert/importiert werden, und diese Vorgehensweise sollte angewendet werden, um diese Objekte zwischen Standorten zu synchronisieren. Wenn während eines PLM XMLImportvorgangs auf diese Objekttypen gestoßen wird, wird in der Protokolldatei eine Warnmeldung aufgezeichnet, in der angegeben wird, dass diese Objekte unabhängig synchronisiert werden müssen. Die Protokolldatei lautet plmxml_log_#.log und befindet sich im Verzeichnis log.
BriefcaseDateien für den Datenaustausch werden im TC XMLFormat exportiert. Dieses Format wird normalerweise verwendet, um Dateien an Lieferanten zu übertragen, bei denen Teamcenter nicht installiert ist. Diese Standorte werden als nicht verwaltete Standorte bezeichnet. BriefcaseDateien können auch für Übermittlungen an Anbieter verwendet werden, bei denen Teamcenter installiert ist (verwaltete Standorte), oder an andere TeamcenterStandorte innerhalb Ihres Unternehmens, die über keine direkte Netzwerkverbindung verfügen oder aus anderen Gründen offline sind.
Sie können Dateien auch direkt an andere TeamcenterInstanzen übermitteln, wenn Sie über eine Netzwerk oder Internetverbindung zu einem Global ServicesStandort verfügen.
Mehrstandort-Zusammenarbeit ermöglicht Ihnen das Importieren und Exportieren von Daten zwischen TeamcenterStandorten mit einer direkten Netzwerkverbindung oder über HTTP.
4.7.3 Importieren von Objekten
4.7.3.1 Importieren eines Zusammenarbeitskontexts
Lieferanten und OEMs importieren über Zusammenarbeitskontexte exportierte Dateien, um Änderungen in ihre lokale Umgebung zu übernehmen. Wenn beispielsweise ein OEM zum Ändern eines Objekts einen Lieferanten benötigt, sendet der OEM den Zusammenarbeitskontext für dieses Objekt. Der Zusammenarbeitskontext informiert darüber, wie der OEM das Objekt verwendet und dem Lieferanten ermöglicht, Änderungen vorzunehmen, ohne dass dies Auswirkungen auf andere Objekte hat.
- Wählen Sie in Teamcenter Werkzeuge→Importieren→Aus Briefcase.
- Wählen Sie im Dialogfeld Briefcase importieren die zu importierende Datei aus.
- Wählen Sie TIEImportOptionSetDefault als Optionssatz.
- Klicken Sie auf OK.
- Überprüfen Sie die Einstellungen im Dialogfeld Optionseinstellungen Briefcase importieren.
- Klicken Sie auf Weiter, um fortzufahren.
Klicken Sie auf der Registerkarte Startseite mit der rechten Maustaste auf den Zusammenarbeitskontext und senden Sie den Zusammenarbeitskontext mithilfe des Kontextmenüs an eine Anwendung zur Verwendung.
4.7.3.2 Arten von Importdaten
Daten können in Teamcenter über ein TeamcenterObjekt, eine STEPDatei oder eine PLMXMLDatei importiert werden.
Hinweis
Sie können den Import einer Teamcenter PLM XMLDatei oder STEPDatei für PLMDaten verwenden.
- Sie können eine Geometrie nicht mit diesem Mechanismus importieren, deshalb können Sie keine GeometrieSTEPDatei importieren.
- Sie können einer PLM XMLDatei oder eine STEPDatei importieren, die eine Geometriedatei identifiziert, die als DatasetDatei importiert und angehängt werden kann.
Sie können Objekte von Standorten in die Datenbank importieren, die nicht Teil eines MehrstandortZusammenarbeitNetzwerks sind.
Hinweis
Wenn Formulardaten von mehreren Standorten gemeinsam verwendet werden, gewährleisten Sie, dass die Formularspeicherklasse richtig am importierenden Standort definiert und mit der Formularspeicherklasse am exportierenden Standort kompatibel ist.
4.7.3.3 Import von Teamcenter-Objekten
- Wählen Sie das ContainerObjekt aus, in das die Objekte importiert werden sollen.
- Wählen Sie Werkzeuge → Import → Objekte aus.
- Klicken Sie im linken Bereich des Dialogfensters Import auf die Schaltfläche Teamcenter.
- Klicken Sie im Feld Objekt importieren auf die Schaltfläche Durchsuchen
 , um einen Ordner oder eine Datei im Systemverzeichnis zu suchen und auszuwählen.
, um einen Ordner oder eine Datei im Systemverzeichnis zu suchen und auszuwählen.
- Wenn Sie ein Verzeichnis oder eine Datei auswählen, die TeamcenterObjekte enthält, werden die Objekte in der Objektliste angezeigt. Wählen Sie die zu importierenden Objekte mit einem der folgenden Verfahren aus:
- Klicken Sie das Kontrollkästchen, um einzelne Objekte in der Liste auszuwählen.
- Klicken Sie auf die Schaltfläche Alles auswählen, um alle importierbaren Objekte im Ordner auszuwählen.
- Klicken Sie auf die Schaltfläche Auswahl umkehren, um alle Objekte, bis auf die, die derzeit ausgewählt sind, auszuwählen.
- Klicken Sie auf die Schaltfläche Keine auswählen, um die gesamte Objektauswahl zu löschen.
- (Optional) Wählen Sie eine der folgenden Berichtsoptionen aus:
Hinweis
Die Berichtoptionen werden zusätzlich zur Protokolldatei angeboten.Importbericht erstellen Erstellt einen Bericht, in dem die importierten Objekte aufgelistet werden. Der Bericht wird angezeigt, nachdem der Importvorgang erfolgreich abgeschlossen wurde. Voransicht für Importbericht Führt einen Testlauf für den Importvorgang durch. Im Ergebnisbericht werden die Objekte, die importiert werden können, sowie aufgetretene Probleme aufgelistet. Bei Fehler fortfahren Ermöglicht das Fortsetzen des Importvorgangs, wenn beim Import optionaler Objekte Fehler auftreten. Alle Objekte werden als optional betrachtet. Dies gilt „nicht“ für folgende Beziehungstypen:
Anforderung
Spezifikation
Element-Master
Elementänderungsstand-Master
Beim Auftreten von Fehlern wird auch dann ein Durchführungsbericht erstellt, wenn die Option Importbericht erstellen deaktiviert ist. - Klicken Sie auf Anwenden, um den Importvorgang zu starten und das Dialogfenster geöffnet zu lassen, oder auf OK, um den Importvorgang zu starten und das Dialogfenster zu schließen. Wenn der Importvorgang erfolgreich abgeschlossen wurde, können Sie die Protokolldatei überprüfen.
4.7.3.4 Eine STEP-Datei importieren
- Wählen Sie das ContainerObjekt aus, in das die Objekte importiert werden sollen.
- Wählen Sie Werkzeuge → Import → Objekte aus.
- Klicken Sie im linken Bereich des Dialogfensters Import auf die Schaltfläche STEP.
Hinweis
Wenn Sie Produktdaten in Teamcenter aus einer physischen STEPDatei des Formats AP203 oder AP214 importieren, werden diese stets als vollständige Elementstruktur importiert. - Geben Sie im Feld Objekt importieren den Pfad zu dem Ordner ein, in dem sich die STEPDatei befindet, oder klicken Sie auf die Schaltfläche Durchsuchen
 , um einen Ordner im Systemverzeichnis zu suchen und auszuwählen.
, um einen Ordner im Systemverzeichnis zu suchen und auszuwählen.
Nach der Auswahl einer STEPDatei wird der Verzeichnispfad der ausgewählten Datei im Feld Objekt importieren angezeigt. Die STEPDatei und alle eingeschlossenen Referenzen werden im Abschnitt Referenz einschließen des Dialogfensters angezeigt.
- Die für den Import ausgewählten Objekte überprüfen und einen der nachfolgenden Schritte durchführen.
- Wenn die Liste alle zu importierenden Objekte enthält, klicken Sie auf Anwenden oder OK.
- Wenn die Liste nicht exakt die von Ihnen zu importierenden Objekte enthält, klicken Sie auf Abbrechen.
4.7.3.5 Import von Daten aus einer PLM XML-Datei
- Wählen Sie Werkzeuge → Importieren → Aus PLMXML aus.
- Klicken Sie im Dialogfenster PLM XML auf die Schaltfläche Durchsuchen
 rechts vom Feld Objekt importieren.
rechts vom Feld Objekt importieren.
Das Dialogfenster Objekt auswählen wird angezeigt.
- Wählen Sie PLM XML-Datei (.xml) aus der Liste Dateityp aus.
- Wechseln Sie in das Verzeichnis, in dem sich die Datei befindet. Wählen Sie dann die Datei aus.
- Klicken Sie auf die Schaltfläche Auswählen.
- Wählen Sie den Transfermodus aus, der für die Konfiguration des Importvorgangs verwendet werden soll.
- (Optional) Es kann auch ein stufenweises Änderungsobjekt erstellt oder ausgewählt werden, in das Stücklistenkomponenten importiert werden, die sich in der XMLDatei befinden.
Durch das Importieren von Stücklistenkomponenten in ein stufenweises Änderungsobjekt können Änderungen in Structure Manager angezeigt werden, bevor sie tatsächlich wirksam werden.
Hinweis
Stücklistenkomponenten, die in ein vorhandenes stufenweise Änderungsobjekt importiert werden, werden der Liste stufenweiser Änderungskomponenten angehängt. - Klicken Sie auf Anwenden oder OK.
Das System importiert die Daten in den Ordner Neue Daten.
Hinweis
Wenn Objektnamen oder IDs auftreten, die länger sind als die für Attribute in Teamcenter zulässige Zeichenzahl, werden der Name und/oder die ID beim Import in Teamcenter abgeschnitten.
4.7.3.6 Export von Objekten
Exportmethoden
Sie können Daten von Teamcenter in eines der Formate Teamcenter, STEP oder PLM XML exportieren. Sie können darüber hinaus den AnwendungsschnittstellenModus verwenden, um Daten im PLM XMLFormat zu exportieren und diese Exportvorgänge zu verfolgen.
Anwendungsschnittstellenobjekte speichern Parameter, die benötigt werden, um Daten im PLM XMLFormat gemeinsam verwenden zu können. Somit können Sie wiederholt Daten mit anderen Standorten gemeinsam verwenden, ohne hierfür bei jedem Export der Daten die Parameter erneut definieren zu müssen.
Export eines Objekts
- Wählen Sie die zu exportierenden Objekte aus.
- Wählen Sie Werkzeuge → Export → Objekte… aus.
- Klicken Sie im linken Bereich des Dialogfensters Export auf die Schaltfläche Teamcenter.
- Geben Sie in das Feld Übergeordnetes Verzeichnis den Pfad für das Verzeichnis ein, in dem sich die Objekte befinden, oder wählen Sie das Verzeichnis durch Anklicken der Schaltfläche Durchsuchen aus.
- Geben Sie den Namen des Exportverzeichnisses im Feld Exportverzeichnis ein.
- (Optional) Geben Sie Kommentare zur Exportoperation im Feld Grund ein.
- Wählen Sie mit den Schaltflächen rechts neben der Liste Zielstandorte die MehrstandortZusammenarbeitExportziele für die Objekte aus.
- (Optional) Legen Sie die ExportVoreinstellungen durch Klicken auf die Schaltfläche Exporteinstellungen fest
 .
.
- Klicken Sie auf OK, um die Objekte zu exportieren.
Objekte im STEP-Format exportieren
- Wählen Sie die zu exportierenden Objekte aus.
- Wählen Sie Werkzeuge → Export → Objekte aus.
- Klicken Sie im linken Bereich des Dialogfensters Export auf die Schaltfläche STEP.
- Geben Sie im Feld Exportverzeichnis den Pfad für das Verzeichnis ein, in dem sich die Objekte befinden, oder wählen Sie das Verzeichnis durch Anklicken der Schaltfläche Durchsuchen aus.
- Geben Sie den Namen der Exportdatei im Feld Export-Dateiname ein.
- (Optional) Geben Sie Kommentare zur Exportoperation im Feld Export ein.
- Wählen Sie eine ExportformatOption aus: AP 203 oder AP 214.
- (Optional) Wählen Sie die Option Protokolldatei anzeigen aus, um nach Abschluss des Exportvorgangs die Protokolldatei anzuzeigen.
- (Optional) Legen Sie die ExportVoreinstellungen durch Klicken auf die Schaltfläche Exporteinstellungen fest
 .
.
- Klicken Sie auf OK.
Exportieren in eine PLM XML-Datei
- Wählen Sie die zu exportierenden Objekte aus.
- Wählen Sie Werkzeuge → Exportieren → An PLMXML aus.
Das System zeigt das Dialogfenster PLM XML exportieren an.
- Wählen Sie im Feld Exportverzeichnis das Verzeichnis aus, in das Sie die PLM XMLDatei speichern möchten. Klicken Sie auf Durchsuchen, um das Verzeichnis zu suchen.
- Geben Sie im Feld Exportdateiname den Namen der Exportdatei an.
- Wählen Sie einen Transfermodus in der Liste Transfermodusname aus.
- (Optional) Klicken Sie auf Sprachen auswählen, um das Dialogfenster Sprachenauswahl für die an Ihrem Standort konfigurierten Sprachen anzuzeigen.
- Im Feld Verfügbare Sprachen stehen die Sprachen, die Sie als zusätzliche Sprachen für den Export auswählen können.
- Im Feld Sprachen auswählen stehen die vorkonfigurierten Sprachen für den ausgewählten Transfermodus zur Auswahl.
- Um zusätzliche Sprachen für den Export auszuwählen, gehen Sie wie folgt vor:
- Wählen Sie eine Sprache im Feld Verfügbare Sprachen aus.
- Klicken Sie auf die Schaltfläche Hinzufügen
 .
.
- Die ausgewählte Sprache wird im Feld Ausgewählte Sprachen hinzugefügt.
- Um die Reihenfolge der Sprachen im Feld Ausgewählte Sprachen zu ändern, wählen Sie eine Sprache aus und verschieben sie mithilfe der Schaltflächen

 .
.
- Klicken Sie auf OK oder Anwenden.
Die ausgewählten Sprachen für den Export werden im Feld Sprachen angezeigt.
Hinweis
Eine Änderung des Transfermodus wirkt sich nicht auf die Einträge im Feld Sprachen aus. Sie können das Dialogfenster Sprachenauswahl erneut verwenden, um weitere Sprachen hinzuzufügen oder zu entfernen.
- (Optional) Wählen Sie eine Änderungsstandregel aus, um die Baugruppe zu konfigurieren, die für das ausgewählte Hauptobjekt exportiert werden soll.
Hinweis
Wenn Sie mehrere Hauptobjekte auswählen, wird keine Änderungsstandregel angewendet, sodass nur die ausgewählten Hauptobjekte und nicht die Struktur exportiert werden. - (Optional) Wählen Sie PLM XML-Datei öffnen aus, um die Datei nach Abschluss des Exportvorgangs anzuzeigen.
- (Optional) Aktivieren Sie das Kontrollkästchen Export im Hintergrund durchführen, um einen asynchronen Export durchzuführen.
- Klicken Sie auf OK, um die Objekte in der Liste Objektliste zu exportieren und das Dialogfenster zu schließen.
Nach Abschluss des Exports wird ein Dialogfenster angezeigt.
Wenn der Exportvorgang erfolgreich abgeschlossen wurde, können Sie im Dialogfenster auf Ja klicken, um die Protokolldatei für den Exportvorgang anzuzeigen.
Wenn Fehler während des Exportvorgangs aufgetreten sind, werden die Fehler im Dialogfenster angezeigt. Klicken Sie auf Ja, um Informationen zu den aufgetretenen Fehler anzuzeigen.
Hinweis
Exportvorgänge, die in früheren Versionen ohne Fehler abgeschlossen wurden, können jetzt Fehler enthalten. Fehler wurden in früheren Versionen nur angezeigt, wenn die Voreinstellung PLMXML_log_file_content auf detailed festgelegt wurde. Die Detailfehlerinformationen werden jetzt standardmäßig in der Protokolldatei angezeigt. Wenn Sie die Voreinstellung PLMXML_log_file_content auf detailed festlegen, werden detailierte Informationen zu allen Objekten erstellt (erfolgreich exportierte und mit Fehlern exportierte).
Export von Objekten mit dem Anwendungsschnittstellenmodus
Über eine Anwendungsschnittstelle können Sie Daten zwischen Teamcenter und einer externen Anwendung mithilfe der Anwendungsschnittstellen (AI)Dienstfunktionalität austauschen.
- Wählen Sie die zu exportierenden Objekte aus.
- Wählen Sie Werkzeuge → Export → Objekte aus.
- Klicken Sie im linken Bereich des Dialogfensters Export auf die Schaltfläche Anwendungsschnittstelle.
- Wählen Sie eine Anwendungsschnittstelle aus. Klicken Sie hierfür auf die Schaltfläche Anwendungsschnittstelle suchen
 oder erstellen Sie eine neue Anwendungsschnittstelle und klicken Sie hierfür auf die Schaltfläche Anwendungsschnittstelle erstellen
oder erstellen Sie eine neue Anwendungsschnittstelle und klicken Sie hierfür auf die Schaltfläche Anwendungsschnittstelle erstellen  und geben Sie Informationen in den folgenden Feldern ein:
und geben Sie Informationen in den folgenden Feldern ein:
- Name
Gibt den Namen der Anwendungsschnittstelle an.
- Beschreibung
Beschreibt die Anwendungsschnittstelle (optional).
- Transfermodusname für Import
Gibt den Transfermodus an, der verwendet wird, wenn Objekte in die Datenbank importiert werden.
- Transfermodusname für Exportieren
Gibt den Transfermodus an, der verwendet wird, wenn Objekte aus der Datenbank exportiert werden.
- Zielstandorte
Gibt die Standort an, an den Objekte bei Verwendung dieser Anwendungsschnittstelle exportiert werden.
- Aktive stufenweise Änderung
Definiert die stufenweise Änderung, in die Objekte importiert werden. Mit den Schaltflächen rechts neben dem Feld Aktive stufenweise Änderung können Sie stufenweise Änderungsobjekte erstellen, nach einer vorhandenen Änderung suchen oder die zuletzt verwendeten Änderungen auswählen. Außerdem können Sie mit der Schaltfläche Informationen die aktive Änderung anzeigen oder ändern.
- (Optional) Die Option Ist teilweiser Export aktivieren.
- (Optional) Die Option Bei Export öffnen aktivieren.
- Klicken Sie auf OK.
4.8 Erhalten von Objektänderungshinweisen mit Abonnements
4.8.1 Abonnementübersicht
Mit Abonnements können Sie Benachrichtigungen nahezu in Echtzeit über externe EMails empfangen, wenn Daten von einem anderen Benutzer geändert wurden oder sich der Freigabestatus eines Elementänderungsstands ändert. Sie können:
- Abonnements für Objekte erstellen, die eine Benachrichtigung via externer EMail bewirken, wenn Änderungen am Objekt vorgenommen werden oder sich der Status des Objekts ändert.
- Abonnements erstellen, die Sie benachrichtigen, wenn ein sekundäres Objekt (z. B. ein Dataset) relativ zum primären Objekt, z. B. dem Element oder Elementänderungsstand, erstellt wird. In Teamcenter werden diese Änderungen und das Hinzufügen sekundärer Objekte als Ereignisse betrachtet.
- Mehrere Objekte gleichzeitig abonnieren. Alle Objekte müssen denselben Typ aufweisen und das ausgewählte Ereignis muss für alle ausgewählten Objekte gleich sein.
- Mit Abonnementkriterien Objekte eines bestimmten Typs oder einer Untergruppe eines bestimmten Typs abonnieren.
- Abonnements mit der Abonnementverwaltung verwalten.
Hinweis
Die Abonnementfunktionen werden über die Standortvoreinstellungen aktiviert.
Sie können benachrichtigt werden, wenn:
- Ein Element oder Elementänderungsstand ein oder ausgescheckt wird.
- Ein Teil einen beliebigen Status erreicht.
- Ein Teil einen bestimmten Status erreicht.
- Ein Elementänderungsstand einen beliebigen Status erreicht (durch das Abonnieren des übergeordneten Teils).
- Ein Elementänderungsstand einen bestimmten Status erreicht (durch das Abonnieren des übergeordneten Teils).
- Ein Elementänderungsstand (Basis oder Baseline) mit einem beliebigen Freigabestatus freigegeben wird.
- Ein Elementänderungsstand (Basis oder Baseline) mit einem bestimmten Freigabestatus freigegeben wird.
- Ein BasisElementänderungsstand mit einem anderen als dem angegebenen Freigabestatus freigegeben wird.
- Ein BasisElementänderungsstand erstellt wird.
- Ein Objekt einem Teil oder Elementänderungsstand über eine Beziehung angehängt wird.
- Ein UGMASTERDataset wird erstellt und einem Elementänderungsstand über eine Spezifikationsbeziehung angehängt (durch das Abonnieren des übergeordneten Elements des Elementänderungsstands).
- Ein UGPARTDokument wird erstellt und einem Elementänderungsstand über eine Manifestationsbeziehung angehängt (durch das Abonnieren des übergeordneten Teils des Teileänderungsstands).
MailBenachrichtigungen im HTMLFormat umfassen die folgenden Informationen:
- Abonnementobjekt
- Abonnementobjekttyp
- Benachrichtigung bei Ereignis
- Ereignis ausgelöst durch
- Zeitpunkt des Ereignisses
- Standortname
- Eigenschaftenname (sofern zutreffend)
- Eigenschaftenwert (sofern zutreffend)
- Abonnementkriterien (sofern zutreffend)
Wenn die Voreinstellung SCM_notification_history auf wahr festgelegt ist, stehen Benachrichtigungsereignistypen im Prüfprotokoll zur Verfügung:
- Email_Send
Gibt an, dass die EMail mit der Benachrichtigung gesendet wurde.
- Email_Not_Send
Gibt an, dass die EMail mit der Benachrichtigung nicht gesendet wurde.
Für den Zugriff auf den Verlauf für die BenachrichtigungsEMails wählen Sie den Menübefehl Ansicht → Prüfung → Prüfprotokolle anzeigen aus, um das Dialogfenster Prüfprotokolle werden angezeigt anzuzeigen. Geben Sie dann unter Ereignistypname den Typ Email_Send oder Email_Not_Send an, um den Benachrichtigungsstatus anzuzeigen.
4.8.2 Ereignistypen
Ein Ereignistyp definiert ein Ereignis, dessen Auftreten an einem Objekt mit einem Abonnement verfolgt werden kann.
Hinweis
Ereignistypen und der EreignistypEditor sind Bestandteile von Business Modeler IDE.
- Wenn das Ereignis am Zielobjekt auftritt, wird der Abonnent benachrichtigt.
- Die Liste der verfügbaren Ereignistypen, die während der Erstellung eines Abonnements angezeigt wird, ist davon abhängig, welche Ereignistypen dem ausgewählten Zielobjekttyp zugeordnet sind.
- Wenn Sie einen Elementänderungsstand abonnieren, der Ziel eines WorkflowProzesses sein kann, enthält die Liste Ereignistyp die WorkflowEreignistypen, z. B. Prozess gestartet, Zuweisen, Starten und Abschließen.
- Wenn Sie ein Element abonnieren, das nicht Ziel eines WorkflowProzesses sein kann, enthält die Liste Ereignistyp keine WorkflowEreignistypen.
4.8.3 Erstellen eines Abonnements
So erstellen Sie ein Abonnement:
- (Optional) Wählen Sie ein oder mehrere abonnierbare Objekte aus Mein Teamcenter aus.
- Wählen Sie Werkzeuge → Abonnieren aus oder klicken Sie mit der rechten Maustaste und wählen Sie Abonnieren aus.
Der Abonnement und Benachrichtigungsassistent wird angezeigt.
- Wählen Sie im Bereich Detailgruppe die Option Abonnement für Objekt erstellen oder Abonnement für Objektklasse erstellen aus und klicken Sie anschließend auf Weiter.
Hinweis
Ist anfänglich kein Objekt ausgewählt, ist nur Abonnement für Objektklasse erstellen verfügbar. - Wählen Sie Ereignistyp und Objekttyp aus.
Ändern Sie die vorab festgelegten Optionen Häufigkeit, Aktiv und Wichtigkeit.
Hinweis
Ereignistyp ist für das Objektabonnement erforderlich.
Ereignistyp und Objekttyp sind für das Objektklassenabonnement erforderlich. - Geben Sie ein Abonnement an.
Hinweis
Die Ausführungszeit wird in Weltzeit (24 Stunden) festgelegt. - Klicken Sie auf Weiter oder auf Beenden.
- Wenn dieses Abonnement für ein Objekt vorgesehen ist, klicken Sie auf Weiter, um Handler auszuwählen.
- Wenn dieses Abonnement für eine Objektklasse vorgesehen ist, klicken Sie auf Weiter, um entweder Attributkriterien zu definieren oder eine Bedingung auszuwählen. Klicken Sie auf Weiter, um Handler auszuwählen.
- (Optional) Geben Sie einen Benachrichtigungsbetreff , weitere zu benachrichtigende Empfänger, weiteren Nachrichteninhalt und verfügbare Eigenschaften für die Benachrichtigung an und klicken Sie anschließend auf Fertigstellen.
4.8.4 Empfangen von Echtzeitbenachrichtungen
4.8.4.1 Abonnements von Aktualisierungsbenachrichtigungen
Mit Abonnements von Aktualisierungsbenachrichtigungen erhalten Sie fast in Echtzeit Benachrichtigungen, wenn Ereignisse auftreten, die Objekte betreffen, für die Sie abonniert haben. Sie können informiert werden, wenn ein anderer Benutzer Daten aktualisiert, einen neuen Änderungsstand für ein Element erstellt oder wenn sich der Status eines Elementänderungsstands ändert.
Hinweis
Die Funktion für Abonnements für Aktualisierungsbenachrichtigungen werden von dem TeamcenterAdministrator aktiviert.
Für Objekte, die sich in Ihrer Aktualisierungsbenachrichtigungsliste befinden, werden in benutzerdefinierten Abständen automatisch Aktualisierungen vorgenommen. Die Schaltfläche für Aktualisierungsbenachrichtigungen befindet sich in der unteren rechten Ecke des TeamcenterFensters und zeigt drei Status von Aktualisierungsbenachrichtigungen an.
| Schaltfläche | Status |
|---|---|
 | Keine offene Aktualisierungsbenachrichtigung. |
 | Offene Aktualisierungsbenachrichtigung. Gibt an, dass Objekte in der Benachrichtigungsliste vorhanden sind, die angezeigt werden aber noch nicht aktualisiert wurden. |
 | Neue Aktualisierungsbenachrichtigung. Gibt an, dass Aktualisierungsbenachrichtigungen vorliegen, die noch nicht gelesen wurden. |
Sie können die Benachrichtigungsliste durch Doppelklicken auf die Schaltfläche aufrufen.
4.8.4.2 Aktualisierungsbenachrichtigung konfigurieren
Mit Voreinstellungen wird die Aktualisierungsbenachrichtigung konfiguriert, um diese Ihren Arbeitsprozessen anzupassen.
Sie können die Aktualisierungsbenachrichtigung wie folgt konfigurieren:
- Legen Sie mit der Voreinstellung TC_refresh_notify fest, ob die Aktualisierungsfunktion für Benachrichtigungen aktiviert ist.
- konfigurieren Sie typbasierte Abonnements mit der Voreinstellung TC_refresh_notify_subscribe_to_types. Diese Abonnements werden bei jedem Anmeldevorgang in Teamcenter erstellt.
- konfigurieren Sie ereignisbasierte Abonnements (in Verbindung mit typbasierten Abonnements) mit der Voreinstellung Typname_subscribe_to_events.
- Legen Sie das Zeitintervall für das Abrufen der Aktualisierungsbenachrichtigung mit der Voreinstellung TC_refresh_notify_pull_time_interval fest.
Objektbasierte Abonnements für Aktualisierungsbenachrichtigungen erstellen
- Öffnen Sie ein Element oder einen Elementänderungsstand in Mein Teamcenter.
- Wählen Sie Werkzeuge → Aktualisierungsbenachrichtigung abonnieren.
Das Dialogfenster Sitzungsabonnements erstellen wird angezeigt.
- Wählen Sie einen Ereignistyp in der Liste Ereignistyp aus.
- Klicken Sie auf OK.
Das System erstellt das Abonnement, das für die Dauer der TeamcenterSitzung gültig ist.
Hinweis
Objektbasierte Abonnements für Aktualisierungsbenachrichtigungen sind nur in der aktuellen Sitzung gültig. Wenn Sie sich bei Teamcenter abmelden, läuft das Abonnement aus. In der Abonnementverwaltung können Sie eine Dauer für ein Abonnement festlegen.
4.8.4.3 Objekte in der Liste der Aktualisierungsbenachrichtigungen manuell aktualisieren
Teamcenter aktualisiert automatisch Objekte in Ihrer Aktualisierungsbenachrichtigungsliste in benutzerdefinierten Intervallen. Sie können jedoch Objekte in Ihrer Benachrichtigungsliste entweder zusammen oder einzeln manuell aktualisieren, bevor die automatische Aktualisierung erfolgt.
- Klicken Sie auf das Symbol für die Aktualisierungsbenachrichtigung in der unteren rechten Ecke des TeamcenterFensters.
Das Dialogfenster Aktualisierungsbenachrichtigung wird angezeigt.
- Wählen Sie entweder bestimmte Objekte aus der Liste und klicken auf Ausgewählte aktualisieren oder klicken Sie auf Alle aktualisieren, um die vollständige Liste zu aktualisieren.
Das System aktualisiert die Objekte, die in Ihrer aktuellen Sitzung geladen sind.
4.8.5 Die Abonnementverwaltung aufrufen
Rechtsklicken Sie für aktive Abonnements auf das Objekt und wählen Sie Abonnementverwaltung bzw. Werkzeuge → Abonnementverwaltung aus, um folgende Aktionen durchzuführen:
- Suchen, ändern, kopieren oder löschen eines Abonnements.
- Übertragen einer Benachrichtigung an einen anderen Benutzer.
- Deaktivieren eines BenachrichtigungsübertragungsZeitraums.
Die Abonnementverwaltung kann von jedem Benutzer aufgerufen werden. Über Ihre Rolle wird der verfügbare Funktionsumfang vorgegeben. Nur Systemadministratoren können Abonnements ändern oder löschen Abonnements, Benachrichtigungen an andere Benutzer übertragen oder den ÜbertragungsZeitraum im Namen eines anderen Benutzers löschen.
Teamcenter führt eine Datenbankabfrage durch, um die Informationen abzurufen, die in der Tabelle Abonnement angezeigt werden. Sie können die Reihenfolge der Spalten in der Tabelle ändern, indem Sie auf eine Spaltenüberschrift klicken und diese an die gewünschte Stelle ziehen. Sie können auch über die Schaltfläche Bearbeiten der Liste und der Reihenfolge der angezeigten Spalten Spaltenüberschriften hinzufügen oder entfernen. Es besteht letztendlich auch die Möglichkeit zum Drucken, Hinzufügen und Entfernen von Spalten, wie z. B. der folgenden:
- Ziel
- Abonnent
- Ereignistyp
- Ablaufdatum
- Ausführungszeitraum
Im unteren Fensterabschnitt werden die Suchkriterien eingegeben.
4.8.6 Suchen Sie Abonnements in der Datenbank wie folgt
- Wählen Sie Werkzeuge → Abonnementverwaltung aus.
- Klicken Sie auf die Registerkarte Allgemein und definieren Sie die Suchkriterien, entweder Objekt, Abonnent und/oder Ereignistyp.
- (Optional) Optimieren Sie Ihre Suchkriterien, indem Sie auf die Registerkarte Erweitert klicken und eine der folgenden Optionen auswählen:
Ablaufdatumszeitraum Sucht nach Abonnements, die innerhalb eines Datumsbereichs ablaufen. Kein Ablaufdatum Sucht nach Abonnements, die kein Ablaufdatum haben. Ausführungsdatumszeitraum Sucht nach Abonnements mit einem Ausführungsdatum innerhalb eines bestimmten Datumsbereichs. Ausführungszeitraum Sucht nach Abonnements mit der häufigkeit oder Anzahl der Tage vor oder nach der Ausführungszeit. Abonnement-Name Sucht nach Abonnements mit dem angegebenen Namen. Priorität Sucht nach Abonnements mit der angegebenen Priorität. Aktiv/inaktiv Sucht nach Abonnements mit dem angegebenen Status. - Klicken Sie auf Suche.
4.8.7 Ändern Sie ein Abonnement wie folgt
- Wählen Sie Werkzeuge → Abonnementverwaltung aus oder rechtsklicken Sie auf ein Objekt und wählen Sie Abonnementverwaltung aus.
- Wählen Sie die dem Abonnement entsprechende Zeile in der Tabelle aus, das Sie ändern möchten, und klicken auf die Schaltfläche Ändern.
Das Dialogfenster Abonnement bearbeiten wird angezeigt.
- Ändern Sie die Informationen in den Feldern Ablaufdatum, Ausführungszeit, und/oder Ereignistyp.
Sie können alle Werte ändern die ausgewählt wurden, als das Abonnement erstellt wurde, außer Zielobjekt.
- Klicken Sie auf OK.
4.8.8 Löschen eines Abonnements
- Wählen Sie Werkzeuge → Abonnementverwaltung aus oder rechtsklicken Sie auf ein Objekt und wählen Sie Senden an → Abonnementverwaltung aus.
- Wählen Sie den Knoten aus, den Sie löschen möchten und klicken Sie auf Löschen.
- Klicken Sie auf Ja, um den Löschvorgang zu bestätigen und abzuschließen.
4.9 Verwenden von E-Mail-Abruf
4.9.1 Übersicht über E-Mail-Abruf
Über EMailAbruf in Teamcenter wird das Sammeln und Importieren von Informationen in der EMail von anderen Geschäftspartnern automatisiert.
EMailAbruf muss von einem Administrator konfiguriert werden. Der Administrator:
- konfiguriert den Mailserver in Teamcenter.
- Erstellt eine EMailAbrufRegel, um eingehende Mails zu filtern und zu prüfen.
- konfiguriert den EMailAbruf, um den EMailServer anzugeben, der abgefragt werden soll, um eingehende EMails herunterladen zu können.
- Startet den EMailAbruf, um den EMailServer im angegebenen Zeitintervall abzufragen.
Wenn der EMailAbruf aktiviert ist, sehen angegebene Benutzer Workflowaufgaben in ihrer Inbox und können eingehende EMails genehmigen oder ablehnen. Genehmigte oder abgelehnte EMails und deren Anhänge werden entsprechend der Abrufregel verarbeitet.
4.10 URL-Links verwalten
4.10.1 Uniform Resource Locator (URL)-Objekte
Mit Uniform Resource Locator (URL)Objekten, auch WebVerknüpfungen oder Verknüpfungsobjekte genannt, können Sie direkt über Ihren Webbrowser auf Webseiten zugreifen. URLObjekte können in anderen Datenobjekten enthalten sein, wie Ordner, Elemente und Elementänderungsstände. Die gleichen Regeln und Voreinstellungen, die für die Basisobjekte, wie Ordner, Teile und Dokumente, gelten, treffen auch auf URLObjekte zu.
4.10.2 Neue URL-Objekte erstellen
Sie können in Mein Teamcenter ein URLObjekt erstellen, indem Sie im Menü Datei die Option Neu → URL wählen oder durch Klicken auf Meine Links im Abschnitt Quick-Links des Navigationsfensters. Die URL enthält den Namen des Protokolls, das für das Aufrufen der Ressource benötigt wird, einen Domänennamen, der einen spezifischen Computer im Internet Spezifiziert, und eine hierarchische Beschreibung eines Dateipfades am Computer.
In Mein Teamcenter wird das URLObjekt als untergeordneter Knoten innerhalb des Baums erstellt. Sie können die Platzierung des neuen URLObjekts festlegen, indem Sie ein übergeordnetes Objekt im Baum auswählen, bevor Sie das URLObjekt erstellen.
- Wählen Sie ein ContainerObjekt aus.
- Wählen Sie Datei → Neu → URL aus.
Das Dialogfenster Neue URL wird angezeigt.
- Geben Sie im Feld Name einen Namen für das neue URLObjekt ein. Der URLName kann bis zu 20 Zeichen umfassen.
- Geben Sie im Feld URL die URL der Webseite ein, die Sie über dieses Objekt aufrufen möchten.
Die URL darf maximal 512 Zeichen umfassen. Das für die URL verwendete Eingabeformat ist abhängig von Ihrem Browser. Wenn Sie beispielsweise mit dem Microsoft Internet Explorer arbeiten, sind die folgenden Formate zulässig:
http://www.yoursite.com
www.yoursite.com
yoursite.com
- (Optional) Geben Sie im Feld Beschreibung eine Beschreibung der URL ein. Die Beschreibung darf maximal 240 Zeichen umfassen.
- (Optional) Wählen Sie Beim Erstellen öffnen, wenn die Webseite sofort angezeigt werden soll, nachdem Sie das URLObjekt erstellt haben.
- Klicken Sie auf OK, um das URLObjekt zu erstellen und das Dialogfenster zu schließen.
Das System zeigt das neue URLObjekt innerhalb des ausgewählten Containers im Mein TeamcenterBaum an.
4.10.3 Webseiten mit URL-Link-Objekten öffnen
Um eine WebSeite mit einem TeamcenterWeb-LinkObjekt zu öffnen, führen Sie einen der folgenden Schritte aus:
- Doppelklicken Sie auf das Objekt, um den Inhalt im lokalen StandardBrowser anzuzeigen.
- Wählen Sie das Objekt und Datei → Öffnen aus, um den Inhalt im lokalen StandardBrowser anzuzeigen.
- Wählen Sie das Objekt aus und verwenden Sie die Ansicht Viewer, um die Web-LinkObjekteigenschaften anzuzeigen.
Teamcenter öffnet automatisch eine WebbrowserAnsicht, um die mit dem Objekt verbundene Webseite anzuzeigen.
- Wählen Sie ein URLLinkObjekt aus.
Teamcenter zeigt die Web-LinkObjekteigenschaften in der Ansicht Viewer an und öffnet automatisch eine WebbrowserAnsicht, um die mit dem Objekt verbundene Webseite anzuzeigen.
Hinweis
Wenn ein URLLinkobjekt ausgewählt ist, und die mit dem Objekt verknüpfte Webseite angezeigt wird, können Sie die Adresse in der Ansicht Viewer oder im Web-Browser bearbeiten, um zu anderen Webseiten zu wechseln.
4.10.4 Mit Link-Objekten verbundene URLs ändern
- Wählen Sie das URLObjekt im Mein TeamcenterBaum aus.
- Wählen Sie Werkzeuge → Ein-/Auschecken → Auschecken aus.
- Klicken Sie mit der rechten Maustaste auf das Verknüpfungsobjekt und wählen Sie Bearbeiten aus.
Das Dialogfenster Web-Link wird angezeigt.
- Ändern Sie die URL.
- Klicken Sie auf Speichern.
- Klicken Sie auf Schließen.
- Wählen Sie Werkzeuge → Ein-/Auschecken → Einchecken aus.
4.10.5 Mit Link-Objekten verbundene Namen oder Beschreibungen ändern
- Wählen Sie das URLObjekt im Mein TeamcenterBaum aus.
- Wählen Sie Werkzeuge → Ein-/Auschecken → Auschecken aus.
- Wählen Sie das Fenster Zusammenfassung aus. Das System zeigt die Eigenschaften der URL an.
- Ändern Sie den Wert des Namens oder des Beschreibungsfelds.
- Wählen Sie Werkzeuge → Ein-/Auschecken → Einchecken aus.
Die aktualisierten Werte werden in Fenster Zusammenfassung und im Mein TeamcenterBaum angezeigt.
5. Verwenden von Workflows
5.1 Workflows zur Automatisierung von Geschäftsprozessen
Workflow ist die Automatisierung von Geschäftsprozessen, um ein Ziel zu erreichen. Ein WorkflowProzess wird durch einen Benutzer ausgelöst und die WorkflowAufgaben werden Benutzern zugewiesen.
In einem relativ einfachen Workflow, wie im nachfolgenden Diagramm angezeigt, führt der grüne Startschritt zu einer aktiven gelben Ausführungsaufgabe. Die Ausführungsaufgabe führt zu einer grauen ausstehenden Prüfaufgabe und dann zu einem roten abschließenden Schritt.
Hinweis
Zur einfacheren Verwendung empfiehlt Siemens PLM Software den Einsatz von Mein Teamcenter, um WorkflowProzesse einzuleiten und durchzuführen, da die gesamte Prozedur innerhalb Ihrer aktiven Aufgaben unter Meine Arbeitsliste erfolgen kann. Sie können Workflows auch in der Workflow ViewerAnwendung einleiten.
5.2 Was sind Workflowprozesse?
Ein Workflow-Prozess automatisiert eine Geschäftsprozedur, indem in ihm die einzelnen Aufgaben und Aufgabensequenzen beschrieben werden, die für das Abschließen der Prozedur erforderlich sind.
Sie können einen WorkflowProzess starten, Benutzern Aufgaben zuweisen, Dauer und Fälligkeitsdatum für Aufgaben festlegen und Prozesszuweisungslisten stets auf dem aktuellen Stand halten.
- Wenn Sie einen WorkflowProzess starten, basiert dieser auf einer ausgewählten Prozessvorlage, die einen Basisrahmen von Aufgaben und Unterzeichnungsteamprofilen enthält.
Hinweis
Der Voreinstellungswert EPM_adhoc_signoffs muss auf ON festgelegt sein, um die AdhocFunktionalität zu aktivieren.
Wenn diese Funktionalität aktiviert ist, können WorkflowTeilnehmer, die Unterzeichnungsteam auswählenAufgaben ausführen, neben der Auswahl von Profilen auch WorkflowUnterzeichnungsbenutzer individuell auswählen.
- Der Initiator des Prozesses kann die Verantwortung für Unterzeichnen von Aufgaben zuweisen.
- In einer Prozessvorlage können einige oder alle Zuweisungen automatisiert werden.
Ihr Administrator kann statische Prozessvorlagen erstellen.
- Wenn an Ihrem Standort statische Vorlagen verwendet werden, kann ein Benutzer, der einen Prozess startet, nur aus den verfügbaren, gespeicherten Prozessvorlagen auswählen.
- Abhängig vom Wert für die Voreinstellung WORKFLOW_adhoc_process für Ihren Standort können Sie AdhocÄnderungen vornehmen und einen WorkflowProzess in Ihren aktiven Aufgaben bearbeiten, indem Sie eine Aufgabe an Workflow Viewer senden, um:
- Aufgaben einem Prozess hinzuzufügen oder aus diesem zu löschen, während er sich in Ausführung befindet
- die Reihenfolge der Aufgaben in einem Prozess zu ändern
- Mitglieder zu Unterzeichnungsteams hinzuzufügen
Sie können Workflows in Bearbeitung in Mein Teamcenter ändern oder mit der rechten Maustaste auf eine Aufgabe klicken und Senden an → Workflow Viewer auswählen.
In Workflow Viewer können Sie die Struktur und das Verhalten eines Prozesses während der Ausführung ändern. Wählen Sie dazu Bearbeiten → Modus → Konstruktion aus und bearbeiten Sie dann die Strukturen oder Handler. Durch Auswahl von Bearbeiten → Modus → Ausführen werden die Änderungen wirksam.
5.3 Workflow-Teilnehmer
WorkflowTeilnehmerrollen umfassen den Prozessinitiator, der auch als der Prozesseigentümer bezeichnet wird, und null oder mehr verantwortliche Ressourcen.
- Ein Prozessinitiator ist ein Benutzer, der einen WorkflowProzess initiiert.
- Wenn Sie einen WorkflowProzess starten, sind auch Sie der Prozesseigentümer.
- Wenn eine beliebige Aufgabe im Prozess nicht explizit einem anderen Anwender, einer anderen Person oder einem anderen Ressourcenpool zugewiesen ist, legt Teamcenter standardmäßig den Prozesseigentümer als verantwortliche Ressource für die Aufgabe fest.
- Sie werden die verantwortliche Ressource für eine Aufgabe, wenn diese es in Ihren aktiven Aufgaben eingegangen ist.
Hinweis
Es bestehen folgende Möglichkeiten:
- Abschließen einer Aufgabe.
Anweisungen, die der Aufgabe zugewiesen sind, beschreiben die zu erledigende Arbeit.
- Erneutes Zuweisen einer Aufgabe.
Durch das erneute Zuweisen einer Aufgabe wird der Eigentümer der übergeordneten Aufgabe an den ausgewählten Benutzer übertragen. Dadurch wird dieser Benutzer zur verantwortlichen Ressource für diese Aufgabe
Wenn Sie eine Aufgabe neu zuweisen, wird Ihre Unterzeichnungszuständigkeit nicht übertragen.
- Delegieren Sie die Unterzeichnungsverantwortlichkeit für die Unteraufgabe Genehmigungen durchführen an einen anderen Benutzer.
Wenn Sie für ein Unterzeichnungsteam ausgewählt werden, weil Sie in ein Unterzeichnungsprofil aufgenommen wurden, können Sie die Unteraufgabe Unterzeichnungen durchführen nur an einen anderen Benutzer delegieren, der ebenfalls zu Ihrer Unterzeichnungprofilgruppe und rolle gehört. Ansonsten können Sie die Aufgabe Unterzeichnungen durchführen an jeden beliebigen Benutzer delegieren.
Aktivitäten in den WorkflowZuweisungen verwenden die Auswahlfunktion der Anwendung „Teamcenter Organisation“. Sie können in den Dialogfenstern Teilnehmer zuweisen, Verantwortliche Ressource zuweisen, Genehmigung delegieren, und Unterzeichnungsteam auswählen nach Benutzer, Gruppe, und Rolle suchen.
5.4 Anzeigen und Zuweisen von Teilnehmern für einen einzelnen Elementänderungsstand
Hinweis
Bei Workflows, die für die Verwendung von dynamischen Teilnehmern konfiguriert sind, können Sie den Menübefehl Teilnehmer zuweisen verwenden, um Daten Rollen zuzuweisen.
Wird ein Elementänderungsstand in einem Workflow platziert, der einen oder mehrere WorkflowHandler mit den Schlüsselwörtern $PROPOSED_RESPONSIBLE_PARTY und/oder $PROPOSED_REVIEWERS als Argumentwerte enthält, werden die dem Elementänderungsstand angehängten Werte verwendet.
- Wählen Sie einen Elementänderungsstand in einer TeamcenterKomponentenansicht aus.
- Wählen Sie die Option Werkzeuge → Teilnehmer zuweisen aus.
Das Dialogfenster Teilnehmer zuweisen wird angezeigt.
Dieses Dialogfenster ermöglicht das Ausführen exakter Übereinstimmungen mit mehrfacher Auswahl. Wenn ein Profil z. B. drei Benutzer erfordert, können nur diese Benutzer ausgewählt werden.
- Wählen Sie als Teilnehmertyp entweder Vorgeschlagene Prüfer oder Vorgeschlagene verantwortliche Ressource aus.
- Teilnehmer entfernen oder hinzufügen.
- Wählen Sie den Teilnehmer aus und klicken auf die Option Entfernen, um einen Teilnehmer zu entfernen.
- Zum Hinzufügen eines Teilnehmers wählen Sie in der Registerkarte Organisation oder Projektteams den Teilnehmer aus und klicken auf Hinzufügen.
Auf der Registerkarte Organisation können Sie nach einem bestimmten Benutzer, einer Gruppe, Rolle oder Kombination suchen.
In Projektteams ausgewählte Teilnehmer können einzelne Benutzer oder ein Ressourcenpool sein. Nur aktive Projekten, welchen Sie angehören, werden angezeigt.
Hinweis
Mit Ressourcenpooloptionen kann die Suche nach Teilnehmern durch Festlegen des Umfangs, der Gruppe, der Rolle oder der Benutzerinformationen verfeinert werden.
- Wenn eine Gruppe ausgewählt ist, wählen Sie Beliebiges Mitglied aus, damit eine Aufgabe nach einer einzigen Unterzeichnung abgeschlossen wird. Oder Sie wählen Alle Mitglieder aus, damit die Aufgabe nur abgeschlossen werden kann, wenn alle Mitglieder der Gruppe unterzeichnet haben.
- Wenn eine Rolle unter einer Gruppe mit Beliebiges Mitglied oder Alle Mitglieder ausgewählt wurde, wählen Sie Festgelegte Gruppe oder Beliebige Gruppe aus.
- Klicken Sie auf OK.
5.5 Starten von Workflow-Prozessen
- Wählen Sie Datei → Neu → Workflow-Prozess aus.
Das Dialogfenster Neuer Prozess wird angezeigt.
- Geben Sie im Feld Prozessname einen Namen für den Prozess ein.
- Geben Sie im Feld Beschreibung eine Beschreibung zum Kennzeichnen des Prozesses ein.
- Klicken Sie auf die Liste Prozessvorlage, um die Prozessvorlagen anzuzeigen und eine Vorlage auszuwählen.
- (Optional) Aktivieren Sie das Kontrollkästchen Im Aufbau-Vorlage anzeigen
 .
.
- Wählen Sie eine Option für Prozessvorlagenfilter aus, falls verfügbar.
Achtung
Die ältere Funktionalität Prozessvorlagenfilter ist seit Teamcenter 11.2 veraltet und standardmäßig deaktiviert. Diese Funktionalität wird durch Business Modeler IDEBedingungen ersetzt, die zum Verknüpfen von Vorlagen verwendet werden.- Um alle verfügbaren Prozessvorlagen anzuzeigen, wählen Sie die Option Alle aus.
- Um nur die Ihrer Gruppe zugewiesenen Prozessvorlagen anzuzeigen, wählen Sie die Option Zugewiesen aus.
- Klicken Sie auf die Registerkarte Anhänge, um die Ziel und Referenzanhänge anzuzeigen.
Beim Starten eines Prozesses müssen keine Zieldaten zugewiesen werden.
Hinweis
Erstellen Sie, sofern erforderlich, eine Liste mit Objekten aus mehreren Quellen, einschließlich Suchergebnissen, Structure Manager und anderer aktiver TeamcenterAnwendungen, die als Referenzen oder Anhänge eingefügt werden können.
Wenn vorgeschlagene Replikationsziele für den Workflow an externen Standorten vorliegen, wird der Ordner Per Replikation vorgeschlagene Ziele in der Registerkarte Anhänge angezeigt. - Klicken Sie auf die Registerkarte Prozessvorlage, um die ausgewählte Prozessvorlage als Basis für den neuen Prozess anzuzeigen.
- (Optional) Weisen Sie alle Aufgaben im Prozess zu.
- Klicken Sie auf die Registerkarte Alle Aufgaben zuweisen.
Das System zeigt Informationen zur Zuweisungsliste an.
- Wählen Sie eine Liste aus den Zuweisungslisten aus.
Teamcenter wendet die Zuweisungsliste auf die Aufgaben im Prozess an. Benutzer werden als Knoten im Prozessbaum angezeigt, und die dem Benutzer zugewiesene Aktion wird rechts neben dem Baum unter der Überschrift Aktionen angezeigt.
Hinweis
Die Unteraufgaben Unterzeichnungsteam auswählen und Genehmigungen durchführen, die mit den Weg-, Prüf- und Bestätigungsaufgaben verknüpft sind, werden nicht in der Baumstruktur angezeigt. - (Optional) Weisen Sie verantwortliche Ressourcen zu:
- Den Aufgabenknoten in der Struktur auswählen.
- Wählen Sie die verantwortliche Ressource mit den Kriterien für Ressourcenpooloptionen und den Suchfunktionen aus.
- Klicken Sie auf Hinzufügen (+).
Das System zeigt unterhalb des Aufgabenknotens in der Prozessbaumstruktur die Benutzerinformationen und die dem Benutzer zugewiesene Aktion an.
- Wiederholen Sie die vorherigen Schritte, um einer verantwortlichen Ressource weitere Aufgaben im Prozess zuzuweisen.
- (Optional) Weisen Sie Benutzer zu:
- Erweitern Sie den Aufgabenknoten in der Baumstruktur, um Benutzer zum Überprüfen, Bestätigen oder Empfangen von Aufgabenbenachrichtigungen zuzuweisen.
Das System zeigt entweder den Knoten Benutzer oder den Knoten Profile an.
- Mit dem Knoten Benutzer können Sie Ressourcen zuweisen und hierfür eine AdhocAuswahl vornehmen.
- Profile begrenzen den Kreis der Benutzer, die der Aufgabe zugewiesen werden können.
Das System zeigt den Knoten Profile an, wenn Benutzerprofile als Bestandteil der Prozessvorlage definiert wurden.
- Wählen Sie den Knoten Benutzer oder Profile aus.
- Wählen Sie in den Listen Gruppe, Rolle und Benutzer einen Benutzer aus.
- Wählen Sie eine Aktion aus der Liste aus.
Das System zeigt die Aktionen in dieser Liste basierend auf dem Aufgabenvorlagentyp an. Wenn z. B. eine Wegaufgabe ausgewählt wurde, werden die Aktionen Prüfen, Bestätigen und Benachrichtigen angezeigt. Wenn eine Prüfaufgabe ausgewählt wurde, ist nur die Aktion Prüfen verfügbar; wenn eine Bestätigungsaufgabe ausgewählt wurde, steht nur die Aktion Bestätigen zur Verfügung.
- Klicken Sie auf Hinzufügen (+).
Das System zeigt unterhalb des Aufgabenknotens in der Prozessbaumstruktur die Benutzerinformationen und die dem Benutzer zugewiesene Aktion an.
- Wiederholen Sie die vorherigen Schritte, um Benutzer für das Prüfen, Bestätigen oder für den Empfang von Benachrichtigungen für andere Aufgaben im Baum zuzuweisen.
Tipp Sie können Benutzerknoten kopieren und diese in einer anderen Aufgabe einfügen, indem Sie die Schaltflächen Kopieren und Einfügen unterhalb des Baums verwenden.
- (Optional) Sie können den Wert für einen Mehrheitsentscheid bei Prüfaufgaben und Bestätigungsaufgaben in den Feldern Mehrheitsentscheid prüfen und Mehrheitsentscheid bestätigen ändern oder festlegen.
- (Optional) Um Änderungen an der Prozesszuweisungsliste zu speichern, aktivieren Sie das Kontrollkästchen Bearbeitungen in Liste speichern
 .
.
Hinweis
Sie können nur Änderungen an persönlichen Prozesszuweisungslisten speichern. Gemeinsame Listen können geändert, die Änderungen aber nicht gespeichert werden.
- Klicken Sie auf OK, um den Prozess zu starten.
Hinweis
Klicken Sie auf Abbrechen, um die Operation abzubrechen ohne den Prozess einzuleiten.
5.6 Verwenden Sie die Option zum erweiterten Einfügen, um eine Liste mit Objekten als Ziel- oder Referenzanhänge zu erstellen.
Hinweis
Diese Funktion wird über die Voreinstellung WORKFLOW_advanced_paste gesteuert. Um diese Funktion zu aktivieren, wählen Sie Bearbeiten → Optionen aus, erweitern den Ordner Workflow, wählen Allgemein und dann Erweitertes Einfügen in neuem Prozess anzeigen aus.
- Die Objekte in anderen Quellen auswählen, die in die Einfügeliste aufgenommen werden sollen. Beispielsweise Objekte, die in Suchergebnissen oder in einer offenen &prodclientAnwendung angezeigt werden.
- Wählen Sie im Dialogfenster Neuer Prozess auf der Registerkarte Anhänge entweder den Ordner Ziele oder Referenzen aus.
- Klicken Sie im unteren Bereich des Dialogfensters Neuer Prozess auf Erweitertes Einfügen.
Das Dialogfenster Erweitertes Einfügen wird angezeigt.
- Wählen Sie im Dialogfenster Erweitertes Einfügen eine oder mehrere der folgenden Optionen aus:
- Von vorheriger Suche
Zeigt alle offenen Suchergebnisse an, die in der Sitzung geöffnet sind, in der Objekte ausgewählt wurden. Es können in der Liste ein oder mehrere Suchvorgänge ausgewählt werden.
- Von Verwendungsnachweisen
Zeigt eine Liste mit Mein TeamcenterObjekten an, wie beispielsweise vorherige Suchabfragen und den Ordner Persönliche Ablage. Sie können mehrere Objekte aus der Liste auswählen.
- Von PSE
Zeigt die geöffneten Stücklistenfenster an.
- Wählen Sie ein Stücklistenfenster aus.
Das System zeigt das Dialogfenster Stücklistenelemente zusammenstellen an.
- (Optional) Wählen Sie einen Ladewert aus, der die Anzahl der Stücklisteneinträge festlegt, die geladen werden, bevor ein Abbruch wirksam werden kann.
Wenn der Wert beispielsweise 250 beträgt und Sie auf Abbrechen klicken, wird der Vorgang abgebrochen, nachdem 250 Stücklisteneinträge geladen wurden.
- Klicken Sie auf Wechseln, um die Elemente zusammenzutragen und sie der Liste zum Einfügen hinzuzufügen.
- Von Anwendung
Zeigt die aktiven Anwendungen in Ihrer Sitzung an.
Wählt eine Anwendung aus, um alle derzeit in diesem Anwendungsfenster ausgewähltenObjekte der Einfügeliste hinzuzufügen.
Das System zeigt links neben der AusgangsSchaltfläche ein Häkchen an. Dies gibt an, dass Objekte aus der Quelle zur Einfügeliste hinzugefügt wurden.
- Klicken Sie auf OK.
Die Objektreferenzen werden in den ausgewählten Anhangordner eingefügt.
5.7 Anzeigen eines Workflow-Prozesses
Die Anzeige des Fortschritts der WorkflowAufgaben hängt davon ab, ob Sie Teilnehmer des Workflows sind.
- Um mit Workflow Viewer den Fortschritt der Aufgaben in einem Workflow anzuzeigen, an dem Sie nicht teilnehmen, verwenden Sie den Kontextmenübefehl Senden an → Workflow Viewer in der Ansicht Suchergebnisse in der Registerkarte Referenznachweis oder in Mein Teamcenter.
- Zum Verwalten der WorkflowProzesse, an denen Sie teilnehmen, verwenden Sie die Mein TeamcenterWorkflowWerkzeuge. Wenn Sie Leseberechtigungen für die Prozessdaten besitzen, können Sie jeden Prozess in der Datenbank anzeigen, unabhängig davon, ob er in Verarbeitung ist oder bereits den Endstatus erreicht hat.
Im Mein TeamcenterViewer können Sie den Status eines WorkflowProzesses und der darin enthaltenen Aufgaben grafisch mit farbiger Kennzeichnung des Aufgabenstatus prüfen.
Wenn Sie eine WorkflowAufgabe im Viewer auswählen, wird sie blau umrandet und (gleichzeitig) in der Arbeitsliste ausgewählt. Umgekehrt wird eine in der Arbeitsliste ausgewählte Aufgabe im Viewer ausgewählt.
- Um einen WorkflowProzess anzuzeigen, wählen Sie den Prozess in Ihren aktiven Aufgaben aus und klicken Sie auf die Registerkarte Viewer. Das System zeigt die Prozessansicht an.
- Um anstelle des ganzen Prozesses nur die aktuelle Aufgabe anzuzeigen, können Sie die Option Aufgabenansicht auswählen.
Wenn Sie einen WorkflowProzess im Viewer prüfen, zeigen Symbole den Status der einzelnen Aufgaben an. Darüber hinaus wird der aktuelle Status der einzelnen Aufgaben wie folgt farbcodiert:
- Grau zeigt einen ausstehenden Status an.
- Gelb zeigt einen gestarteten Status an.
- Grün zeigt einen übersprungenen oder abgeschlossenen Status an.
Hinweis
Standardmäßig sind Aufgabenstatus auch Werte zugeordnet:- 1 = Nicht zugewiesen
- 2 = Ausstehend
- 4 = Gestartet
- 8 = Abgeschlossen
- 132 = Angehalten
Pfeile von Aufgabe zu Aufgabe sind wie folgt farbcodiert, um den Status der vorhergehenden Aufgabe anzugeben:
- Eine grüne Linie zeigt an, dass die Aufgabe abgeschlossen ist.
- Eine graue Linie zeigt an, dass die Aufgabe noch nicht abgeschlossen ist.
5.8 Löschen eines Workflow-Prozesses in Mein Teamcenter
WorkflowProzesse werden auf gespeicherten WorkflowVorlagen erstellt. Änderungen, die an der WorkflowVorlage vorgenommen wurden, wirken sich nur dann auf aktive WorkflowProzesse aus, wenn die Funktionalität zum Anwenden von Änderungen an der WorkflowVorlage auf aktive WorkflowProzesse konfiguriert ist und Sie nach dem Bearbeiten der WorkflowVorlage das Kontrollkästchen Vorlagenänderungen auf alle aktiven Workflow-Prozesse anwenden auswählen.
Verwenden Sie eine der folgenden Prozeduren zum Löschen des gesamten WorkflowProzesses, nachdem er eingeleitet wurde:
- Wählen Sie unter Meine Arbeitsliste eine WorkflowAufgabe aus, für die Sie die verantwortliche Ressource sind, und klicken Sie anschließend auf Löschen.
- In der Ansicht Auswirkungsanalyse wählen Sie die WorkflowAufgabe aus und klicken anschließend auf Löschen.
Hinweis
Durch das Löschen einer Aufgabe im Workflow wird der gesamte WorkflowProzess gelöscht.
5.9 Aufgabenstatus, Objektfreigabestatus und Objektreife
Teamcenter unterstützt WorkflowAufgabenstatus, Objektstatus und Objektreife.
Aufgabenzustand
Aufgaben in einem Workflow haben StatusWerte, z. B. Gestartet, Ausstehend, Abgeschlossen usw.
Aufgabenstatus werden durch Symbole gekennzeichnet, die in grafischen WorkflowAnsichten in der oberen linken Ecke der Aufgabenkachel angezeigt werden.
Freigabestatus
Für Objekte gibt es FreigabestatusWerte, z. B. Kein Status, Überprüft, Freigegeben und Veraltet. Freigabestatus werden üblicherweise von einem Workflow zu Objekten zugewiesen und sind üblicherweise durch das entsprechende Symbol im Information Center, durch ein Symbol, das dem Objekt zugeordnet ist, und durch einen Eintrag in der Spalte Freigabestatus in der DetailsAnsicht von Mein Teamcenter gekennzeichnet.
Nach der Zuweisung durch einen Workflow bleibt ein Statusobjekt dem Zielobjekt dauerhaft zugewiesen, nachdem der Workflow beendet wurde, es sei denn, es wurde von einem späteren Workflow entfernt oder ersetzt. Statusobjekte:
- Steuern den Benutzerzugriff über Zugriffsregeln und zugeordnete Zugriffssteuerungslisten.
- Können das Objekt sperren, um Änderungen zu verhindern.
- Werden dazu verwendet, Änderungsstandregeln zur Verwendung in einer Strukturverwaltung zu definieren.
- Werden dazu verwendet, Konfigurationskontexte zusammen mit Änderungsstandregeln und Gültigkeit zu definieren.
Hinweis
Statuswerte sind erforderlich, um Gültigkeitswerte zuzuweisen.
Objektreife
Objekte können auch ReifeWerte haben.
Eigenschaften (entweder benutzerde?nierte oder bereitgestellte) für Geschäftsobjekte geben die jeweilige Reife (Maturity) an. Zum Beispiel hat das ÄnderungselementänderungsstandObjekt die Eigenschaft CMMaturity.
Im Kontext einer Produktentwicklung entspricht Reife einer Zunahme bzw. Verbesserung hinsichtlich der Vollständigkeit, Genauigkeit oder Qualität der Produkt und Prozessinformationen. Reife ist normalerweise eine schrittweise Weiterentwicklung, die durch zahlreiche Zwischenbedingungen oder stufen gekennzeichnet ist.
- Jede Zwischenstufe wird inkrementell in relativ kleinen Graden erreicht.
- Ein Erreichen eines bestimmten Reifegrads muss nicht bedeuten, dass ein Geeignetsein für eine bestimmte Nutzung erreicht ist.
- Meilensteine, die durch Freigabeereignisse dargestellt werden, sind in der Regel das Ergebnis von Reifeinkrementen.
- Reife kann automatisch in einem Workflow oder durch einen Benutzer angegeben werden, indem dieser einen Reifewert in einer Werteliste auswählt.
Im Diagramm entsprechen die vertikalen Balken Reifeinkrementen, während die horizontalen Linien Freigabemeilensteine darstellen.
5.10 Was ist ein Workflow Viewer?
Workflow Viewer ist eine Anwendung, die mehr Funktionen als die Anwendung Mein Teamcenter für Workflows bereitstellt. In Workflow Viewer können Sie Folgendes tun:
- Gestartete WorkflowProzesse anzeigen, unabhängig davon, ob sie gerade in Arbeit oder bereits abgeschlossen sind.
- Einen aktiven WorkflowProzess bearbeiten, wenn Sie Schreibberechtigungen besitzen.
Sie können WorkflowProzesse aus Ihrer Arbeitsliste anzeigen, indem Sie eine Aufgabe und dann Prozessansicht in der ViewerAnsicht auswählen. Mit dieser Methode können Sie aber nur die WorkflowProzesse anzeigen, die in der Zeit, in der sich die Aufgabe in Ihrer Arbeitsliste befindet, Ihnen zugewiesene Aufgaben enthalten.
Mit Workflow Viewer können Sie den Fortschritt eines WorkflowProzesses anzeigen. Dies ist auch dann möglich, wenn Sie kein Mitglied des betreffenden WorkflowProzesses sind. Wenn Sie Leseberechtigungen für die WorkflowProzessdaten besitzen, können Sie jeden WorkflowProzess in der Datenbank anzeigen, unabhängig davon, ob er gerade in Arbeit ist oder bereits seinen letzten Status erreicht hat.
Hinweis
Meine Arbeitsliste in Mein Teamcenter bietet einen verbesserten Prozess zum Verarbeiten von WorkflowProzessen, denen Sie zugewiesen wurden. In der Arbeitsliste werden nur die Aufgaben aufgelistet, die Sie ausführen können oder für die Sie zum Verfolgen zugewiesen worden sind.
Beispiel
Der folgende WorkflowProzess zeigt, dass die Aufgabe Admin I ändern abgeschlossen ist, dass die Aufgabe Technische Empfehlung verfassen begonnen wurde, und dass die verbleibenden Aufgaben ausstehen. Durch den Namen der Aufgabe Änderungstyp prüfen (eine Bedingungsaufgabe) können Sie sehen, ob der Workflow entweder einen Verfasser oder CRBGeschäftsentscheidung verzweigt, abhängig davon, welche Art von Änderungsobjekt das Ziel des Workflows ist.
5.11 Was ist Workflow Designer?
Dem WorkflowBegriff liegt das Konzept zugrunde, dass alle Arbeiten einen oder mehrere WorkflowProzesse durchlaufen, um ein Ziel zu erreichen. Workflow ist demzufolge nichts anderes als die Automatisierung dieser Geschäftsprozesse. Durch das Verwenden eines Workflows werden Dokumente, Informationen und Aufgaben zwischen Teilnehmern im Laufe eines bestimmten WorkflowProzesses weitergegeben.
Als Systemadministrator verwenden Sie Workflow Designer, um WorkflowProzessvorlagen zu entwerfen, die die Geschäftspraktiken und Verfahren Ihres Unternehmens enthalten. Endbenutzer verwenden die Vorlagen, um WorkflowProzesse in Mein Teamcenter und Workflow Viewer zu starten.
Um WorkflowProzesse in Workflow Designer zu entwerfen und verwalten, können Sie die folgenden Aktionen ausführen:
- Vorlagen erstellen
- Vorlagen anzeigen
- Aufgaben zu Vorlagen hinzufügen
- Verknüpfen von Aufgaben.
- Verhalten von Aufgaben ändern
- WorkflowVorlagen importieren und exportieren
5.12 Meine Arbeitsliste
5.12.1 Verwalten Ihrer Arbeitsliste
In Mein Teamcenter unter Meine Arbeitsliste werden Ihre eigenen aktiven Aufgaben und beliebige aktive Aufgaben und RessourcenPools anderer Standorte aufgeführt, die Sie abonniert haben. Meine Arbeitsliste ist die primäre Position in Teamcenter, um auf Ihnen zugewiesene Arbeit zuzugreifen.
- Anhand der aktiven Aufgaben können Sie WorkflowAufträge ausführen und Aufgabeninformationen anzeigen.
- Wenn Ihre aktiven Aufgaben nicht angezeigte Aufgaben enthalten, wird der Name der aktiven Aufgaben hervorgehoben, und es wird die Anzahl der nicht angezeigten Aufgaben angegeben.
- Die aktiven Aufgaben enthalten zwei Ordner, Auszuführende Aufgaben und Zu verfolgende Aufgaben.
 Meine Arbeitsliste
Meine Arbeitsliste

 Gordon, Jack (jgordon) Aktive Aufgaben
Gordon, Jack (jgordon) Aktive Aufgaben


 Auszuführende Aufgaben
Auszuführende Aufgaben



 000002/A;1Element2 (Genehmigungen durchführen)
000002/A;1Element2 (Genehmigungen durchführen)



 000004/A;1–Item4 (Technische Empfehlung verfassen)
000004/A;1–Item4 (Technische Empfehlung verfassen)


 Zu verfolgende Aufgaben
Zu verfolgende Aufgaben
Hinweis
Die Ordner Auszuführende Aufgaben und Zu verfolgende Aufgaben, die mit externen aktiven Aufgaben verbunden sind, können im Baum nicht erweitert werden. Um diese Ordner aufzurufen, klicken Sie auf den auf Aktive Aufgaben verweisenden Link.
Hinweis
Wenn die Voreinstellung TC_Use_ActiveWorkspace_Inbox konfiguriert wurde, können Sie die aktiven Aufgaben in Active Workspace im Rich Client statt in den standardmäßigen „Aktiven Aufgaben“ anzeigen.
- Klicken Sie im Navigationsfenster auf Meine Arbeitsliste.
Die Active Workspace“Aktiven Aufgaben„ werden angezeigt.
5.12.2 Der Ordner "Durchzuführende Aufgaben"
Alle Ihnen zugewiesenen Aufgaben werden im Ordner Durchzuführende Aufgaben angezeigt. Nachdem die Durchführungskriterien einer Aufgabe erfüllt sind (beispielsweise wenn der erforderliche Mehrheitsentscheidung für Genehmigungen bei einer Aufgabe Genehmigungen durchführen erzielt wurde), ist die Aufgabe abgeschlossen und wird aus dem Ordner entfernt.
Die Einträge Auszuführende Aufgaben sind farbcodiert, um die unterschiedlichen Prioritäten von Aufgaben basierend auf der Dauer darzustellen:
- Schwarz
Für die Aufgabe wurde keine Dauer festgelegt.
- Grün
Für die Aufgabe wurde eine Dauer festgelegt, die bisher nicht überschritten wurde.
- Rot
Die für die Aufgabe festgelegte Dauer wurde überschritten.
Wenn ein Benutzer seinen Teil der Aufgabe abgeschlossen hat, wird diese aus der Liste Auszuführende Aufgaben zur Liste Zu verfolgende Aufgaben verschoben.
Hinweis
Wenn Sie eine Aufgabe abschließen, die einen nicht abgeschlossenen abhängigen Prozess aufweist, z. B. ein Hintergrundprozess oder Unterprozess, bleibt die ursprüngliche Aufgabe in der Liste Auszuführende Aufgaben, bis der abhängige Prozess abgeschlossen wurde.
Hinweis
- Die Dauer basiert auf dem Startdatum plus Uhrzeit. Die Dauer umfasst Wochenenden und Feiertage und basiert auf einer 7TageWoche.
- Der Task Manager (Dämon) muss installiert sein, um die Farbcodierung anzuzeigen.
5.12.3 Der Ordner "Zu verfolgende Aufgaben"
Wenn Sie einen Prozess einleiten, aber nicht für die derzeit aktive Aufgabe verantwortlich sind, fügt Teamcenter die Aufgabe dem Ordner Zu verfolgende Aufgaben im Rich Client sowie der Registerkarte Verfolgen der aktiven Aufgaben im Active WorkspaceClient hinzu.
- Wenn die Durchführungskriterien der Aufgabe erfüllt sind, ist die Aufgabe abgeschlossen und wird aus dem Ordner entfernt.
- Für Benutzer, die nicht möchten, dass Aufgaben zum Ordner Zu verfolgende Aufgaben oder zur Registerkarte Verfolgen hinzugefügt werden, kann die Voreinstellung WRKFLW_skip_TasksToTrack_update auf wahr festgelegt werden.
Hinweis
Wenn der Ordner Zu verfolgende Aufgaben oder die Registerkarte Verfolgen bereits Inhalte enthält, werden diese Inhalte nicht entfernt.
5.12.4 Erläuterungen zur Aufgabenanzeige
Anhand der folgenden Konventionen für die Aufgabenanzeige wird der Inhalt von „Aktive Aufgaben“ erläutert:
- Aufgaben werden in umgekehrter chronologischer Reihenfolge mit der aktuellsten Aufgabe (basierend auf dem Startdatum) am Anfang der Baumstruktur angezeigt.
- Aufgabennamen werden mit dem Prozessnamen zuerst angezeigt, gefolgt vom Aufgabennamen in Klammern. Außerdem identifiziert das entsprechende Baumknotensymbol den Aufgabentyp.
- Die Namen der Aufgaben, die angezeigt wurden, werden in Fettschrift angegeben. Dies betrifft nur Aufgaben, die gestartet oder angehalten wurden.
- Die Namen der verspäteten Aufgaben (die ihre Fälligkeitstermine überschritten haben), werden in roter Schrift angezeigt.
- Der Status „Angezeigt“ bezieht sich speziell auf einzelne Anwender. Wenn somit eine Aufgabe einem Ressourcenpool zugewiesen ist, ändert sich der Status „Angezeigt“ der Aufgabe erst dann für einen Anwender, wenn er/sie die Aufgabe angezeigt hat. Durch das Anzeigen von einem Anwender ändert sich nicht der Status „Angezeigt“ der Aufgabe für den gesamten Ressourcenpool.
- Aufgaben werden nicht als von Benutzern angezeigt angesehen, wenn die Benutzer die Aufgabe neu zuweisen.
- Unterzeichnungsaufgaben werden erst als von Benutzern angezeigt betrachtet, wenn sie die Unterzeichnung an andere Benutzer delegiert haben. Ist der Benutzer die verantwortliche Ressource, wird die Aufgabe als angezeigt angesehen.
Hinweis
Mit Teamcenter können Administratoren aktive WorkflowProzesse ändern.- Wenn durch solche Änderungen eine aktive Aufgabe gelöscht wird, die sich momentan in Ihrer Arbeitsliste befindet, wird die Aufgabe entfernt.
- Wenn durch solche Änderungen eine aktive Aufgabe geändert wird, die sich momentan in Ihrer Arbeitsliste befindet, werden die Änderungen nicht angewendet.
- Wenn ein Prozess zu einem späteren Zeitpunkt zu einer geänderten Aufgabe wechselt, wie dies bei rückwärtigen Verzweigungen, zurückgesetzten Aufgaben, usw. eintreten kann, werden die Änderungen in dem nachfolgenden Durchlauf angewendet.
5.12.5 Aufgabenzustände
Jede Aufgabe in einem WorkflowProzess besitzt einen der Status Ausstehend, Gestartet oder Abgeschlossen. Der Status der Aufgabe wird in der oberen linken Ecke der Aufgabe angezeigt.
- Aufgabenstatus steuern und koordinieren die Ausführung einzelner Aufgaben in einem Prozess. Jede Aufgabe hat immer einen der definierten Status.
- Das mit jedem Aufgabenstatus verbundene Symbol wird in der oberen linken Ecke des Aufgabenfelds in der Prozessansicht angezeigt.
| Zustand | Symbol / Aufgabenkachel | Beschreibung |
|---|---|---|
| Offen |   | Die Aufgabe wurde noch nicht gestartet. Eine Aufgabe kann erst dann gestartet werden, wenn die vorherige Freigabestufe abgeschlossen ist.
Hinweis Der graue Hintergrund der Aufgabe und das Symbol in der oberen linken Ecke der Aufgabe zeigen an, dass diese Aufgabe den Status Ausstehend hat. |
| Gestartet |   | Die Aufgabe ist aktiv, und die Aktion kann übernommen werden. Der gelbe Hintergrund der Aufgabe und das Symbol in der oberen linken Ecke der Aufgabe zeigen an, dass diese Aufgabe den Status Gestartet hat. |
| Abgeschlossen |   | Die erforderlichen Aktionen wurden durchgeführt. Der Status „Abgeschlossen“ bei einer Prüfaufgabe bedeutet, dass alle Unterzeichnungen ausgeführt wurden und die Anzahl der Genehmigungen mit der angegebenen Anzahl für den Mehrheitsentscheid der Aufgabe übereinstimmt. Der grüne Hintergrund der Aufgabe und das Symbol in der oberen linken Ecke der Aufgabe zeigen an, dass diese Aufgabe den Status Abgeschlossen hat. |
| Übersprungen |   | Die Aufgabe wurde von einem berechtigten Benutzer übersprungen. Wenn es sich um eine Prüfaufgabe handelt, wird bei allen Unterzeichnungsunteraufgaben das Symbol Keine Entscheidung angezeigt. Dies weist darauf hin, dass die Aufgaben übersprungen und nicht abgeschlossen wurden. |
| Fehlgeschlagen |   | Ein Aufgabenstatus wird auf Fehlgeschlagen gesetzt, wenn die Aufgabe mit einem Fehlerpfad konfiguriert ist und die Fehlerbedingungen erfüllt werden.
Hinweis Der rote Hintergrund der Aufgabe und das Symbol in der oberen linken Ecke der Aufgabe zeigen an, dass diese Aufgabe den Status Fehlgeschlagen besitzt. |
| Angehalten |  | Die Aufgabe wurde angehalten. Wenn es sich um eine Prüfaufgabe handelt, werden alle Genehmigungsaufgaben aus der Anwendung „Aktive Aufgaben“ entfernt. |
| Nicht zugewiesen |  | Das Genehmigungsteam für eine Prüfaufgabe wurde noch nicht zugeordnet. |
| Abgebrochen |  | Die Aufgabe wurde abgebrochen und der Prozess vor Abschluss beendet. |
Hinweis
Ein abgeschlossener Zustand bei der Aufgabe Unterzeichnungen·ausführen bedeutet, dass alle Unterzeichnungen ausgeführt wurden und die Anzahl der Unterzeichnungen mit der erforderlichen Anzahl für einen Mehrheitsentscheid für diese Aufgabe übereinstimmt.
Wenn das Kontrollkästchen Auf unentschiedene Prüfer warten aktiviert ist, wird die Aufgabe abgeschlossen, sobald der letzte Prüfer die Aufgabe genehmigt oder ablehnt. Wenn das Kontrollkästchen deaktiviert ist, wird die Aufgabe abgeschlossen, sobald die erforderliche Anzahl für einen Mehrheitsentscheid erreicht ist.
5.12.6 Anzeigen von Aufgabenanhängen
- Wählen Sie in Ihrer Arbeitsliste eine Aufgabe oder einen Prozess aus.
- Wählen Sie Ansicht → Aufgabeneigenschaften
 aus.
aus.
Das Dialogfenster Aufgabeneigenschaften wird angezeigt.
- Klicken Sie auf die Registerkarte Fenster für Aufgabenanhänge unten im Dialogfenster.
Das Fenster Anhänge wird mit einer Baumstruktur aller Zielanhänge und referenzen angezeigt.
5.12.7 Anzeigen und Bearbeiten von Aufgabenattributen
- Wählen Sie in Ihrer Arbeitsliste eine Aufgabe oder einen Prozess aus.
- Wählen Sie Ansicht → Aufgabeneigenschaften
 aus.
aus.
Das Dialogfenster Aufgabeneigenschaften wird angezeigt.
- Klicken Sie im unteren Bereich des Dialogfensters auf die Registerkarte Attribute
 .
.
Das System zeigt das Fenster Attribute an.
- Im Feld Status wird der aktuelle Aufgabenstatus angezeigt.
Der Aufgabenstatus ändert sich, während die Aufgabe die ProzessWorkflowAktivitäten durchläuft.
Dieses Feld kann nicht geändert werden.
- Im Dialogfenster Verantwortliche Ressource wird die für die Aufgabe verantwortliche Ressource angezeigt.
Dieses Feld kann nicht geändert werden.
- Im Feld Benannte ACL wird die dieser Aufgabe (sofern vorhanden) zugewiesene ACL angezeigt.
Dieses Feld kann in diesem Dialogfenster nicht geändert werden, Es besteht jedoch die Möglichkeit, das Dialogfenster Benannte ACL als Referenz zu öffnen.
Weitere Informationen zu benannten ACLs und empfohlenen Vorgehensweisen für Zugriffsverwaltung finden Sie im Zugriffsverwaltung.
- Bei Prüfaufgaben und Bestätigungsaufgaben werden im Feld Anzahl für Mehrheitsentscheid die Anzahl der Benutzer, die die Unterzeichnungsaufgabe genehmigen müssen, um einen Mehrheitsentscheid zu erreichen, die Empfänger und andere Informationen wie das Fälligkeitsdatum und die Dauer angezeigt.
Sie können in diesem Dialogfenster die Empfänger festlegen. Andere Werte wie die Anzahl für den Mehrheitsentscheid können nicht festgelegt oder geändert werden. Der Wert für den Mehrheitsentscheid wird festgelegt, wenn der WorkflowProzess gestartet wird.
- Achten Sie darauf, ob eine Bedingungsaufgabe ausgewählt ist.
- Wenn eine Bedingungsaufgabe ausgewählt ist, wird im Feld Bedingungsabfrage der Name der zugewiesenen Abfrage angezeigt.
- Wenn eine Bedingungsaufgabe ausgewählt ist, wird im Feld Bedingungsergebnis als Ergebnis der Abfrage entweder Wahr oder Falsch angezeigt. Wenn noch keine Abfrage de?niert wurde, wird das Ergebnis als Nicht festgelegt aufgelistet.
- Wenn eine Aufgabe ausgewählt wird, die unmittelbar auf eine Bedingungsaufgabe folgt, wird das Dialogfenster Bedingungspfad angezeigt.
Klicken Sie auf Bedingungspfadwerte anzeigen, um das Dialogfenster Bedingungspfad mit der Liste der Werte des Pfads zwischen den Bedingungsaufgaben und den ausgewählten Aufgaben anzuzeigen; entweder True oder False.
- Klicken Sie auf Schließen.
Hinweis
In Active Workspace können Aufgabenattribute wie folgt bearbeitet werden:- Im Bereich Übersicht einer ausgewählten aktiven Aufgabe mithilfe der Liste mit Übersicht oder der Tabelle mit Zusammenfassung und dem Befehl Bearbeitung starten.
- Im Bereich Übersicht einer geöffneten Aufgabe mithilfe des Befehls Bearbeitung starten.
- In der Unterzeichnungstabelle auf der Registerkarte Workflow mithilfe des Befehls Bearbeitung starten, um die bearbeitbaren Felder zu aktivieren.
- Auf der Registerkarte Workflow durch Auswählen einer Aufgabe in der Unterzeichnungstabelle oder im grafischen Viewer, Öffnen des Fensters Informationen und Verwenden des Befehls Bearbeitung starten, um bearbeitbare Felder zu aktivieren.
Der Wert der Business Modeler IDEBedingung Fnd0EPMTaskModifyPrivilege steuert ebenfalls den Benutzerzugriff auf die Aufgabenbearbeitung.
- Standardmäßig verwendet diese Bedingung den Standardbedingungsausdruck isTrue(), der „wahr“ zurückgibt. Bearbeiter können den Bedingungsausdruck jedoch den Geschäftsanforderungen entsprechend ändern.
- Für eine gestartete Aufgabe wird der verantwortlichen Ressource oder der aktiven Ersetzung unabhängig vom Bedingungswert Bearbeitungszugriff gewährt.
Wenn der angemeldete Benutzer keine verantwortliche Ressource oder aktive Ersetzung ist, wird der Bearbeitungszugriff für die Aufgabe durch den Bedingungswert gesteuert. Wenn die Bedingung falsch zurückgibt, wird anderen Benutzern, die die Aufgabe bearbeiten möchten, ein schreibgeschütztes Formular angezeigt.
- Für abgeschlossene, übersprungene oder fehlgeschlagene Aufgaben kann ein beliebiger Benutzer, für den die Bedingung „wahr“ zurückgibt, die Aufgabe bearbeiten.
- Nach Abschluss der Aufgabe Unterzeichnung durchführen kann das entsprechende Unterzeichnungsobjekt nicht mehr bearbeitet werden.
- Wenn der Workflow abgeschlossen wurde, können Aufgaben von keinem Benutzer mehr bearbeitet werden.
5.12.8 Festlegen eines Fälligkeitsdatums für eine Aufgabe
Hinweis
- Sie können für eine Aufgabe ein Fälligkeitsdatum festlegen und eine Liste mit Benutzern erstellen, die benachrichtigt werden, wenn die Aufgabe bis zum Fälligkeitsdatum nicht abgeschlossen wurde. Fälligkeitsdaten können jedoch nur für bereits gestartete Aufgaben festgelegt werden.
- Der Task Manager (Dämon) muss installiert sein, um die Farbcodierung für den Aufgabenabschluss anzuzeigen.
- Wählen Sie in Mein Teamcenter in Ihren aktiven Aufgaben in Meine Arbeitsliste eine Aufgabe im Ordner Zu verfolgende Aufgaben oder Auszuführende Aufgaben aus.
- Klicken Sie auf Aufgabeneigenschaften
 in der Symbolleiste.
in der Symbolleiste.
Das Dialogfenster Aufgabeneigenschaften wird angezeigt.
- Das Fälligkeitsdatum wie folgt festlegen:
- Klicken Sie auf Fälligkeitsdatum, um den Kalender zu öffnen.
Der Kalender zeigt anfänglich das aktuelle Datum mit Tag, Monat und Jahr an.
- Den Monat auswählen, in dem die Aufgabe überfällig werden soll. Klicken Sie auf den nach rechts zeigenden Pfeil, um sich im Kalender vorwärts zu bewegen. Klicken Sie auf den nach links zeigenden Pfeil, um sich im Kalender rückwärts zu bewegen.
- Geben Sie im Feld Jahr ein Jahr ein.
- Geben Sie Stunden und Minuten, in denen die Aufgabe abgeschlossen sein muss, in den Feldern h und m ein. Verwenden Sie das 24StundenFormat. Geben Sie 13:30 Uhr z. B. als h: 13 m: 30 ein. Wenn Sie keine andere Zeit festlegen oder den Inhalt der Felder löschen, wird die aktuelle Uhrzeit eingegeben. Wenn Sie den Inhalt der Felder löschen, wird die Uhrzeit auf 0 und für die Aufgabe keine erforderliche Abschlussuhrzeit festgelegt.
- Klicken Sie auf OK, um Datum und Uhrzeit für die Fälligkeit zu akzeptieren und den Kalender zu schließen.
Sie haben ein Fälligkeitsdatum für die Aufgabe festgelegt. Als Nächstes müssen Sie eine Liste mit Empfängern erstellen, die über TeamcenterMail Benachrichtigungen erhalten, wenn die Aufgabe bis zum Fälligkeitsdatum nicht durchgeführt wurde. Mit Hilfe der Adresslisten können Sie einzelne Benutzer festlegen oder mehrere Benutzer zuweisen.
- Definieren Sie die Empfängerliste, indem Sie eine Liste (mit Einträgen, die durch Kommas getrennt sind) mit Benutzernamen im Dialogfenster Aufgabeneigenschaften im Feld Empfänger oder wie folgt eingeben:
- Klicken Sie rechts neben dem Feld Empfänger auf Festlegen.
Das System zeigt das Dialogfenster Empfänger auswählen an.
- Suchen Sie einen Benutzer, eine Gruppe oder Adressliste und geben Sie hierfür den Namen oder einen Teil des Namens zusammen mit einem Platzhalter im Feld Suchen ein und klicken Sie dann auf die Schaltfläche Benutzer, Gruppe oder Adressliste. Sie können alle Benutzer, Gruppen oder Adresslisten anzeigen, indem Sie einen Stern (*) im Feld Suchen eingeben.
Das System zeigt die Suchergebnisse in dem Bereich unter dem Feld Suchen an.
- Wählen Sie Benutzer, Gruppen oder Adresslisten in den Ergebnisses aus und klicken Sie auf An.
- Kicken Sie auf OK, um die Empfängerliste zu akzeptieren und das Dialogfenster Empfänger auswählen zu schließen.
Das System zeigt die Namen der Empfänger im Dialogfenster Aufgabeneigenschaften im Feld Empfänger an.
- Klicken Sie auf Schließen, um das Dialogfenster Aufgabeneigenschaften zu schließen.
5.12.9 Festlegen der Aufgabendauer und Zuweisen von Empfängern für Benachrichtigungen zu Überfälligkeit
Die Dauer einer Aufgabe ist die Zeit, die für den Abschluss einer Aufgabe zulässig ist, die noch nicht gestartet wurde.
Hinweis
- Die Dauer basiert auf dem Startdatum plus Uhrzeit. Die Dauer umfasst Wochenenden und Feiertage und basiert auf einer 7TageWoche. Bei Zeiten, die auf einer Einzelwoche basieren, sollten Sie die arbeitsfreien Tage in der Dauer einschließen.
- Der Task Manager (Dämon) muss installiert sein, um die Farbcodierung für den Aufgabenabschluss anzuzeigen.
- Wählen Sie in Mein Teamcenter in Ihren aktiven Aufgaben in Meine Arbeitsliste eine Aufgabe im Ordner Zu verfolgende Aufgaben oder Auszuführende Aufgaben aus.
- Öffnen Sie die Ansicht Viewer und wählen Sie Prozessansicht aus.
- Klicken Sie auf Aufgabeneigenschaften
 in der Symbolleiste.
in der Symbolleiste.
Das Dialogfenster Aufgabeneigenschaften wird angezeigt.
- Klicken Sie rechts neben dem Textfeld Dauer auf Festlegen.
Das System zeigt das Dialogfenster Dauer festlegen an.
- Geben Sie Ganzzahlwerte in einem oder mehreren Feldern ein, um die Dauer festzulegen:
- Jahre
- Wochen
- Tage
- Stunden
- Minuten
Nachdem Sie eine Dauer für die Aufgabe festgelegt haben, müssen Sie eine Liste mit Empfängern erstellen, die über TeamcenterMail die aktuellen Benachrichtigungen erhalten, wenn Aufgaben überfällig werden. Mit Hilfe der Adresslisten können Sie einzelne Benutzer festlegen oder mehrere Benutzer zuweisen.
- Definieren Sie die Empfängerliste, indem Sie eine Liste (mit Einträgen, die durch Kommas getrennt sind) mit Benutzernamen im Dialogfenster Aufgabeneigenschaften im Feld Empfänger oder wie folgt eingeben:
- Klicken Sie rechts neben dem Feld Empfänger auf Festlegen.
Das System zeigt das Dialogfenster Empfänger auswählen an.
- Suchen Sie einen Benutzer, eine Gruppe oder Adressliste und geben Sie hierfür den Namen oder einen Teil des Namens zusammen mit einem Platzhalter im Feld Suchen ein und klicken Sie dann auf die Schaltfläche Benutzer, Gruppe oder Adressliste. Sie können alle Benutzer, Gruppen oder Adresslisten anzeigen, indem Sie einen Stern (*) im Feld Suchen eingeben.
Das System zeigt die Suchergebnisse in dem Bereich unter dem Feld Suchen an.
- Wählen Sie Benutzer, Gruppen oder Adresslisten in den Ergebnisses aus und klicken Sie auf An.
- Kicken Sie auf OK, um die Empfängerliste zu akzeptieren und das Dialogfenster Empfänger auswählen zu schließen.
Das System zeigt die Namen der Empfänger im Dialogfenster Aufgabeneigenschaften im Feld Empfänger an.
- Klicken Sie auf Schließen, um das Dialogfenster Aufgabeneigenschaften zu schließen.
5.13 Genehmigungsaufgaben
5.13.1 Ausführen interaktiver Aufgaben
Sie können einen Workflow verwenden, um zugewiesene interaktive Aufgaben auszuführen. Beispielsweise können Sie eine Änderung für ein Produkt oder einen Prozess prüfen und genehmigen.
- Sie können die aktiven Aufgaben in Meine Arbeitsliste verwenden, um Aufgaben auszuführen, die Ihnen zugewiesen wurden, auch von externen Standorten. Außerdem können Sie Adresslisten und Ressourcenpools verwenden und verwalten. Beispielsweise können Sie eine Aufgabe Unterzeichnungsteam auswählen ausführen.
- Sie können auch Aufgaben mit Workflow Viewer ausführen.
Interaktive Aufgaben werden im Ordner Auszuführende Aufgaben angezeigt.
 Meine Arbeitsliste
Meine Arbeitsliste

 Gordon, Jack (jgordon) Aktive Aufgaben
Gordon, Jack (jgordon) Aktive Aufgaben


 Auszuführende Aufgaben
Auszuführende Aufgaben



 000002/A;1Element2 (Genehmigungen durchführen)
000002/A;1Element2 (Genehmigungen durchführen)




 Ziele
Ziele





 000002/A;1–Element2
000002/A;1–Element2 






 Per Replikation vorgeschlagene Ziele
Per Replikation vorgeschlagene Ziele 





 Referenzen
Referenzen




 Übergeordnete Prozesse
Übergeordnete Prozesse



 000004/A;1–Item4 (Technische Empfehlung verfassen)
000004/A;1–Item4 (Technische Empfehlung verfassen)


 Zu verfolgende Aufgaben
Zu verfolgende Aufgaben
5.13.2 Aufgabe aus Ressourcenpool anfordern
Sie können eine Aufgabe unter folgenden Bedingungen aus einem Ressourcenpool annehmen:
- Sie sind Mitglied des Ressourcenpools und haben diesen abonniert.
- Die Aufgabe kann jedem Mitglied eines Ressourcenpools zugewiesen werden.
Wenn die Aufgabe allen Mitgliedern zugewiesen wird, können Sie die Aufgabe nicht anfordern.
Hinweis
Wenn die Aufgabe allen Mitgliedern zugewiesen wird, wird sie nicht in der RessourcenpoolInbox angezeigt, da sie nicht angefordert werden kann.
- Klicken Sie auf den Link Meine Arbeitsliste und öffnen Sie „Aktive Aufgaben“ für den Ressourcenpool.
- Wählen Sie die anzufordernde Aufgabe aus und dann Aktionen → Aufgabe anfordern.
- Klicken Sie im Dialogfenster Aufgabe anfordern auf Ja.
- Klicken Sie im Bestätigungsdialogfenster auf OK.
Die Aufgabe wird aus dem Eingang des Ressourcenpools in Ihren Benutzereingang verschoben, und Ihnen wird die Aufgabe zugewiesen.
Hinweis
Sie können die Aufgabe direkt aus „Aktive Aufgaben“ für den Ressourcenpool ausführen, ohne sie zuerst anzunehmen. Dies ist nützlich für Aufgaben, die Sie sofort durchführen können.
5.13.3 Unterzeichnen von Aufgaben
Die Aufgaben Prüfen, Bestätigen und Weg enthalten jeweils eine Unteraufgabe Genehmigungen durchführen. Die Unteraufgabe Genehmigungen durchführen folgt immer auf die Unteraufgabe Unterzeichnungsteam auswählen.
Die Mitglieder des Unterzeichnungsteams werden in der Regel vom Prozessinitiator ausgewählt.
Hinweis
Die Aufgabe Weg enthält eine Aufgabe Prüfen, eine Aufgabe Bestätigen und eine Aufgabe Benachrichtigen. Die Aufgabe Weg enthält beide Unteraufgaben für Unterzeichnungsteams.
- Wenn Sie Mitglied des Unterzeichnungsteams sind, wird die Unteraufgabe Genehmigungen durchführen in Ihrer Arbeitsliste angezeigt. Jedes Mitglied des Unterzeichnungsteams ist dafür verantwortlich, das Zielobjekt zu prüfen und anschließend eine Entscheidung anzugeben.
- Für die Aufgaben Bestätigen kann die Entscheidung Bestätigt oder Nicht bestätigt lauten.
- Für die Aufgaben Prüfen kann die Entscheidung Genehmigen, Zurückweisen oder Keine Entscheidung lauten.
Hinweis
Nicht bestätigt und Keine Entscheidung werden bei der Anzahl für den Mehrheitsentscheid nicht berücksichtigt. Wenn Ihre Entscheidung für den Mehrheitsentscheid erforderlich ist, kann diese Unteraufgabe nur abgeschlossen werden, wenn Sie entweder Bestätigt oder Genehmigen auswählen.
- Wenn die betrieblichen Vorgänge in Ihrem Unternehmen vorgeben, dass Sie unter einer bestimmten Gruppe und Rolle angemeldet sein müssen, um eine Aufgabe Genehmigungen durchführen auszuführen, zeigt das System eine Meldung an und ermöglicht Ihnen, Ihre Gruppe und Rolle zu ändern, damit diese den Anforderungen der Aufgabe entsprechen.
Sie können Ihre Unterzeichnungsverantwortlichkeit delegieren, indem Sie in der Spalte Benutzer-Gruppe/-Rolle im Fenster Unterzeichnung durchführen auf Ihren Benutzernamen klicken. Wenn das Dialogfenster Unterzeichnung delegieren angezeigt wird, blenden Sie die Organisationsbaumstruktur ein, um den Benutzer auszuwählen, an den Sie Ihre Unterzeichnungsverantwortlichkeit übertragen möchten. Die Voreinstellung EPM_delegate_notification_handlers gibt an, welche Aktionsbenachrichtigungshandler vom Typ Starten erneut ausgeführt werden, wenn die Aufgabe mit dem Dialogfeld Unterzeichnung delegieren an einen anderen Benutzer delegiert wird.(Diese Voreinstellung wird nicht im Rahmen einer Erstinstallation bereitgestellt und muss manuell hinzugefügt werden.)
- Gruppen und Rollenanforderungen werden über die Voreinstellung SIGNOFF_required_group_and_role vorgegeben.
- Wenn diese Funktionalität aktiviert ist, können Sie sehen, wenn andere Benutzer für Instant Messaging mit Microsoft Office Communicator verfügbar sind. Sie können den aktuellen Status anderer Benutzer in der Unterzeichnungsliste anzeigen und auf das Microsoft Office CommunicatorSymbol zum Starten der Kommunikation klicken.
5.13.4 Abschließen einer Ausführungsaufgabe
- Klicken Sie in Mein Teamcenter auf die Ausführungsaufgabe
 in Ihrem Ordner Auszuführende Aufgabe.
in Ihrem Ordner Auszuführende Aufgabe.
- (Optional) Wenn Sie wissen, dass zusätzliche Aufgaben ausgeführt werden müssen, damit Sie die aktuelle Aufgabe ausführen können, erstellen Sie einen Unterprozess aus dieser Aufgabe. Der Unterprozess muss abgeschlossen sein, bevor die aktuelle Aufgabe abgeschlossen werden kann.
- Klicken Sie auf die Registerkarte Viewer und wählen Sie die Option Aufgabenansicht aus.
- Schließen Sie die Aufgabe entsprechend den Anweisungen im Feld Anweisungen ab.
- Geben Sie im Feld Kennwort Ihr Kennwort ein.
Das System zeigt dieses Feld an, wenn zum Abschließen der Aufgabe eine BenutzerAuthentifizierung erforderlich ist.
Hinweis
Wenn an Ihrem Standort Security Services ausgeführt wird, müssen Sie das Security ServicesKennwort und nicht das TeamcenterKennwort verwenden. - Aktivieren Sie das Kontrollkästchen Abschließen.
Hinweis
Das Kontrollkästchen Abschluss nicht möglich wird angezeigt, wenn ein Fehlerpfad für die Ausführungsaufgabe definiert ist. Aktivieren Sie das Kontrollkästchen Abschließen, um im Erfolgspfad zur nächsten Aufgabe zu wechseln, oder aktivieren Sie das Kontrollkästchen Abschluss nicht möglich, um im Fehlerpfad fortzufahren. - Klicken Sie auf die Schaltfläche Anwenden.
Die Aufgabe ist abgeschlossen und die ViewerRegisterkarte zeigt jetzt Keine Ansichtsdaten verfügbar an.
5.13.5 Abschließen einer Aufgabe zum Durchführen von Unterzeichnungen
- Wählen Sie die Aufgabe Unterzeichnungen durchführen in Ihrem Ordner Auszuführende Aufgaben aus.
- Klicken Sie auf die Registerkarte Viewer und wählen Sie die Option Aufgabenansicht aus.
Das Fenster Unterzeichnung ausführen mit Prozessinformationen wird angezeigt.- Verantwortliche Ressource
Wenn der Eintrag Verantwortliche Ressource als aktiver Link angezeigt wird, können Sie die übergeordnete Aufgabe neu zuweisen, indem Sie auf den Link klicken und neue Angaben für Gruppe, Rolle und Benutzer auswählen.
Beim Neuzuweisen der Aufgabe werden die Eigentumsrechte der übergeordneten Aufgabe an den ausgewählten Benutzer übertragen, wodurch dieser Benutzer zur verantwortlichen Ressource für die Aufgabe wird. Ihre Unterzeichnungsverantwortung wird jedoch nicht übertragen.
- Anweisungen
Wenn der Link Anweisungen angezeigt wird, liegen Anweisungen für die Aufgabe vor. Sie können die Anweisungen anzeigen, indem Sie auf den Link klicken.
- Anhänge
Falls Anhänge für den WorkflowProzess vorhanden sind, können Sie diese anzeigen, indem Sie auf den Link Anhänge klicken.
Das Dialogfenster Anhänge wird angezeigt. Ziel und Referenzanhänge werden unter der Genehmigungsaufgabe im Aufgabenbaum aufgelistet.
- Alle Kommentare
Wenn der Eintrag Alle Kommentare als aktiver Link vorhanden ist, werden Kommentare für die Aufgabe geschrieben. Sie können die Kommentare anzeigen, indem Sie auf den Link klicken.
- (Optional) Wenn Sie ein berechtigter Benutzer sind, da Sie der Prozesseigentümer, die verantwortliche Ressource oder ein Mitglied der Administratorgruppe sind, können Sie Ihre Unterzeichnungsverantwortung für die Unteraufgabe Unterzeichnungen durchführen an einen anderen Benutzer delegieren.
Hinweis
Wenn Sie für ein Unterzeichnungsteam ausgewählt werden, weil Sie in ein Unterzeichnungsprofil aufgenommen wurden, können Sie die Unteraufgabe Unterzeichnungen durchführen nur an einen anderen Benutzer delegieren, der ebenfalls zu Ihrer Unterzeichnungprofilgruppe und rolle gehört. Ansonsten können Sie die Aufgabe Unterzeichnungen durchführen an jeden beliebigen Benutzer delegieren.- Klicken Sie auf den Link für Ihren Namen in der Spalte Benutzer-Gruppe/-Rolle Spalte.
Das Dialogfenster Genehmigung delegieren wird angezeigt.
- Wählen Sie aus den Listen Gruppe, Rolle und Benutzer einen neuen Benutzer aus.
- Klicken Sie auf OK.
Teamcenter weist dem angegebenen Benutzer die Aufgabe zu und die Aufgabe wird im Ordner Auszuführende Aufgaben platziert.
- Führen Sie die Genehmigung für die Aufgabe durch:
- Klicken Sie auf den Link in der Spalte Entscheidung, um das Dialogfenster Genehmigungsentscheidung anzuzeigen.
- Wählen Sie eine Option aus.
- Ist Genehmigungen durchführen die Unteraufgabe einer Aufgabe Bestätigen, wählen Sie Bestätigt oder Nicht bestätigt aus.
- Ist Genehmigungen durchführen die Unteraufgabe einer Aufgabe Prüfen, wählen Sie Genehmigen, Zurückweisen oder Keine Entscheidung aus.
Hinweis
Die Optionen Nicht bestätigt und Keine Entscheidung werden bei der Anzahl für Mehrheitsentscheid nicht berücksichtigt. Wenn Ihre Entscheidung für den Mehrheitsentscheid erforderlich ist, kann diese Unteraufgabe nur abgeschlossen werden, wenn Sie entweder Bestätigt oder Genehmigen auswählen.
- (Optional) Geben Sie Kommentare im Feld Kommentare ein.
- Klicken Sie auf OK.
Wenn eine Benutzerauthentifizierung für die Aufgabe erforderlich ist, geben Sie Ihr Kennwort im Feld Kennwort ein und klicken Sie auf OK.
Hinweis
Diese Identifizierung wird vom Ersteller der Prozessvorlage festgelegt. Wenn an Ihrem Standort Security Services ausgeführt wird, müssen Sie das Security ServicesKennwort und nicht das TeamcenterKennwort verwenden.
Die Aufgabe ist abgeschlossen und die ViewerRegisterkarte zeigt jetzt Keine Ansichtsdaten verfügbar an.
5.13.6 Genehmigen einer bestätigten oder zu überprüfenden Aufgabe
Um eine Unterzeichnungsaufgabe auszuführen, schließen Sie die in der AufgabenBaumstruktur ausgewählte perform-signoffsAufgabe ab. Es gibt zwei Arten von Unterzeichnungen ausführenAufgaben:
- Prüfgenehmigungen, mit welchen Sie für die ausgewählte Aufgabe Genehmigen, Ablehnen oder Keine Entscheidung festlegen können.
- Bestätigungsgenehmigungen, für die Sie den Wert Bestätigen oder Keine Entscheidung für die ausgewählte Aufgabe festlegen können.
Nur Mitglieder des Unterzeichnungsteams können eine Aufgabe genehmigen.
Hinweis
Siemens PLM Software empfiehlt, dass Sie zum Ausführen von Genehmigungen Ihre Arbeitsliste in Mein Teamcenter nutzen, da diese für solche Aufgaben vorgesehen ist. Wenn Sie eine verantwortliche Ressource sind, wird die Aufgabe Unterzeichnung ausführen automatisch dem Ordner Durchzuführende Aufgaben in Ihrer Arbeitsliste übergeben.
Informationen, die besonders wichtig für eine Unterzeichnungsaufgabe sind, werden im Dialogfenster Unterzeichnung durchführen angezeigt. Der Prozessname, Aufgabenname und der Aufgabenstatus werden am oberen Ende des Dialogfensters angezeigt. Um Kommentare und Anweisungen anzuzeigen, klicken Sie auf die entsprechenden Links. Weitere Informationen zu Aufgaben, wie Aufgabenattribute, werden in anderen Dialogfenstern angezeigt.
Klicken Sie auf einen verknüpften Eintrag, um das dazugehörige Dialogfenster anzuzeigen. Klicken Sie beispielsweise auf einen verknüpften Eintrag in der Spalte Entscheidung, um das Dialogfenster Genehmigungsentscheidung anzuzeigen und Ihre Genehmigungsentscheidung zu treffen.
Für jede Spalte im Dialogfenster stehen ToolTipps zur Verfügung. Aktivieren Sie die ToolTipps, indem Sie den Mauszeiger über jede Spalte bewegen.
5.13.7 Ausführen einer Wegaufgabe
Hinweis
Eine Wegaufgabe ist ein elektronisches Leitwegeblatt. Mit Hilfe der Aufgabe werden den verschiedenen Benutzern für die gleiche Aufgabe verschiedene Verantwortlichkeiten zugewiesen. Nach Abschluss einer Wegaufgabe werden die Benutzer via TeamcenterMail über ihre Aufgaben benachrichtigt.
- In Mein Teamcenter können Sie die Verantwortung für eine Überprüfungs, Bestätigungs oder Benachrichtigungsaufgabe einem oder mehreren Benutzern zuweisen, indem Sie die folgenden Schritte ausführen:
- Wählen Sie die Wegaufgabe in Ihrem Ordner Auszuführende Aufgaben aus.
- Klicken Sie auf die Registerkarte Viewer und wählen Sie anschließend im Fenster Viewer die Option Aufgabenanzeige aus.
- Klicken Sie auf Benutzer
 , um die Listen Gruppe, Rolle und Benutzer anzuzeigen.
, um die Listen Gruppe, Rolle und Benutzer anzuzeigen.
- Wählen Sie die Gruppe, Rolle und den Benutzer aus, denen die Aufgabe zugewiesen werden soll.
- Wählen Sie eine Aktion in der Liste aus: Prüfen, Bestätigen oder Benachrichtigen.
- Klicken Sie auf Hinzufügen.
Das System zeigt unterhalb des Aufgabenknotens in der Prozessbaumstruktur die Benutzerinformationen und die dem Benutzer zugewiesene Aktion an.
- Klicken Sie auf
 , um die Gruppe, Rolle oder BenutzerDefinition für einen bestimmten Benutzer bzw. die Benutzeraktion zu ändern.
, um die Gruppe, Rolle oder BenutzerDefinition für einen bestimmten Benutzer bzw. die Benutzeraktion zu ändern.
- Klicken Sie auf Löschen (–), um einen speziellen Benutzer zu löschen.
- Zeigen Sie die Mitglieder einer kompletten Adressliste an und weisen Sie Prüf, Bestätigungs und Benachrichtigungsverantwortlichkeiten individuell zu:
- Wählen Sie die Wegaufgabe in Ihrem Ordner Auszuführende Aufgaben aus.
- Klicken Sie auf die Registerkarte Viewer und wählen Sie oben im Fenster Viewer die Option Aufgabenansicht aus.
- Wählen Sie die Option Adresslisten aus, um die Liste Adresslisten anzuzeigen.
- Eine Adressliste auswählen.
Das System zeigt die Mitglieder der Adressliste an.
- Wählen Sie eine Aktion aus der Liste aus.
Die Aktionen Prüfen, Bestätigen und Benachrichtigen werden angezeigt.
- Klicken Sie auf Hinzufügen.
Das System zeigt die Adressliste in der Baumstruktur des Unterzeichnungsteams an.
- Die vorherigen Schritte wiederholen, um zugewiesene Aufgabenverantwortlichkeiten den Mitgliedern weiterer Adresslisten zuzuweisen.
- (Optional) Sie können den Wert für einen Mehrheitsentscheid bei Prüfaufgaben und Bestätigungsaufgaben in den Feldern Mehrheitsentscheid prüfen und Mehrheitsentscheid bestätigen ändern oder festlegen.
- Das Kontrollkästchen Ad-hoc fertig aktivieren, um anzugeben, dass die Aufgabenzuweisungen abgeschlossen sind.
- Klicken Sie auf die Schaltfläche Anwenden.
Die Aufgabe ist abgeschlossen und die Registerkarte Viewerzeigt jetzt Keine Ansichtsdaten verfügbar an.
5.13.8 Warten auf unentschiedene Prüfer
In einer Prüfung oder WeiterleitenAufgabe führt Teamcenter eine der folgenden Aktionen aus, wenn so viele Prüfer die Aufgabe zurückgewiesen haben, dass die Anzahl für Mehrheitsentscheid nicht erreicht wird:
- Wurde das Kontrollkästchen Warten auf nicht entschlossene Prüfer
 aktiviert als das Unterzeichnungsteam ausgewählt wurde, wird die Aufgabe erst abgelehnt, nachdem alle Prüfer ihre Entscheidung übermittelt. Dies gilt auch, wenn so viele Prüfer die Aufgabe ablehnen, dass ein Mehrheitsentscheid verhindert wird, bevor alle Prüfer geantwortet haben.
aktiviert als das Unterzeichnungsteam ausgewählt wurde, wird die Aufgabe erst abgelehnt, nachdem alle Prüfer ihre Entscheidung übermittelt. Dies gilt auch, wenn so viele Prüfer die Aufgabe ablehnen, dass ein Mehrheitsentscheid verhindert wird, bevor alle Prüfer geantwortet haben.
Dies ermöglicht allen Prüfern, Input abzugeben und frühen Prüfern, ihre Entscheidung zu ändern. Dies kann einen zeitkritischen Workflow allerdings verlangsamen.
- Wurde das Kontrollkästchen Warten auf nicht entschlossene Prüfer
 deaktiviert als das Unterzeichnungsteam ausgewählt wurde, wird die Aufgabe sofort abgelehnt.
deaktiviert als das Unterzeichnungsteam ausgewählt wurde, wird die Aufgabe sofort abgelehnt.
Prüfer die nicht antworten, bevor der Mehrheitsentscheid verhindert wird, haben keine Möglichkeit, eine Entscheidung oder ihre Kommentare zu senden.
- Ist der Handler EPM-demote-on-reject oder EPM-suspend-on-reject der Aufgabe angehängt, wird die Aufgabe sofort zurückgesetzt oder angehalten. Außerdem wird das Kontrollkästchen Auf unentschiedene Prüfer warten ignoriert.
5.13.9 Manuelle Bedingungsaufgaben durchführen
Um eine manuelle Bedingungsaufgabe auszuführen, folgen Sie den Hinweisen im Feld Anweisungen. Die Anweisungen enthalten eine Frage oder definieren eine Gruppe von Parametern, für die True, False oder Unset festgelegt werden kann. Wenn die Aufgabe auf Nicht festgelegt festgelegt ist, kann sie nicht durchgeführt werden, und der WorkflowProzess kann nicht fortfahren.
- Wenn eine Bedingungsaufgabe fehlschlägt, werden eine Protokolldatei und ein entsprechender Dataset dem Prozess als Referenzanhang im Ordner Aufgabenanhangreferenzen hinzugefügt.
- Sie können Bedingungsaufgaben durchführen, die sich in einem offenen Status befinden. Dadurch kann die Aufgabe jedoch nicht unter den Aktive Aufgaben des Benutzers angezeigt werden.
Wenn sich eine automatische Bedingungsaufgabe im Status „Offen“ befindet und diese Aufgabe durchgeführt wird, werden die Suchergebnisse vorweg genommen, so dass Sie die Suchabfrage aufheben und die Aufgabe manuell auf True oder False festlegen.
- Wenn Sie eine Bedingungsaufgabe durchführen, während sich diese immer noch im Status „Offen“ befindet, können Sie zu der Aufgabe zurückkehren und die Einstellung True/False/Nicht festgelegt jederzeit zurücksetzen, bis sich die Aufgabe im Status „Gestartet“ befindet.
Hinweis
Bedingungsaufgaben können so konfiguriert werden, dass Sie während des WorkflowProzesses automatisch fortgesetzt werden. Diese Aufgaben zeigen Meilensteine im WorkflowProzess an, haben jedoch keine verbundenen Benutzeraktionen.
5.13.10 Abschließen einer gestarteten manuellen Bedingungsaufgabe
- Wählen Sie in Mein Teamcenter die Bedingungsaufgabe
 in Ihrem Ordner Auszuführende Aufgaben aus.
in Ihrem Ordner Auszuführende Aufgaben aus.
- (Optional) Wenn Sie zusätzliche Aufgaben ausführen müssen, bevor Sie die aktuelle Aufgabe ausführen können, können Sie von dieser Aufgabe aus einen Unterprozess erstellen. Der Unterprozess muss abgeschlossen sein, bevor die aktuelle Aufgabe abgeschlossen werden kann.
- Klicken Sie auf die Registerkarte Viewer und wählen Sie die Option Aufgabenansicht aus.
- Schließen Sie die Aufgabe entsprechend den Anweisungen im Feld Aufgabenanweisungen ab.
- Das Aufgabenergebnis auf Wahr oder Falsch festlegen abhängig von den Anforderungen, die im Feld Anweisungen aufgelistet werden. Diese Einstellung legt fest, ob der WorkflowProzess in Wahr oder FalschRichtung von der Bedingungsaufgabe verzweigt.
Wenn der Bedingungspfad auf Nicht festgelegt festgelegt wird, verhindert dies, dass die Aufgabe abgeschlossen wird, und der WorkflowProzess wird angehalten.
Hinweis
Das Kontrollkästchen Abschluss nicht möglich wird angezeigt, wenn ein Fehlerpfad für die Bedingungsaufgabe definiert ist. Aktivieren Sie das Kontrollkästchen Abschluss nicht möglich, um auf dem Fehlerpfad fortzufahren. - Geben Sie im Feld Kennwort Ihr Kennwort ein.
Das Feld Kennwort wird angezeigt, wenn zum Abschließen der Aufgabe eine BenutzerAuthentifizierung erforderlich ist.
Hinweis
Wenn an Ihrem Standort Security Services ausgeführt wird, müssen Sie das Security ServicesKennwort und nicht das TeamcenterKennwort verwenden. - Klicken Sie auf Anwenden, um die Aufgabe durchzuführen.
Die Aufgabe ist abgeschlossen und die Registerkarte Viewerzeigt jetzt Keine Ansichtsdaten verfügbar an.
5.13.11 Abschließen einer angepassten Aufgabe
- Wählen Sie in Mein Teamcenter die Aufgabe
 in Ihrem Ordner Auszuführende Aufgaben aus.
in Ihrem Ordner Auszuführende Aufgaben aus.
Hinweis
Benutzerdefinierte Aufgaben enthalten normalerweise benutzerdefinierte Formulare, die sich speziell auf die unternehmensinternen Prozesse beziehen. Durch das Integrieren von Formularen des Unternehmens in eine benutzerde?nierte Aufgabe wird der Workflow noch weiter automatisiert. - Klicken Sie auf die Registerkarte Viewer und wählen Sie die Option Aufgabenansicht aus.
Hinweis
Die benutzerde?nierte Aufgabe ist vom Formular und anderen Aufgaben im Prozess abhängig. - Führen Sie die im Dialogfenster angegebenen Schritte aus und beachten Sie die folgenden, vom Systemadministrator bereitgestellten Anweisungen.
Klicken Sie auf die Schaltfläche zum Abschließen der Aufgabe und schließen Sie das Dialogfenster.
Die Aufgabe ist abgeschlossen und die ViewerRegisterkarte zeigt jetzt Keine Ansichtsdaten verfügbar an.
5.14 Auswählen von Unterzeichnungsteams
5.14.1 Auswählen von Mitglieders des Unterzeichnungsteams
Wenn Sie einen Prozess erstellen, können Sie anderen Benutzern die Verantwortung für die Durchführung einer bestimmten Aufgabe innerhalb des Prozesses zuweisen.
- Während der Durchführung einer Aufgabe kann die verantwortliche Ressource die Verantwortlichkeit der Aufgabe an einen anderen Anwender übertragen.
- Wenn eine Aufgabe an einen anderen Benutzer als den Prozesseigentümer übertragen wird, sind der Prozesseigentümer und die verantwortliche Ressource zwei unterschiedliche Benutzer.
Der Benutzer, der den WorkflowProzess gestartet hat, muss ein Unterzeichnungsteam auswählen. Mit Fortschreiten des Prozesses wird die Aufgabe Unterzeichnungsteam auswählen im Ordner Auszuführende Aufgaben der aktiven Aufgaben des Prozessinitiators angezeigt, wenn eine Aufgabe, die ein Unterzeichnungsteam erfordert, den Status Gestartet erreicht.
Aufgaben, die Unterzeichnungsteams erfordern:
- Prüfaufgaben
- Bestätigungsaufgaben
- Wegaufgaben
Hinweis
Anstatt Unterzeichnungsteams auszuwählen, wenn die Aufgabe Unterzeichnungsteam auswählen in Ihrer Arbeitsliste anzeigt wird, können Sie über Prozesszuweisungslisten Unterzeichnungsteammitglieder für sämtliche Unterzeichnungsteams auswählen, die in einem gesamten Workflow erforderlich sind.
Wenn Sie einer Aufgabe Unterzeichnungsteam auswählenzugewiesen sind, wählen Sie Benutzer als Mitglieder des Unterzeichnungsteams aus, denen die Verantwortlichkeit für das Unterzeichnen eines Zieldokuments wie ein Dokument zugewiesen wird.
- Sie können die Genehmigungsverantwortlichkeit einer kompletten Adressliste oder einem Ressourcenpool von Benutzern oder aber auch einzelnen Benutzern zuweisen.
- Sie können die Genehmigungsverantwortlichkeit zuweisen, indem Sie vordefinierte Profile ausfüllen oder eine AdhocAuswahl vornehmen.
- Sie können ein Unterzeichnungsteam im Baum Aufgabenhierarchie und im Fensterabschnitt Aufgabenablauf auswählen.
Ein grünes Lichtsymbol in der oberen linken Ecke des Aufgabenknotens zeigt an, dass ein Unterzeichnungsteam zugewiesen wurde.
5.14.2 Abschließen von Aufgaben zum Auswählen des Unterzeichnungsteams
Die Aufgaben Prüfen, Bestätigen und Weg enthalten jeweils eine Unteraufgabe Unterzeichnungsteam auswählen.
Wenn Sie einen Prozess mit einem TeamcenterObjekt starten und dieser Prozess eine dieser übergeordneten Aufgaben enthält, sind Sie in der Regel für die Auswahl des Unterzeichnungsteams verantwortlich. Jedes Mitglied des Unterzeichnungsteams, das Sie auswählen, ist für die Prüfung und Genehmigung des Zielobjekts verantwortlich.
Hinweis
Die Aufgabe Weg enthält eine Aufgabe Prüfen, eine Aufgabe Bestätigen und eine Aufgabe Benachrichtigen. Die Aufgabe Weg enthält beide Unteraufgaben für Unterzeichnungsteams.
Mit der Aufgabe Weg können Sie auch die Aktion für die einzelnen Benutzer angeben: Prüfen, Bestätigen oder Benachrichtigen.
Sie können ein Unterzeichnungsteam auswählen, indem Sie vordefinierte Profile ausfüllen oder eine AdhocAuswahl vornehmen.
 Unterzeichnungsteam
Unterzeichnungsteam

 Profile
Profile 
 Vordefinierte Profile
Vordefinierte Profile


 Engineering/Designer/1
Engineering/Designer/1


 */Standards Engineer/2
*/Standards Engineer/2

 Benutzer
Benutzer 
 AdhocAuswahl
AdhocAuswahl

 Adresslisten
Adresslisten
Die Anforderungen der ausgewählten WorkflowVorlage bestimmen die Methode, die zum Auswählen eines Unterzeichnungsteams verwendet wird.
- Vordefinierte Profile
Ein Administrator definiert Profile und verbindet sie mit WorkflowProzessen.
Wenn Sie einen WorkflowProzess starten, der vordefinierte Genehmigungsprofile enthält, müssen Sie die angegebene Anzahl von Benutzern für jede angegebene Gruppe und Rolle auswählen. Beispielsweise kann ein typischer Workflow vordefinierte Genehmigungsprofile einschließen, die folgende Benutzer erfordern: einen Benutzer, der Mitglied der Gruppe Engineering ist und dessen Rolle Designer ist, und zwei Benutzer, die Mitglieder einer beliebigen Gruppe sind und deren Rolle Standards Engineer ist.
- AdhocAuswahl
Bei der AdhocAuswahl können der startende Benutzer, die Mitglieder der Adressliste und die Mitglieder des Ressourcenpools dem Unterzeichnungsteam einzelne Benutzer hinzufügen. Wenn die Aufgabenvorlage vordefinierte Genehmigungsprofile enthält, werden dem erforderlichen Unterzeichnungsteam durch AdhocAuswahlen einmalige Ergänzungen hinzugefügt. Wenn die Aufgabenvorlage keine vordefinierten Genehmigungsprofile enthält, bilden die AdhocAuswahlen das gesamte Unterzeichnungsteam.
5.14.3 Unterzeichnungsteams aus vordefinierten Profilen auswählen
- Wählen Sie in Mein Teamcenter die Aufgabe Unterzeichnungsteam auswählen in Ihrem Ordner Auszuführende Aufgaben aus.
- (Optional.) Wenn Sie wissen, dass weitere Aufgaben ausgeführt werden müssen, damit Sie die aktuelle Aufgabe ausführen können, erstellen Sie einen Unterprozess aus dieser Aufgabe. Der Unterprozess muss abgeschlossen sein, bevor die aktuelle Aufgabe abgeschlossen werden kann.
- Klicken Sie auf die Registerkarte Viewer und anschließend auf die Option Aufgabenanzeige im oberen Bereich der Registerkarte.
- Vordefinierte Profile werden im Ordner Profile aufgelistet.
- Die Gruppe, Rolle und der Benutzername der zugewiesenen Mitglieder wird für Gruppe/Rolle/# angezeigt, wobei # die für diese spezielle Gruppe und Aufgabe erforderliche Anzahl an Mitgliedern für das Unterzeichnungsteam angibt.
- Sie können Gruppe und Rolle durch ein Sternchen (*) ersetzen, um alle Gruppen und Rollen darzustellen.
- Wählen Sie die Profile nacheinander aus.
Benutzernamen, die den vordefinierten Gruppen/Rollenkriterien entsprechen, werden in der Registerkarte Organisation auf der rechten Seite angezeigt.
Sie können nach einem bestimmten Benutzer, einer Gruppe, Rolle oder Kombination suchen.
- Wählen Sie für jedes Profil die angegebene Anzahl von Benutzern an.
Wenn ein Unterzeichnungsprofil z. B. Design Office/Architect/3 lautet, wählen Sie drei Benutzer aus, die Mitglieder der Gruppe Design Office sind und die Rolle Architect besitzen.
- Klicken Sie auf Hinzufügen, um jeden Benutzer dem Unterzeichnungsteam zuzuweisen.
- Die obigen Schritte wiederholen, um dem ausgewählten Unterzeichnungsteam die erforderliche Anzahl an Benutzern zuzuweisen.
Hinweis
Die Anforderungen für den Mehrheitsentscheid werden im Fenster Mehrheitsentscheid prüfen angezeigt. Sie müssen die angegebene Anzahl von Benutzern für jedes vordefinierte Profil auswählen, bevor Sie diese Aufgabe abschließen können. - (Optional) Fügen Sie dem Unterzeichnungsteam weitere Benutzer hinzu.
- Klicken Sie direkt unter dem Ordner Profile auf den Ordner Benutzer.
Dadurch werden alle Benutzer in der Registerkarte Organisation auf der rechten Seite angezeigt.
Sie können nach einem bestimmten Benutzer, einer Gruppe, Rolle oder Kombination suchen.
- Wählen Sie die zusätzlichen Benutzer aus, die Sie dem Unterzeichnungsteam hinzufügen möchten.
- (Optional) Fügen Sie Kommentare im Feld Kommentare hinzu.
- Aktivieren Sie das Kontrollkästchen Ad-hoc fertig
 , um anzugeben, dass die Auswahl der Mitglieder für das Unterzeichnungsteam abgeschlossen ist.
, um anzugeben, dass die Auswahl der Mitglieder für das Unterzeichnungsteam abgeschlossen ist.
- Klicken Sie auf die Schaltfläche Anwenden.
Die Aufgabe ist abgeschlossen und die Registerkarte Viewerzeigt jetzt Keine Ansichtsdaten verfügbar an.
5.14.4 Unterzeichnungsteam basierend auf der Ad-hoc-Auswahl auswählen
- Wählen Sie in Mein Teamcenter oder Workflow Viewer die Aufgabe Unterzeichnungsteam auswählen in Ihrem Ordner Auszuführende Aufgaben aus.
- (Optional) Wenn Sie wissen, dass weitere Aufgaben ausgeführt werden müssen, damit Sie die aktuelle Aufgabe ausführen können, erstellen Sie einen Unterprozess aus dieser Aufgabe. Der Unterprozess muss abgeschlossen sein, bevor die aktuelle Aufgabe abgeschlossen werden kann.
- Weisen Sie dem Unterzeichnungsprozess spezifische Benutzer zu:
- Klicken Sie auf die Registerkarte Viewer und anschließend auf die Option Aufgabenanzeige im oberen Bereich der Registerkarte.
Das System zeigt den Baum Unterzeichnungsteam im linken Abschnitt des Fensters an.
- Klicken Sie in der Struktur Unterzeichnungsteam auf Benutzer.
Im rechten Fenster wird die Registerkarte Organisation aufgelistet.
- Wählen Sie in der Registerkarte Organisation eine Gruppe, eine Rolle und einen Benutzer aus.
Sie können nach einem bestimmten Benutzer, einer Gruppe, Rolle oder Kombination suchen.
- Wählen Sie einen Benutzer aus und klicken Sie dann auf Hinzufügen, um den Benutzer dem Unterzeichnungsteam zuzuweisen.
- Wiederholen Sie die vorherigen Schritte, um dem Unterzeichnungsteam weitere Benutzer zuzuweisen.
- Weisen Sie dem Unterzeichnungsteam Benutzer aus einer Adressliste wie folgt zu:
- Klicken Sie auf Adresslisten.
- Eine Adressliste auswählen.
- Klicken Sie auf Hinzufügen.
- Die Adressliste wird in der Baumstruktur Unterzeichnungsteam angezeigt.
- Name, Benutzer, Gruppe und Rollenwerte jedes Mitglieds sind unter der ausgewählten Adressenliste aufgeführt.
- Wiederholen Sie die vorherigen Schritte, um weitere Adresslisten hinzuzufügen.
- (Optional) Fügen Sie Kommentare im Feld Kommentare hinzu.
- Wählen Sie das Kontrollkästchen Ad-hoc fertig aus
 , um anzugeben, dass der Vorgang des Hinzufügens weiterer Unterzeichnungsteammitglieder abgeschlossen ist.
, um anzugeben, dass der Vorgang des Hinzufügens weiterer Unterzeichnungsteammitglieder abgeschlossen ist.
- Klicken Sie auf die Schaltfläche Anwenden.
Die Aufgabe ist abgeschlossen und die Registerkarte Viewerzeigt jetzt Keine Ansichtsdaten verfügbar an.
5.14.5 Zuweisen von Ressourcenpools
5.14.5.1 Ausgleichen von Workflow-Aufgabenzuweisungen mit Ressourcenpools
Sie können Ressourcenpools verwenden, um WorkflowAufgaben zwischen Benutzergruppen zu verteilen.
- Mit Ressourcenpools können Sie die Zuweisungen von WorkflowAufgaben verteilen. Sie ermöglichen unendlich viele Zuweisungen, wodurch jeder beliebige Benutzer die Verantwortlichkeit für eine Aufgabe, die einer Gruppe, einer Rolle oder einer Rolle in einer Gruppe zugewiesen ist, akzeptieren kann.
- Alle Benutzer können die aktiven Aufgaben im Ressourcenpool abonnieren; sie können jedoch nur Aufgaben durchführen, wenn sie zulässige Mitglieder der Gruppe oder der entsprechenden Rolle zugewiesen sind.
Hinweis
Administratoren können die Voreinstellung EPM_resource_pool_restrict_subscription verwenden, um Benutzer auf das Abonnieren von Ressourcenpools zu beschränken, die zu Gruppen und Rollen gehören, denen der Benutzer angehört. - Jede Genehmigungsteam auswählen Aufgabe kann einem Ressourcenpool zugewiesen werden.
Ressourcenpools wird die Verantwortung für eine Aufgabe genauso zugewiesen wie einem Benutzer: Es werden eine Gruppe sowie eine Rolle definiert und der Ressourcenpool wird durch Verwendung eines Sternchens (*) anstelle eines bestimmten Benutzernamens gekennzeichnet.
- Aufgaben, die einem Ressourcenpool zugewiesen sind, werden im Ordner Durchzuführende Aufgaben und im Ordner Zu verfolgende Aufgaben der entsprechenden aktiven Aufgaben im Ressourcenpool angezeigt. Ein Mitglied des Ressourcenpools kann dann die Verantwortlichkeit akzeptieren und die Aufgabe durchführen. Alle Mitglieder einer Gruppe, Rolle, oder RolleinGruppe können die Zuweisung übernehmen. Die Zuweisung erfolgt an den Ordner Auszuführende Aufgaben für alle Mitglieder.
5.14.5.2 Ressourcenpools von Gruppen, Rollen oder Rollen in Gruppen abonnieren oder Abonnement aufheben
- Wählen Sie Werkzeuge → Ressourcenpool-Abonnement aus.
Das Dialogfenster Ressourcenpoolabonnement wird angezeigt.
- Definieren Sie die Gruppe und Rolle für die Ressourcenpoolarbeitsliste:
- Klicken Sie auf Zugänglich, um die Gruppen und Rollen, denen Sie zugewiesen sind, aufzuführen. Als Mitglied der für den Ressourcenpool definierten Gruppen und Rollen können Sie die Aufgaben aufrufen und diese durchführen, die den „Aktiven Aufgaben“ des Ressourcenpools zugewiesen sind.
- Klicken Sie auf Alle, um alle Gruppen und Rollen aufzuführen. Wenn Sie nicht Mitglied der für den Ressourcenpool definierten Gruppen und Rollen sind, können Sie nicht die Aufgaben aufrufen und diese durchführen, die dem Ressourcenpool zugewiesen sind.
- Die Gruppe und Rolle auswählen, die dem Ressourcenpools zugewiesen werden soll.
- Klicken Sie auf Einen Ressourcenpool abonnieren (+).
Der Ressourcenpool wird in der Liste im Baum Meine Arbeitsliste angezeigt.
- Wählen Sie in der Baumstruktur Meine Arbeitsliste einen Ressourcenpool aus.
- Klicken Sie auf Ressourcenpool-Abonnement aufheben (x), um aktive Aufgaben des Ressourcenpools aus dem Baum Meine Arbeitsliste zu entfernen.
- Klicken Sie jeder Zeit auf Abbrechen, um das Dialogfenster ohne Übernahme der Änderungen in der Datenbank zu schließen.
5.14.6 Zuweisen von Aufgaben mit Prozesszuweisungslisten (PALs)
5.14.6.1 Prozesszuweisungslisten verwalten
Prozesszuweisungslisten sind mit WorkflowProzessvorlagen verbundene Verteilungslisten. Diese Listen weisen Ressourcen zu allen Aufgaben in einem WorkflowProzess zu. Mit Zuweisungslisten können Ressourcen zu Aufgaben einzelner Benutzer, wie Ausführungsaufgaben, und zu Aufgaben mehrerer Benutzer, wie Genehmigungen durchführen, zugewiesen werden.
Bei Verwendung in Verbindung mit Aufgaben einzelner Benutzer werden die Zuweisungen durch die in der Liste angegebenen Ressourcen ersetzt. Bei Verwendung in Verbindung mit Aufgaben mehrerer Benutzer werden die in der Liste definierten Ressourcen den Ressourcen des Benutzers angehängt, dem die Aufgaben derzeit zugewiesen sind. Außerdem können mehrere Prozesszuweisungslisten mit einem einzigen WorkflowProzess verknüpft sein, dabei wird vorausgesetzt, das Benutzer mit mehreren Aufgabenzuweisungskonfigurationen vorliegen.
Prozesszuweisungslisten können entweder allgemein zugänglich oder privat sein.
- Gemeinsame Listen werden von Mitgliedern der DBA Gruppe oder von einem vom Gruppenadministrator festgelegten Benutzer erstellt. Diese Listen können von allen Benutzern verwendet werden. Sie können aber von Endanwendern nicht verändert werden.
- Private Listen können von jedem Benutzer erstellt werden, sind jedoch nur für diesen Benutzer sichtbar.
Hinweis
Sie können alle Aufgaben zuweisen, wenn Sie einen neuen Prozess starten, oder Sie können alle Aufgaben in einem laufenden WorkflowProzess mithilfe von Prozesszuweisungslisten zuweisen. Über diese Listen können Sie Konfigurationen von Benutzern wählen, die den Aufgaben in einer bestimmten Prozessvorlage zugewiesen werden.
Der Zugriff auf diese Funktion wird über die Voreinstellung EPM_valid_user_to_apply_assignment_list gesteuert.
5.14.6.2 Erstellen von Prozesszuweisungslisten
- Wählen Sie Werkzeuge → Prozesszuweisungslisten → Erstellen/Bearbeiten aus.
Das System zeigt das Dialogfenster Zuweisungslisten erstellen/bearbeiten an.
Tipp Sie können eine Zuweisungsliste basierend auf einer anderen Liste erstellen, indem Sie die Liste in einem der Zuweisungslistenordner auswählen, einen neuen Namen eingeben und auf Erstellen klicken.
- Geben Sie im Feld Name einen Namen für die Liste ein.
- Wählen Sie die Prozessvorlage aus, die mit der Liste verbunden werden soll:
- Wählen Sie Zugewiesen aus, um eine Vorlage aus allen Ihrer Gruppe zugewiesenen Prozessvorlagen auszuwählen, oder Alle, um eine Vorlage aus allen verfügbaren Prozessvorlagen auszuwählen.
- Wählen Sie eine Vorlage aus der Liste Prozessvorlage aus.
- (Optional) Aktivieren Sie das Kontrollkästchen Gemeinsam verwendete Liste erstellen
 . Diese Option ist nur für Mitglieder der DBA Gruppe und für Gruppenadministratoren verfügbar.
. Diese Option ist nur für Mitglieder der DBA Gruppe und für Gruppenadministratoren verfügbar.
- (Optional) Geben Sie eine Beschreibung der Prozesszuweisungsliste im Feld Beschreibung ein.
- Klicken Sie auf die Registerkarte Ressourcen.
Das System zeigt den Prozess und dessen verbundene Aufgabenvorlagen in einer Baumstruktur an. Sie können den Aufgabenablauf anzeigen, indem Sie auf die Registerkarte Prozessansicht klicken. Diese Ansicht ermöglicht das Anzeigen von Unteraufgaben, Handlern und Eigenschaften der ausgewählten Aufgabe.
Hinweis
Die Unteraufgaben Unterzeichnungsteam auswählen und Genehmigungen durchführen, die mit den Weg-, Prüf- und Bestätigungsaufgaben verknüpft sind, werden nicht in der Baumstruktur angezeigt.
Zuweisen von verantwortlichen Ressourcen:
- Wählen Sie den Aufgabenknoten in der Struktur aus.
Das System zeigt die Registerkarten Organisation und Projektteams in der rechten Fensterseite an.
Wählen Sie verantwortliche Ressourcen basierend auf ihrer Gruppe und Rolle innerhalb der Organisation oder des Teams aus. Beim Zuweisen einer Aufgabe zu verantwortlichen Ressourcen kann nur die Aktion Durchführen zugewiesen werden.
- Verwenden Sie die Registerkarten Organisation und Projektteams, um die verantwortliche Ressource auszuwählen.
In der Registerkarte Organisation können Sie nach einem bestimmten Benutzer, einer Gruppe, Rolle oder Kombination suchen.
- Klicken Sie auf Hinzufügen.
Das System zeigt unterhalb des Aufgabenknotens in der Prozessbaumstruktur die Benutzerinformationen und die dem Benutzer zugewiesene Aktion an.
- Wiederholen Sie die vorherigen Schritte, um einer verantwortlichen Ressource weitere Aufgaben im Prozess zuzuweisen.
Benutzer zuweisen:
- Erweitern Sie den Aufgabenknoten in der Baumstruktur, um Benutzer zum Überprüfen, Bestätigen oder Empfangen von Aufgabenbenachrichtigungen zuzuweisen.
Das System zeigt den Knoten Benutzer und den Knoten Profile an.
- Mit dem Knoten Benutzer können Sie Ressourcen zuweisen und hierfür eine AdhocAuswahl vornehmen.
- Profile begrenzen den Kreis der Benutzer, die der Aufgabe zugewiesen werden können.
Das System zeigt den Knoten Profile an, wenn Benutzerprofile als Bestandteil der Prozessvorlage definiert wurden.
- Wählen Sie den Knoten Benutzer oder Profile aus.
- Verwenden Sie die Registerkarten Organisation und Projektteams, um einen Benutzer auszuwählen.
In der Registerkarte Organisation können Sie nach einem bestimmten Benutzer, einer Gruppe, Rolle oder Kombination suchen.
- Wählen Sie eine Aktion aus der Liste aus.
Das System zeigt die Aktionen in dieser Liste basierend auf dem Aufgabenvorlagentyp an. Wenn z. B. eine Wegaufgabe ausgewählt wurde, werden die Aktionen Prüfen, Bestätigen und Benachrichtigen angezeigt. Wenn eine Prüfaufgabe ausgewählt wurde, ist nur die Aktion Prüfen verfügbar; wenn eine Bestätigungsaufgabe ausgewählt wurde, steht nur die Aktion Bestätigen zur Verfügung.
- Klicken Sie auf Hinzufügen.
Das System zeigt unterhalb des Aufgabenknotens in der Prozessbaumstruktur die Benutzerinformationen und die dem Benutzer zugewiesene Aktion an.
- Wiederholen Sie die vorherigen Schritte, um Benutzer für das Prüfen, Bestätigen oder für den Empfang von Benachrichtigungen für andere Aufgaben im Baum zuzuweisen.
Tipp Sie können Benutzerknoten kopieren und diese in eine andere Aufgabe einfügen, indem Sie die Schaltflächen Kopieren und Einfügen unterhalb des Baums verwenden.
- Optional können Sie den Wert für einen Mehrheitsentscheid für die Aufgaben Prüfen und Bestätigen in den Feldern Mehrheitsentscheid prüfen und Mehrheitsentscheid bestätigen ändern oder festlegen.
- Klicken Sie auf Erstellen.
Das System zeigt die Prozesszuweisungsliste in Ihrem Ordner Meine Listen an.
5.14.6.3 Ändern von Aufgabenzuweisungen in Ihren Prozesszuweisungslisten
- Wählen Sie in Mein Teamcenter Werkzeuge → Prozesszuweisungsliste → Erstellen/bearbeiten aus.
Das System zeigt das Dialogfenster Zuweisungslisten erstellen/bearbeiten an.
- Wählen Sie im Ordner Meine Listen eine Liste aus. Als Gruppenadministrator können Sie die im Ordner Meine Gruppenlisten enthaltenen Listen sowie die im Ordner Meine Listen enthaltenen Listen ändern. Wenn Sie Mitglied einer DBAGruppe sind, können Sie die Listen in beliebigen Ordnern ändern.
- Weisen Sie der Aufgabe verantwortliche Ressourcen zu:
- Klicken Sie auf die Registerkarte Ressourcen.
- Wählen Sie den Aufgabenknoten in der Struktur aus.
Das System zeigt die Registerkarten Organisation und Projektteams in der rechten Fensterseite an.
In diesen Registerkarten können Sie verantwortliche Ressourcen basierend auf ihrer Gruppe und Rolle innerhalb des Unternehmens oder Teams auswählen. Beim Zuweisen einer Aufgabe zu verantwortlichen Ressourcen kann nur die Aktion Durchführen zugewiesen werden.
- Verwenden Sie die Registerkarten Organisation und Projektteams, um einen Benutzer auszuwählen.
In der Registerkarte Organisation können Sie nach einem bestimmten Benutzer, einer Gruppe, Rolle oder Kombination suchen.
- Klicken Sie auf Hinzufügen.
Das System zeigt unterhalb des Aufgabenknotens in der Prozessbaumstruktur die Benutzerinformationen und die dem Benutzer zugewiesene Aktion an.
- Wiederholen Sie die vorherigen Schritte, um einer verantwortlichen Ressource weitere Aufgaben im Prozess zuzuweisen.
- Weisen Sie Benutzern Aufgaben zu, um etwas zu prüfen, zu bestätigen oder eine Benachrichtigung zu empfangen:
- Erweitern Sie den Aufgabenknoten in der Baumstruktur, um Benutzer zum Überprüfen, Bestätigen oder Empfangen von Aufgabenbenachrichtigungen zuzuweisen.
Das System zeigt den Knoten Benutzer und den Knoten Profile an.
- Mit dem Knoten Benutzer können Sie Ressourcen zuweisen und hierfür eine AdhocAuswahl vornehmen.
- Profile begrenzen den Kreis der Benutzer, die der Aufgabe zugewiesen werden können.
Das System zeigt den Knoten Profile an, wenn Benutzerprofile als Teil der Prozessvorlage definiert sind.
- Wählen Sie den Knoten Benutzer oder Profile aus.
- Verwenden Sie die Registerkarten Organisation und Projektteams, um einen Benutzer auszuwählen.
In der Registerkarte Organisation können Sie nach einem bestimmten Benutzer, einer Gruppe, Rolle oder Kombination suchen.
- Wählen Sie eine Aktion aus der Liste aus.
Das System zeigt die Aktionen in dieser Liste basierend auf dem Aufgabenvorlagentyp an. Wenn z. B. eine Wegaufgabe ausgewählt wurde, werden die Aktionen Prüfen, Bestätigen und Benachrichtigen angezeigt. Wenn eine Prüfaufgabe ausgewählt wurde, ist nur die Aktion Prüfen verfügbar; wenn eine Bestätigungsaufgabe ausgewählt wurde, steht nur die Aktion Bestätigen zur Verfügung.
- Klicken Sie auf Hinzufügen.
Das System zeigt unterhalb des Aufgabenknotens in der Prozessbaumstruktur die Benutzerinformationen und die dem Benutzer zugewiesene Aktion an.
- Wiederholen Sie die vorherigen Schritte, um Benutzer für das Prüfen, Bestätigen oder für den Empfang von Benachrichtigungen für andere Aufgaben im Baum zuzuweisen.
Tipp Sie können Benutzerknoten kopieren und diese in einer anderen Aufgabe einfügen, indem Sie die Schaltflächen Kopieren und Einfügen unterhalb der Baumstruktur verwenden.
- Optional können Sie den Wert für einen Mehrheitsentscheid für die Aufgaben Prüfen und Bestätigen in den Feldern Mehrheitsentscheid prüfen und Mehrheitsentscheid bestätigen ändern oder festlegen.
- Klicken Sie auf Ändern, um die vorgenommenen Änderungen zu speichern.
5.14.6.4 Ersetzen eines Benutzers in einer oder mehreren Prozesszuweisungslisten
Hinweis
Um einen Benutzer zu ersetzen, dem über Zuweisungslisten die Verantwortung für Aufgaben innerhalb eines oder mehrerer Prozesse zugewiesen ist, müssen der alte und der neue Benutzer Mitglieder derselben Gruppe sein und dieselbe Rolle in dieser Gruppe haben.
- Wählen Sie Werkzeuge → Prozesszuweisungsliste → Benutzer ersetzen aus.
Das System zeigt den Assistenten „Gruppenmitglied ersetzen“ an.
- Wählen Sie in der Baumstruktur Organisation das alte Gruppenmitglied aus, indem Sie auf die Schaltfläche rechts neben dem Feld Altes Gruppenmitglied klicken.
Das Dialogfenster Gruppenmitglied auswählen wird angezeigt.
- Sie können nach einem Benutzer, einer Gruppe, Rolle oder Kombination suchen oder die Baumstruktur erweitern, um das Gruppenmitglied selbst zu suchen und auszuwählen.
Teamcenter schließt das Dialogfenster und zeigt den Assistenten an.
- Wählen Sie das neue Gruppenmitglied aus, indem Sie auf die Schaltfläche rechts neben dem Feld Neues Gruppenmitglied klicken.
Das Dialogfenster Gruppenmitglied auswählen wird angezeigt.
- Sie können nach einem Benutzer, einer Gruppe, Rolle oder Kombination suchen oder die Baumstruktur erweitern, um das Gruppenmitglied selbst zu suchen und auszuwählen.
Teamcenter schließt das Dialogfenster und zeigt den Assistenten an.
Hinweis
Wenn Sie kein neues Gruppenmitglied auswählen, wird das alte Gruppenmitglied aus der Prozesszuweisungsliste entfernt. - Klicken Sie auf Weiter.
Das System zeigt alle Prozesszuweisungslisten an, in denen der Benutzer enthalten ist, der als altes Gruppenmitglied ausgewählt wurde.
- Wählen Sie die Listen im Abschnitt Gefundene Liste(n) aus und klicken Sie auf die Schaltfläche
 , um die Listen in den Abschnitt Ausgewählte Liste(n) zu verschieben.
, um die Listen in den Abschnitt Ausgewählte Liste(n) zu verschieben.
Teamcenter ersetzt den Benutzer in diesen Listen.
- Klicken Sie auf Fertigstellen.
Das System zeigt das Dialogfenster Ersetzen erfolgreich an.
- Klicken Sie auf OK, um das Dialogfenster zu schließen.
5.14.6.5 Zuweisen von Aufgaben zu einem Prozess "in Arbeit"
- Wählen Sie ein in Arbeit befindliches Datenobjekt aus.
- Wählen Sie Werkzeuge → Zuweisungsliste verarbeiten → Zuweisen aus.
Das System zeigt die mit der Arbeitsprozessvorlage verknüpfte Zuweisungsliste im Dialogfenster Alle Aufgaben zuweisen an. Um aus allen Prozesszuweisungslisten auswählen zu können, nicht nur aus den mit der Prozessvorlage verbundenen Listen, aktivieren Sie das Kontrollkästchen Alle Zuweisungslisten anzeigen .
.
- Wählen Sie eine Liste aus den Zuweisungslisten aus.
Teamcenter wendet die Zuweisungsliste auf die Aufgaben im Prozess an. Benutzer werden als Knoten im Prozessbaum angezeigt, und die dem Benutzer zugewiesene Aktion wird rechts neben dem Baum unter der Überschrift Aktionen angezeigt.
Hinweis
Die Unteraufgaben Unterzeichnungsteam auswählen und Genehmigungen durchführen, die mit den Weg-, Prüf- und Bestätigungsaufgaben verknüpft sind, werden nicht in der Baumstruktur angezeigt. - (Optional) Ändern Sie die Aufgabenzuweisungen durch Zuweisen der verantwortlichen Ressourcen:
- Wählen Sie den Aufgabenknoten in der Struktur aus.
Das System zeigt die Registerkarten Organisation und Projektteams in der rechten Fensterseite an.
Mit der Registerkarte Organisation können Sie eine verantwortliche Ressource basierend auf ihrer Gruppe und Rolle innerhalb der Organisation auswählen.
In der Registerkarte Organisation können Sie nach einem bestimmten Benutzer, einer Gruppe, Rolle oder Kombination suchen.
Beim Zuweisen einer Aufgabe zu einer verantwortlichen Ressource kann nur die Aktion Durchführen zugewiesen werden.
- Verwenden Sie die Registerkarten Organisation und Projektteams, um die verantwortliche Ressource auszuwählen.
- Klicken Sie auf Hinzufügen.
Das System zeigt unterhalb des Aufgabenknotens in der Prozessbaumstruktur die Benutzerinformationen und die dem Benutzer zugewiesene Aktion an.
- Wiederholen Sie die vorherigen Schritte, um einer verantwortlichen Ressource weitere Aufgaben im Prozess zuzuweisen.
- (Optional) Ändern Sie die Aufgabenzuweisung durch Zuweisen von Benutzern zum Prüfen, Bestätigen oder Empfangen von Aufgabenbenachrichtigungen.
- Erweitern Sie den Aufgabenknoten in der Baumstruktur, um die Knoten Benutzer und Profile anzuzeigen.
- Mit dem Knoten Benutzer können Sie Ressourcen zuweisen und hierfür eine AdhocAuswahl vornehmen.
- Der Knoten Profile wird angezeigt, wenn Benutzerprofile als Bestandteil der Prozessvorlage definiert werden und ermöglicht es Ihnen, den Pool der Benutzer einzuschränken, die der Aufgabe zugewiesen werden können.
- Wählen Sie den Knoten Benutzer oder Profile aus.
- Verwenden Sie die Registerkarten Organisation und Projektteams, um einen Benutzer auszuwählen.
In der Registerkarte Organisation können Sie nach einem bestimmten Benutzer, einer Gruppe, Rolle oder Kombination suchen.
- Wählen Sie eine Aktion aus der Liste aus.
Das System zeigt die Aktionen in dieser Liste basierend auf dem Aufgabenvorlagentyp an. Wenn z. B. eine Wegaufgabe ausgewählt wurde, werden die Aktionen Prüfen, Bestätigen und Benachrichtigen angezeigt. Wenn eine Prüfaufgabe ausgewählt wurde, ist nur die Aktion Prüfen verfügbar; wenn eine Bestätigungsaufgabe ausgewählt wurde, steht nur die Aktion Bestätigen zur Verfügung.
- Klicken Sie auf Hinzufügen.
Das System zeigt unterhalb des Aufgabenknotens in der Prozessbaumstruktur die Benutzerinformationen und die dem Benutzer zugewiesene Aktion an.
- Wiederholen Sie die vorherigen Schritte, um Benutzer für das Prüfen, Bestätigen oder für den Empfang von Benachrichtigungen für andere Aufgaben im Baum zuzuweisen.
Tipp Sie können Benutzerknoten kopieren und diese in einer anderen Aufgabe einfügen, indem Sie die Schaltflächen Kopieren und Einfügen unterhalb der Baumstruktur verwenden.
- Optional können Sie den Wert für einen Mehrheitsentscheid für die Aufgaben Prüfen und Bestätigen in den Feldern Mehrheitsentscheid prüfen und Mehrheitsentscheid bestätigen ändern oder festlegen.
- (Optional) Um Änderungen an der Prozesszuweisungsliste zu speichern, aktivieren Sie das Kontrollkästchen Bearbeitungen in Liste speichern.
Hinweis
Sie können nur Änderungen an persönlichen Prozesszuweisungslisten speichern. Gemeinsame Listen können geändert, die Änderungen aber nicht gespeichert werden. - Klicken Sie auf Zuweisen.
Teamcenter sendet die Aufgaben an die Ordner Durchzuführende Aufgaben der Beauftragten.
5.14.6.6 Importieren und Exportieren von Zuweisungslisten
Sie können die Optionen Import und Export im Dialogfenster Zuweisungsliste erstellen/bearbeiten verwenden, um Prozesszuweisungslisten (PAL) im PLM XMLFormat zu importieren und zu exportieren.
Hinweis
Der EPMAssingmentListName darf die maximal zulässige Länge nicht überschreiten. Für Rich ClientVersionen vor 11.6 ist der Zuweisungslistenname auf 32 Zeichen begrenzt. Ab Version 11.6 ist die Namenslänge der Zuweisungsliste auf 128 Zeichen beschränkt.
Wenn die maximale Anzahl von Zeichen überschritten wird, erfolgt kein Import der Zuweisungsliste.
- Durch den Export eines Prozesszuweisungsliste wird auch ihre verbundene WorkflowVorlage exportiert.
- Durch den Import einer Prozesszuweisungsliste wird auch ihre verbundene WorkflowVorlage importiert.
- Wenn beim Importieren einer PAL der importierende Standort nicht über eine Vorlage desselben Namens verfügt, gilt Folgendes:
- Die PAL wird erfolgreich importiert, wenn wenigstens eine Ressource der PAL zugewiesen wird.
- Die verbundene WorkflowVorlage wird auch erfolgreich importiert, wenn eine Vorlage mit derselben Eigenschaft origin_id am importierenden Standort nicht vorhanden ist.
- Andernfalls wird weder die PAL noch die Vorlage erfolgreich importiert.
- Wenn das Kontrollkästchen Doppelte Zuweisungslisten überschreiben nicht aktiviert ist, wird eine PAL, die denselben Namen wie eine am importierenden Standort vorhandene trägt, nicht importiert.
- Wenn das Kontrollkästchen Doppelte Zuweisungslisten überschreiben aktiviert ist, und Sie importieren eine PAL, die denselben Namen wie eine am importierenden Standort vorhandene trägt, gilt Folgendes:
- Die PAL überschreibt erfolgreich die am importierenden Standort vorhandene, wenn mindestens eine Ressource der PAL zugewiesen und eine WorkflowVorlage mit derselben Eigenschaft origin_id am importierenden Standort vorhanden ist.
- Andernfalls wird weder die PAL noch die Vorlage erfolgreich importiert.
5.14.7 Verwenden von Arbeitskontexten
5.14.7.1 Was sind Arbeitskontexte?
Sie können Arbeitskontexte erstellen und mit Datenobjekten verbinden.
- Ein Arbeitskontext ist ein Profil, das einen Benutzer voraussetzt, um eine spezifische Zuweisung durchzuführen.
- Arbeitskontexte werden aus einer Kombination von Benutzername, Gruppe, Rolle und Projekt erstellt; jedoch ist es nicht notwendig, alle diese vier Elemente in die Definition eines Arbeitskontextes aufzunehmen.
- Wenn eine Aufgabe von einem beliebigen Benutzer, unabhängig von seiner Gruppe und Rolle, ausgeführt werden kann, gibt der Arbeitskontext lediglich das Projekt an, in welchem der Kontext angewendet wird.
- Wenn eine Aufgabe nur von einem Benutzer mit einer spezifischen Rolle innerhalb einer Gruppe durchgeführt werden kann, legt die Definition des Arbeitskontextes das Projekt, die Gruppe und die Rolle fest, jedoch nicht einen spezifischen Benutzer.
- Arbeitskontexte sind über die TC_WorkContext_RelationBeziehung mit Datenobjekten verbunden. Diese Beziehung kann nur zwischen einem Arbeitskontextobjekt und einer WorkflowAufgabe, einem Teil oder einem Elementänderungsstand hergestellt werden.
5.14.7.2 Einen Arbeitskontext erstellen
- Arbeitsablaufprozess, Aufgabe, Teil oder Teileänderungsstand für den Arbeitskontext auswählen.
- Wählen Sie Datei → Neu → Arbeitskontext aus.
Das System zeigt das Dialogfenster Neuer Arbeitskontext an.
- Geben Sie einen Namen für den Arbeitskontext im Feld Name ein.
- (Optional) Geben Sie eine Beschreibung für den Arbeitskontext im Feld Beschreibung ein.
- Wählen Sie in den Listen eine beliebige Kombination aus Gruppe, Rolle, Benutzer und Projekt aus.
- (Optional) Aktivieren Sie das Kontrollkästchen Untergruppen-Mitglieder erlaubt. Wenn diese Option aktiviert ist und eine Gruppe für den Arbeitskontext festgelegt wird, erlaubt Teamcenter Mitgliedern der Untergruppen der angegebenen Gruppe die Durchführung der Aufgabe.
- (Optional) Aktivieren Sie das Kontrollkästchen Benutzereinstellungen bearbeitbar. Wenn diese Option ausgewählt wird, können Benutzer die Benutzereinstellungen ändern, die mit diesem Arbeitskontext verbunden sind.
Hinweis
Die Standardeinstellung für diese Option wird durch die Voreinstellung TC_wc_setting_modifiable_default gesteuert. - Klicken Sie auf OK.
5.14.7.3 Zuweisen oder Entfernen eines Arbeitskontextes
Gehen Sie wie folgt vor, um einen Arbeitskontext einer WorkflowAufgabe, einem Element oder einem Elementänderungsstand zuzuweisen:
- Das Objekt auswählen, dem der Arbeitskontext zugewiesen werden soll.
- Wählen Sie Werkzeuge → Arbeitskontext zuweisen aus.
Das System zeigt das Dialogfenster Arbeitskontext zuweisen an.
- Suchen Sie nach dem Arbeitskontext, indem Sie dessen Namen oder einen Teil davon mit Platzhalter im Feld Name eingeben und auf Suchen klicken.
Das System zeigt die erste Seite der Arbeitskontexte an, die die Suchkriterien erfüllen. Klicken Sie auf die Schaltflächen mit den nach rechts und links zeigenden Pfeilen, um die nächste bzw. vorherige Seite mit den Ergebnissen zu laden.
- Den Arbeitskontext aus der Liste auswählen und auf Anwenden oder OK klicken.
Teamcenter weist den Arbeitskontext dem ausgewählten Element, Elementänderungsstand oder der WorkflowAufgabe zu.
Hinweis
Zusätzlich zur Verwendung dieser Methode können Sie einen Arbeitskontext einem Objekt zuweisen, indem Sie das Arbeitskontextobjekt in einer Baumstruktur oder Tabelle auswählen, in die Zwischenablage kopieren und bei einem anderen Objekt einfügen.
Gehen Sie wie folgt vor, um einen Arbeitskontext zu entfernen, der einem Objekt zugewiesen ist:
- Wählen Sie den Arbeitskontext aus.
- Wählen Sie im Kontextmenü Ausschneiden aus.
5.15 Ändern von Workflows in Bearbeitung
5.15.1 Zurücksetzen eines Prozesses durch Setzen einer Aufgabe in den Status "Ausstehend"
Hinweis
In Mein Teamcenter wird durch den Befehl Aktionen → Rückgängig machen das Dialogfenster Aktionskommentare zurücksetzen angezeigt. Sie können den Status einer Aufgabe von Gestartet, Abgeschlossen oder Übersprungen in Ausstehend ändern.
In Workflow Viewer wird durch den Befehl Aktionen → Zurücksetzen das Dialogfenster Aktionskommentare zurücksetzen angezeigt. Sie können den Status einer Aufgabe ändern.
- Wählen Sie in Mein Teamcenter die Aufgabe aus, die Sie zurücksetzen möchten.
Beim Zurücksetzen einer Aufgabe ändern Sie den Status von Gestartet, Abgeschlossen oder Übersprungen in Ausstehend.
Hinweis
- Zum Zurücksetzen einer Aufgabe müssen Sie ein berechtigter Benutzer sein.
- Das Zurücksetzen einer Prüfaufgabe führt dazu, dass alle getroffenen Unterzeichnungsentscheidungen ungültig werden.
- Wählen Sie Aktionen → Rückgängig machen aus.
Das Dialogfenster Aktionskommentare zurücksetzen wird angezeigt.
- Geben Sie Ihre Kommentare im Feld ein. Diese Kommentare werden in der Protokolldatei angezeigt.
- Klicken Sie auf OK, um den Aufgabenstatus in Ausstehend zu ändern.
Der Workflow kehrt zur vorherigen Aufgabe zurück.
Hinweis
Wenn für eine Aufgabe Verarbeitung im Hintergrund festgelegt ist, wird der Wechsel zum Status Ausstehend (Pending) möglicherweise verzögert.
5.15.2 Angehaltene Aufgaben starten
- Die anzuhaltende Aufgabe auswählen.
Hinweis
Angehaltene Aufgaben können entstehen, wenn eine nachfolgende Aufgabe in einem Prozess zurückgesetzt wird und die vorherige Aufgabe nicht automatisch startet. Um eine angehaltene Aufgabe in den gestarteten Status zurückzuversetzen, müssen Sie eine verantwortliche Ressource oder ein Benutzer mit Berechtigungen sein. - Wählen Sie Aktionen → Start.
Das System zeigt das Dialogfeld Aktionskommentare starten an.
- Geben Sie Ihre Kommentare im Feld ein. Diese Kommentare werden in der Protokolldatei angezeigt.
- Klicken Sie auf OK, um die Aufgabe in den Status „Gestartet“ zu versetzen.
Hinweis
Wenn für eine Aufgabe Verarbeitung im Hintergrund festgelegt ist, wird der Wechsel zum Status Starten (Start) möglicherweise verzögert.
5.15.3 Aufgaben anhalten
- Die Aufgabe auswählen, die Sie anhalten möchten.
Hinweis
Angehaltene Aufgaben verhindern das Fortfahren eines Prozesses. - Wählen Sie Aktionen → Anhalten.
Das Dialogfenster Aktionskommentare anhalten wird angezeigt.
- Geben Sie Ihre Kommentare im Feld ein. Diese Kommentare werden in der Protokolldatei angezeigt.
- Klicken Sie auf OK, um die Aufgabe in den Status „Angehalten“ zu versetzen.
Hinweis
Wenn für eine Aufgabe Verarbeitung im Hintergrund festgelegt ist, wird der Wechsel zum Status Anhalten (Suspend) möglicherweise verzögert.
5.15.4 Aufgaben fortsetzen
- Wählen Sie die entsprechende angehaltene Aufgabe auswählen.
Hinweis
Durch das Fortsetzen einer angehaltenen Aufgabe, wird der Status der Aufgabe vor dem Anhalten wiederhergestellt. - Wählen Sie Aktionen → Fortsetzen.
Das Dialogfenster Aktionskommentare fortsetzen wird angezeigt.
- Geben Sie Ihre Kommentare im Feld ein.
- Klicken Sie auf OK, um die Aufgabe in den Status zu versetzen, den sie vor dem Anhalten hatte.
Hinweis
Wenn für eine Aufgabe Verarbeitung im Hintergrund festgelegt ist, wird der Wechsel zum vorherigen Status möglicherweise verzögert.
5.15.5 Abbrechen einer Aufgabe
- Wählen Sie die abzubrechende Aufgabe und dann Aktionen → Abbrechen aus.
Hinweis
Durch das Abbrechen wird eine Aufgabe abgebrochen und nicht versucht, diese abzuschließen.
Das System zeigt das Dialogfeld Aktionskommentare abbrechen an.
- Geben Sie Ihre Kommentare im Feld ein.
- Klicken Sie auf OK, um die Aufgabe abzubrechen, ohne sie abzuschließen.
Hinweis
Wenn eine Aufgabe zur Bearbeitung im Hintergrund bestimmt ist, könnte die Verschiebung in den Status Abbrechen verzögert werden.
5.16 Delegieren von Aufgaben
5.16.1 Zuweisen von Aufgaben an andere Benutzer in Mein Teamcenter
- Wählen Sie die aktuelle Aufgabe in Ihrem Ordner Auszuführende Aufgaben aus.
- Wählen Sie Aktionen → Zuweisen aus.
Das Dialogfenster Verantwortliche Ressource zuweisen wird angezeigt.
- Verwenden Sie die Registerkarten Organisation oder Projektteams, um die verantwortliche Ressource auszuwählen.
Sie können nach einem bestimmten Benutzer, einer Gruppe, Rolle oder Kombination suchen.
Hinweis
Die Aufgabe kann nur einem solchen Benutzer neu zugewiesen werden, der die für die Aufgabe definierten Gruppen und Rollenkriterien erfüllt. - (Optional) Weisen Sie mehrere Aufgaben wie folgt neu zu:
- Klicken Sie auf Aufgaben anzeigen.
Das System zeigt die mit dem ausgewählten Prozess verbundenen ausstehenden Aufgaben in einer Baumstruktur an.
- Wählen Sie einzelne Aufgaben für die Neuzuweisung aus, oder klicken auf die Schaltfläche Alle Aufgaben auswählen, um alle angezeigten Aufgaben auszuwählen.
Hinweis
Klicken Sie auf die Schaltfläche Auswahl löschen, um die von Ihnen in der Struktur vorgenommene Auswahl zu löschen.
- Klicken Sie auf OK, um die ausgewählten Aufgaben dem neuen Benutzer neu zuzuweisen.
5.16.2 Weiterleiten Ihrer Aufgaben mit dem Abwesenheitsassistent in Mein Teamcenter
Der Befehl Werkzeuge → Abwesenheitsassistent zeigt das Dialogfenster Abwesenheitsassistent an. Mit dem Dialogfenster Abwesenheitsassistent können Sie Ihre Aufgaben an einen anderen Benutzer oder einen RessourcenPool weiterleiten, während Sie nicht an Ihrem Arbeitsplatz sind.
Sie können den Zeitraum Ihrer Abwesenheit und den Namen des Benutzers oder des Ressourcenpools festlegen, der Ihre Aufgaben während Ihrer Abwesenheit erhalten sollen.
- Systemadministratoren können die Einstellungen für den Abwesenheitsassistent jedes Benutzers ändern.
Hinweis
- Der Menübefehl Abwesenheitsassistent ist nur verfügbar, wenn Eigene Arbeitsliste ausgewählt ist.
- Der Abwesenheitsassistent weist vorhandene Aufgaben in Ihren aktiven Aufgaben nicht neu zu. Diese Aufgaben müssen manuell mit dem Befehl Zuweisen im Menü Aktionen neu zugewiesen werden.
- Wenn Sie Start und Enddatum löschen (also auf null setzen), wird der Abwesenheitsassistent ausgeschaltet.
- Wählen Sie Werkzeuge → Abwesenheitsassistent aus.
Das Dialogfenster Abwesenheitsassistent wird angezeigt.
- Wählen Sie Benutzer, Gruppe und Rolle für denjenigen aus, für den diese Einstellungen angewendet werden. Der Abwesenheitsstatus anderer Benutzer kann nur von Administratoren geändert werden.
- Legen Sie Startdatum und uhrzeit über die Option Abwesenheitsdaten wie folgt fest:
- Klicken Sie auf die Schaltfläche Von, um den Kalender zu öffnen.
Der Kalender zeigt anfänglich das aktuelle Datum mit Tag, Monat und Jahr an.
- Wählen Sie den Monat des Jahres aus, in dem Ihre Abwesenheit beginnt. Klicken Sie auf den nach rechts zeigenden Pfeil, um sich im Kalender vorwärts zu bewegen. Klicken Sie auf den nach links zeigenden Pfeil, um sich im Kalender rückwärts zu bewegen.
- Wählen Sie die Zeit in Stunden und Minuten aus, in der Ihre Abwesenheit beginnt.
Verwenden Sie das 24StundenFormat. Geben Sie 13:15 Uhr z. B. als 13:15 ein.
- Legen Sie Enddatum und uhrzeit über die Option Abwesenheitsdaten wie folgt fest:
- Klicken Sie auf die Schaltfläche Bis, um den PopupKalender zu öffnen.
Der Kalender zeigt anfänglich das aktuelle Datum mit Tag, Monat und Jahr an.
- Wählen Sie den Monat des Jahres aus, in dem Ihre Abwesenheit endet. Klicken Sie auf den nach rechts zeigenden Pfeil, um sich im Kalender vorwärts zu bewegen. Klicken Sie auf den nach links zeigenden Pfeil, um sich im Kalender rückwärts zu bewegen.
- Geben Sie im Feld Jahr ein Jahr ein.
- Wählen Sie die Zeit in Stunden und Minuten aus, in der Ihre Abwesenheit endet.
Verwenden Sie das 24StundenFormat. Geben Sie 13:15 Uhr z. B. als 13:15 ein.
Hinweis
Wenn Sie sich bezüglich des Datums Ihrer Rückkehr unsicher sind, lassen Sie dieses Feld leer. Ihre zugewiesenen Aufgaben werden weitergeleitet, bis Sie Ihren Status wieder zurücksetzen.
Hinweis
Wenn Sie Start und Enddatum löschen (also auf null setzen), wird der Abwesenheitsassistent ausgeschaltet.
- Legen Sie Neuer Aufgabenempfänger fest, indem Sie Gruppe, Rolle und Benutzername der Person auswählen, an die die zugewiesenen Aufgaben weitergeleitet werden.
Wenn der ausgewählte Benutzer selbst abwesend ist, kann er nicht als Empfänger ausgewählt werden.
- Klicken Sie auf OK.
5.16.3 Abwesenheitsstatus festlegen
- Wählen Sie hierfür den Befehl Werkzeuge → Abwesenheitsassistent aus.
Das Dialogfenster Vertretungs-Assistent wird angezeigt.
- Wählen Sie Benutzer, Gruppe und Rolle für denjenigen aus, für den diese Einstellungen angewendet werden. Der Abwesenheitsstatus anderer Benutzer kann nur von Administratoren geändert werden.
- Legen Sie Startdatum und uhrzeit über die Option Abwesenheitsdaten wie folgt fest:
Hinweis
Lassen Sie das Datum nicht leer. Andernfalls werden die Schaltflächen OK und Anwenden im Dialogfenster Abwesenheitsassistent deaktiviert.- Klicken Sie auf die Kalender-Schaltfläche neben dem Feld Von, um den Kalender zu öffnen. Der Kalender zeigt anfänglich das aktuelle Datum mit Tag, Monat und Jahr an.
- Legen Sie den Monat festlegen, indem die Abwesenheit beginnt. Klicken Sie auf den nach rechts zeigenden Pfeil, um sich im Kalender vorwärts zu bewegen. Klicken Sie auf den nach links zeigenden Pfeil, um sich im Kalender rückwärts zu bewegen.
- Geben Sie im Feld Jahr ein Jahr ein.
- Geben Sie Stunde, Minute und Sekunde in den Feldern h,m und s ein, zu denen Ihre Abwesenheit beginnt.
Verwenden Sie das 24 StundenFormat. Geben Sie 13:30 z. B. als 13 h, 30 m und 00 s ein.
- Klicken Sie auf OK, um Datum und Uhrzeit für die Fälligkeit zu akzeptieren und den Kalender zu schließen.
- Legen Sie Enddatum und uhrzeit über die Option Abwesenheitsdaten wie folgt fest:
Hinweis
Lassen Sie das Datum nicht leer. Andernfalls werden die Schaltflächen OK und Anwenden im Dialogfenster Abwesenheitsassistent deaktiviert.- Klicken Sie auf die KalenderSchaltfläche im Feld Bis, um den PopupKalender zu öffnen. Der Kalender zeigt anfänglich das aktuelle Datum mit Tag, Monat und Jahr an.
- Legen Sie den Monat festlegen, indem die Abwesenheit endet. Klicken Sie auf den nach rechts zeigenden Pfeil, um sich im Kalender vorwärts zu bewegen. Klicken Sie auf den nach links zeigenden Pfeil, um sich im Kalender rückwärts zu bewegen.
- Geben Sie im Feld Jahr ein Jahr ein.
- Geben Sie Stunde, Minute und Sekunde in den Feldern h,m und s ein, zu denen Ihre Abwesenheit endet.
Verwenden Sie das 24 StundenFormat. Geben Sie 13:30 z. B. als 13 h, 30 m und 00 s ein.
- Klicken Sie auf OK, um Datum und Uhrzeit für die Fälligkeit zu akzeptieren und den Kalender zu schließen.
- Legen Sie Neuer Aufgabenempfänger fest, indem Sie Gruppe, Rolle und Benutzername der Person auswählen, an die die zugewiesenen Aufgaben weitergeleitet werden. Wenn das System meldet, dass sich die ausgewählte Person nicht am Arbeitsplatz befindet, kann sie nicht als Empfänger ausgewählt werden.
- Klicken Sie auf OK.
5.16.4 Was sind Stellvertreterbenutzer?
Sie können eine Liste mit Stellvertreterbenutzern definieren, die zur Durchführung Ihrer WorkflowAufgaben berechtigt sind. Einmal definiert, wird ein Link zu Ihren aktiven Aufgaben in den aktiven Aufgaben des Stellvertreterbenutzers angezeigt. Letzterer kann die Verantwortung für eine Aufgabe übernehmen oder selbst einen aktiven Stellvertreterbenutzer festlegen und jede beliebige Aufgabe in Ihrem Postfach durchführen vorausgesetzt, dass sie mit dem Gruppen und Rollenprofil der Aufgabe übereinstimmen.
- Stellvertreterbenutzer können WorkflowAufgaben durchführen, wenn der Benutzer, dem die Aufgabe ursprünglich zugewiesen wurde, abwesend oder nicht in der Lage ist, die Aufgabe durchzuführen. Hierdurch werden unnötige Unterbrechungen im WorkflowProzess verhindert, jedoch kann der ursprüngliche Benutzer weiterhin die Kontrolle über die Aufgabe behalten.
- Für eine einzelne Aufgabe können mehrere Stellvertreterbenutzer definiert werden, jedoch kann zu einem bestimmten Zeitpunkt nur ein einzelner Benutzer der aktive Stellvertreter für die Aufgabe sein.
- Stellvertreterbenutzer erhalten automatisch alle Zugriffsberechtigungen, die der ursprünglich verantwortlichen Ressource oder dem Genehmiger zustehen.
- Jeder Benutzer kann als Stellvertreter festgelegt werden. Es kann jedoch nur ein Benutzer, der zu der über das Aufgabenprofil angegebenen Gruppe oder Rolle gehört, eine Aufgabe ausführen.
- Jeder Benutzer kann die Verantwortlichkeit für eine Aufgabe übernehmen, auch dann, wenn dieser Benutzer nicht dem Gruppen oder Rollenprofil der Aufgabe entspricht.
Hinweis
Sie können keine speziellen Zugriffsberechtigungslisten (ACLs) für einen Stellvertreterbenutzer definieren.
Wenn Sie Administratorrechte besitzen, können Sie Stellvertreter für andere Benutzer definieren.
- Standortadministratoren können Stellvertreter für jeden Benutzer des Standorts definieren.
- Standortadministratoren können Stellvertreter für jeden Benutzer in ihren Gruppen definieren.
Wenn Sie keine Administratorrechte besitzen, können Sie nur Stellvertreterbenutzer für Ihre eigenen Aufgaben definieren.
5.16.5 Definieren eines Stellvertreterbenutzers für Ihre Workflow-Aufgaben
- Klicken Sie im Navigationsfenster auf Meine Arbeitsliste
 .
.
Das System zeigt Ihre aktiven Aufgaben an.
- Wählen Sie Werkzeuge → Workflow-Stellvertreter aus.
Das System zeigt das Dialogfenster Workflow-Stellvertreter an.
- Wählen Sie Gruppe, Rolle und Benutzer für den Stellvertreter aus.
Hinweis
Sie können alle Rollen innerhalb einer Gruppe auswählen, indem Sie den Stern (*) auswählen und nicht eine spezifische Rolle. - Legen Sie unter Gültigkeitsdaten für Stellvertreterbenutzer den Zeitpunkt für den Gültigkeitsbeginn des Stellvertreterbenutzers fest:
- Klicken Sie auf die KalenderSchaltfläche im Feld Von, um den PopupKalender zu öffnen.
- Wählen Sie den Monat aus, in welchem der Stellvertreterbenutzer gültig werden soll. Klicken Sie auf den Rückwärtspfeil, um zum vorherigen Monat zu gelangen oder auf den Vorwärtspfeil, um zum nächsten Monat zu gelangen.
- Wählen Sie das Jahr aus, in welchem der Stellvertreterbenutzer gültig werden soll. Klicken Sie auf den Rückwärtspfeil, um zum vorherigen Jahr zu gelangen oder auf den Vorwärtspfeil, um zum nächsten Jahr zu gelangen.
- Wählen Sie den Tag aus, an dem der Stellvertreterbenutzer gültig werden soll, indem Sie auf das entsprechende Quadrat im Kalender klicken.
- Geben Sie Stunde, Minute und Sekunde in den Feldern h,m und s ein, zu denen die Gültigkeit des Stellvertreterbenutzer beginnt.
Verwenden Sie das 24 StundenFormat. Geben Sie 13:30 z. B. als 13 h, 30 m und 00 s ein.
Wenn Sie keine andere Zeit festlegen oder den Inhalt der Felder löschen, wird die aktuelle Uhrzeit eingegeben.
- Klicken Sie auf OK, um Datum und Uhrzeit für den Gültigkeitsbeginn zu akzeptieren und den Kalender zu schließen.
- Legen Sie unter Gültigkeitsdatum für Stellvertreterbenutzer den Zeitpunkt für das Gültigkeitsende für den Stellvertreterbenutzer fest:
Sie haben den Zeitpunkt für den Gültigkeitsbeginn für den Stellvertreterbenutzer festgelegt. Jetzt müssen Sie den Zeitpunkt für das Gültigkeitsende festlegen.
- Klicken Sie auf die KalenderSchaltfläche im Feld Bis, um den PopupKalender zu öffnen.
- Wählen Sie den Monat aus, in welchem die Gültigkeit des Stellvertreterbenutzers enden soll. Klicken Sie auf den Rückwärtspfeil, um zum vorherigen Monat zu gelangen oder auf den Vorwärtspfeil, um zum nächsten Monat zu gelangen.
- Wählen Sie das Jahr aus, in welchem die Gültigkeit des Stellvertreterbenutzers enden soll. Klicken Sie auf den Rückwärtspfeil, um zum vorherigen Jahr zu gelangen oder auf den Vorwärtspfeil, um zum nächsten Jahr zu gelangen.
- Wählen Sie den Tag aus, an dem die Gültigkeit des Stellvertreterbenutzers enden soll, indem Sie auf das entsprechende Quadrat im Kalender klicken.
- Geben Sie Stunde, Minute und Sekunde in den Feldern h,m und s ein, zu denen die Gültigkeit des Stellvertreterbenutzer endet.
Verwenden Sie das 24 StundenFormat. Geben Sie 13:30 z. B. als 13 h, 30 m und 00 s ein.
Wenn Sie keine andere Zeit festlegen oder den Inhalt der Felder löschen, wird die aktuelle Uhrzeit eingegeben.
- Klicken Sie auf OK, um Datum und Uhrzeit für das Gültigkeitsende zu akzeptieren und den Kalender zu schließen.
Tipp Damit den Stellvertreterbenutzer unbegrenzt gültig ist, legen Sie kein Enddatum fest. Klicken Sie auf Zurücksetzen, um die Gültigkeitsdaten zurückzusetzen.
Hinweis
Wenn Sie kein Enddatum festlegen, bleibt der Stellvertreterbenutzer unbegrenzt in Kraft.
- Klicken Sie auf Hinzufügen.
Das System zeigt den Stellvertreterbenutzer in der Liste Aktuelle Stellvertreterbenutzer an. Außerdem wird ein Link in den aktiven Aufgaben des Stellvertreterbenutzers erstellt. Mit diesem Link kann der Stellvertreterbenutzer die aktiven Aufgaben des Benutzers aufrufen, für den er als Stellvertreterbenutzer agiert. Der Stellvertreterbenutzer wird via EMail benachrichtigt.
5.16.6 Entfernen Sie einen Stellvertreterbenutzer wie folgt:
- Klicken Sie im Navigationsfenster auf Meine Arbeitsliste
 .
.
Das System zeigt Ihre aktiven Aufgaben an.
- Wählen Sie Werkzeuge → Workflow-Stellvertreter aus.
Das System zeigt das Dialogfenster Workflow-Stellvertreter an.
- Wählen Sie den zu entfernenden Benutzer in der Liste Aktuelle Stellvertreterbenutzer aus.
- Klicken Sie auf Entfernen.
- Klicken Sie auf Schließen, um das Dialogfenster Workflow-Stellvertreter zu schließen.
5.16.7 Stellvertreter einer Aufgabe
Wenn Sie von einem Systemadministrator als Stellvertreterbenutzer definiert wurden, können Sie der aktive Stellvertreter für eine Aufgabe werden, indem Sie die Aufgabe als Stellvertreter durchführen oder indem Sie die gesamte Verantwortlichkeit für die Aufgabe übernehmen. Um eine Aufgabe als aktiver Stellvertreterbenutzer durchzuführen, müssen Sie zu der Gruppe und Rolle gehören, die dem Profil der Aufgabe entspricht. Sie müssen jedoch nicht zu der Gruppe und der Rolle gehören, die dem Aufgabenprofil entspricht, wenn die Verantwortlichkeit für eine Aufgabe vorausgesetzt wird.
Hinweis
Anders als beim Durchführen einer Aufgabe als der aktive Stellvertreterbenutzer wird durch die Annahme der Verantwortlichkeit für eine Aufgabe die Kontrolle dem ursprünglichen Benutzer entzogen.
- Klicken Sie in Ihrer Arbeitsliste auf den Link für die Arbeitsliste des Benutzers, den Sie als Stellvertreterbenutzer festlegen möchten.
- Wählen Sie die Aufgabe in der ursprünglichen Arbeitsliste des Benutzers aus.
- Wählen Sie Aktionen → Ersetzen aus.
Das System zeigt Aufgabenname, verantwortliche Ressource und Stellvertreterbenutzer im Dialogfenster Stellvertreteraktionen an.
- Wählen Sie eine der folgenden Optionen aus:
- Ersetzen
Ermöglicht, die Aufgabe durchzuführen, während der ursprüngliche Benutzer weiterhin die Kontrolle behält.
- Freigabe
Gibt den aktiven Stellvertreterbenutzer aus der Aufgabe frei. An dieser Stelle kann der aktive Stellvertreterbenutzer die Aufgabe erst dann durchführen, nachdem er erst wieder diese erneut übernommen hat.
Wenn Sie die Option Für verantwortliche Ressource freigeben festlegen, wird das Auschecken für das Zielobjekt vom aktiven Stellvertreterbenutzer auf die verantwortliche Ressource (ursprünglicher Benutzer) übertragen und das System gibt den Auscheckstatus für den Stellvertreterbenutzer frei und weist ihn dem ursprünglichem Benutzer zu.
- Übertragung von Check-Out(s)
Überträgt das Auschecken der Zielobjekte vom ursprünglichen Benutzer auf den aktiven Stellvertreterbenutzer, wenn die Option Ersetzen ausgewählt ist.
- Klicken Sie auf OK.
Teamcenter weist den Benutzer als den aktiven Stellvertreterbenutzer zu und räumt dem Stellvertreterbenutzer alle Berechtigungen ein, die dem ursprünglichen Benutzer zugewiesen sind.
Das System gibt durch Anzeige des Stellvertreteraufgabensymbols  in der Aufgabenanzeige an, dass ein aktiver Stellvertreterbenutzer für die Aufgabe vorhanden ist.
in der Aufgabenanzeige an, dass ein aktiver Stellvertreterbenutzer für die Aufgabe vorhanden ist.
5.16.8 Optionen für Ersatzaktionen verwenden
- Klicken Sie in Ihrer Arbeitsliste auf den Link für die Arbeitsliste des Benutzers, den Sie als Ersatzbenutzer festlegen möchten.
- Wählen Sie die Aufgabe in der ursprünglichen Arbeitsliste des Benutzers aus.
- Wählen Sie Aktionen → Ersetzen aus.
Das System zeigt Aufgabenname, verantwortliche Ressource und ErsatzBenutzer im Dialogfenster Ersatz-Aktionen an.
- Wählen Sie eine der folgenden Optionen:
- Ersetzen
Ermöglicht, die Aufgabe durchzuführen, während der ursprüngliche Benutzer weiterhin die Kontrolle behält.
- Freigabe
Gibt den aktiven Ersatzbenutzer aus der Aufgabe frei. An dieser Stelle kann der aktive Ersatzbenutzer die Aufgabe erst dann durchführen, nachdem er erst wieder diese erneut übernommen hat.
Wenn Sie die Option Für verantwortliche Ressource freigeben festlegen, wird das Auschecken für das Zielobjekt vom aktiven Ersatzbenutzer auf die verantwortlichen Stelle (ursprünglicher Benutzer) übertragen und das System gibt den Auscheckstatus für den Ersatzbenutzer frei und weist ihn dem ursprünglichem Benutzer zu.
- Übertragung von Check-Out(s)
Überträgt das Auschecken der Zielobjekte vom ursprünglichen Benutzer auf den aktiven Ersatzbenutzer, wenn die Option Ersetzen ausgewählt ist.
- Klicken Sie auf OK.
Teamcenter weist den Benutzer als den aktiven Ersatzbenutzer zu und räumt dem Ersatzbenutzer alle Berechtigungen ein, die dem ursprünglichen Benutzer zugewiesen sind. Das System gibt durch Anzeige des Ersatzaufgabensymbols in der Aufgabenanzeige an, dass ein aktiver Ersatzbenutzer für die Aufgabe vorhanden ist.
in der Aufgabenanzeige an, dass ein aktiver Ersatzbenutzer für die Aufgabe vorhanden ist.
5.17 Anzeigen des Fortschritts von Workflows und Zeitplänen
5.17.1 Prüfen des Fortschritts von Workflows und Zeitplan durch die Anzeige des Prozessverlaufs
Die Ansicht Prozessverlauf zeigt den Workflow oder ZeitplanManagementProzess des Geschäftsobjekts, das in Mein Teamcenter auf der Startseite oder in den Ansichten Meine Arbeitsliste oder Suchergebnisse ausgewählt wurde.
- Wenn für das Geschäftsobjekt keine Prüfdaten vorhanden sind, zeigt die Ansicht die Meldung Es sind keine Prozessverlaufsdaten für das ausgewählte Objekt vorhanden. an.
- Wenn das ausgewählte Objekt mehr als einen WorkflowProzess durchlaufen hat, können Sie in der Liste auf der rechten Seite der Registerkarte auswählen, welcher Prozess angezeigt werden soll.
In der Ansicht Prozessverlauf können Sie den Fortschritt eines Workflows oder Zeitplans nachverfolgen und folgende Aufgaben ausführen.
- Ermitteln Sie den Fortschritt eines Objekts in einem Zeitplan oder Workflow, und finden Sie heraus, wer für das Objekt zuständig ist.
- Lesen Sie Kommentare anderer WorkflowTeilnehmer.
- Gewährleisten Sie, dass die richtigen Teilnehmer die erforderlichen Prüfungen abgeschlossen haben.
- Beheben Sie Fehler in einem Workflow, der einen unerwarteten Verlauf genommen hat.
- Ermitteln Sie Workflows, die einen manuellen Eingriff erfordern, damit die Verarbeitung fortgesetzt werden kann.
- Prüfen Sie die Benutzeraktivität, um sicherzustellen, dass die richtigen Benutzer unterzeichnet haben.
Hinweis
Bei der Migration von Protokollverwaltung Version 2 zu Version 3 werden WorkflowEreignisse migriert und in der Registerkarte Prüfprotokolle angezeigt. Die Ereignisse werden jedoch nicht in der Ansicht Prozessverlauf angezeigt.Tipp Administratoren können die Anzeige der Werte für Zielfreigabestatus in der Ansicht Prozessverlauf konfigurieren.
- Die Werte für Zielfreigabestatus werden nur in der Ansicht Prozessverlauf für ein ausgewähltes Objekt angezeigt.
- Der Zielfreigabestatus wird nicht in der Ansicht Prozessverlauf für einen Workflow oder eine Aufgabe angezeigt.
5.17.2 Die Darstellung des Prozessverlaufs anpassen.
- Klicken Sie in der Ansicht Prozessverlauf auf die Schaltfläche Ansichtsmenü
 und wählen Sie anschließend Spalte im Ansichtsmenü aus.
und wählen Sie anschließend Spalte im Ansichtsmenü aus.
Das Dialogfenster Spaltenverwaltung wird angezeigt.
- In der Ansichtstabelle Prozessanzeige können Sie Spalten hinzufügen oder entfernen.
- Um eine Spalte hinzuzufügen, wählen Sie eine Eigenschaft in der Liste Verfügbare Eigenschaften aus und klicken auf die Schaltfläche Für angezeigte Spalten hinzufügen
 .
.
- Um eine Spalte zu entfernen, wählen Sie eine Eigenschaft in der Liste Angezeigte Spalten aus und klicken auf die Schaltfläche Aus angezeigten Spalten entfernen
 .
.
- (Optional) Klicken Sie auf die Schaltflächen Nach oben
 und Nach unten
und Nach unten  rechts neben der Liste Angezeigte Spalten, um die Reihenfolge der angezeigten Spalten anzupassen.
rechts neben der Liste Angezeigte Spalten, um die Reihenfolge der angezeigten Spalten anzupassen.
- Klicken Sie auf Anwenden, um die Konfiguration auf die aktuelle Ansicht anzuwenden, oder klicken Sie auf Speichern, um die Konfiguration für die spätere Verwendung zu speichern.
Hinweis
Sie können den Befehl Spaltenkonfiguration anwenden im Ansichtsmenü verwenden, um folgende Aktionen auszuführen:- Anwenden von gespeicherten Konfigurationen
- Wiederherstellen der StandardKonfiguration Dies ist die einzige Methode, um die Spalten wiederherzustellen, die mit dem Befehl Diese Spalte entfernen (rechte Maustaste) entfernt wurden.
Mit dem Befehl Spaltenkonfiguration speichern im Ansichtsmenü können Sie die aktuelle Konfiguration der Tabellenanzeige speichern.
- Klicken Sie auf Schließen, um das Dialogfenster Spaltenverwaltung zu schließen.
5.17.3 Anzeigen und Drucken von Prozessberichten
Wählen Sie in Mein Teamcenter Werkzeuge → Berichte → Report Builder-Berichte aus. Wählen Sie dann einen der folgenden Prüfberichte aus:
- Prüfung - Workflow-Anhangsbericht
Zeigt alle Anhangsobjekte für einen bestimmten WorkflowProzess an.
- Prüfung - Detaillierter Workflow-Bericht
Zeigt alle Aktionen und deren Statuswerte für einen bestimmten WorkflowProzess an.
- Prüfung - Workflow-Unterzeichnungsbericht
Zeigt Unterzeichnungsergebnisse und Kommentare für einen bestimmten WorkflowProzess an.
- Prüfung - Workflow-Zusammenfassungsbericht
Zeigt die Start, Abschließen, Zurückgewiesen, Zuweisungsstatus, Zurücksetzen, Weiterleiten, Fehlschlag und Aktualisierungsaktionen für den angegebenen WorkflowProzess an.
- WF - Elemente in Verlauf
Zeigt die Elemente an, die sich aktuell in einem WorkflowProzess befinden, sowie deren Standort in ihren jeweiligen Prozessen.
- WF - Objekte im Prozess
Zeigt die Objekte an, die sich aktuell in einem WorkflowProzess befinden, sowie deren Standort in ihren jeweiligen Prozessen.
Gehen Sie wie folgt vor, um einen Prozessverlaufbericht zu drucken:
- Exportieren Sie den Prüfbericht nach Excel.
- Drucken Sie den Bericht mit der Druckfunktion von Excel.
5.17.4 Exportieren von Prüfprotokollen oder Prüfverläufen für Microsoft Excel
Teamcenter enthält Erweiterungen für Microsoft Office (auch bekannt als Live Excel), mit deren Hilfe Sie TeamcenterObjekte und Eigenschaften über Microsoft Excel verwalten können.
- Rufen Sie die Ansicht Prozessverlauf auf, und wählen Sie die zu exportierenden Zeilen aus.
ODER
Führen Sie eine gespeicherte Suche aus und wählen Sie die zu exportierenden Prüfprotokolle aus der Registerkarte Details aus.
Hinweis
Sie können nur eine gespeicherte Abfrage aus Mein Teamcenter ausführen. Die gespeicherte Abfragefunktion soll nur ausgeführt werden, wenn der Ordner Zeitplan-Aufgaben in Meine Arbeitsliste erweitert wird. Sie können diese Abfrage nicht aus anderen Orten im System ausführen. - Wählen Sie Werkzeuge → Exportieren → Objekte nach Excel aus.
Teamcenter zeigt das Dialogfenster Export für Excel an.
- Wählen Sie unter Objektauswahl eine der folgenden Optionen aus:
- Wählen Sie Ausgewählte Objekte exportieren aus, um die in der Ansicht ausgewählten Zeilen zu exportieren.
- Wählen Sie Alle Objekte in der Ansicht exportieren aus, um alle Zeilen zu exportieren.
- Wählen Sie unter Ausgabevorlage eine der folgenden Optionen aus:
- Wählen Sie die Option Alle sichtbaren Spalten exportieren aus, um alle Spalten in der Ansicht zu exportieren.
- Wählen Sie Excel-Vorlage verwenden aus, um die Vorlagenliste zu aktivieren. Wählen Sie in der Liste die Vorlage aus, welche die Daten enthält, die Sie exportieren möchten.
- Wählen Sie unter Ausgabe einen der folgenden Optionen aus:
- Klicken Sie für ExcelStandarddateien, die nicht mit Teamcenter verbunden sind, auf Statischer Schnappschuss.
- Klicken Sie für eine interaktive Live ExcelDatei, die mit Teamcenter verbunden ist, auf die Option Live-Integration mit Excel (interaktiv).
- Klicken Sie für eine Live ExcelDatei, die nicht mit Teamcenter verbunden ist, auf die Option Live-Integration mit Excel (Stapelmodus).
Sie können die Änderungen sammeln und die Datei später mit Teamcenter verbinden.
- Klicken Sie für den Export von Daten in eine ExcelDatei, die zudem Informationen zum Import in einem separaten Arbeitsblatt enthält, auf die Option Offline arbeiten und importieren.
- Wählen Sie für das Auschecken von Objekten während des Exportierens für Live Excel die Option Objekte vor dem Exportieren auschecken aus.
Hinweis
Der Auscheckvorgang gilt für alle zu exportierenden Objekte. Verwenden Sie diese Option vorsichtig, wenn Sie viele Zeilen exportieren.
- (Optional) Klicken Sie auf URL kopieren.
Hinweis
- URL kopieren ist nicht verfügbar, wenn Sie mehrere Objekte zum Exportieren auswählen.
- URL kopieren ist nicht verfügbar, wenn Sie eine der folgenden Dialogfeldoptionen auswählen:
- Offline arbeiten und importieren
- Alle sichtbaren Spalten exportieren
- Alle Objekte in der Ansicht exportieren
Die Exportdatei wird erstellt und die Meldung URL erstellt wird angezeigt, wobei bestätigt wird, dass sich die URL in Ihrer WindowsZwischenablage befindet und die URLDetails angezeigt werden.
- Klicken Sie auf OK, um die ExcelExportdatei zu erstellen.
Excel öffnet eine temporäre Datei. Sie können eine permanente Datei erstellen, indem Sie Datei → Speichern unter in Excel auswählen, um das Dialogfenster Speichern unter anzuzeigen.
Wenn Sie eine Live ExcelDatei speichern, können Sie diese später in Mein Teamcenter öffnen, um sie wieder mit der Datenbank zu verbinden.
Hinweis
Werte, die Sie nicht in Teamcenter ändern können, sind in den Zellen der Live ExcelDatei nicht verfügbar.
6. Verwalten von Formularen
6.1 Teamcenter – Formularübersicht
Formulare unterstützen erfasste, informative, und abgeleitete Informationen in einer vordefinierten Vorlage.
- Erfasste Informationen sind Informationen, die Sie in die Felder eines Formulars eingeben. Diese stellen im Allgemeinen erforderliche Felder dar. Geschäftsregeln erfordern möglicherweise, dass bestimmte Felder bei Erstellen dieses Formulars ausgefüllt werden.
- Informationen werden im Formular in schreibgeschützten Feldern angezeigt. Diese Informationen können nicht geändert werden.
- Abgeleitete Informationen können die Summe oder Kombination anderer Felder sein, sowie Produktdaten, die in diesem Formular zusammengesetzt und angezeigt werden. Abgeleitete Daten können normalerweise nicht geändert werden.
Formulare enthalten Informationen zu den Objekten, an die sie angehängt sind. Verwendungsmöglichkeiten von Formularen für Unternehmen:
- Informationen für Arbeitsaufträge, Änderungsaufträge oder Änderungsbenachrichtigungen erfassen und speichern. Dies ist die am häufigste Verwendung von Formularen.
- Behalten Sie Verarbeitungsinformationen zur Unterstützung anderer Funktionen bei. Ein Formular kann z. B. entwickelt werden, um die nächste verfügbare Nummer bei der automatischen Erstellung von Nummern beizubehalten. Dieser Formulartyp wird von Administratoren verwendet.
Wählen Sie zur Anzeige eines Formulars im Rich Client das Formularobjekt aus und wählen die Ansicht Viewer aus.
6.2 Erstellen neuer Formulare
Neue Formulare werden aus anderen Formularen oder vordefinierten Formulartypen erstellt. Diese Formulare ermöglichen die Auswahl von Werten aus vordefinierten Wertelisten (LOVs), wenn diese Listen in Ihrer Standortdatenbank erstellt wurden. Administratoren erstellen diese Listen mit Hilfe von Business Modeler IDE. Administratoren können diese vordefinierten Listen mit einem beliebigen Feld in einem Formular verknüpfen. Das Vorhandensein solcher vordefinierten Listen wird durch eine Schaltfläche neben dem Feld angegeben.
Hauptformulare, die bei Erstellen und Löschen eines Elements bzw. Elementänderungsstands erstellt und gelöscht werden, zeigen spezifische Produktinformationen in einem standardisierten Format für den Rest des Unternehmens an. Bei jedem Erstellen eines neuen Elements wird automatisch ein Element-MasterFormularobjekt erstellt. Ähnlich wird bei Erstellen eines neuen Elementänderungsstandobjekts automatisch ein Elementänderungsstand-MasterFormularobjekt erstellt. Sie können Daten in ElementMaster sowie ElementänderungsstandMasterformulare eingeben, wenn ein Element erstellt wird oder wenn ein Element-Master oder Elementänderungsstand-MasterFormularobjekt geöffnet wird.
Formulare können in Rich Client auf folgende Weise erstellt werden:
- Wählen Sie die Menüoption Datei → Neu → Formular für die Erstellung eines eigenständigen Formularobjekts in einem Container (beispielsweise Ordner) bzw. eines Formulars aus, das mit einem vorhandenen Element bzw. Elementänderungsstandobjekt verknüpft ist. Sie können den Formulartyp aus der Liste auswählen.
- Wählen Sie die Option Datei → Neu → Element aus. Beim Erstellen eines Elements werden außerdem mindestens zwei Formularobjekte erstellt: ElementMaster und ElementänderungsstandMaster.
- Wählen Sie die Option Datei → Neu → Ändern aus. Bei der Erstellung eines Änderungsobjektes werden möglicherweise zusätzliche Formen für das Änderungsstandobjekt erstellt. Der Typ sowie die Anzahl von Formen werden bei Erstellen neuer Änderungsobjekte festgelegt.
- Führen Sie eine WorkflowAktion aus, die einen verknüpften WorkflowHandler enthält. Formularobjekte können während eines WorkflowProzesses automatisch durch den AktionsHandler EPM-erstellen-Formular erstellt werden.
Hinweis
Je nach der lokalen StandortKonfiguration sind Formularfelder unter Umständen obligatorisch oder können geändert werden.
6.3 Ein Formular basierend auf einem vordefinierten Formulartyp erstellen
- Wählen Sie ein ContainerObjekt aus.
- Wählen Sie Datei → Neu → Formular, oder drücken Sie Strg+M.
Das Dialogfenster Neues Formular wird angezeigt.
- Wählen Sie ein vorhandenes Formular aus, und klicken Sie dann auf Weiter.
Hinweis
Die in diesem Dialogfenster angezeigten Formulare werden durch Ihren Administrator festgelegt. Somit kann es auch sein, dass Sie keine Formulartypen erstellen können, die in Ihrem Arbeitsbereich sichtbar sind. - Einen Namen für das neue Formular eingeben.
Hinweis
Bindestriche - sind in Formularnamen nicht zugelassen. An Ihrem Standort können Benennungsregeln aktiv sein, die das Format für den Formularnamen definieren. Diese Regeln werden von Ihrem Administrator über Business Modeler IDE verwaltet. - (Optional) Geben Sie eine Beschreibung und zugehörige Informationen ein.
- Klicken Sie auf Fertig stellen, um das Formular in der Datenbank zu speichern, oder klicken Sie auf Abbrechen, wenn Sie das Dialogfenster schließen möchten, ohne das Formular zu erstellen.
6.4 Erstellen eines Formulars aus einem vordefinierte Formulartyps mit dem früheren Dialogfeld
Hinweis
Mit der Voreinstellung TC_Enable_Legacy_Create wird festgelegt, ob das frühere Dialogfenster oder das generische Dialogfenster für die Objekte der Rich ClientMenüoption Datei → Neu → Formular angezeigt werden. Verwenden Sie die folgende Prozedur, wenn das frühere Dialogfeld aktiviert ist.
- Wählen Sie ein ContainerObjekt aus.
- Wählen Sie Datei → Neu → Formular, oder drücken Sie Strg+M.
Das Dialogfenster Neues Formular wird angezeigt.
Hinweis
Die Felder Name und Beschreibung können einen Anfangswert enthalten, der durch die an Ihrem Standort festgelegten Eigenschaftenregeln bestimmt wird. Sie können diesen Wert ersetzen, jedoch keinen NullWert spezifizieren, indem Sie den Feldinhalt löschen. Wenn Sie den Feldinhalt löschen, wird der Anfangswert wieder auf die Eigenschaft angewendet, wenn Sie das neue Formular speichern. - Einen Namen für das neue Formular eingeben.
Hinweis
Bindestriche (-) sind in Formularnamen nicht zugelassen. An Ihrem Standort können Benennungsregeln aktiv sein, die das Format für den Formularnamen definieren. Diese Regeln werden von Ihrem Administrator über Business Modeler IDE verwaltet. - (Optional) Geben Sie eine Beschreibung für das neue Formular ein.
- Wählen Sie aus der Liste Typ einen Formulartyp durch Klicken auf die Schaltfläche in der Anzeige. Wenn die Typnamen abgeschnitten sind, klicken Sie auf den Pfeil in der oberen linken Ecke der Symbolanzeige und wählen Sie dann einen Typ aus der Liste.
Die Liste Typ zeigt die am häufigsten verwendeten Formulartypen an. Wenn der gesuchte Typ nicht angezeigt wird, klicken Sie auf Mehr, um alle definierten Formulartypen anzuzeigen.
Hinweis
Die in diesem Dialogfenster aufgeführten Formulartypen werden von Ihrem Adminstrator festgelegt. Somit kann es auch sein, dass Sie keine Formulartypen erstellen können, die von Ihrem Arbeitsbereich sichtbar sind. - Klicken Sie auf OK, um das Formular in der Datenbank zu speichern und das Dialogfenster zu schließen, oder klicken Sie auf Anwenden, wenn Sie das Formular in der Datenbank speichern und das Dialogfenster beibehalten möchten.
6.5 Ein Formular basierend auf einem anderen Formular erstellen
- Wählen Sie das Formular im Baum oder in der Tabelle Details aus, von dem Sie eine Kopie erstellen möchten.
- Wählen Sie Datei → Speichern unter aus.
Im Dialogfeld Als Informationen speichern des Objekts werden die Formularerstellungsoptionen angezeigt.
Achtung
Das neue Formular übernimmt die Eigenschaften aus dem Formular, auf dem es basieren soll. Sie können die Eigenschaften des Formulartyps beim Erstellen des Formulars nicht verändern. - Folgende Informationen eingeben:
- Ein Elementkommentar, vorherige ID und Seriennummer
- Eine Beschreibung im Feld Beschreibung.
- Einen kurzen, beschreibenden Namen im Feld Name.
Hinweis
In Formularnamen sind Bindestriche, , nicht zulässig. - Weitere Informationen, wie angegeben.
- Klicken Sie auf Beenden, um das Formular in der Datenbank zu speichern.
Das Formular wird in den Ordner Neue Daten eingefügt. Im nächsten Schritt werden Sie das Formular in das gewünschte Verzeichnis verschieben.
- Das Formular im Ordner Neue Daten auswählen und ausschneiden oder kopieren.
- Wählen Sie den Zielcontainer und fügen Sie das Formular über die Schaltfläche Einfügen oder über Bearbeiten → Einfügen ein.
6.6 Zwei Formulare vergleichen
Sie können die Attributwerte von zwei Formularen des gleichen Typs miteinander vergleichen.
Hinweis
Um diese Funktion zu aktivieren, muss ein Administrator den Wert der Eigenschaft showFormCompare auf true festlegen. Sie befindet sich in der Datei com/teamcenter/rac/common/common.properties (die als Teil der Datei com.teamcenter.rac.common_version-number.jar geliefert wird).
- Wählen Sie im Mein TeamcenterBaum zwei Formulare gleichen Typs aus, für die Sie über eine Leseberechtigung verfügen.
Tipp Sie können ein einzelnes Formular auswählen und Teamcenter nimmt automatisch einen Vergleich zwischen dem ausgewählten Formular und dem mit dem vorherigen Elementänderungsstand (sofern vorhanden) verbundenen Formular vor.
- Wählen Sie Werkzeuge → Formularvergleich.
Das System zeigt das Dialogfenster Ergebnisse des Formularvergleichs an, in dem die Eigenschaften und ihre Werte für jedes Formular aufgeführt werden.
Hinweis
Zusätzliche Freiräume oder eine Änderung in der Reihenfolge der Werte werden als Unterschiede betrachtet und auch als solche angezeigt. - Klicken Sie auf Schließen, um das Dialogfenster zu schließen.
7. Berichte erstellen
7.1 Mein Teamcenter-Anwendungsberichte
Mehrere TeamcenterAnwendungen verfügen über Berichtsfunktionen über Mein Teamcenter, einschließlich der Folgenden:
- Mithilfe von Validation ManagerErgebnisberichte können Sie gewährleisten, dass die Daten den Anforderungen entsprechen.
- Verfolgungsberichte mit TraceLinks ermöglichen Ihnen die Anzeige von definierenden und abhängigen Beziehungen für ein Objekt.
- Ein Bericht zum Vergleichen von Suchabfragen ermöglicht Ihnen das Vergleichen von Ergebnissen einer Suchabfrage mit den Ergebnissen anderer Suchabfragen oder mit dem Inhalt Ihrer Container Persönliche Ablage, Meine Arbeitsliste oder Neue Daten.
- Der Fensterbereich Referenznachweis unterstützt Referenznachweis und VerwendungsnachweisAssistentenberichte.
- Wenn Sie TeamcenterObjekte importieren, können Sie zahlreiche Berichte erstellen.
- Wenn Sie mit eingebetteter Software arbeiten, können Sie Berichte zur Hardware und Softwarekompatibilität für elektronische Steuereinheiten erstellen.
7.2 Ausführung von Berichten
Teamcenter stellt eine Reihe standardmäßiger Berichtdesigns bereit, mit denen Sie Informationen extrahieren und Berichte auf der Basis gespeicherter Abfragen der Datenbank erstellen können. Es kann beispielsweise ein Bericht erstellt werden, um Folgendes anzuzeigen:
- Alle Elemente eines festgelegten Typs, die einen bestimmten Freigabestatus erreicht haben.
- Informationen wie Name, Adresse und Mitarbeiternummer für bestimmte Benutzer in Ihrer Organisation.
Der Assistent zur Berichtserstellung in Mein Teamcenter führt Sie durch die Schritte, die zur Erstellung eines Berichts erforderlich sind.
- Auswahl eines Layoutformats.
- Angabe von Informationen, die aus der Datenbank extrahiert werden sollen.
- Auswahl eines Ausgabeformats.
Neben den StandardBerichtsdesigns können TeamcenterAdministratoren auch benutzerdefinierte Berichte mit dem Report Builder erstellen.
Bei Reporting and Analytics handelt es sich um eine eigenständige Berichtsanwendung. Bei Installation und Bereitstellung in einer TeamcenterAnwendung ist sie in Report Builder integriert und zeigt Berichte im Ordner TcRA-Berichte an. Es wird eine separate Anwendung Teamcenter hinzugefügt, die Inhalte des Teamcenter Reporting and AnalyticsDashboards anzeigt.
Hinweis
Teamcenter Manufacturing Process Management stellt eine BerichterstellungsAnwendung bereit, die zum Erstellen von Berichten der in Manufacturing Process Planner und Part Planner verwalteten Daten gedacht ist. Verwenden Sie diese Anwendung nicht zum Erstellen von Berichten anderer Daten.
7.3 Anwendungsberichte
Teamcenter bietet zahlreiche Berichtsanwendungen einschließlich Report Builder und Berichterstellung.
- Report Builder unterstützt die administrative Aufgabe des Erstellens und Verwaltens von BerichtsDefinitionen, die Ihnen die Verwendung PLM XMLbasierter BerichtsDefinitionen zum Erstellen von Berichten in unterschiedlichen Ausgabeformaten ermöglicht. Anwendungen wie ZeitplanManagement, die Ihnen BerichtsDefinitionen für die zeitplanübergreifende Festlegung von Aufgaben, Baselines und Übersichtsdaten bereitstellen, ermöglichen Ihnen die Erstellung von Report BuilderBerichten, die mithilfe von Stylesheets formatiert werden können und die Daten im Kontext eines oder mehrerer ausgewählter Elemente darstellen können.
Hinweis
Teamcenter Reporting and Analytics (Reporting and Analytics)Berichte können in Teamcenter importiert und dann in Mein Teamcenter ausgeführt werden.
Sie können das Reporting and AnalyticsDashboard anzeigen, wenn Sie die Anwendung Dashboard installieren. - Mit Berichterstellung können Benutzer der Anwendungen Manufacturing Process Planner und Part Planner Berichte im HTMLFormat erstellen. StandardBerichterstellungBerichte bieten eine Einführung in die verschiedenen Berichtstypen, die Sie erstellen können. Die im Lieferumfang enthaltenen XSLDateien können Sie als Beispiele für die Erstellung Ihrer eigenen, benutzerdefinierten Berichte verwenden, die für Ihre Anforderungen besser geeignet sind.
Achtung
Berichterstellung verfügt über eine Funktion, um Berichte aus Daten zu erstellen, die ausschließlich vonManufacturing Process Planner und Part Planner verwaltet werden. Verwenden Sie die Anwendung Berichterstellung nicht zum Erstellen von Berichten mit anderen Daten.
7.4 Erstellen von Berichten
7.4.1 Berichtbefehle in Mein Teamcenter
Mit Berichtbefehlen erstellen Sie Berichte in Mein Teamcenter. Berichte extrahieren Informationen aus der TeamcenterAnwendung.
Erstellen Sie Berichte mit den folgenden Befehlen:
- Bericht erstellen
Erstellt Elementberichte im Kontext eines oder mehrerer ausgewählter Objekte. Elementberichte werden in unterschiedlichen Ausgabeformaten erstellt und beachten die PLM XMLStandards, wodurch die Integration mit Berichterstellungswerkzeugen von Drittanbietern ermöglicht wird.
- Report Builder-Berichte
Erstellt Berichte auf Basis gespeicherter oder dynamischer Abfragen. Report BuilderBerichte werden in unterschiedlichen Ausgabeformaten erstellt und berücksichtigen die PLM XMLStandards, wodurch die Integration mit Berichterstellungswerkzeugen von Drittanbietern ermöglicht wird.
Hinweis
Berichte in Mein Teamcenter können erstellt werden, indem die Menüoption Werkzeuge → Berichte ausgewählt wird, oder durch Rechtsklicken und Auswahl von Bericht erstellen.
Das Verfahren zum Erstellen von Berichten unterscheidet sich gering, abhängig davon, welche Art von Bericht Sie erstellen möchten. Wenn Formatvorlagen verfügbar sind, können diese beim Erstellen eines Berichts ausgewählt werden. Es besteht auch die Möglichkeit, die erstellten Ergebnisse als Dataset zu speichern.
Sie können Teamcenter Reporting and Analytics (Reporting and Analytics)Berichte aus Mein Teamcenter erstellen, wenn Reporting and Analytics in Ihrer TeamcenterUmgebung installiert und bereitgestellt ist. Die Berichtergebnisse von Reporting and AnalyticsBerichten, die als Schnappschuss oder Vorlage definiert sind, können in einem Webbrowser angezeigt werden. Wenn für den Bericht eine erneute Definition vorgenommen werden kann, wird eine weitere Seite im Webbrowser angezeigt, über die zusätzliche Kriterien eingegeben werden können.
Hinweis
Bei der Verwendung von Report Builder kann die Leistung durch die Auswahl mehrerer Objekte für Berichtzwecke beeinträchtigt werden. Werden z. B. 2000 Objekte berichtet, kann es ca. 2 Minuten dauern bis der Bericht abgeschlossen ist, 6 Minuten im Fall von 4000 Objekten und 30 Minuten bei 8000 Objekten.
Dies ist eine bekanntes Drittanbieterbibliotheksproblem mit der XalanBibliothek.
Um die Leistung zu optimieren, legen Sie Kriterien für das Erstellen kleinerer Berichte fest. Führen Sie z. B. einen Bericht für die Elemente 1 – 5.000 und einen anderen Bericht für die Elemente 5.001 – 10.000 aus.
7.4.2 Elementberichte auf Grundlage von Teamcenter-Objekten erstellen
Erstellen Sie einen Elementbericht aus Mein Teamcenter durch Auswahl eines oder mehrerer TeamcenterObjekte (z. B. einen Elementänderungsstand). Nur Objekte mit verbundenen Berichten verfügen über BerichtDefinitionen, die im Auswahlassistenten angezeigt werden. Wenn Sie einen Elementbericht aus einer Liste mit verfügbaren Berichten auswählen, werden Sie möglicherweise zur Eingabe zusätzlicher Parameter aufgefordert.
- Wählen Sie in Mein Teamcenter ein TeamcenterObjekt aus, z. B. einen Elementänderungsstand.
- Klicken Sie mit der rechten Maustaste auf das Objekt und wählen Sie Bericht erstellen aus.
Der Berichterstellungsassistent wird angezeigt.
Wenn keine Berichte aufgelistet sind, wurden vom Systemadministrator keine Berichte für den ausgewählten Objekttyp erstellt. Teamcenter enthält standardmäßige ElementberichtDefinitionen für Elementänderungsstände.
- Wählen Sie einen Elementbericht aus.
Hinweis
Wenn Sie einen Reporting and AnalyticsBericht auswählen, ist nur die Option Beenden verfügbar. Wenn Sie Beenden auswählen, sind Sie unter der Reporting and Analytics BuildNPlayAnwendung angemeldet. Geben Sie zusätzlichen Filterinformationen ein und wählen Sie Bericht anzeigen aus. - Klicken Sie auf Weiter.
- Geben Sie die Abfragekriterien ein. Nur die mit der Abfrage übereinstimmenden Objekte werden im Bericht positioniert.
- Um das Eingabegebietsschema für die Anzeige auszuwählen, wählen Sie das Eingabegebietsschema aus der Liste Berichtanzeige-Eingabegebietsschema aus.
- Wenn Sie das Format für den Bericht auswählen möchten, klicken Sie auf den Pfeil im Feld Formatvorlagen für Bericht, um eine Formatvorlage auszuwählen.
- Wenn Sie den Bericht als eine Datei speichern möchten, wählen Sie Dataset erstellen aus und geben einen Namen im Feld Dataset-Name ein.
- Klicken Sie auf Beenden.
Wenn Sie keine Formatvorlage ausgewählt haben, wird der Bericht in Ihrer standardmäßigen XMLAnwendung angezeigt. Wenn Sie ein HTMLFormat ausgewählt haben, wird der Bericht in einem Webbrowser angezeigt.
Wenn Sie den Bericht als Dataset gespeichert haben, wird die Berichtdatei in Ihrer Standardordner für Persönliche Ablage gespeichert, z. B. im Ordner Neue Daten.
7.4.3 Erstellen eines Report Builder-Berichts
Report BuilderBerichte werden aus gespeicherten oder dynamischen Abfragen erstellt. Wenn Sie einen Report BuilderBericht aus einer Liste verfügbarer Berichte auswählen, werden Sie zur Eingabe von Abfragekriterien aufgefordert.
- Wählen Sie in Mein Teamcenter die Option Werkzeuge → Berichte → Report Builder-Berichte aus.
Der Berichterstellungsassistent wird angezeigt.
Über das Menü Berichtstyp können Sie alle Berichte, Übersichtsberichte oder benutzerdefinierten Berichte anzeigen.
Wenn keine Berichte aufgeführt werden, wurden vom Systemadministrator keine Berichte erstellt.

Hinweis
Die Standardliste verfügbarer Berichte variiert abhängig davon, ob der angemeldete Benutzer Administratorrechte hat. Administratoren können zwei weitere Berichte verwenden: Benutzeranmeldungs-IP-Adressenbericht und Benutzeranmeldungsdateninformationen. Diese Berichte zeigen die Anmeldeinformationen der Sitzung an und stehen Benutzer ohne Administratorrechte nicht zur Verfügung. - Wählen Sie einen Bericht aus.
Hinweis
Wenn Sie einen Reporting and AnalyticsBericht auswählen, ist nur die Option Beenden verfügbar. Wenn Sie Beenden auswählen, sind Sie unter der Reporting and Analytics BuildNPlayAnwendung angemeldet. Geben Sie zusätzlichen Filterinformationen ein und wählen Sie Bericht anzeigen aus. - Klicken Sie auf Weiter.
- Geben Sie die Abfragekriterien ein. Nur die mit der Abfrage übereinstimmenden Objekte werden im Bericht positioniert.
- Klicken Sie für die Auswahl einer Formatvorlage auf den Pfeil im Feld Bericht-Formatvorlagen, wenn Sie ein Berichtformat auswählen möchten.
- Wenn Sie den Bericht als eine Datei speichern möchten, wählen Sie Dataset erstellen aus und geben einen Namen im Feld Dataset-Name ein.
- Klicken Sie auf Fertigstellen.
Wenn Sie keine Formatvorlage ausgewählt haben, wird der Bericht in Ihrer standardmäßigen XMLAnwendung angezeigt. Wenn Sie ein HTMLFormat ausgewählt haben, wird der Bericht in einem Webbrowser angezeigt.
Wenn Sie den Bericht als Dataset gespeichert haben, wird die Berichtdatei in Ihre standardmäßigen persönlichen Ablage gespeichert, z. B. im Ordner Neue Daten gespeichert.
Anhang A: Manuell erstellte Clientvoreinstellungen
Voreinstellungsinformationen
Verwenden Sie zum Anzeigen oder Bearbeiten von Voreinstellungsinformationen das Rich ClientDialogfenster
Bearbeiten → Optionen.
- Im Fenster Filter können Sie nach einer Voreinstellung suchen, indem Sie den Namen einer Voreinstellung oder einen Teil des Namens einer Voreinstellung in die Voreinstellungsliste eingeben.
- Auf der Registerkarte Definition im Fenster Filter werden Informationen angezeigt und Sie können die Angaben bearbeiten, sofern Sie entsprechende Berechtigungen besitzen.
Hinweis
Die meisten Voreinstellungen werden definiert, wenn Teamcenter installiert ist. Informationen zu diesen Voreinstellungen finden Sie im Rich ClientDialogfenster Bearbeiten → Optionen. Einige Voreinstellungen werden jedoch bedarfsabhängig von einem Administrator oder Benutzer manuell erstellt. Diese Voreinstellungen sind in der Regel in der Dokumentation zu der Funktionalität beschrieben, die die Voreinstellungen verwendet.
Rich Client-Voreinstellungen
AI_Incremental_Export
| BESCHREIBUNG | Bestimmt, ob Änderungen an allen Strukturen exportiert werden oder nur Änderungen an großen Strukturen. Diese Voreinstellung wird mit Application Interface Viewer verwendet. Diese Anwendung erlaubt es Ihnen, den Datenaustausch zwischen Teamcenter und einer externen Anwendung über die Funktionalität des AIDienstes zu überwachen und zu verwalten. Weitere Informationen zum AIDienst finden Sie im Services-Referenz.
Hinweis |
| GÜLTIGE WERTE | wahr Es werden nur Änderungen an großen Strukturen exportiert. False Es werden alle Elemente exportiert. |
| STANDARDWERTE | Keine. |
| STANDARDSCHUTZ- UMFANG | Standortvoreinstellung. |
CCObject_default_relation
| BESCHREIBUNG | Bestimmt die Standardbeziehung für die Typen CCObject. |
| GÜLTIGE WERTE | Akzeptiert als Wert eine oder mehrere Zeichenfolgen, wobei jede Zeichenfolge ein gültiges TeamcenterObjekt sein muss. |
| STANDARDWERTE | IMAN_CCContext |
| STANDARDSCHUTZ- UMFANG | Standortvoreinstellung. |
copyPasteChunkNumber
| BESCHREIBUNG | Gibt die Anzahl der ausgewählten Objekte an, die von der Funktion zum Ausschneiden und Einfügen in einer Gruppe und nicht einzeln verarbeitet werden. Wenn die Anzahl der ausgewählten Objekte für das Ausschneiden/Einfügen der in dieser Voreinstellung definierten Anzahl entspricht oder diese übersteigt, werden die Objekte vom Server in einer Gruppe verarbeitet, die die Größe des festgelegten Werts aufweist. Wenn für diese Voreinstellung z. B. der Wert „20“ festgelegt ist und 19 Objekte für das Ausschneiden ausgewählt wurden, werden 19 einzelne Ausschneideaktionen verarbeitet. Wenn 20 Objekte für das Ausschneiden ausgewählt wurden, wird eine einzelne Ausschneideaktion verarbeitet, die die gesamte Gruppe der ausgewählten Objekte in einem einzelnen Prozess umfasst. Diese Voreinstellung muss manuell in die Datenbank eingetragen werden. Nehmen Sie neue Voreinstellungen im Dialogfenster Optionen vor. Sie erreichen es über das Menü Bearbeiten im Rich Client. Weitere Informationen zur Verwendung dieses Dialogfensters finden Sie unter Teamcenter Basics. |
| GÜLTIGE WERTE | Jede positive Ganzzahl. |
| STANDARDWERTE | 20 Wenn 20 oder mehr Elemente für das Ausschneiden oder Einfügen ausgewählt sind, wird die Aktion auf die ausgewählten Objekte in Gruppen mit 20 Elementen verarbeitet. |
| STANDARDSCHUTZ- UMFANG | Standortvoreinstellung. |
{Dataset-Name}.FORM_REGISTEREDTO
| BESCHREIBUNG | TeamcenterFormularanzeigen basieren auf einer XMLFormatvorlage. Die Formatvorlage muss von einem Systemadministrator erstellt und registriert werden. Weitere Informationen finden Sie im Rich Client Customization. Die XMLDatei erlaubt Benutzern, einen Satz anzuzeigender Formulareigenschaften, die Anzeigereihenfolge und die zur Darstellung der Benutzeroberfläche zu verwendende Komponente zu definieren. Die Datei kann vom Rich Client verwendet werden. In der Formatvorlage wird auf diese Voreinstellung verwiesen. Wenn ein XMLFormatvorlagenDataset zur Anzeige im Viewer ausgewählt ist, wird der DatasetTyp verwendet, der in dieser Voreinstellung definiert ist. Für jede definierte Voreinstellung <Typname>.FORMRENDERING muss eine entsprechende Voreinstellung <Dataset-Name>.FORM_REGISTEREDTO definiert werden. |
| GÜLTIGE WERTE | Diese Option akzeptiert eine einzelne Zeichenfolge als Wert. Hierbei muss es sich um den in der entsprechenden Voreinstellung <Typname>.FORMRENDERING definierten Typnamen handeln. |
| STANDARDWERTE | Keine. Diese Voreinstellung muss manuell in die Datenbank eingetragen werden. Nehmen Sie neue Voreinstellungen im Dialogfenster Optionen vor. Sie erreichen es über das Menü Bearbeiten im Rich Client. Weitere Informationen zur Verwendung dieses Dialogfensters finden Sie unter Teamcenter Basics. |
| STANDARDSCHUTZ- UMFANG | Standortvoreinstellung. |
{Dataset-Name}.CREATE_REGISTEREDTO
| BESCHREIBUNG | Zeigt dem Geschäftsobjekttyp, dass ein Dataset für die XMLDarstellung im Format Formatvorlagen-Dataset_für_die_XML-Darstellung.CREATE_REGISTEREDTO=Geschäftsobjekttyp zur Nutzung für die Erstellungsformatvorlage registriert ist. Die Voreinstellung ItemCreate.CREATE_REGISTEREDTO=Item bedeutet z. B., dass der Dataset ItemCreate für die XMLDarstellungsformatvorlage als Erstellungsformatvorlage des Geschäftsobjekttyps Item registriert ist. TeamcenterEigenschaftsanzeigen basieren auf einer Formatvorlage für die XMLDarstellung. Die Formatvorlage muss von einem Systemadministrator erstellt und registriert werden. Weitere Informationen finden Sie im Rich Client Customization. Die XMLDatei erlaubt es Benutzern, einen Satz von Eigenschaften, die in Erstellungsdialogfenstern angezeigt werden, die Anzeigereihenfolge und die zur Darstellung der Benutzeroberfläche zu verwendende Komponente zu definieren. Die Datei kann vom Rich Client verwendet werden. In der Formatvorlage wird auf diese Voreinstellung verwiesen. Wenn ein XMLFormatvorlagenDataset zur Anzeige im Viewer ausgewählt ist, wird der Geschäftsobjekttyp verwendet, der in dieser Voreinstellung definiert ist. Für jede definierte Voreinstellung vom Typ <Typname>.CREATERENDERING muss eine entsprechende Voreinstellung <Dataset-Name>.CREATE_REGISTEREDTO definiert werden. |
| GÜLTIGE WERTE | Diese Option akzeptiert eine einzelne Zeichenfolge als Wert. Hierbei muss es sich um den in der entsprechenden Voreinstellung <Typname>.CREATERENDERING definierten Typnamen handeln. |
| STANDARDWERTE | Keine. Diese Voreinstellung muss manuell in die Datenbank eingetragen werden. Nehmen Sie neue Voreinstellungen im Dialogfenster Optionen vor. Sie erreichen es über das Menü Bearbeiten im Rich Client. Weitere Informationen zur Verwendung dieses Dialogfensters finden Sie unter Teamcenter Basics. |
| STANDARDSCHUTZ- UMFANG | Standortvoreinstellung. |
{Dataset-Name}.REGISTEREDTO
| BESCHREIBUNG | Zeigt dem Geschäftsobjekttyp, dass ein Dataset für die XMLDarstellung im Format Dataset_für_die_XML-Darstellungsformatvorlage.REGISTEREDTO=Geschäftsobjekttyp zur Nutzung für die Eigenschaftsformatvorlage registriert ist. Die Voreinstellung Item.REGISTEREDTO=Item bedeutet z. B., dass der Dataset Item für die XMLDar stellungsformatvorlage als Eigenschaftsformatvorlage des Geschäftsobjekttyps Item registriert ist. TeamcenterEigenschaftsanzeigen basieren auf einer Formatvorlage für die XMLDarstellung. Die Formatvorlage muss von einem Systemadministrator erstellt und registriert werden. Weitere Informationen finden Sie im Rich Client Customization. Die XMLDatei ermöglicht Benutzern, einen Satz anzuzeigender Eigenschaften, die Anzeigereihenfolge und die zur Darstellung der Benutzeroberfläche zu verwendende Komponente zu definieren. Die Datei kann vom Rich Client verwendet werden. In der Formatvorlage wird auf diese Voreinstellung verwiesen. Wenn ein XMLFormatvorlagenDataset zur Anzeige im Viewer ausgewählt ist, wird der Geschäftsobjekttyp verwendet, der in dieser Voreinstellung definiert ist. Für jede definierte Voreinstellung <Typname>.RENDERING muss eine entsprechende Voreinstellung <Dataset-Name>.REGISTEREDTO definiert werden. |
| GÜLTIGE WERTE | Diese Option akzeptiert eine einzelne Zeichenfolge als Wert. Hierbei muss es sich um den in der entsprechenden Voreinstellung <Typname>.RENDERING definierten Typnamen handeln. |
| STANDARDWERTE | Keine. Diese Voreinstellung muss manuell in die Datenbank eingetragen werden. Nehmen Sie neue Voreinstellungen im Dialogfenster Optionen vor. Sie erreichen es über das Menü Bearbeiten im Rich Client. Weitere Informationen zur Verwendung dieses Dialogfensters finden Sie unter Teamcenter Basics. |
| STANDARDSCHUTZ- UMFANG | Standortvoreinstellung. |
{Dataset-Name}.SAVEAS_REGISTEREDTO
| BESCHREIBUNG | Zeigt dem Geschäftsobjekttyp, dass ein Dataset für die XMLDar stellung im Format Dataset_für_die_XML-Darstellungsformatvorlage.SAVEAS_REGISTEREDTO=Geschäftsobjekttyp zur Nutzung für die Formatvorlage „Speichern unter“ registriert ist. Die Voreinstellung ItemSaveAs.SAVEAS_REGISTEREDTO=Item bedeutet z. B., dass der Dataset ItemSaveAs für die XMLDarstellungsformatvorlage als Formatvorlage „Speichern unter“ des Geschäftsobjekttyps Item registriert ist. TeamcenterEigenschaftsanzeigen basieren auf einer Formatvorlage für die XMLDarstellung. Die Formatvorlage muss von einem Systemadministrator erstellt und registriert werden. Weitere Informationen finden Sie im Rich Client Customization. Die XMLDatei erlaubt es Benutzern, einen Satz von Eigenschaften, die in Erstellungsdialogfenstern angezeigt werden, die Anzeigereihenfolge und die zur Darstellung der Benutzeroberfläche zu verwendende Komponente zu definieren. Die Datei kann vom Rich Client verwendet werden. In der Formatvorlage wird auf diese Voreinstellung verwiesen. Wenn ein XMLFormatvorlagenDataset zur Anzeige im Viewer ausgewählt ist, wird der Geschäftsobjekttyp verwendet, der in dieser Voreinstellung definiert ist. Für jede definierte Voreinstellung <Typname>.SAVEASRENDERING muss eine entsprechende Voreinstellung <Dataset-Name>.SAVEAS_REGISTEREDTO definiert werden. |
| GÜLTIGE WERTE | Diese Option akzeptiert eine einzelne Zeichenfolge als Wert. Hierbei muss es sich um den in der entsprechenden Voreinstellung <Typname>.SAVEASRENDERING definierten Typnamen handeln. |
| STANDARDWERTE | Keine. Diese Voreinstellung muss manuell in die Datenbank eingetragen werden. Nehmen Sie neue Voreinstellungen im Dialogfenster Optionen vor. Sie erreichen es über das Menü Bearbeiten im Rich Client. Weitere Informationen zur Verwendung dieses Dialogfensters finden Sie unter Teamcenter Basics. |
| STANDARDSCHUTZ- UMFANG | Standortvoreinstellung. |
{Dataset-Name}.SUMMARY_REGISTEREDTO
| BESCHREIBUNG | Zeigt dem Geschäftsobjekttyp, dass ein Dataset für die XMLDarstellung im Format xml-rendering-style-sheet-dataset.SUMMARY_REGISTEREDTO=business-object-type zur Nutzung für die Übersichtsformatvorlage registriert ist. Die Voreinstellung ItemSummary.SUMMARY_REGISTEREDTO=Item bedeutet z.B., dass der Dataset ItemSummary für die XMLDarstellungsformatvorlage als Zusammenfassungsformatvorlage des Geschäftsobjekttyps Item registriert ist. TeamcenterEigenschaftsanzeigen basieren auf einer Formatvorlage für die XMLDarstellung. Die Formatvorlage muss von einem Systemadministrator erstellt und registriert werden. Weitere Informationen finden Sie im Rich Client Customization. Die XMLDatei ermöglicht Benutzern, einen Satz anzuzeigender Eigenschaften, die Anzeigereihenfolge und die zur Darstellung der Benutzeroberfläche zu verwendende Komponente zu definieren. Die Datei kann vom Rich Client verwendet werden. In der Formatvorlage wird auf diese Voreinstellung verwiesen. Wenn ein XMLFormatvorlagenDataset zur Anzeige im Viewer ausgewählt ist, wird der Geschäftsobjekttyp verwendet, der in dieser Voreinstellung definiert ist. Für jede definierte Voreinstellung <Typname>.SUMMARYRENDERING muss eine entsprechende Voreinstellung <Dataset-Name>.SUMMARY_REGISTEREDTO definiert werden. |
| GÜLTIGE WERTE | Diese Option akzeptiert eine einzelne Zeichenfolge als Wert. Hierbei muss es sich um den in der entsprechenden Voreinstellung <Typname>.SUMMARYRENDERING definierten Typnamen handeln. |
| STANDARDWERTE | Keine. Diese Voreinstellung muss manuell in die Datenbank eingetragen werden. Nehmen Sie neue Voreinstellungen im Dialogfenster Optionen vor. Sie erreichen es über das Menü Bearbeiten im Rich Client. Weitere Informationen zur Verwendung dieses Dialogfensters finden Sie unter Teamcenter Basics. |
| STANDARDSCHUTZ- UMFANG | Standortvoreinstellung. |
Enable_thumbnails
| BESCHREIBUNG | Aktiviert den Miniaturansichtsdataset für Teamcenter. Standardmäßig zeigt Mein Teamcenter Vorschauen von Dateien der Typen jpeg, png und bmp im Vorschau (Preview)Bereich der Registerkarte Übersicht (Summary) an. Sie müssen die MiniaturansichtFunktion nicht aktivieren, um diese Vorschauen einsehen zu können. Diese Voreinstellung aktiviert die MiniaturansichtFunktion, die alle mit Elementänderungsständen verbundene Bilder in kleine Miniaturbilder konvertiert. Diese Miniaturansichten werden im VorschauBereich der Registerkarte Übersicht, in der Kopfzeile der Seite „Zusammenfassung“, und in den Suchergebnissen angezeigt. Sie müssen verschiedene Konfigurationen vornehmen, um die MiniaturansichtFunktion zu aktivieren. Zudem müssen Sie die Auswirkungen auf Leistung und Ressourcen bedenken, bevor Sie diese Funktion aktivieren. |
| GÜLTIGE WERTE | TRUE Aktiviert Miniaturansichtsdatasets. FALSE Blendet Miniaturansichtsdatasets aus. |
| STANDARDWERTE | FALSE |
| STANDARDSCHUTZ- UMFANG | Standortvoreinstellung. |
IMAN_customization_libraries
| BESCHREIBUNG | Registriert mehrere Anpassungen von Teamcenter. Aktiviert die Bibliotheksdatei, die für jede Anpassung in dieser Voreinstellung definiert ist. So akzeptiert z. B. die folgende Einstellung die Anpassungen von Supplier1 und Supplier2, indem die Dateien Supplier1.sl/so/dll library und Supplier2.sl/so/dll library angepasst werden: IMAN_customization_registry= Supplier1 Supplier2 |
| GÜLTIGE WERTE | Akzeptiert eine oder mehrere Zeichenfolgen als Werte, wobei jede Zeichenfolge einer gültigen Anpassungsdatei entsprechen muss. |
| STANDARDWERTE | Keine. |
| STANDARDSCHUTZ- UMFANG | Standortvoreinstellung. |
{Element}.FilterCriteria
| BESCHREIBUNG | Filterkriterien für die Anwendung auf die Anzeige von Objekten im SmartProjektordner des Elements |
| GÜLTIGE WERTE | Filterkriterien wie in Project festgelegt |
| STANDARDWERTE | Elementname oder Elementänderungsstand |
| STANDARDSCHUTZ- UMFANG | Standortvoreinstellung. |
ITEM_first_rev_id
| BESCHREIBUNG | Aktiviert die Sequenzen der ElementänderungsstandsID. Diese Voreinstellung ist die Voreinstellung des Standardstandorts, die für alle Elementtypen verwendet wird. Zum Anwenden eines anderen Formats für Änderungsstandsequenzen auf einen bestimmten Elementtyp muss eine Standortvoreinstellung für den Elementtyp definiert werden. Das Standardbenennungsmuster der Voreinstellung für einen bestimmten Elementtyp lautet ELEMENTTYP_first_rev_id, wobei ELEMENTTYP der Typname des Elements ist. So lautet z. B. die Standortvoreinstellung für den Elementtyp CORP_Part CORP_Part_first_rev_id. Änderungsstandinkremente werden durch Zuweisen eines bevorzugten Werts zur Voreinstellung implementiert. Präfixe und Suffixe der ÄnderungsstandID sollten, sofern verwendet, im Variablenwert der Standortvoreinstellung eingeschlossen sein und in einfachen Anführungszeichen stehen. Ist z. B. ABC das Präfix und XYZ das Suffix der ÄnderungsstandID, lautet der Wert der Variablen `ABC'001`XYZ'. Wenn in diesem Szenario ein neues Element erstellt wird, weist es die ÄnderungsstandID ABC001XYZ auf. Bei der anschließenden Überarbeitung dieses Elements wird der Wert zwischen dem Präfix und dem Suffix der ÄnderungsstandID schrittweise erhöht, sodass sich die neue ÄnderungsstandID ABC002XYZ ergibt.
Hinweis |
| GÜLTIGE WERTE | Eine einzelne Zeichenfolge als Wert. |
| STANDARDWERTE | Keine. |
| STANDARDSCHUTZ- UMFANG | Standortvoreinstellung. |
ITEM_id_Suffix
| BESCHREIBUNG | Gibt eine Zeichenfolge an, die zum Ende jeder neuen StandardElementID hinzugefügt wird. |
| GÜLTIGE WERTE | Eine einzelne Zeichenfolge als Wert. |
| STANDARDWERTE | Keine. |
| STANDARDSCHUTZ- UMFANG | Standortvoreinstellung. |
ITEM_id_prefix
| BESCHREIBUNG | Gibt eine Zeichenfolge an, die am Anfang jeder neuen StandardelementID hinzugefügt wird. |
| GÜLTIGE WERTE | Eine einzelne Zeichenfolge als Wert. |
| STANDARDWERTE | Keine. |
| STANDARDSCHUTZ- UMFANG | Standortvoreinstellung. |
{Elementtyp}_rev_display_all
| BESCHREIBUNG | Bestimmt, ob alle Elementänderungsstände angezeigt werden oder nur die Elementänderungsstände, die die Filterkriterien erfüllen, die in den Optionen Filter für Änderungsstandanzeige im Dialogfenster Optionen der Rich ClientBenutzeroberfläche definiert sind. Benutzer legen diese Anzeigeoptionen fest, um die Anzeige der Elementänderungsstände in der TeamcenterBenutzeroberfläche zu filtern und um zu verhindern, dass Elementänderungsstände angezeigt werden, die für sie nicht relevant sind. Elementtyp entspricht dabei dem Typ des Elements, der aus der DropdownListe Elementtyp auswählen ausgewählt wurde, und TRUE gibt an, dass der Benutzer die Anzeige aller Elementänderungsstände festgelegt hat. |
| GÜLTIGE WERTE | WAHR Zeigt alle Elementänderungsstände an. FALSE Zeigt nur die Elementänderungsstände an, die die Filterkriterien erfüllen. |
| STANDARDWERTE | Keine. |
| STANDARDSCHUTZ- UMFANG | Benutzervoreinstellung. |
{Elementtyp}_rev_display_order
| BESCHREIBUNG | Bestimmt die Reihenfolge, in der Elementänderungsstände angezeigt werden, wenn die Optionen Filter für Änderungsstandanzeige im Dialogfenster Optionen in der Rich ClientBenutzeroberfläche definiert wurden. Benutzer legen diese Anzeigeoptionen fest, um die Anzeige der Elementänderungsstände in der TeamcenterBenutzeroberfläche zu filtern und um zu verhindern, dass Elementänderungsstände angezeigt werden, die für sie nicht relevant sind. Elementtyp ist der Typ des Elements, das aus der DropdownListe Elementtyp auswählen ausgewählt wurde, und 1 gibt an, dass der Benutzer die Anzeige der Elementänderungsstände in absteigender Reihenfolge festgelegt hat. |
| GÜLTIGE WERTE | 0 Zeigt Elementänderungsstände in aufsteigender Reihenfolge an. 1 Zeigt Elementänderungsstände in absteigender Reihenfolge an. |
| STANDARDWERTE | Keine. |
| STANDARDSCHUTZ- UMFANG | Benutzervoreinstellung. |
{Elementtyp}_rev_display_rule
| BESCHREIBUNG | Bestimmt, welche Elementänderungsstände angezeigt werden, wenn die Optionen Filter für Änderungsstandanzeige im Dialogfenster Optionen in der Rich ClientBenutzeroberfläche definiert wurden. Benutzer legen diese Anzeigeoptionen fest, um die Anzeige der Elementänderungsstände in der TeamcenterBenutzeroberfläche zu filtern und um zu verhindern, dass Elementänderungsstände angezeigt werden, die für sie nicht relevant sind. So können Benutzer z. B. die Anzeige der Elementänderungsstände so filtern, dass nur freigegebene Elementänderungsstände des Produktionsstatus angezeigt werden, die mit der konfigurierten Änderungsstandregel von Anzeigen des Typs Beliebiger Status, In Arbeit mit der folgenden Einstellung übereinstimmen: Item_rev_display_rule= 3:=: Production: 4:=:Any status, working: In einem anderen Beispiel können Benutzer die Anzeige der Elementänderungsstände so filtern, dass nur drei Elementänderungsstände, deren Status nicht vorab freigegeben wurden und von denen sich zwei in Bearbeitung befinden, mit der folgenden Einstellung angezeigt werden: Item_rev_display_rule= 3:!=:PreReleased:3 2: : :2 Weitere Informationen zum Festlegen dieser Regeln in der Rich Client Benutzeroberfläche finden Sie unter Teamcenter Basics. |
{Elementtyp}_rev_display_rule
| BESCHREIBUNG | Bestimmt, welche Elementänderungsstände angezeigt werden, wenn die Optionen Filter für Änderungsstandanzeige im Dialogfenster Optionen in der Rich ClientBenutzeroberfläche definiert wurden. Benutzer legen diese Anzeigeoptionen fest, um die Anzeige der Elementänderungsstände in der TeamcenterBenutzeroberfläche zu filtern und um zu verhindern, dass Elementänderungsstände angezeigt werden, die für sie nicht relevant sind. So können Benutzer z. B. die Anzeige der Elementänderungsstände so filtern, dass nur freigegebene Elementänderungsstände des Produktionsstatus angezeigt werden, die mit der konfigurierten Änderungsstandregel von Anzeigen des Typs Beliebiger Status, In Arbeit mit der folgenden Einstellung übereinstimmen: Item_rev_display_rule= 3:=: Production: 4:=:Any status, working: In einem anderen Beispiel können Benutzer die Anzeige der Elementänderungsstände so filtern, dass nur drei Elementänderungsstände, deren Status nicht vorab freigegeben wurden und von denen sich zwei in Bearbeitung befinden, mit der folgenden Einstellung angezeigt werden: Item_rev_display_rule= 3:!=:PreReleased:3 2: : :2 Weitere Informationen zum Festlegen dieser Regeln in der Rich Client Benutzeroberfläche finden Sie unter Teamcenter Basics. |
| GÜLTIGE WERTE | Akzeptiert eine oder mehrere Zeichenfolgen als Werte, wobei jede Zeichenfolge das folgende Format aufweisen muss: Statusnummer:Beziehungsoperator:Bedingung:Grenzwert
Beziehungsoperator ist nur gültig, wenn die Statusnummer als freigegeben (3) definiert ist. Es müssen keine weiteren Bedingungen für die Status „Vorgang wird ausgeführt“ |
| STANDARDWERTE | Keine. |
| STANDARDSCHUTZ- UMFANG | Benutzervoreinstellung. |
MECollaborationContext_default_relation
| BESCHREIBUNG | Bestimmt die Standardbeziehung für die Typen MECollaborationContext. |
| GÜLTIGE WERTE | Akzeptiert als Wert mindestens eine Zeichenfolge, wobei jede Zeichenfolge ein gültiger TeamcenterObjekttyp sein muss. |
| STANDARDWERTE | IMAN_CCContext |
| STANDARDSCHUTZ- UMFANG | Benutzervoreinstellung. |
MyTeamcenterQuickLinksSection
| BESCHREIBUNG | Definiert ein Array von Zeichenfolgen, die die Abschnittskomponenten darstellen, die im linken Navigationsfenster Quick-Links im Rich Client angezeigt werden. Dies ist eine Benutzervoreinstellung. |
| GÜLTIGE WERTE | Es kann mindestens eine Zeichenfolge als Wert eingegeben werden. |
| STANDARDWERTE | HomeSectionComponent InboxSectionComponent SavedSearchesSectionComponent WebLinksSectionComponent MyViewMarkupSectionComponent |
| STANDARDSCHUTZ- UMFANG | Benutzervoreinstellung. |
TC_{Dataset-Typ}_Default_View_Tool
| BESCHREIBUNG | Gibt das Werkzeug an, das standardmäßig zum Anzeigen von Datasets eines bestimmten Typs verwendet wird. Diese Einstellung überschreibt das erste Werkzeug in der Liste Werkzeuge zur Ansicht für diesen bestimmten DatasetTyp. Geben Sie mithilfe der Liste Werkzeuge zur Ansicht Werkzeuge an, die zum Anzeigen von Datasets verwendet werden können. Das Standardanzeigewerkzeug (das entweder mit dieser Voreinstellung definiert ist oder in der Liste Werkzeuge zur Ansicht als erstes Werkzeug aufgeführt wird) bestimmt, welches DatasetWerkzeug beim Öffnen von Datasets über den Befehl Ansicht im Menü Datei verwendet wird. |
| GÜLTIGE WERTE | Diese Option akzeptiert eine einzelne Zeichenfolge als Wert. Dabei muss es sich um einen gültigen TeamcenterWerkzeugnamen handeln. Werkzeuge werden in der Anwendung Business Modeler IDE definiert. |
| STANDARDWERTE | Keine. |
| STANDARDSCHUTZ- UMFANG | Standort und Benutzervoreinstellung. |
TC_{Dataset-Typ}_Tool
| BESCHREIBUNG | Gibt die Standardsoftwareanwendung an (das TeamcenterWerkzeug), mit der der DatasetTyp, der im Voreinstellungsnamen angegeben ist, über den Befehl System → Öffnen geöffnet werden kann. Jeder DatasetTyp erfordert eine separate Voreinstellung. Z. B. müssen TC_UGPART_Tool und TC_UGMASTER_Tool separate Voreinstellungen sein. Legen Sie jede Voreinstellung auf die neueste Version von NX fest, die auf dem System vorhanden ist, oder auf die erforderliche Softwareanwendung. Beispiel: TC_UGMASTER_Tool=UGII V10ALL TC_UGPART_Tool=UGII V10ALL TC_Text_Tool=NoteEditor |
| GÜLTIGE WERTE | Systemname der erforderlichen Softwareanwendung. |
| STANDARDWERTE | TC_UGMASTER_Tool =UGII V10-ALL TC_UGPART_Tool =UGII V10-ALL TC_Text_Tool =NoteEditor |
| STANDARDSCHUTZ- UMFANG | Standortvoreinstellung. |
treeDisplayOrder
| BESCHREIBUNG | Bestimmt die Reihenfolge, in der Daten in Strukturbäumen angezeigt werden. Benutzer legen diese Voreinstellung im Abschnitt Seite „Allgemein“ des Dialogfensters Optionen fest. Wenn Benutzer die Anzeigereihenfolge über die Benutzeroberfläche festlegen, legt das System diese Voreinstellung automatisch in der Voreinstellungsdatei des Benutzers fest. |
| GÜLTIGE WERTE | ascending Daten in der Baumstruktur werden in aufsteigender Reihenfolge sortiert. descending Daten in der Baumstruktur werden in absteigender Reihenfolge sortiert. |
| STANDARDWERTE | Keine. |
| STANDARDSCHUTZ- UMFANG | Benutzervoreinstellung. |
{Typ}_group_order
| BESCHREIBUNG | Gibt die Gruppierung der untergeordneten Komponenten nach bestimmten Unterordnungstypen in den Voreinstellungswerten für den übergeordneten Typ an, wenn die Komponenten eingeblendet werden, um die Unterordnungen anzuzeigen. |
| GÜLTIGE WERTE | Gültige Werte sind Geschäftsobjekttypen wie z. B. Folgende:
|
| STANDARDWERTE | Keine. |
| STANDARDSCHUTZ- UMFANG | Standortvoreinstellung. |
{Typ}_PseudoFolder
| BESCHREIBUNG | Bestimmt, ob beim Erstellen des definierten Objekttyps PseudoOrdner erstellt werden und welche Beziehung diese aufweisen. Das System erstellt diese Voreinstellungen automatisch, wenn Benutzer im Dialogfenster Optionen PseudoOrdneroptionen erstellen, auf die über das Menü Bearbeiten in Mein Teamcenter zugegriffen wird. Weitere Informationen finden Sie im Dokument Teamcenter Basics. Das System erstellt eine Voreinstellung für jedes Element und jeden Elementänderungsstandtyp, für den angezeigte Beziehungen auf der Registerkarte Abhängiges Objekt des Dialogfensters ausgewählt wurden. Die Voreinstellungen werden in der Benutzervoreinstellungsdatei gespeichert. |
| GÜLTIGE WERTE | Akzeptiert als Wert mindestens eine Zeichenfolge, wobei jede Zeichenfolge ein gültiger TeamcenterBeziehungstyp sein muss. |
| STANDARDWERTE | Keine. |
| STANDARDSCHUTZ- UMFANG | Benutzervoreinstellung. |
{Typname}.CREATERENDERING
| BESCHREIBUNG | Gibt den XMLDarstellungsDataset an, der zum Darstellen der Eigenschaften in einem Erstellungsdialogfenster für einen bestimmten Geschäftsobjekttyp verwendet wird. Dabei wird das folgende Format verwendet: Geschäftsobjekttyp.CREATERENDERING=Dataset_für_die_XML-Darstellungsformatvorlage. Die Voreinstellung Item.CREATERENDERING=ItemCreate bedeutet z. B., dass für ItemGeschäftsobjekte der Dataset ItemCreate für die XMLDarstellungsformatvorlage verwendet wird, um die Eigenschaften beim Erstellen der Dialogfenster in der Benutzeroberfläche darzustellen. TeamcenterEigenschaftsanzeigen basieren auf einer Formatvorlage für die XMLDarstellung. Die Formatvorlage muss von einem Systemadministrator erstellt und registriert werden. Weitere Informationen finden Sie im Rich Client Customization. Die XMLDatei ermöglicht Benutzern, einen Satz anzuzeigender Eigenschaften, die Anzeigereihenfolge und die zur Darstellung der Benutzeroberfläche zu verwendende Komponente zu definieren. Die Datei kann vom Rich Client verwendet werden. Diese Voreinstellung legt die XMLDarstellung zur Anzeige der Eigenschaften des definierten Typs fest. Bei Definition dieser Voreinstellung muss auch die Voreinstellung <Dataset-Name>.CREATE_REGISTEREDTO definiert werden. Untergeordnete Geschäftsobjekttypen übernehmen die Darstellungseinstellungen für das Erstellen aus ihren Überordnungen, wenn sie der Voreinstellung TC_CreateRenderingInheritTypeList hinzugefügt werden. |
| GÜLTIGE WERTE | Diese Option akzeptiert eine einzelne Zeichenfolge als Wert. Es muss der gültige Name eines Datasets mit für die Darstellung geeignetem XMLInhalt sein. |
| STANDARDWERTE | Keine. Diese Voreinstellung muss manuell in die Datenbank eingetragen werden. Nehmen Sie neue Voreinstellungen im Dialogfenster Optionen vor. Sie erreichen es über das Menü Bearbeiten im Rich Client. Weitere Informationen zur Verwendung dieses Dialogfensters finden Sie unter Teamcenter Basics. |
| STANDARDSCHUTZ- UMFANG | Standortvoreinstellung. |
{Typname}_DefaultChildProperties
| BESCHREIBUNG | Legt fest, welche Eigenschaften untergeordnete Elemente des angegebenen Typs sind. Jeder Typ benötigt seine eigene Voreinstellung. Das Format der Voreinstellungen lautet jeweils wie folgt: Type_Name_DefaultChildProperties=my_property |
| GÜLTIGE WERTE | Mindestens eine Zeichenfolge als Werte; jede Zeichenfolge muss ein gültiger TeamcenterEigenschaftsname sein. |
| STANDARDWERTE | Item_DefaultChildProperties= IMAN_master_form bom_view_tags displayable_revisions IMAN_requirement IMAN_manifestation IMAN_reference IMAN_MEView altid_list ItemRevision_DefaultChildProperties= IMAN_master_form_rev structure_revisions IMAN_specification IMAN_requirement IMAN_manifestation IMAN_reference IMAN_UG_udf IMAN_UG_altrep IMAN_UG_scenario IMAN_Rendering view release_status_list altid_list IMAN_3D_snap_shot Folder_DefaultChildProperties= contents IMAN_external_object_link Newstuff Folder_DefaultChildProperties= contents IMAN_external_object_link Mail Folder_DefaultChildProperties= contents TaskInBox_DefaultChildProperties= tasks_to_perform tasks_to_review ReviewTeamDefinition_DefaultChildProperties= valid_signoffs EPMTask_DefaultChildProperties= root_target_attachments root_reference_attachments release_status_attachments child_tasks signoff_profiles IMAN_external_object_link EPMTaskDefinition_DefaultChildProperties= child_taskDefinition EPMSelectSignoffTaskDefinition_DefaultChildProperties= child_taskDefinition signoff_profiles EPMDoTaskDefinition_DefaultChildProperties= child_taskDefinition IMAN_external_object_link EPMDoTask_DefaultChildProperties= IMAN_external_object_link DirectModel_DefaultChildProperties= Session DMI_markup 3DMarkup IMAN_capture DrawingSheet_DefaultChildProperties= DMI_markup Image_DefaultChildProperties= DMI_markup User_DefaultChildProperties= subscribed_inboxes my_home_folder Adds Cancels EngChange Revision_DefaultChildProperties= IMAN_master_form_rev IMAN_specification IMAN_requirement IMAN_manifestation IMAN_reference affected_items solution_items problem_items reference_items addressed_by tasks_to_perform tasks_to_review release_status_list IMAN_external_object_link Dataset_DefaultChildProperties= IMAN_external_object_link MSWord_DefaultChildProperties= IMAN_external_object_link Form_DefaultChildProperties= IMAN_external_object_link ItemMaster_DefaultChildProperties= IMAN_external_object_link BOMView_DefaultChildProperties= IMAN_external_object_link BOMViewRevision_DefaultChildProperties= IMAN_external_object_link MEProcess_DefaultChildProperties= IMAN_master_form bom_view_tags revision_list IMAN_requirement IMAN_manifestation IMAN_reference MEOP_DefaultChildProperties= IMAN_master_form bom_view_tags revision_list IMAN_requirement IMAN_manifestation IMAN_reference MEProcessRevision_DefaultChildProperties= IMAN_master_form_rev IMAN_specification IMAN_requirement IMAN_manifestation IMAN_reference IMAN_Rendering IMAN_MEMfgModel IMAN_METarget IMAN_MEWorkArea IMAN_MEOutput IMAN_3D_snap_shot structure_revisions view release_status_list IMAN_MEWorkInstruction ProcessSimulate_Details METimeAnalysisRelation KinematicsRelation VisSession VisItemRevCreatedSnapshot2D Cps0ModulesInfoRel Cps0PLCInfoRel Cps0OpDetailsRel Cps0PropertiesRel Mes0MEWIPreviewRelation Mes0MEWIAssetsRelation Mes0PDFReportRel Mes0PDFInputsRel Mes0TWIRefInfoRelation MEOPRevision_DefaultChildProperties= IMAN_master_form_rev IMAN_specification IMAN_requirement IMAN_manifestation IMAN_reference IMAN_Rendering IMAN_MEMfgModel IMAN_METarget IMAN_MEWorkArea IMAN_MEOutput IMAN_3D_snap_shot structure_revisions view release_status_list IMAN_MEWorkInstruction ProcessSimulate_Details METimeAnalysisRelation KinematicsRelation VisSession VisItemRevCreatedSnapshot2D Cps0ModulesInfoRel Cps0PLCInfoRel Cps0OpDetailsRel Cps0PropertiesRel Mes0MEWIPreviewRelation Mes0MEWIAssetsRelation Mes0PDFReportRel Mes0PDFInputsRel Mes0TWIRefInfoRelation CCObject_DefaultChildProperties= IMAN_CCContext config_context IMAN_specification IMAN_requirement IMAN_manifestation IMAN_reference StructureContext_DefaultChildProperties= contents configuration_context IMAN_specification IMAN_requirement IMAN_manifestation IMAN_reference ConfigurationContext_DefaultChildProperties= revision_rule variant_rule closure_rule IMAN_specification IMAN_requirement IMAN_manifestation IMAN_reference CPMarketingBriefRevision_DefaultChildProperties= CP_Has_Technical_Brief CP_Has_Design_Brief CPTechnicalBriefRevision_DefaultChildProperties= CP_Results_In_Package_Rough CPThemeBoardRevision_DefaultChildProperties= CP_Has_Graphical_Element CPDesignBriefRevision_DefaultChildProperties= CP_Has_Graphical_Element |
| STANDARDSCHUTZ- UMFANG | Benutzervoreinstellung. |
{Typname}.FORMRENDERING
| BESCHREIBUNG | TeamcenterFormularanzeigen basieren auf einer XMLFormatvorlage. Die Formatvorlage muss von einem Systemadministrator erstellt und registriert werden. Weitere Informationen finden Sie im Rich Client Customization. Die XMLDatei ermöglicht Benutzern, einen Satz anzuzeigender Eigenschaften, die Anzeigereihenfolge und die zur Darstellung der Benutzeroberfläche zu verwendende Komponente zu definieren. Die Datei kann vom Rich Client verwendet werden. Diese Voreinstellung legt die XMLDarstellung zur Anzeige der Formulareigenschaften des definierten Typs fest. Bei Definition dieser Voreinstellung muss auch die Voreinstellung {Dataset-Name}.FORM_REGISTEREDTO definiert werden. |
| GÜLTIGE WERTE | Diese Option akzeptiert eine einzelne Zeichenfolge als Wert. Es muss der gültige Name eines Datasets mit für die Darstellung geeignetem XMLInhalt sein. |
| STANDARDWERTE | Keine. Diese Voreinstellung muss manuell in die Datenbank eingetragen werden. Nehmen Sie neue Voreinstellungen im Dialogfenster Optionen vor. Sie erreichen es über das Menü Bearbeiten im Rich Client. Weitere Informationen zur Verwendung dieses Dialogfensters finden Sie unter Teamcenter Basics. |
| STANDARDSCHUTZ- UMFANG | Standortvoreinstellung. |
{Typname}.RENDERING
| BESCHREIBUNG | Gibt den Dataset für die XMLDarstellung an, der zum Darstellen der Eigenschaften verwendet wird, die in einem bestimmten Geschäftsobjekttyp angezeigt werden. Dabei wird das folgende Format verwendet: Geschäftsobjekttyp.RENDERING=Dataset_für_die_XML-Darstellungsformatvorlage. Die Voreinstellung Item.RENDERING=Item bedeutet z. B., dass für Geschäftsobjekte vom Typ Item der Dataset für die XMLDarstellungsformatvorlage Item verwendet wird, um die Eigenschaften in der Benutzeroberfläche darzustellen. TeamcenterEigenschaftsanzeigen basieren auf einer Formatvorlage für die XMLDarstellung. Die Formatvorlage muss von einem Systemadministrator erstellt und registriert werden. Weitere Informationen finden Sie im Rich Client Customization. Die XMLDatei ermöglicht Benutzern, einen Satz anzuzeigender Eigenschaften, die Anzeigereihenfolge und die zur Darstellung der Benutzeroberfläche zu verwendende Komponente zu definieren. Die Datei kann vom Rich Client verwendet werden. Diese Voreinstellung legt die XMLDarstellung zur Anzeige der Eigenschaften des definierten Typs fest. Bei Definition dieser Voreinstellung muss ebenfalls die Voreinstellung <dataset_name>.REGISTEREDTO definiert werden. |
| GÜLTIGE WERTE | Diese Option akzeptiert eine einzelne Zeichenfolge als Wert. Es muss der gültige Name eines Datasets mit für die Darstellung geeignetem XMLInhalt sein. |
| STANDARDWERTE | Keine. Diese Voreinstellung muss manuell in die Datenbank eingetragen werden. Nehmen Sie neue Voreinstellungen im Dialogfenster Optionen vor. Sie erreichen es über das Menü Bearbeiten im Rich Client. Weitere Informationen zur Verwendung dieses Dialogfensters finden Sie unter Teamcenter Basics. |
| STANDARDSCHUTZ- UMFANG | Standortvoreinstellung. |
{Typname}.SAVEASRENDERING
| BESCHREIBUNG | Gibt den Dataset für die XMLDarstellung an, der zum Darstellen der Eigenschaften verwendet wird, die im Dialogfenster Speichern unter für einen bestimmten Geschäftsobjekttyp angezeigt werden. Dabei wird das folgende Format verwendet: Geschäftsobjekttyp.SAVEASRENDERING=Dataset_für_die_XML-Darstellungsformatvorlage. Die Voreinstellung Item.SAVEASRENDERING=ItemSaveAs bedeutet z. B., dass für ItemGeschäftsobjekte der Dataset ItemSaveAs für die XMLDarstellungsformatvorlage verwendet wird, um die Eigenschaften beim Erstellen der Dialogfenster in der Benutzeroberfläche darzustellen. TeamcenterEigenschaftsanzeigen basieren auf einer Formatvorlage für die XMLDarstellung. Die Formatvorlage muss von einem Systemadministrator erstellt und registriert werden. Weitere Informationen finden Sie im Rich Client Customization. Die XMLDatei ermöglicht Benutzern, einen Satz anzuzeigender Eigenschaften, die Anzeigereihenfolge und die zur Darstellung der Benutzeroberfläche zu verwendende Komponente zu definieren. Die Datei kann vom Rich Client verwendet werden. Diese Voreinstellung legt die XMLDarstellung zur Anzeige der Eigenschaften des definierten Typs fest. Bei Definition dieser Voreinstellung muss auch die Voreinstellung <Dataset-Name>.SAVEAS_REGISTEREDTO definiert werden. Untergeordnete Geschäftsobjekttypen übernehmen die Einstellungen für „Speichern unter“ aus ihren Überordnungen, wenn sie der Voreinstellung TC_SaveAsRenderingInheritTypeList hinzugefügt werden. |
| GÜLTIGE WERTE | Diese Option akzeptiert eine einzelne Zeichenfolge als Wert. Es muss der gültige Name eines Datasets mit für die Darstellung geeignetem XMLInhalt sein. |
| STANDARDWERTE | Keine. Diese Voreinstellung muss manuell in die Datenbank eingetragen werden. Nehmen Sie neue Voreinstellungen im Dialogfenster Optionen vor. Sie erreichen es über das Menü Bearbeiten im Rich Client. |
| STANDARDSCHUTZ- UMFANG | Standortvoreinstellung. |
{Typname}.SUMMARYRENDERING
| BESCHREIBUNG | Gibt den Dataset für die XML-Darstellung an, der zum Darstellen der Eigenschaften verwendet wird, die in der Registerkarte Übersicht für einen bestimmten Geschäftsobjekttyp aufgeführt sind. Das verwendete Format ist wie folgt: Geschäftsobjekttyp.SUMMARYRENDERING=XML-Render-Formatvorlagen-Dataset. Die Voreinstellung Item.SUMMARYRENDERING=ItemSummary bedeutet z. B., dass für ElementGeschäftsobjekte der ItemSummaryXMLRenderFormatvorlagen Dataset zur Darstellung der Eigenschaften verwendet wird, die auf der Registerkarte Übersicht in der Benutzeroberfläche aufgeführt sind. TeamcenterEigenschaftsanzeigen basieren auf einer Formatvorlage für die XMLDarstellung. Die Formatvorlage muss von einem Systemadministrator erstellt und registriert werden. Weitere Informationen finden Sie im Rich Client Customization. Die XML-Datei ermöglicht Benutzern, einen Satz anzuzeigender Eigenschaften, die Anzeigereihenfolge und die zur Darstellung der Benutzeroberfläche zu verwendende Komponente zu definieren. Die Datei kann vom Rich Client verwendet werden. Diese Voreinstellung legt die XML-Darstellung zur Anzeige der Übersichtseigenschaften des definierten Typs fest. Bei Definition dieser Voreinstellung muss auch die Voreinstellung <Dataset-Name>.SUMMARY_REGISTEREDTO definiert werden. |
| GÜLTIGE WERTE | Diese Option akzeptiert eine einzelne Zeichenfolge als Wert. Es muss der gültige Name eines Datasets mit für die Darstellung geeignetem XML-Inhalt sein. |
| STANDARDWERTE | Keine. Diese Voreinstellung muss manuell in die Datenbank eingetragen werden. Nehmen Sie neue Voreinstellungen im Dialogfenster Optionen vor. Sie erreichen es über das Menü Bearbeiten im Rich Client. Weitere Informationen zur Verwendung dieses Dialogfensters finden Sie unter Teamcenter Basics. |
| STANDARDSCHUTZ- UMFANG | Standortvoreinstellung. |
{Konfig-ID_des_Viewers}.VIEWERCONFIG
| BESCHREIBUNG | Gibt eine alternative Konfiguration der Ansicht Viewer anstelle der Voreinstellung defaultViewerConfig.VIEWERCONFIG an. Diese Voreinstellung legt fest, welche GRMRegeln (Generic Relationship Management) erweitert werden sollen und welcher Viewer für den jeweiligen in der Voreinstellung festgelegten Objekttyp verwendet wird. Erstellen Sie Ihre eigene Voreinstellung für den Namen mithilfe des Formats <Konfig-ID_des_Viewers>.VIEWERCONFIG. Der Name muss mit .VIEWERCONFIG enden. Um diese Voreinstellung anstelle der Voreinstellung der StandardViewerKonfiguration zu verwenden, müssen Sie diesen Voreinstellungsnamen in der Voreinstellung Viewer.VIEWERCONFIGTOLOAD angeben.
Hinweis |
| GÜLTIGE WERTE |
|
| STANDARDWERTE | Es gibt keinen Standardwert. Geben Sie die Werte für Ihre eigene Konfiguration ein. Beispiele für Werte finden Sie in der Voreinstellung defaultViewerConfig_VIEWERCONFIG. |
| STANDARDSCHUTZ- UMFANG | Standortvoreinstellung. |
WhereReferencePOMPref
| BESCHREIBUNG | Gibt an, ob alle in der Datenbank gefundenen Instanzen und Klassen, die Referenzen auf eine bestimmte Instanz enthalten, in der Ansicht Auswirkungsanalyse angezeigt werden. |
| GÜLTIGE WERTE | 0 Alle Instanzreferenzen auf eine bestimmte Instanzsuche in der Datenbank werden nicht in der Ansicht Auswirkungsanalyse angezeigt. 1 Alle Instanzreferenzen auf eine bestimmte Instanzsuche in der Datenbank werden in der Ansicht Auswirkungsanalyse angezeigt. |
| STANDARDWERTE | Keine. |
| STANDARDSCHUTZ- UMFANG | Standortvoreinstellung. |
Word_12_installed
| BESCHREIBUNG | Gibt an, ob der Benutzer MS Word 2007 installiert hat. Zum Bearbeiten von Inhalt in einem Word-Fenster, das im Fenster Ansicht/Bearbeitung eingebettet ist, muss MS Word 2007 installiert und diese Voreinstellung auf True festgelegt sein. Benutzer können diese Voreinstellung in der Benutzeroberfläche festlegen, indem sie Bearbeiten → Optionen auswählen und das Kontrollkästchen Word 12 installiert im Fenster Anforderungsverwaltung aktivieren. Die Anwendung Systems Engineering selbst kann ohne MS Word 2007 verwendet werden. Weitere Informationen zu Anforderungsinhalt und zur Verwendung von Systems Engineering finden Sie unter Systems Engineering.
Hinweis |
| GÜLTIGE WERTE | True Gibt an, dass MS Word 2007 installiert ist. False Gibt an, dass MS Word 2007 nicht installiert ist. |
| STANDARDWERTE | False |
| STANDARDSCHUTZ- UMFANG | Standortvoreinstellung. |
WS_expand_on_paste
| BESCHREIBUNG | Bestimmt, ob ein Ordner sofort nach dem Einfügen eines Objekts erweitert wird. Da alle Objekte im Ordner gelesen werden müssen, bevor er geöffnet werden kann, empfiehlt Siemens PLM Software, diese Voreinstellung auf 0 festzulegen, um Verzögerungen nach dem Ausführen der Funktion Einfügen zu vermeiden. |
| GÜLTIGE WERTE | 0 Ein Ordner wird nicht sofort nach dem Einfügen eines Objekts erweitert. 1 Erweitert einen Ordner sofort, nachdem ein Objekt eingefügt wurde. |
| STANDARDWERTE | 0 |
| STANDARDSCHUTZ- UMFANG | Benutzervoreinstellung. |
WSHiddenColumnWidthsPref
| BESCHREIBUNG | Legt die Spaltenbreite für die einzelnen Spalten fest, die in der Benutzervoreinstellung WSColumnsHiddenPref definiert sind. |
| GÜLTIGE WERTE | Mindestens ein ganzzahliger Wert. Jede Ganzzahl definiert die Spaltenbreite in Zeichen. Der erste Wert, der in dieser Voreinstellung festgelegt ist, definiert die Spaltenbreite des ersten Werts, der in der Benutzervoreinstellung WSColumnsHiddenPref festgelegt ist usw. |
| STANDARDWERTE | 12 8 40 30 12 17 17 17 17 12 3 14 13 15 3 12 30 18 |
| STANDARDSCHUTZ- UMFANG | Benutzervoreinstellung. |
Active Workspace-Voreinstellungen
ActiveWorkspaceHosting.URL
| BESCHREIBUNG | Gibt die URL an, die von Teamcenter zur Kommunikation mit Active Workspace für gehostete Vorgänge wie Suche, Element öffnen und andere verwendet wird. Diese Voreinstellung hat Vorrang vor den Voreinstellungen ActiveWorkspaceHosting.NX.URL, ActiveWorkspaceHosting.Office.URL und ActiveWorkspaceHosting.RAC.URL. |
| GÜLTIGE WERTE | Eine gültige URL zu Ihrer Active WorkspaceInstallation. |
| STANDARDWERTE | Keine. |
| STANDARDSCHUTZ- UMFANG | Standortvoreinstellung. |
ActiveWorkspaceHosting.Office.URL
| BESCHREIBUNG | Gibt die URL an, die von Teamcenter Client für Microsoft Office zur Kommunikation mit Active Workspace für gehostete Vorgänge wie Suchen und Öffnen von Elementen usw. verwendet wird. Diese Voreinstellung wird vor ActiveWorkspaceHosting.URL ausgewertet, da sie Vorrang hat. |
| GÜLTIGE WERTE | Eine gültige URL zu Ihrer Active WorkspaceInstallation. |
| STANDARDWERTE | Keine. |
| STANDARDSCHUTZ- UMFANG | Standortvoreinstellung. |
ActiveWorkspaceHosting.NX.URL
| BESCHREIBUNG | Gibt die URL an, die von TeamcenterIntegration für NX zur Kommunikation mit Active Workspace für gehostete Vorgänge wie Suchen und Öffnen von Elementen usw. verwendet wird. Diese Voreinstellung wird vor ActiveWorkspaceHosting.URL ausgewertet, da sie Vorrang hat. |
| GÜLTIGE WERTE | Eine gültige URL zu Ihrer Active WorkspaceInstallation. |
| STANDARDWERTE | Keine. |
| STANDARDSCHUTZ- UMFANG | Standortvoreinstellung. |
ActiveWorkspaceHosting.RAC.URL
| BESCHREIBUNG | Gibt die URL an, die vom Rich Client zur Kommunikation mit Active Workspace für gehostete Vorgänge wie Suche, Element öffnen und andere verwendet wird. Diese Voreinstellung wird vor ActiveWorkspaceHosting.URL ausgewertet, da sie Vorrang hat. |
| GÜLTIGE WERTE | Eine gültige URL zu Ihrer Active WorkspaceInstallation. |
| STANDARDWERTE | Keine. |
| STANDARDSCHUTZ- UMFANG | Standortvoreinstellung. |
ActiveWorkspaceHosting.WorkflowEmail.URL
| BESCHREIBUNG | Gibt die URL an, die der Workflow zur Kommunikation mit Active Workspace für EMail-Links verwendet. Diese Voreinstellung wird vor ActiveWorkspaceHosting.URL ausgewertet, da sie Vorrang hat.
Hinweis |
| GÜLTIGE WERTE | Eine gültige URL zu Ihrer Active Workspace-Installation. |
| STANDARDWERTE | Keine. |
| STANDARDSCHUTZ- UMFANG | Standortvoreinstellung. |
AWC_NX_AddComponentSupportedTypes
| BESCHREIBUNG | Ermöglicht es, die angegebenen Objekttypen als Komponente in Teamcenter-Integration für NX hinzuzufügen, sofern in Active Workspace ausgewählt. Es werden nur Element, Elementänderungsstand und Dataset-Typen und Untertypen unterstützt. Fügen Sie die für Ihren Standort relevanten Werte aus den im Standardlieferumfang enthaltenen Typen hinzu. Je nach Standortanforderung können Sie auch zusätzliche Objekttypen hinzufügen. Die folgenden Werte sind im Standardlieferumfang enthalten:  Element Element Elementänderungsstand Elementänderungsstand UGMASTER UGMASTER UGALTREP UGALTREP DirectModel DirectModel
Hinweis |
| GÜLTIGE WERTE | Es werden nur Element, Elementänderungsstand und DatasetTypen und Untertypen unterstützt. |
| STANDARDWERTE | Keine. |
| STANDARDSCHUTZ- UMFANG | Standortvoreinstellung. |
AWC_NX_OpenSupportedTypes
| BESCHREIBUNG | Ermöglicht es, die angegebenen Objekttypen in TeamcenterIntegration für NX zu öffnen, wenn sie in Active Workspace ausgewählt wurden. Es werden nur Element, Elementänderungsstand und Dataset-Typen und Untertypen unterstützt. Fügen Sie die für Ihren Standort relevanten Werte aus den im Standardlieferumfang (Vordefiniert) enthaltenen Typen hinzu. Je nach Standortanforderung können Sie auch zusätzliche Objekttypen hinzufügen. Die folgenden Werte sind im Standardlieferumfang enthalten:  Element Element Elementänderungsstand Elementänderungsstand UGMASTER UGMASTER UGALTREP UGALTREP DirectModel DirectModel UGPART UGPART CAEGeom CAEGeom CAEMesh CAEMesh CAESolution CAESolution NXMotion NXMotion
Hinweis |
| GÜLTIGE WERTE | Es werden nur Element, Elementänderungsstand und DatasetTypen und Untertypen unterstützt. |
| STANDARDWERTE | Keine. |
| STANDARDSCHUTZ- UMFANG | Standortvoreinstellung. |
AWC_OC_OpenSupportedTypes
| BESCHREIBUNG | Aktiviert das Öffnen der festgelegten Objekttypen in Teamcenter Client für Microsoft Office, wenn diese in Active Workspace ausgewählt sind.
Hinweis |
| GÜLTIGE WERTE | MSWord MSWordX MSWordTemplateX MSWordTemplate MSExcel MSExcelX MSExcelTemplateX MSExcelTemplate Outlook MSPowerPointX MSPowerPoint MSPowerPointTemplate |
| STANDARDWERTE | Keine. |
| STANDARDSCHUTZ- UMFANG | Standortvoreinstellung. |
AWC_RAC_OpenSupportedTypes
| BESCHREIBUNG | Aktiviert das Hinzufügen der festgelegten Objekttypen als Komponenten im Rich Client, wenn diese in Active Workspace ausgewählt sind.
Hinweis |
| GÜLTIGE WERTE | DatasetTypen und Untertypen und: ItemRevision Folder |
| STANDARDWERTE | Keine. |
| STANDARDSCHUTZ- UMFANG | Standortvoreinstellung. |
AWC_VIS_OpenSupportedTypes
| BESCHREIBUNG | Aktiviert das Hinzufügen der festgelegten Objekttypen in Teamcenter Lifecycle Visualization, wenn diese in Active Workspace ausgewählt sind.
Hinweis |
| GÜLTIGE WERTE | DirectModel UGMaster Item ItemRevision BomLine BomView BomViewRevision
Hinweis |
| STANDARDWERTE | Keine. |
| STANDARDSCHUTZ- UMFANG | Standortvoreinstellung. |
TC_Use_ActiveWorkspace_Inbox
| BESCHREIBUNG | Gibt an, ob die aktiven Aufgaben von Active Workspace anstelle der aktiven Aufgaben von Rich Client angezeigt werden, wenn Sie in Rich Client auf Meine Arbeitsliste klicken. Diese Voreinstellung muss manuell in die Datenbank eingetragen werden. Sie können im Rich Client neue Voreinstellungen über das Dialogfenster Optionen im Menü Bearbeiten erstellen. Weitere Informationen zur Verwendung dieses Dialogfensters finden Sie unter Teamcenter Basics |
| GÜLTIGE WERTE | Wahr Aktivieren Sie die Anzeige der aktiven Aufgaben von Active Workspace anstelle der aktiven Aufgaben von Rich Client. False Aktivieren Sie nicht die Anzeige der aktiven Aufgaben von Active Workspace anstelle der aktiven Aufgaben von Rich Client. |
| STANDARDWERTE | False |
| STANDARDSCHUTZ- UMFANG | Standortvoreinstellung. |
TC_Use_ActiveWorkspace_Summary
| BESCHREIBUNG | Gibt an, ob die Active Workspace-Zusammenfassung anstelle der Rich Client-Ansicht Zusammenfassung angezeigt werden soll, wenn Sie im Rich Client auf die Registerkarte der Ansicht Zusammenfassung klicken. Diese Voreinstellung muss manuell in die Datenbank eingetragen werden. Sie können im Rich Client neue Voreinstellungen über das Dialogfenster Optionen im Menü Bearbeiten erstellen. Weitere Informationen zur Verwendung dieses Dialogfensters finden Sie unter Teamcenter Basics |
| GÜLTIGE WERTE | Wahr Aktivieren Sie die Anzeige der Active Workspace-Zusammenfassung anstelle der Rich Client-Ansicht Zusammenfassung. False Aktivieren Sie nicht die Anzeige der Active Workspace-Zusammenfassung anstelle der Rich Client-Ansicht Zusammenfassung. |
| STANDARDWERTE | False |
| STANDARDSCHUTZ- UMFANG | Standortvoreinstellung. |
Webseiten-Werkzeuge
Engineering IT Systeme Software-Portfolio
1. Engineering IT Systeme Software-Portfolio
Solid Edge
1. Solid Edge 2023 Upgrade
Admin Doku
1. Logging tc_profilevars.bat
2. AWC Admin Dokumentation
3. Abgleich der Daten von zwei Datenbanken
4. Suchen über Klassifizierung im AWC
5. Überprüfung von exportierten Workflows auf doppelte Einträge
6. HIMA Syslogs
7. Tc 12 Security Services - Installation / Customization
8. Preferences Manager
9. Durchgeführte Deploys Auflistung
10. Dispatcher Error Mailbenachrichtigung konfigurieren
11. Abgestürzten Windows-Dienst mit taskkill beenden
12. Teamcenter Backup and Restore Strategie
13. Anleitung zum Resetten des Dispatchers auf Multiserverumgebungen
14. Ändern der DPI-Skalierungsstufe für Display Registrierungseinstellung
15. Windows Programme außerhalb des Bildschirms zurückholen
Teamcenter GoLive Training
1. Teamcenter Training
2. Teamcenter Training Übungen
EPLAN - integrate2
1. Einleitung
2. Funktionsbeschreibung
3. Die Integration bedienen
4. Troubleshooting

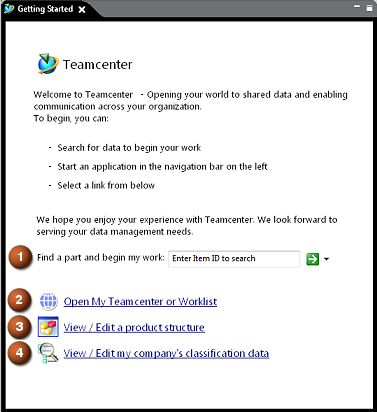






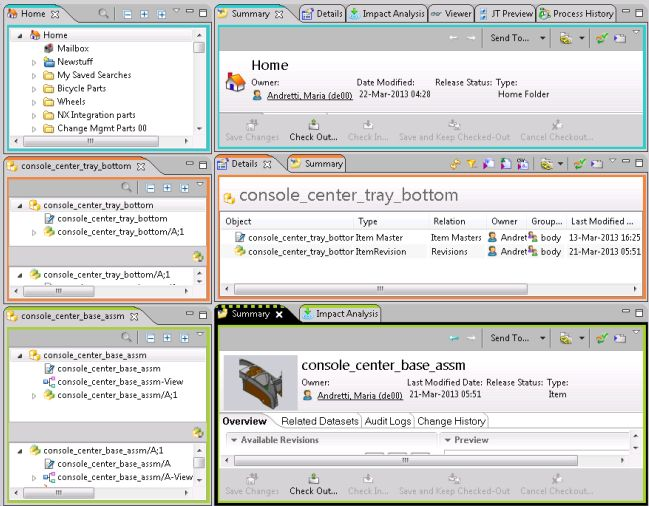

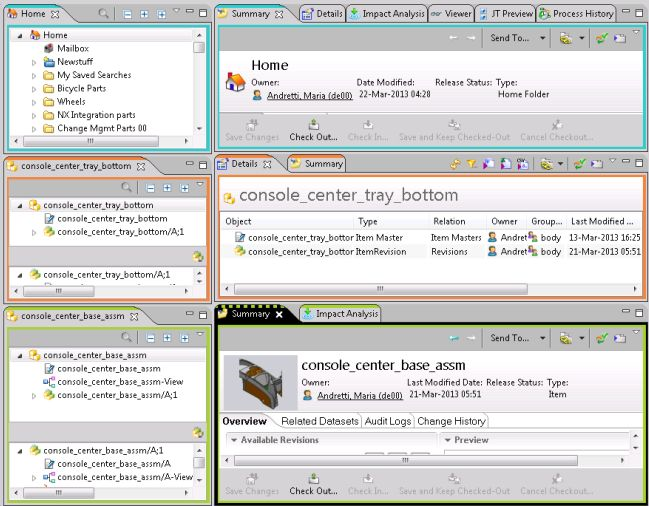


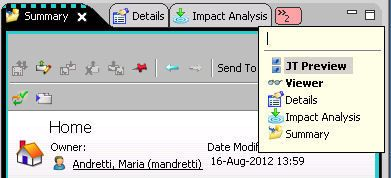

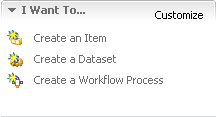








 für den Ordner oder die Ansicht.
für den Ordner oder die Ansicht.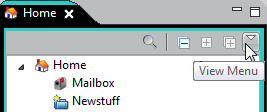


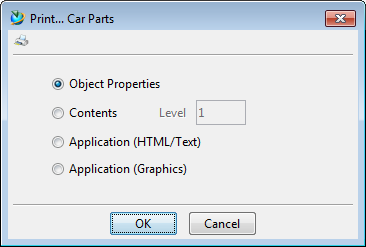
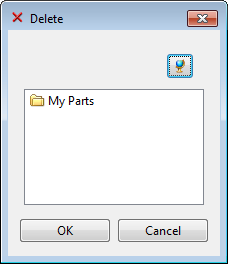
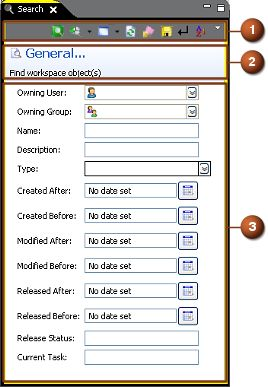

 Auswählen eines Geschäftsobjekttyps, über das hinaus, was von der Liste Geschäftsobjekttyp angeboten wird.
Auswählen eines Geschäftsobjekttyps, über das hinaus, was von der Liste Geschäftsobjekttyp angeboten wird.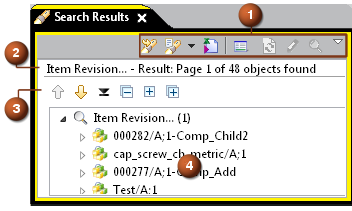











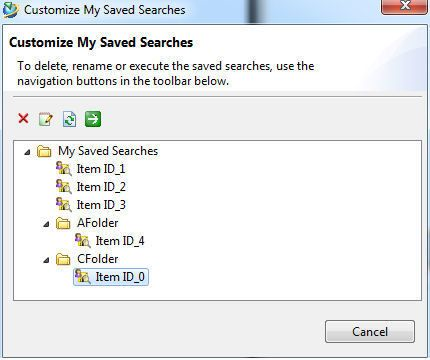




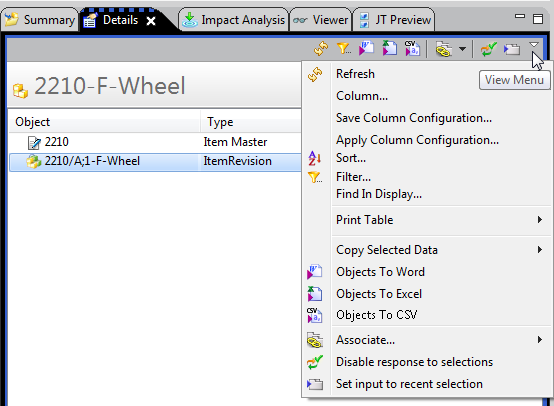








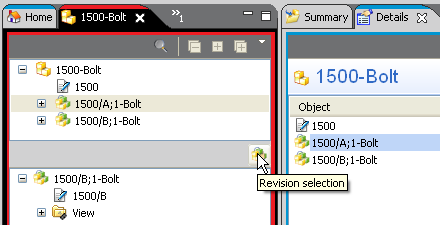





 , um das Dialogfenster Datum und Zeit anzuzeigen.
, um das Dialogfenster Datum und Zeit anzuzeigen.

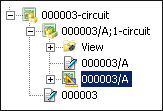




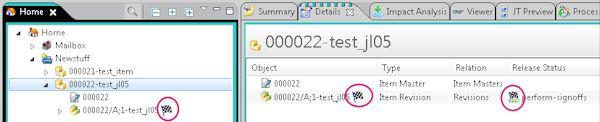


 sehen, wird die Aufgabe im Hintergrund verarbeitet.
sehen, wird die Aufgabe im Hintergrund verarbeitet.
