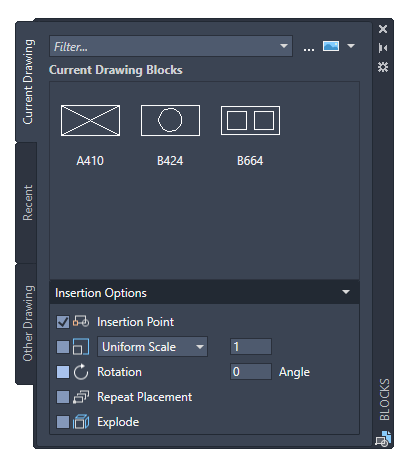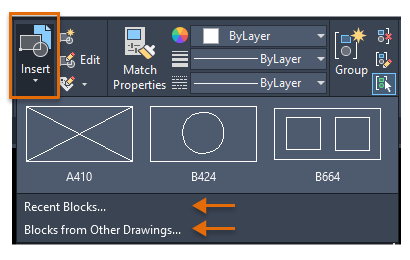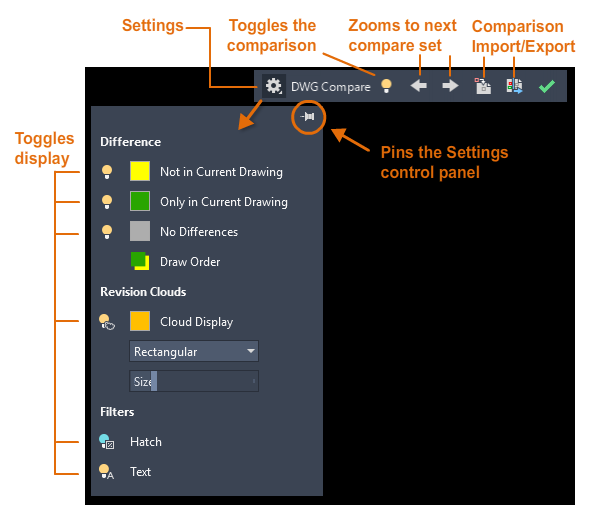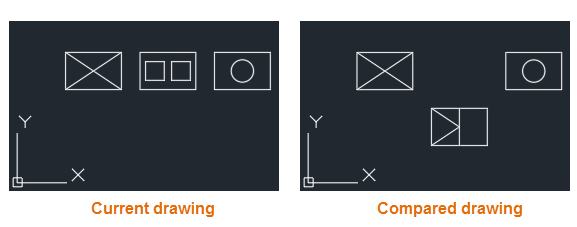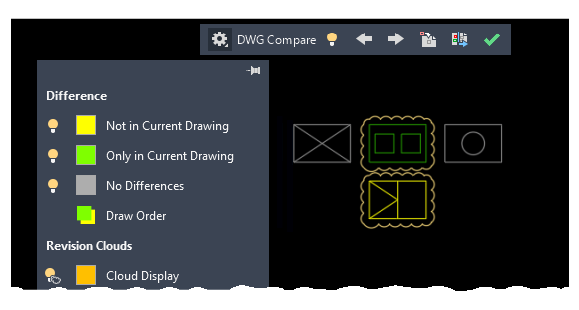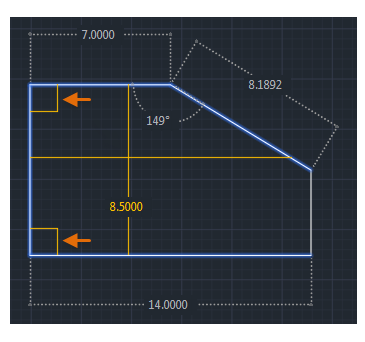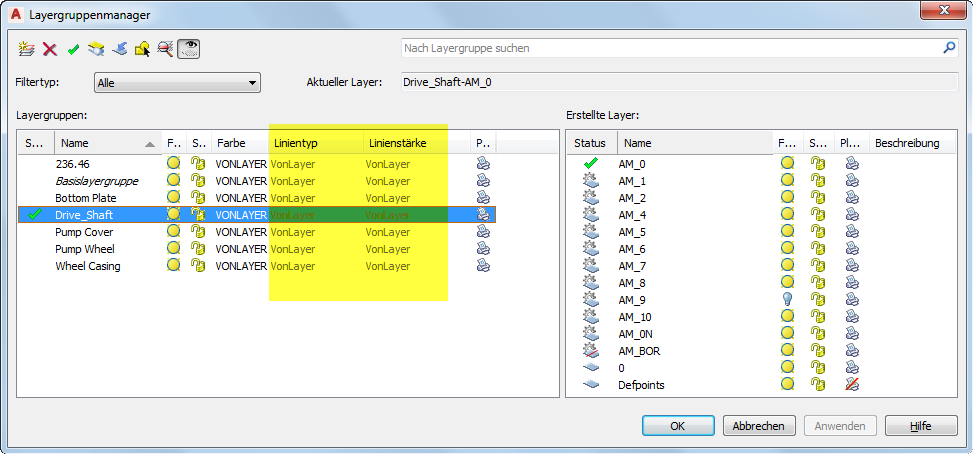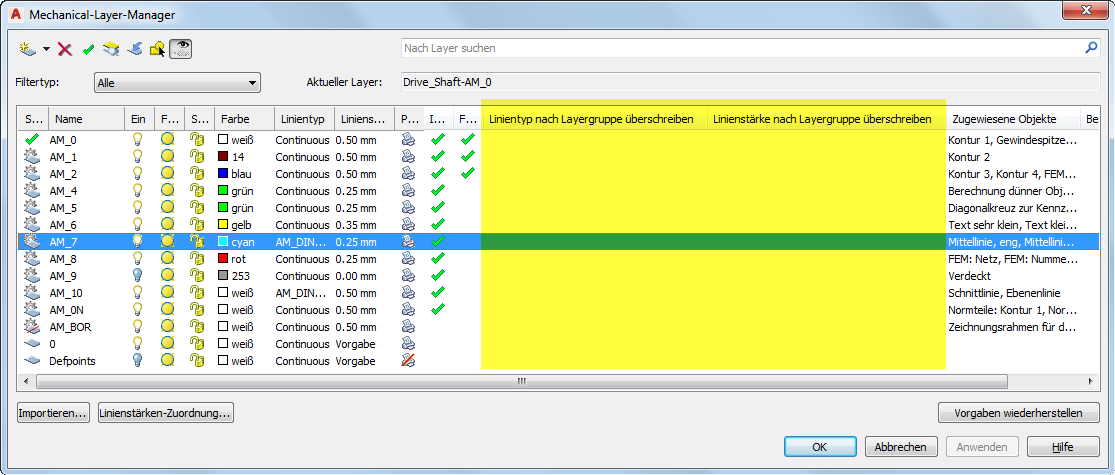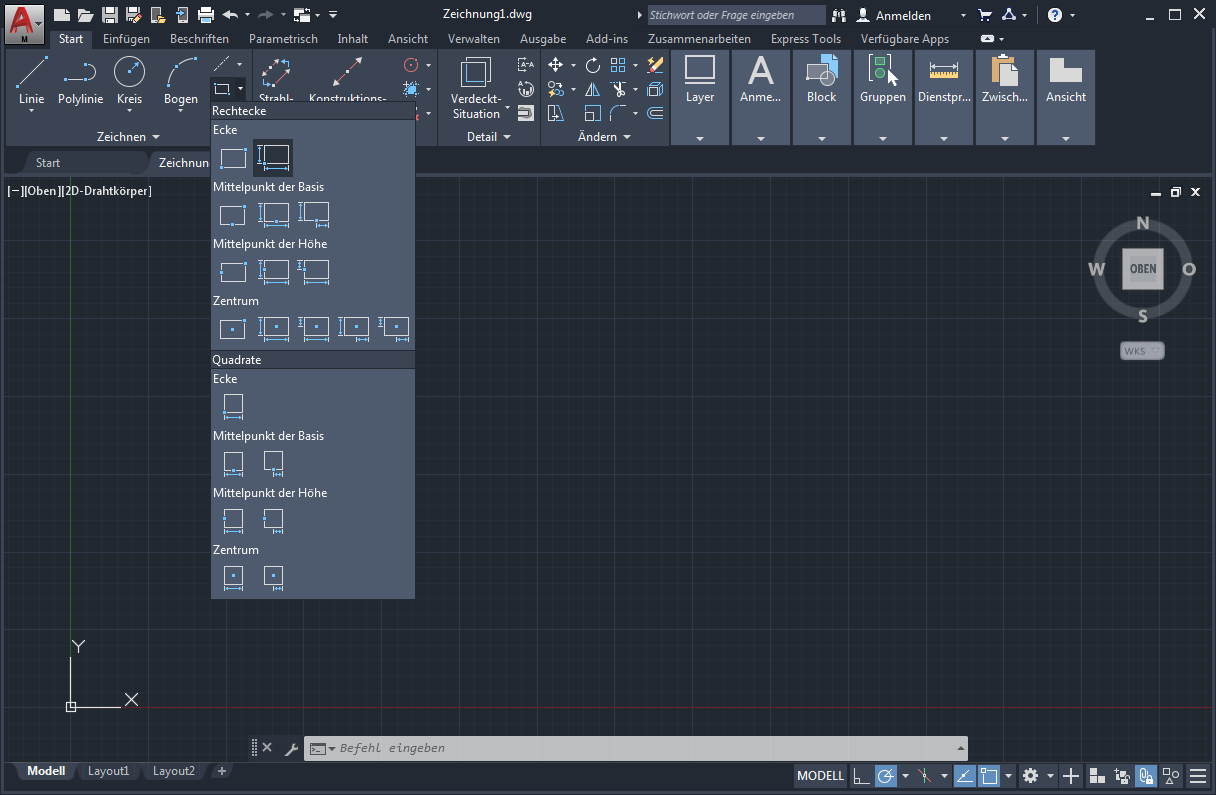Benutzer-Werkzeuge
Inhaltsverzeichnis
2. Funktionen
2.1. AutoCAD 2020
2.1.1 Blocks Palette
Derzeit stehen mehrere Methoden zum Einfügen von Blöcken zur Verfügung: Einfügen, Werkzeugpaletten und DesignCenter. Diese verschiedenen Optionen zur Verfügung zu haben, erkennt an, dass Menschen in verschiedenen Disziplinen unterschiedliche Anforderungen und Präferenzen haben.
Der Hauptgrund für die Neugestaltung des Dialogfensters Einfügen ist die bessere visuelle Darstellung von Blöcken im Workflow zum Einfügen von Blöcken. Die Palette erhöht die Effizienz beim Suchen und Einfügen mehrerer Blöcke - einschließlich der neuen Option Repeat Placement, die Ihnen einen Schritt ersparen kann.
Die wichtigsten Funktionen der neuen Blockpalette erleichtern das effiziente Spezifizieren und Einfügen von Blöcken aus einer zuletzt verwendeten Liste oder aus bestimmten Zeichnungen. Drei Registerkarten bieten Zugriff auf die folgenden Informationen:
- Auf der Registerkarte Aktuelle Zeichnung werden alle Blockdefinitionen in der aktuellen Zeichnung entweder als Symbole oder als Liste angezeigt.
- Die Registerkarte Zuletzt eingefügte Blöcke zeigt alle zuletzt eingefügten Blöcke unabhängig von der aktuellen Zeichnung an. Diese bleiben zwischen Zeichnungen und Sitzungen bestehen. Sie können einen Block auf dieser Registerkarte entfernen, indem Sie mit der rechten Maustaste darauf klicken und Aus der letzten Liste entfernen wählen.
- Die Registerkarte Andere Zeichnung bietet eine Möglichkeit, zu Ordnern zu navigieren, aus denen Sie Zeichnungen auswählen können, entweder zum Einfügen als Blöcke oder zur Auswahl aus den in diesen Zeichnungen definierten Blöcken. Diese Zeichnungen und Blöcke bleiben auch zwischen Zeichnungen und Sitzungen bestehen.
Im oberen Teil der Palette befinden sich mehrere Steuerelemente, darunter ein Feld zum Anwenden von Platzhaltern auf die Blocknamen und mehrere Optionen für verschiedene Miniaturansichtsgrößen und Listenstile.
2.1.1.1 Zugriff auf Farbbänder
Registerkarte Startseite > Blockschaltfläche > Einfügen.
Der Zugriff über die Multifunktionsleiste bietet eine Galerie der in der aktuellen Zeichnung verfügbaren Blöcke zusammen mit zwei neuen Optionen, Recent Blocks und Blocks from other Drawings.
Diese beiden Optionen öffnen die Palette Blöcke entweder auf der Registerkarte Zuletzt verwendet oder auf der Registerkarte Andere Zeichnung. Die Registerkarte Aktuelle Zeichnung in der Blockpalette zeigt die gleichen Blöcke in der aktuellen Zeichnung an wie die Stranggalerie. Das Platzieren von Blöcken aus der Blockpalette kann durch Ziehen und Ablegen oder Klicken und Platzieren erfolgen.
2.1.2 Neukonzeption der Bereinigungsfunktion
Die Bereinigungsfunktion wurde überarbeitet, um die Bereinigung und Organisation der Zeichnung zu erleichtern. Die Steuerungsoptionen sind nahezu identisch, aber die Ausrichtung ist effizienter und der Vorschaubereich ist nun in der Größe veränderbar.
- Beachten Sie, dass Sie nun eine Null-Längen-Geometrie bereinigen können, ohne leere Textobjekte zu bereinigen.
- Die Kontrollkästchen im Bereich Benannte nicht verwendete Elemente bieten die Möglichkeit, bereinigbare Elemente nach Kategorie sowie einzelne Elemente auszuwählen.
- Die Schaltfläche Find Non-Purgeable Items zeigt Informationen darüber an, warum das geprüfte Element nicht bereinigt werden kann, was in vielen Fällen hilfreich ist.
- Für Objekte, die nicht bereinigt werden können, bietet das neue Design erweiterte Informationen, wie unten gezeigt, einschließlich der Anzahl der Objekte auf jeder Ebene und deren Auswirkungen auf die Dateigröße. Die Schaltfläche Objekte auswählen, die in der folgenden Abbildung dargestellt ist, vergrößert die angegebenen Objekte, die nicht bereinigt werden können.
2.1.2.1 Zugriff auf Farbbänder
Registerkarte Verwaltung > Bereinigungsfenster > Nicht spülbare Elemente finden und spülen.
2.1.4 Verbesserungen beim DWG Vergleich
Die primäre Erweiterung der DWG Compare-Funktion besteht darin, dass Sie nun die aktuelle Zeichnung direkt mit einer bestimmten Zeichnung im Vergleichszustand vergleichen und bearbeiten können. Der Vergleich findet in der aktuellen Zeichnung statt. Alle Änderungen, die Sie entweder in der aktuellen Zeichnung oder in der verglichenen Zeichnung vornehmen, werden dynamisch verglichen und hervorgehoben.
Um die direkte Bearbeitung im Vergleichszustand zu erleichtern, wurden die Optionen und Steuerelemente für diese Funktion aus dem Ribbon in eine angedockte Symbolleiste oben im Zeichenbereich verschoben. Die meisten Optionen wurden im Einstellungs-Control zusammengefasst und wie dargestellt erweitert. Sie können den Vergleich einfach über die Symbolleiste und die Anzeige der Arten von Unterschieden über das Einstellungssteuergerät umschalten.
Außerdem können die Standardfarben leicht geändert werden, indem Sie auf eine Farbe für Ihre Einstellungen oder für farbenblinde Farben klicken. In dieser Abbildung wurde die Farbe für Nicht in aktueller Zeichnung von rot auf gelb geändert.
Nehmen wir zum Beispiel an, Sie müssen die Unterschiede zwischen zwei hochkomplexen Zeichnungen vergleichen, die vereinfacht wurden, um wie folgt auszusehen:
Das Ergebnis des Vergleichs der aktuellen Zeichnung mit der verglichenen Zeichnung sieht wie folgt aus:
Die Änderungssets sind jeweils von orangefarbenen Revisionswolken umgeben, die auf die Zeichnungsmaße skaliert sind.
- Sie können die gelb markierten Unterschiede aus der Vergleichszeichnung in die aktuelle Zeichnung importieren. Wenn Sie dies tun, existieren diese Objekte nun in beiden Zeichnungen und werden automatisch grau. Es können nur die Objekte im angegebenen Bereich importiert werden, die nicht in der aktuellen Zeichnung enthalten sind.
- Sie können auch beide Zeichnungen in eine neue Snapshot-Zeichnung exportieren, die die Ähnlichkeiten und Änderungen zwischen beiden Zeichnungen kombiniert.
- Das Ergebnis dieser Operation ist das gleiche wie ein Zeichnungsvergleich in AutoCAD 2019.
- Die Pfeiltasten bieten eine Möglichkeit, durch jedes Änderungsset zu navigieren und automatisch in jedes nachfolgende oder vorherige Änderungsset zu zoomen.
2.1.5 Option Geometrie messen: Schnelle Messung
Das Messen ist mit der neuen Option Quick des Befehls MEASUREGEOM viel schneller geworden. Mit dieser Option können Sie die Abmessungen, Abstände und Winkel innerhalb einer 2D-Zeichnung schnell überprüfen.
Wenn diese Option aktiv ist, zeigt der Befehl Bemaßungen, Abstände und Winkel innerhalb einer 2D-Zeichnung dynamisch an, wenn Sie die Maus über und zwischen Objekten bewegen. Die orangefarbenen Quadrate auf der linken Seite der Abbildung stellen Winkel in genau 90 Grad dar.
Der Abstand zwischen den beiden Objekten wird in der folgenden Abbildung gemessen, da sie parallel sind.
Um eine schnelle Dimensionsstörung zu vermeiden und die Leistung zu verbessern, ist es am besten, in komplizierte Bereiche zu zoomen.
2.2. AutoCAD 2018
2.2.1 Verbesserung der XREF-Layer-Eigenschaften
Um XRef Überschreibungen flexibler steuern zu können, wurde das Dialogfeld Layer-Einstellungen, auf das über den Layereigenschaften-Manager zugegriffen werden kann, um neuen Steuerelemente für die Verwaltung von XRef Layer-Eigenschaften erweitert. Wenn die Option zum Beibehalten der XRef Layer-Überschreibungen mit der Systemvariable VISRETAIN aktiviert ist, können Sie jetzt festlegen, welche XRef Layer-Eigenschaften Sie neu laden möchten. Die einzelnen Layer-Eigenschaftsoptionen werden in der Registrierung gespeichert, wie durch die neue Systemvariable VISRETAINMODE angegeben. Der Layereigenschaften-Manager enthält außerdem ein neues Statussymbol, um anzugeben, wenn ein Layer, der einer XRef zugeordnet ist, Überschreibungen enthält.
Primäre Befehle und Systemvariablen: LAYER, VISRETAIN, VISRETAINMODE, XREFOVERRIDE
2.3. AutoCAD 2017
2.3.1 Assozative Zentrumspunkte und Mittellinie
Sie können Zentrumspunkte erstellen, die mit Bogen und Kreisen verknüpft sind, sowie Mittellinien, die mit ausgewählten Linien- und Polyliniensegmenten verknüpft sind. Aus Kompatibilitätsgründen ersetzt diese neue Funktion nicht die aktuellen Methoden, sondern wird als Alternative bereitgestellt.
Primäre Befehle: ZENTRUMSMARKIERUNG, ZENTRUMSLINIE
2.3.2 Koordinationsmodell: Objektfang-Unterstützung
Mithilfe des Standard-Objektfangs für 2D-Endpunkte und Mittelpunkte können Sie genaue Positionen in einem angehängten Koordinationsmodell angeben.
Primäre Systemvariable: CMOSNAP
2.3.3 Verbesserungen am Layergruppenmanager und Mechanical-Layer-Manager
Im Layergruppenmanager können Sie jetzt den Linientyp und die Linienstärke der Layergruppe festlegen, genauso wie Sie die Layergruppenfarbe angeben.
Im Mechanical-Layer-Manager können Sie auswählen, ob der Linientyp und die Linienstärke des Layers mit den entsprechenden Werten der Layergruppe überschrieben werden sollen.
2.3.4 Verbesserung an Führungslinienkommentaren
Der Befehl AMNOTE wurde verbessert, sodass statt dem Dialogfeld Anmerkungssymbol eine kontextabhängige Multifunktionsleiste angezeigt wird.
Die kontextabhängige Registerkarte der Multifunktionsleiste wird angezeigt, sobald Sie Punkte für die Scheitelpunkte der Führungslinie auswählen. Ein Direktbearbeitungseditor ermöglicht Ihnen die Eingabe des Anmerkungstextes auf die gleiche Weise wie beim Befehl MTEXT. Alle Funktionen, die im Dialogfeld Anmerkungssymbol verfügbar waren, sind auch auf der neuen kontextabhängigen Registerkarte verfügbar. Wenn Sie weiterhin lieber das Dialogfeld Anmerkungssymbol verwenden möchten, können Sie die kontextabhängige Registerkarte deaktivieren, indem Sie die Systemvariable AMNOTETAB auf 0 setzen.
2.3.5 Verbesserungen an den Werkzeugen zum Erstellen von Rechtecken
Die Befehle zum Erstellen von Rechtecken, auf die bisher über das Dialogfeld Rechtecke zugegriffen wurde, sind nun direkt über die Multifunktionsleiste verfügbar.
Mit diesen Befehlen können Sie jetzt eine Voransicht anzeigen, sodass Sie die Rechtecke leichter im Zeichenbereich platzieren können. Die Befehle wurden ebenfalls verbessert; so wird die Bemaßungseingabe unterstützt, wodurch die genaue Angabe der Basis und Höhe erleichtert wird.
Webseiten-Werkzeuge
Engineering IT Systeme Software-Portfolio
1. Engineering IT Systeme Software-Portfolio
Solid Edge
1. Solid Edge 2023 Upgrade
Admin Doku
1. Logging tc_profilevars.bat
2. AWC Admin Dokumentation
3. Abgleich der Daten von zwei Datenbanken
4. Suchen über Klassifizierung im AWC
5. Überprüfung von exportierten Workflows auf doppelte Einträge
6. HIMA Syslogs
7. Tc 12 Security Services - Installation / Customization
8. Preferences Manager
9. Durchgeführte Deploys Auflistung
10. Dispatcher Error Mailbenachrichtigung konfigurieren
11. Abgestürzten Windows-Dienst mit taskkill beenden
12. Teamcenter Backup and Restore Strategie
13. Anleitung zum Resetten des Dispatchers auf Multiserverumgebungen
14. Ändern der DPI-Skalierungsstufe für Display Registrierungseinstellung
15. Windows Programme außerhalb des Bildschirms zurückholen
Teamcenter GoLive Training
1. Teamcenter Training
2. Teamcenter Training Übungen
EPLAN - integrate2
1. Einleitung
2. Funktionsbeschreibung
3. Die Integration bedienen
4. Troubleshooting