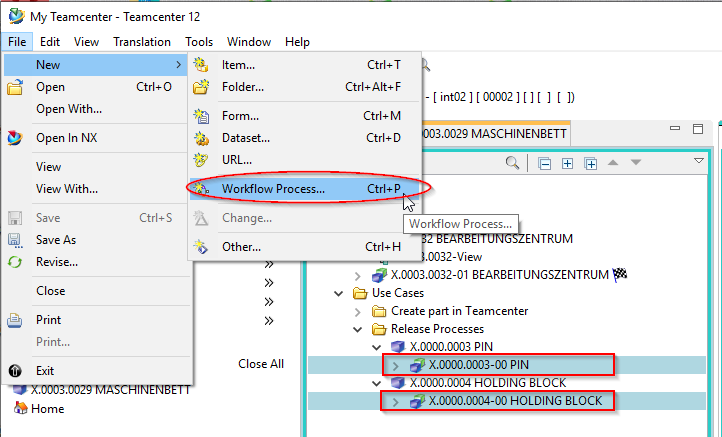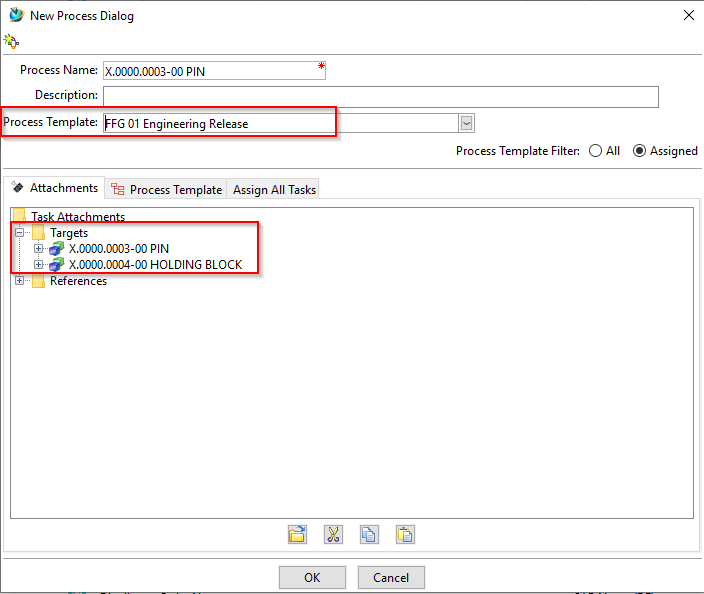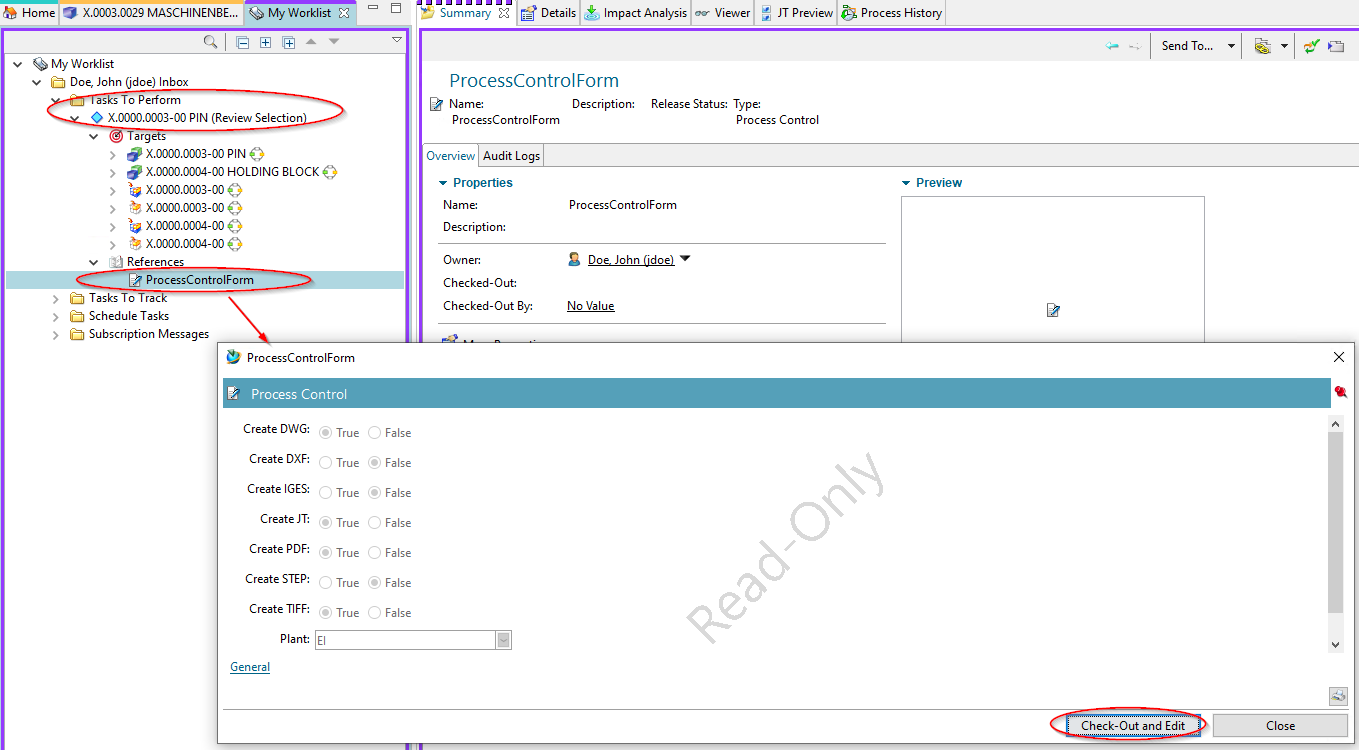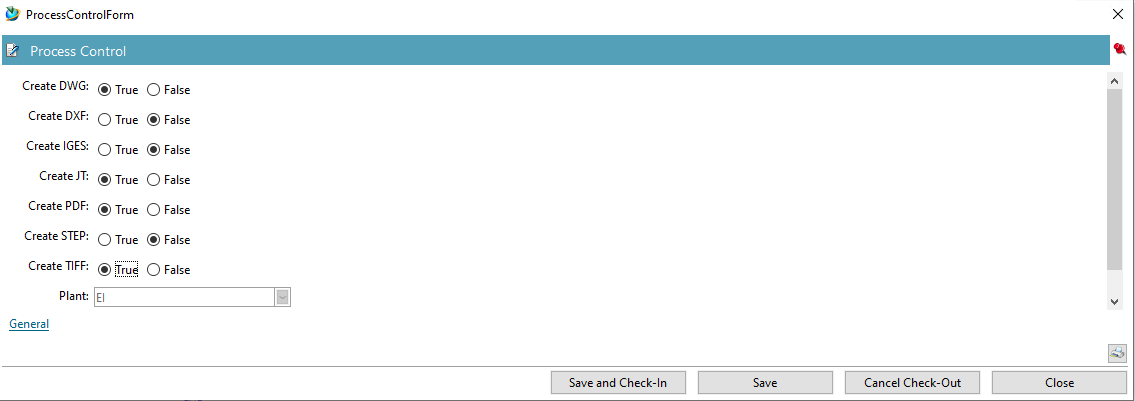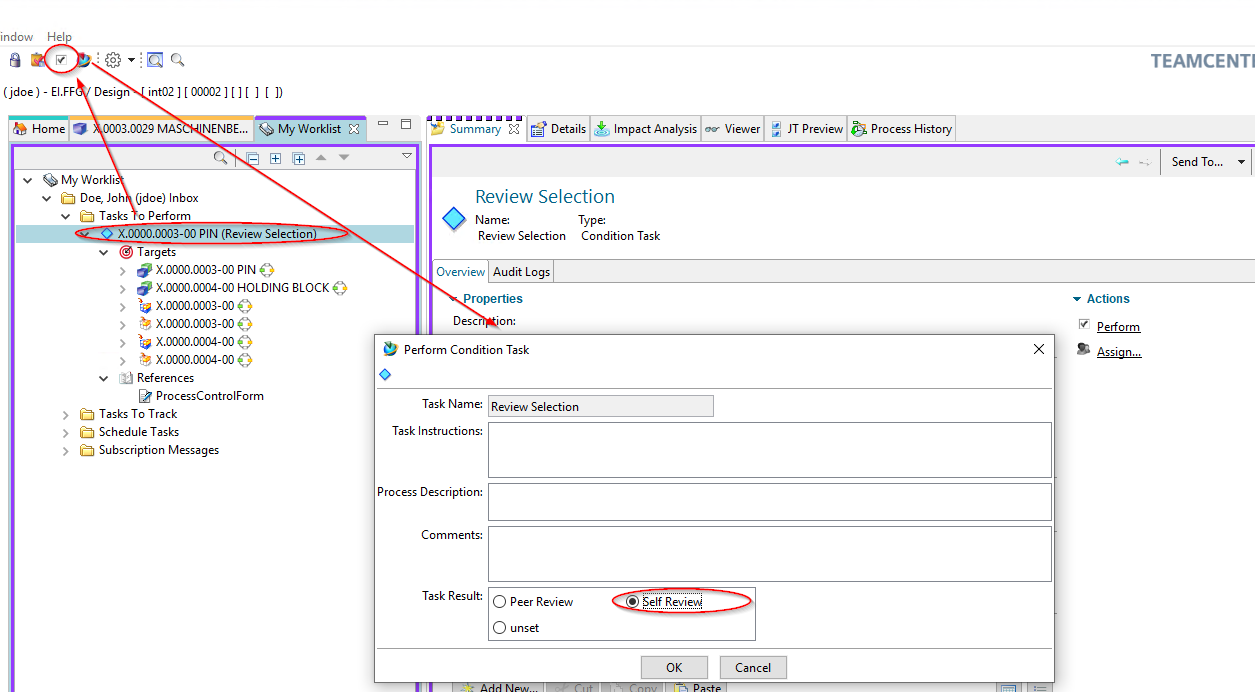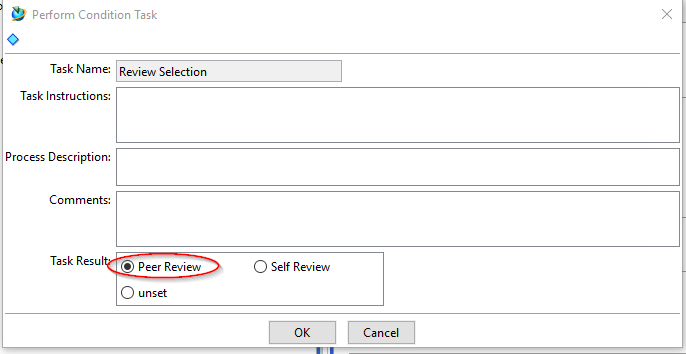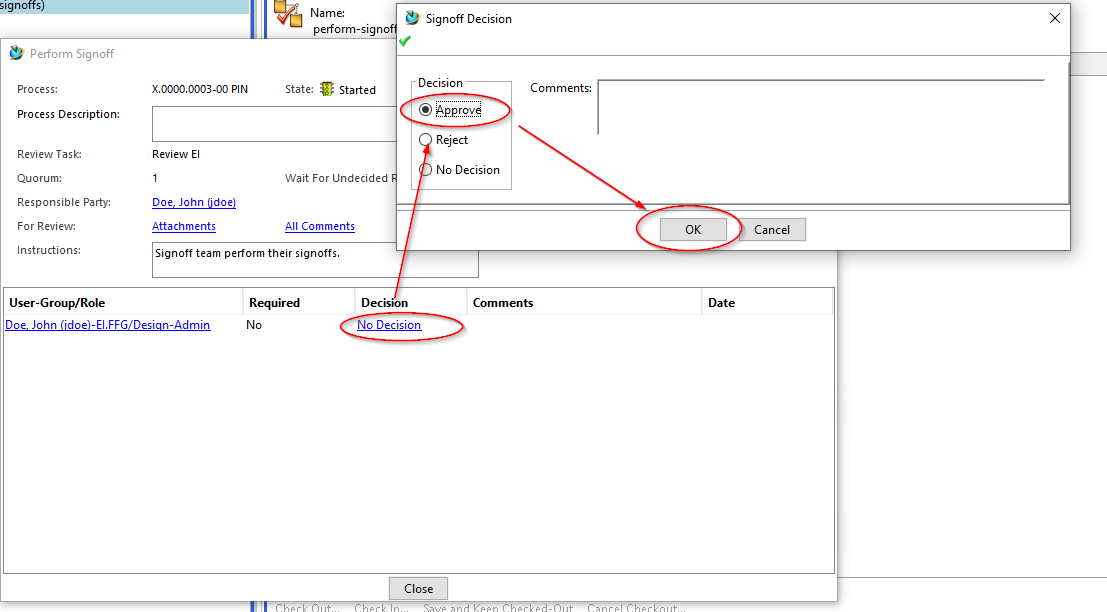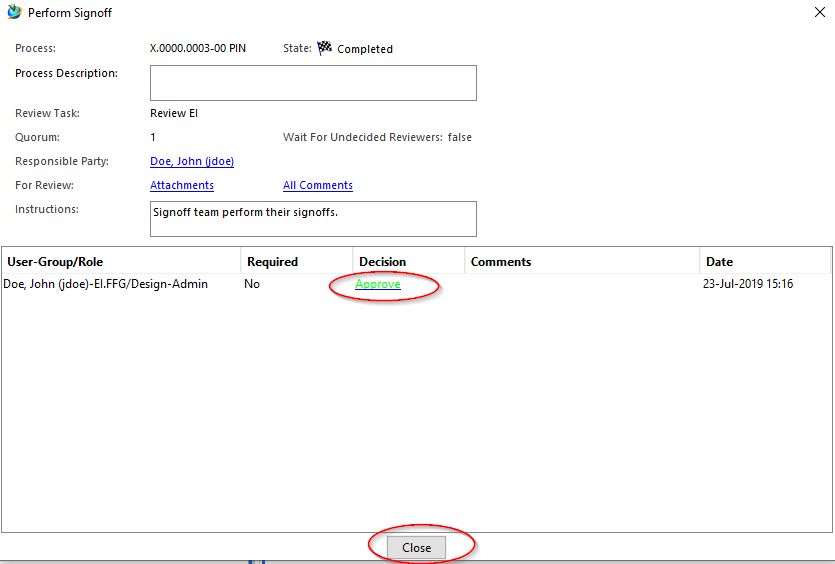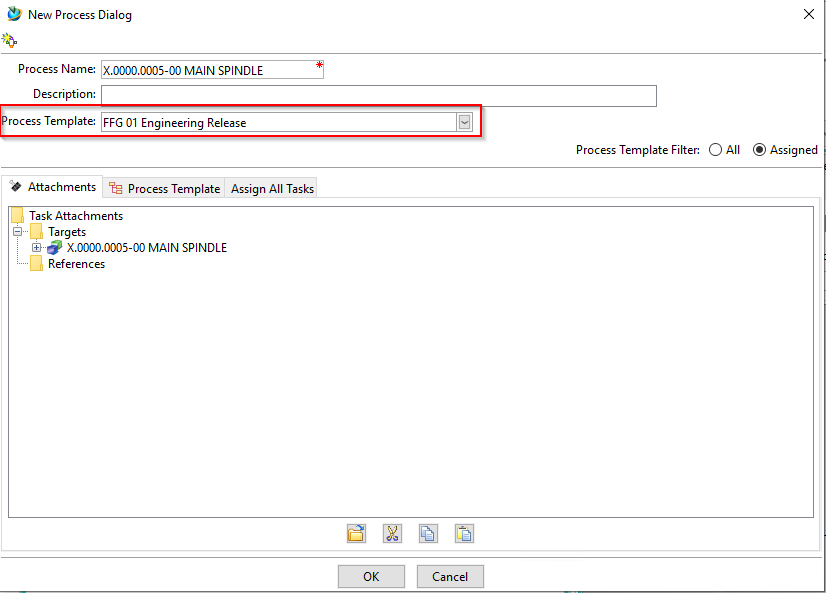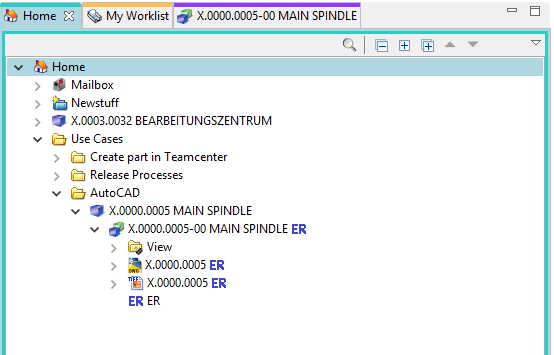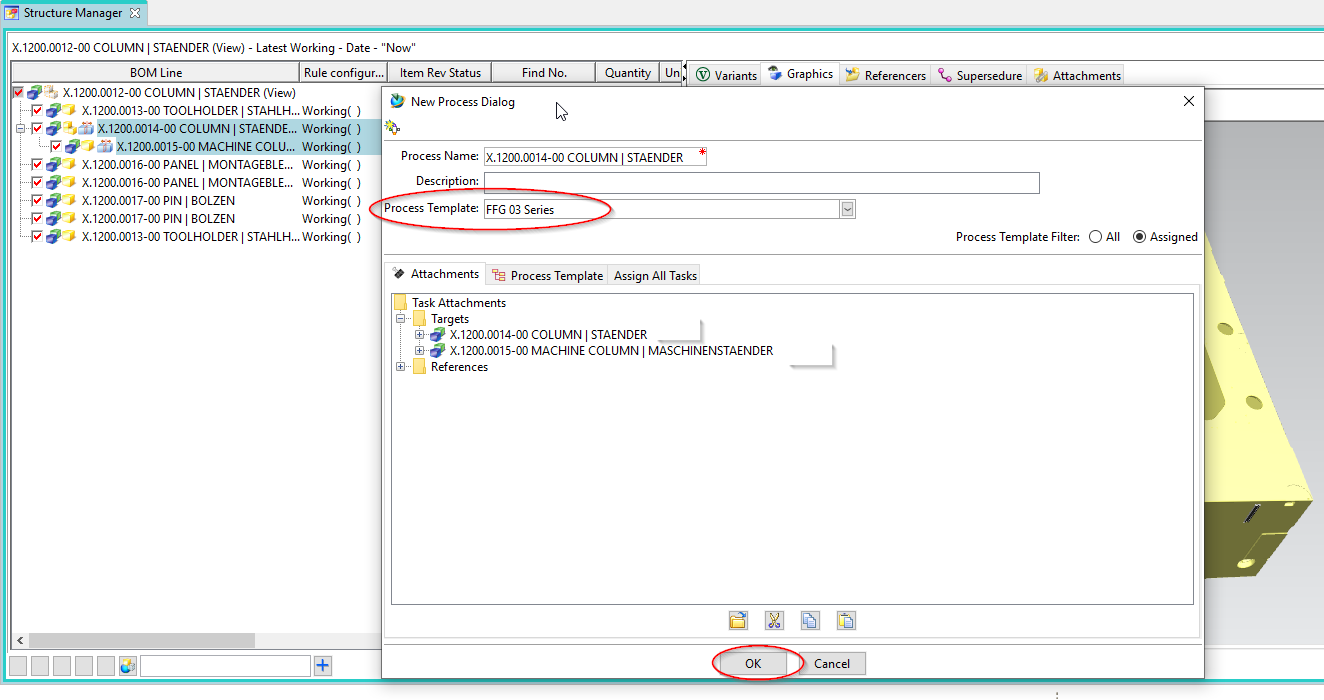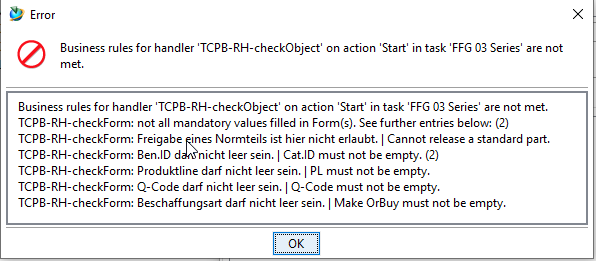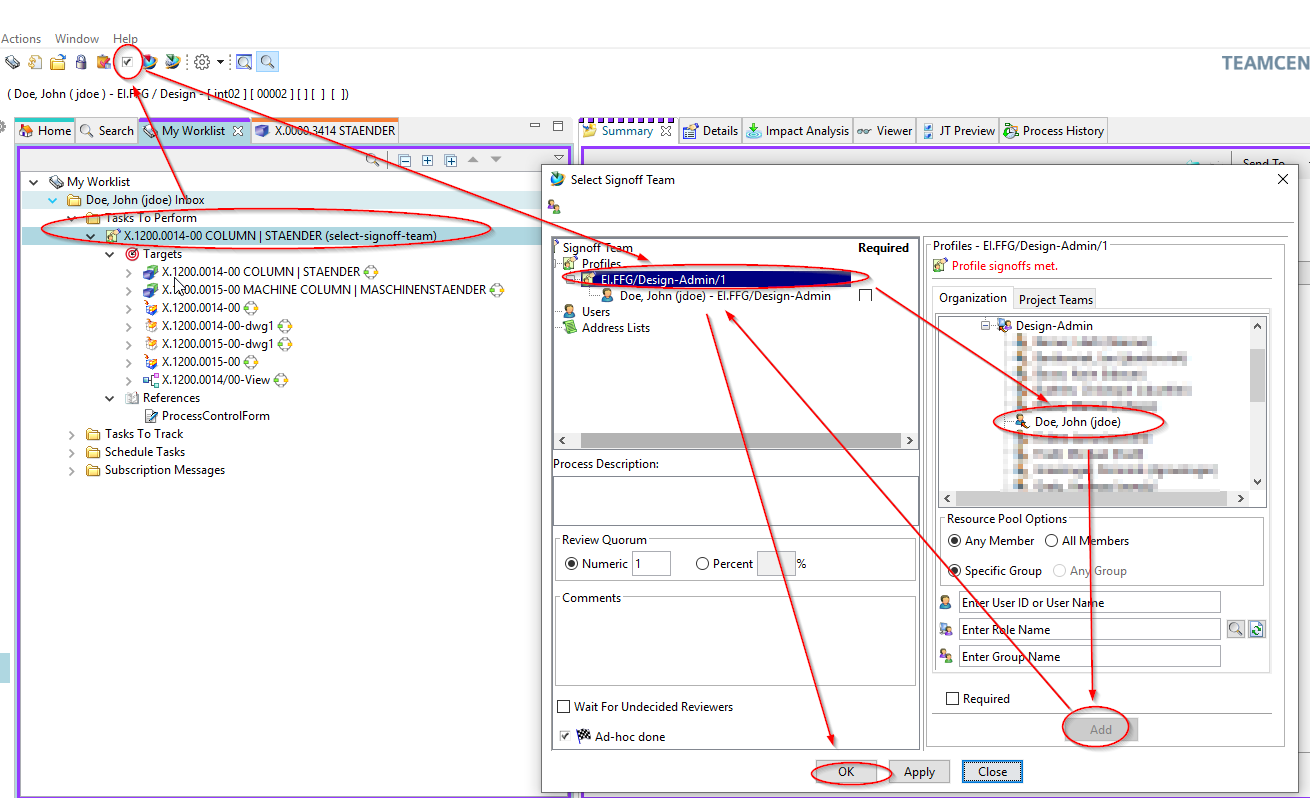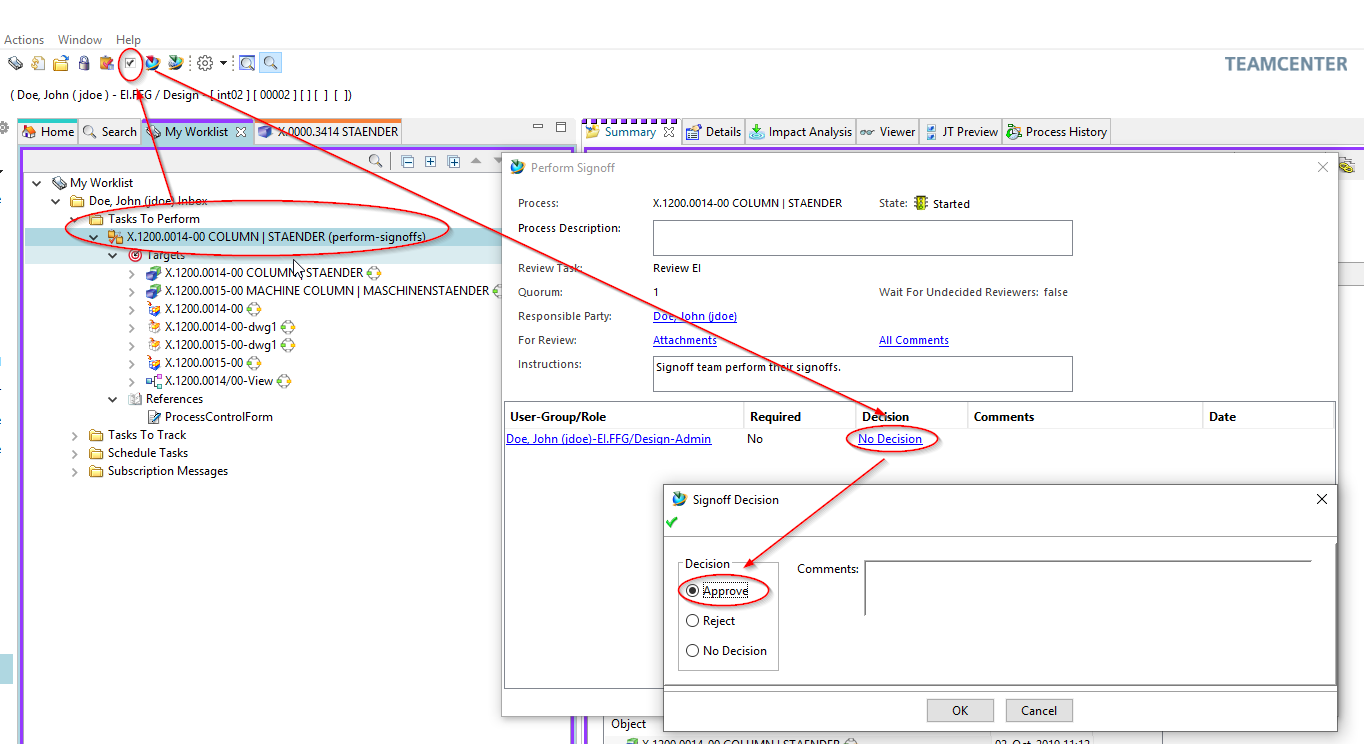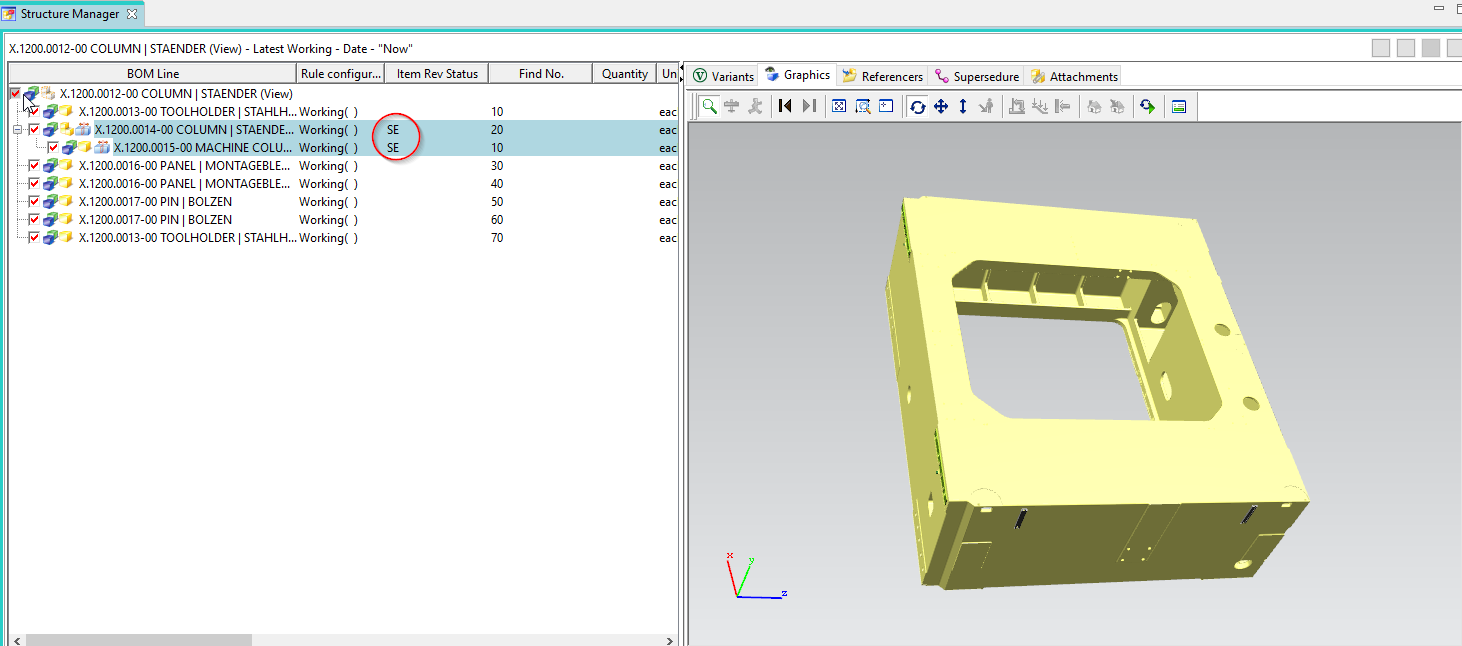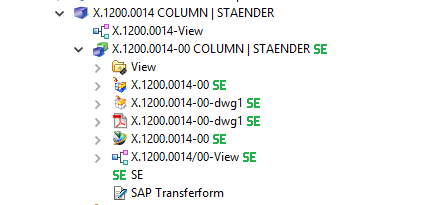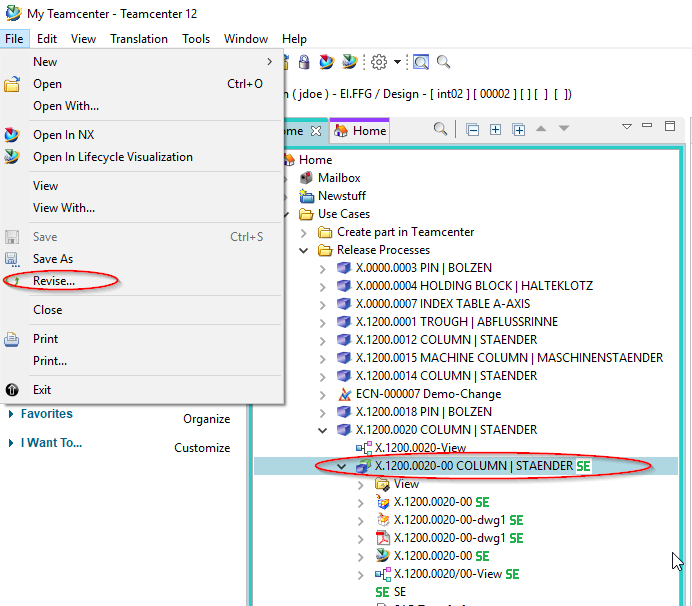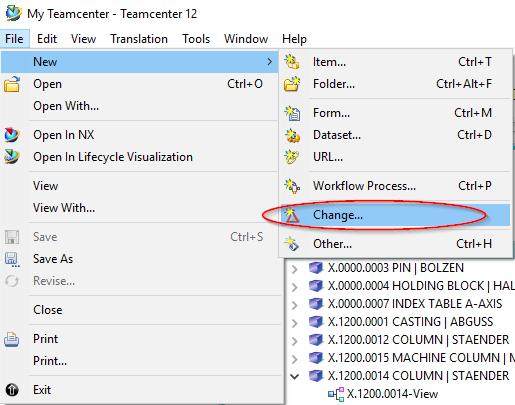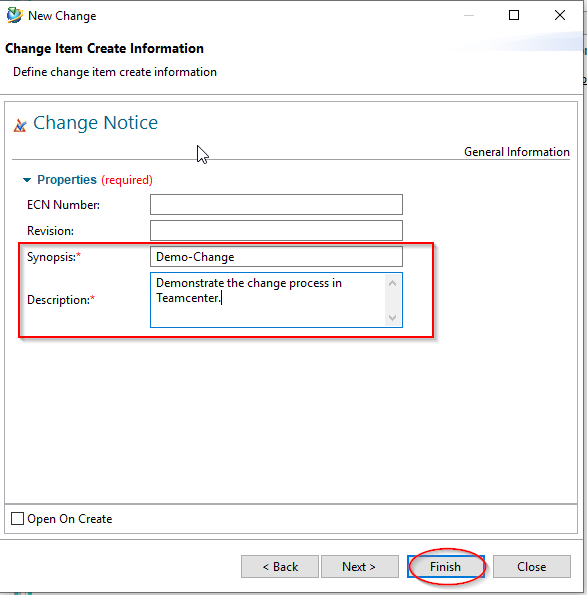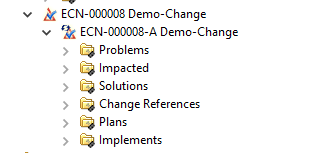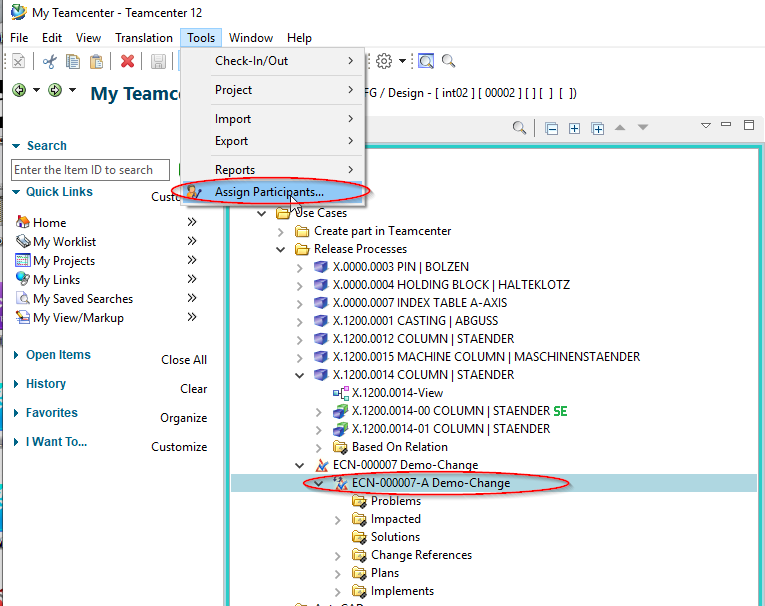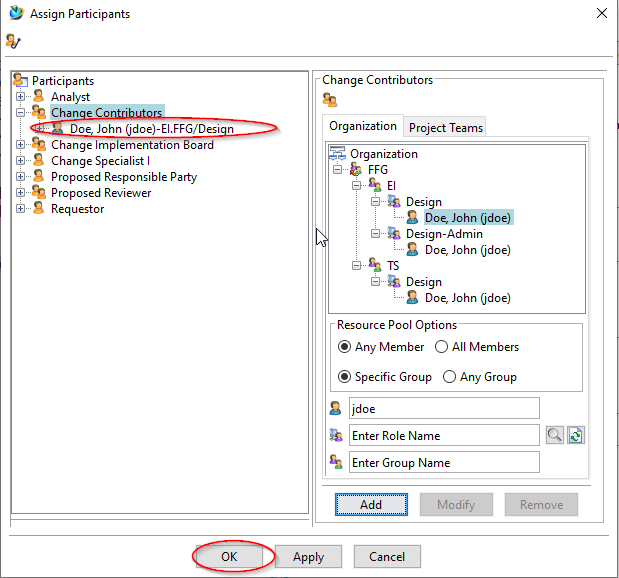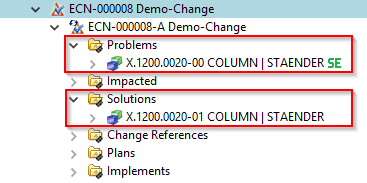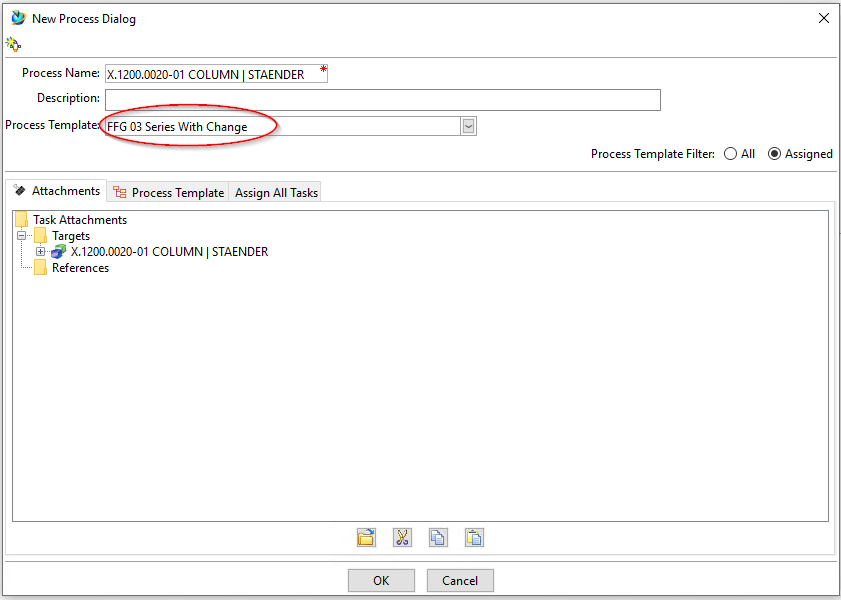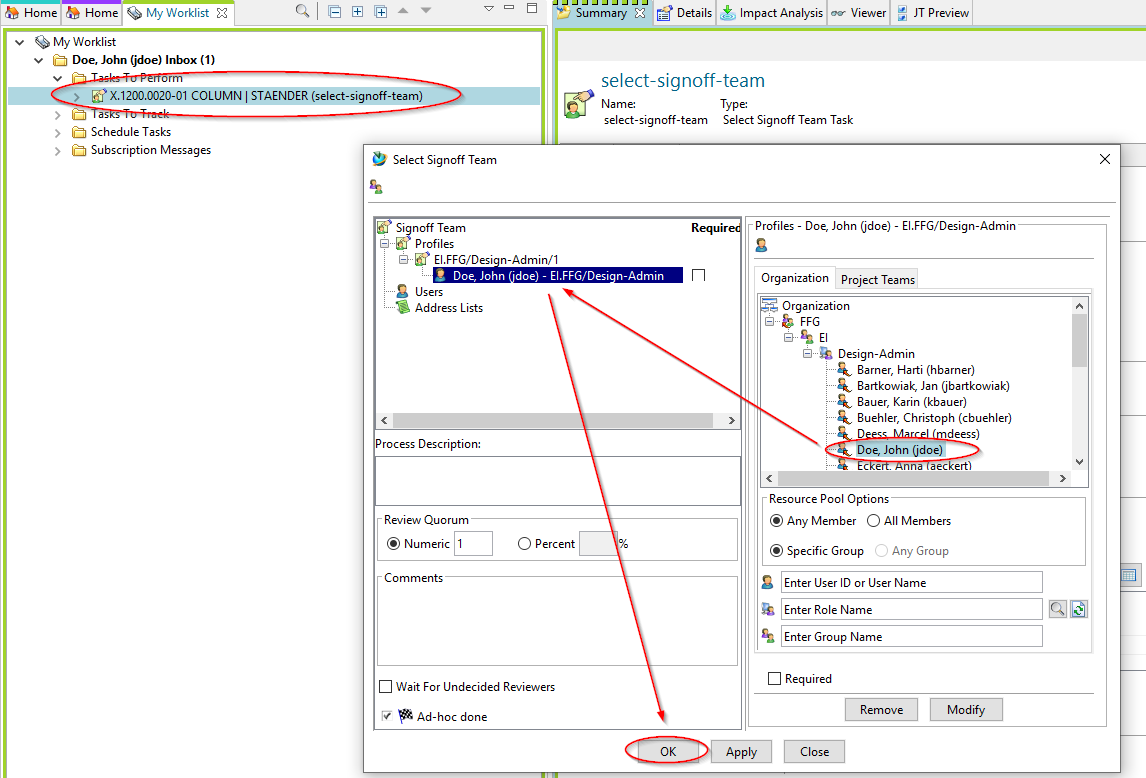Benutzer-Werkzeuge
Inhaltsverzeichnis
8 Freigabeprozess
8.1 Grundlagen
Im Teamcenter sind Prozesse (Workflows) für mehrere Freigabestufen implementiert. Eine Freigabe einer Revision in Teamcenter bedeutet, dass diese Revision nicht mehr geändert werden kann und einen bestimmten Status erhält. Außerdem werden ein Freigabe-Datum und die freigebende Person an der Revision vermerkt und es erfolgt eine Neutralformat-Erzeugung, wobei die Formate gewählt werden können. Möglich sind JT, PDF, Tiff, STEP, IGES, DXF und DWG.
Ein gesetzter Status kann nicht zurückgenommen werden. Nach der Freigabe einer Revision muss eine neue Revision erstellt werden, um Änderungen durchführen zu können. Umgekehrt kann eine neue Revision nur erstellt werden, wenn die Vorgänger-Revision einen Status erhalten hat.
Folgende Freigabestufen sind vorgesehen:
Engineering Release (Konstruktionsfreigabe, ER): Diese Freigabe dient dazu, eine Revision im PLM System festzuschreiben. Wahlweise erfolgt eine „Eigenfreigabe“ ohne Prüfung („Review“) oder eine Prüfung nach dem „4-Augen-Prinzip“.
Bei der Freigabe auf „ER“ erfolgt kein SAP-Übertrag. Das Erstellen einer neuen Revision ist ohne eine Änderungsmitteilung (Change Notice bzw. einfach nur Change) möglich.
Preseries (Vorserie, PS): Diese Freigabe erfordert eine Prüfung nach dem „4-Augen-Prinzip“. Der Prüfer kann vom Initiator des Workflows gewählt werden, muss aber aus dessen Gruppe („KV“) stammen und die Rolle „Design-Admin“ haben. Dies wird vom Workflow voreingestellt. Bei der Freigabe nach „PS“ erfolgt ein SAP Übertrag. Das SAP-System wird dabei automatisch anhand der aktuellen Gruppe der freigebenden Person ausgewählt, z.B. wird bei der Gruppe „EI“ in das SAP System PE1 übetragen.
Es wird unterschieden nach „Erstfreigabe“ und „Folgefreigabe“. Bei der Erstfreigabe wird erstmalig eine Revision eines Teils auf den Status „PS“ gebracht; dies muss nicht die Revision 00 sein, da vorher auch nur der Status „ER“ gesetzt sein kann. Für eine Folgefreigabe ist ein Change zwingend notwendig, damit die Änderungen nachverfolgt werden können.
8.2 Engineering Release (Freigabe nach „ER“)
Bei der Freigabe werden bestimmte Bedingungen geprüft, ohne die der Workflow nicht startet. Bedingungen für eine Konstruktionsfreigabe sind:
- Es handelt sich um ein Objekt vom Typ „FFG EngItemRevision“
- Alle Pflichtattribute sind ausgefüllt
- Die Benennung wurde aus dem Benennungskatalog gewählt (Benennungs-ID ist gesetzt)
- Bei einer Baugruppe müssen alle Komponenten der ersten Stufe denselben oder einem höheren Freigabestatus besitzen oder die Komponenten müssen im selben Freigabeworkflow enthalten sein.
- Alle Revisionen haben keinen Status (sind in „Working“).
Um eine Konstruktionsfreigabe zu machen gehen Sie wie folgt vor.
Wählen Sie eine oder mehrere Revisionen aus, die freigegeben werden sollen. Dabei kann es sich um Einzelteile oder Baugruppen handeln.
Wählen Sie File → New → Workflow Process… oder drücken Sie Ctrl+Pbzw. Strg+P auf der Tastatur.
Der Workflow „FFG 01 Engineering Release” sollte bereits ausgewählt sein. Falls nicht, wählen Sie diesen Workflow aus der Liste der Vorlagen aus.
Es müssen keine weiteren Eingaben gemacht werden. Es ist aber möglich, weitere Revisionen als sog. „Targets“ in den Workflow aufzunehmen oder zu entfernen. Es kann auch ein anderer Name und/oder eine Beschreibung vergeben werden (dies ist aber nicht notwendig und auch nicht üblich).
Im Teamcenter Navigator zeigt ein Symbol  an, dass sich ein Objekt in einem Workflow befindet.
Drücken Sie OK. Wenn alle Bedingungen erfüllt sind, startet der Workflow und Sie sehen in Ihrer Inbox
an, dass sich ein Objekt in einem Workflow befindet.
Drücken Sie OK. Wenn alle Bedingungen erfüllt sind, startet der Workflow und Sie sehen in Ihrer Inbox  im Teamcenter Navigator unter
im Teamcenter Navigator unter  „Auszuführende Aufgabe“ den gestarteten Workflow. Dieser befindet sich im Prozessschritt „Review Selection“.
„Auszuführende Aufgabe“ den gestarteten Workflow. Dieser befindet sich im Prozessschritt „Review Selection“.
Klappen Sie zunächst den Eintrag „References“ über auf und doppelklicken Sie auf das Formular „ProcessControlForm“.
Sie können jetzt die gewünschten Neutralformate auswählen. Voreingestellt sind JT und PDF. Wenn die Voreinstellungen ausreichend sind, dann können Sie diesen Schritt übergehen, ansonsten drücken Sie „Check-Out and Edit“.
Wählen Sie die Neutralformate aus und drücken Sie „Save and Check-In“. Anschließend drücken Sie den „Perform Task“ Knopf in der oberen Leiste im Teamcenter Navigator.
Es öffnet sich ein Menü in dem Sie wählen können, ob eine Eigenfreigabe (Self Review) oder eine Freigabe durch eine weitere Person (Peer Review) erfolgen soll.
Drücken Sie „Self Review“. Es sind keine weiteren Schritte notwendig. Im Eintrag „Tasks to Track“ können Sie den Workflow bzw. die verschiedenen Tasks nachverfolgen, z.B. sieht man die Unterprozesse der Neutralformat-Erzeugung.
Im Teamcenter Navigator zeigt ein Symbol xxxxxx an, dass sich ein Objekt in einem Workflow befindet. Dadurch wird das Objekt schreibgeschützt, Änderungen sind nicht möglich.
Sobald der Workflow abgeschlossen ist, wird der Freigabe-Status (in diesem Fall „ER“) als Symbol und textuell an den Objekten angezeigt. Außerdem sind die erzeugten Neutralformate als Dataset an die Revision angehängt und ebenfalls freigegeben worden.
8.2.1 Freigabe mit Reviewer
Sie haben bei der Freigabe nach ER auch die Möglichkeit, einen „Reviewer“ anzugeben, also nach dem „4-Augen-Prinzip“ freizugeben. Dazu wählen Sie „Peer Review“ anstelle von „Self Review“ im Freigabedialog.
Im folgenden Dialog können Sie jetzt einen „Reviewer“ auswählen. Die möglichen Reviewer sind voreingestellt, i.A. handelt es sich um eine Person mit der Rolle „Design-Admin“ in derselben Gruppe („Konstruktionsverantwortung“) wie die Person, welche den Workflow startet.
Drücken Sie den „Perform“ Knopf in der Menüleiste.
Selektieren Sie eine Person aus dem rechten Feld der „Organisation“ (in diesem Fall Doe, John (jdoe)), drücken Sie „Add“.
Die Person wird dem „Signoff-Team“ hinzugefügt und ist dadurch als freigebende Person ausgewählt. Sie können jetzt „OK“ drücken, damit sind die Eingaben für Sie abgeschlossen.
Die freigebende Person erhält jetzt den Task in seiner/ihrer „Inbox.“
Als Freigeber/in selektieren Sie den Task und drücken Sie den „Perform“-Knopf in der Menüleiste.
Im folgenden Dialog drücken Sie auf „Decision“. Es öffnet sich ein weiterer Dialog, in dem Sie die Freigabe bestätigen („Approve“) oder zurückweisen („Reject“) können.
Drücken Sie „Approve“.
Die Entscheidung wird grün angezeigt, Sie können den Dialog mit „Close“ schließen.
Der Freigabeprozesse läuft jetzt im Hintergrund weiter, als Ergebnis werden die Neutralformate erzeugt und zusammen mit der Revision / den Revisionen des Workflows auf den Status ER freigegeben.
8.3 Engineering Release (Freigabe nach „ER“) für Teile mit AutoCAD Zeichnung
Der Freigabeprozess eines Teils mit einer AutoCAD Zeichnung ist im Wesentlichen identisch mit dem Freigabeprozess aller anderen Teile. Der einzige Unterschied besteht darin, dass aus der AutoCAD-Zeichung immer ein Tiff erzeugt wird.
Zur Freigabe eines solchen Teils selektieren Sie eine oder mehrere Revisionen und wählen Sie „File → New → Workflow Process…“ oder „Ctrl+P“ bzw. „Strg+P“.
Im folgenden Dialog selektiere Sie den Workflow „FFG 01 Engineering Release“, sofern dieser nicht bereits ausgewählt ist.
Drücken Sie „OK“.
Selektieren Sie in Ihrer Inbox den neuen Task und drücken Sie den „Perform Task“ Knopf
Im folgenden Dialog wählen Sie „Self Review“ und drücken Sie anschließen „OK“.
Nach einer Weile erhalten die Revision und das AutoCAD-Dataset den Status „ER“ und ers wurde eine TIF-Datei erzeugt, welche ebenfalls den Status „ER“ erhalten hat.
8.4 Serien-Freigabe (Freigabe nach "SE")
Bei der Serien-Freigabe, d.h. der Freigabe auf den Status SE, erfolgt die Übertragung nach SAP. Es werden Materialstamm, Struktur (sofern vorhanden) und Dokumente (Infosätze und Dateien) übertragen.
Die Serienfreigabe kann durch jeden Konstrukteur/Konstrukteurin gestartet werden. Es findet aber immer eine Prüfung nach dem 4-Augen-Prinzip statt, d.h. eine Person derselben Gruppe (z.B. „EI“) mit der Rolle „Design-Admin“ muss die Freigabe genehmigen.
Nach der Serienfreigabe kann ein Teil nicht mehr verändert werden außer durch administrativen Eingriff.
Bei der Freigabe werden bestimmte Bedingungen geprüft, ohne die der Workflow nicht startet. Bedingung für eine Serienfreigabe sind:
- Es handelt sich um ein Objekt vom Typ „FFG EngItemRevision“
- Alle Pflichtattribute sind ausgefüllt
- Die Benennung wurde aus dem Benennungskatalog gewählt (Benennungs-ID ist gesetzt)
- Bei einer Baugruppe müssen alle Komponenten der ersten Stufe denselben oder einem höheren Freigabestatus besitzen oder die Komponenten müssen im selben Freigabeworkflow enthalten sein.
- Alle freizugebenden Revisionen haben nicht bereits den Status „SE“.
Um eine Serienfreigabe zu machen gehen Sie wie folgt vor:
Wählen Sie eine oder mehrere Revisionen aus, die freigegeben werden sollen. Dabei kann es sich um Einzelteile oder Baugruppen handeln.
Tipp:
Sie können die Revisionen sowohl im „Teamcenter Navigator“ als auch im „Struktur Manager“ auswählen. Wir werden in diesem Beispiel die Auswahl im „Struktur Manager“ vornehmen.
Wählen Sie „File → New → Workflow Process…“ oder drücken Sie Ctrl+P bzw. Strg+P auf der Tastatur.
Es öffnet sich der Dialog zum Erstellen eines neuen Workflows.
Wählen Sie den Workflow „FFG 03 Series“ und drücken Sie „OK“. Es müssen keine weiteren Eingaben gemacht werden. Es ist aber möglich, weitere Revisionen als sog. „Targets“ in den Workflow aufzunehmen oder zu entfernen. Es kann auch ein anderer Name und/oder eine Beschreibung vergeben werden (dies ist aber nicht notwendig und auch nicht üblich).
Hinweis:
Falls nicht alle Pflichtattribute ausgefüllt worden sind, wird eine entsprechende Meldung angezeigt und der Workflow wird nicht erstellt.
Sie können in diesem Fall notwendige Änderungen vornehmen und den Workflow erneut starten.
Wenn alle Bedingungen erfüllt sind, startet der Workflow und Sie sehen in Ihrer Inbox im Teamcenter Navigator unter „Tasks to Perform“ den gestarteten Workflow. Dieser befindet sich im Prozessschritt „Review Selection“.
Klappen Sie zunächst den Eintrag „References“ auf und doppelklicken Sie auf das Formular „ProcessControlForm“.
Sie können jetzt die gewünschten Neutralformate auswählen. Voreingestellt sind JT und PDF. Wenn die Voreinstellungen ausreichend sind, dann können Sie diesen Schritt übergehen, ansonsten drücken Sie „Check-Out and Edit“.
Wählen Sie die Neutralformate aus und drücken Sie „Save and Check-In“.
Anschließend drücken Sie den „Perform Task“ Knopf in der oberen Leiste im Teamcenter Navigator.
Es öffnet sich ein Menü, in welchem Sie einen Reviewer/Freigeber auswählen können. Der Workflow stellt sicher, dass diese Person nur aus Ihrer eigenen Gruppe (KV) ausgewählt werden kann und die Rolle „Design-Admin“ besitzt.
Selektieren Sie im rechten Menüfenster unter „Organisation“ eine Person und drücken Sie „Add“. Die Person wird im linken Menü-Fenster dem Profil zugeordnet und der „OK“ Knopf wird freigeschaltet.
Drücken Sie „OK“. Das Fenster schließt sich und die Aufgabe ist abgeschlossen.
Die folgenden Aufgaben werden von der Person durchgeführt, welche zur Freigabe der Revisionen ausgewählt wurde. Diese Person erhält eine Freigabeaufforderung per E-Mail.
Selektieren Sie den Task/Die Aufgabe in der Worklist unter „Tasks to Perform“.
Drücken Sie den Knopf „Perform Task“ in der oberen Menüleiste.
Im folgenden Dialog drücken Sie auf „No Decision“.
Im folgenden Dialog sekktieren Sie „Approve“ und dann „OK“.
Der Workflow läuft jetzt weiter. Nach einer kurzen Weile wird die Entscheidung „Approve“ grün angezeigt (bzw. rot bei „Reject“). Sie können den Dialog jetzt mit „Close“ schließen.
Unter „My Worklist → Tasks To Track” können Sie den Ablauf des Workflows verfolgen. In diesem Beispiel werden gerade die Neutralformate erzeugt.
Nachdem der Workflow abgeschlossen wurde erhält der Ersteller des Workflows eine Benachrichtigung per Email und die Teile haben den Status „SE“.
Im Strukturmanager wird der Status in der Spalte „Item Rev Status“ angezeigt.
Im Teamcenter Navigator wird der Status als Icon an allen freigegebenen Objekten angezeigt.
8.5 Änderungen und Freigabe nach Änderungen
Falls ein Teil, welches bereits Serienfreigabe besitzt, nach einer Änderung erneut freigegeben werden soll, ist eine Änderungsmitteilung (Change-Notice) erforderlich. Landläufig wird auch einfach von einer Änderung bzw. einem Change gesprochen.
Ein Teil kann aber ohne Change revisioniert werden und auch auf den Status ER freigegeben werden.
Um eine Änderung an einem freigegebenen Teil vorzunehmen erstellen Sie zuerst eine neue Revision. Selektieren Sie dafür eine bestehende Revision und wählen Sie dann „File –> Revise…“
Es öffnet sich der Revisionierungsdialog.
Drücken Sie „Finish“ ohne weitere Eingaben. In diesem Beispiel wurde die Revision 01 angelegt.
Das Modell (UGMASTER) und die Zeichnung (UGPART) werden beim Revisionieren kopiert. Bitte beachten Sie, dass Neutralformate wie PDF oder JT nicht übernommen werden. Diese werden bei Bedarf oder spätestens bei der Freigabe neu erstellt.
Um die neue Revision auf den Status „SE“ freizugeben muß ein Change vorhanden sein. Das Erstellen von Changes kann später unter Umständen bestimmte zusätzliche Berechtigungen erfordern.
Wählen Sie „File → New → Change…“.
Die Change- bzw. Änderungsnummer wird automatisch von Teamcenter vergeben. Die Attribute „Übersicht“ und „Beschreibung“ sind Pflichtattribute und müssen daher ausgefüllt werden.
Geben Sie beliebige Werte für „Synopsis“ und „Description“ ein und drücken Sie „Finish“.
Sofern Sie einen Folder selektiert hatten wird das Change-Objekt hier eingefügt. Ansonsten ist der Change im Newstuff-Folder zu finden.
8.5.1 Hinzufügen von Teilnehmer
Um an einem Change arbeiten zu können muss man diesem als Participant (Teilnehmer) zugewiesen sein. Die Person, die den Change angelegt hat, kann diesem Participants mit verschiedenen Rollen zuweisen. Der Einfachheit halber werden wir bei FFG nur die Rolle „Change Contributor“ verwenden.
Selektieren Sie die Revision (!) des Change-Objekts und wählen Sie „Tools → Assign Participants…“
Es öffnet sich der aus dem Freigabeprozess bekannte Dialog zu Zuweisen von Personen.
Wählen Sie aus der Organisation eine Person mit der Rolle „Design“ aus und fügen Sie diese mit „Add“ dem Change als „Change Contributor“ zu. Wiederholen Sie den Vorgang gegebenenfalls für weitere Personen.
Drücken Sie anschließend „OK“.
8.5.2 Solution Items und Problem Items
Ein Change dient dazu, Änderungen unter einer gemeinsamen Change-Nummer nachverfolgen zu können. Aufgrund von Änderungen werden sog. „Solutions“ („Lösungen“) erstellt und dem Change zugewiesen. Die zu ändernden Items (d.h. diejenigen, welche „Probleme“ bereiten) werden dem Change als „Problems“ zugeordnet. In diesem Beispiel ist die Revision 00 ein „Problem“ und die Revision 01 die „Solution“. Es können im Rahmen eines Changes auch neue Teile erstellt werden, die keine vorangehende revision besitzen.
Um dem Change „Solutions„ und „Problem“ hinzuzufügen, kopieren Sie die entsprechenen Revisionen und fügen Sie diese in die (Pseudo-)Folder „Problems“ und „Solutions“ ein.
Danach können Sie die „Solutions“ freigeben. Beachten Sie, dass nicht der Change selber, sondern die enthaltenen „Solutions“ freigegeben werden.
8.5.3 Starten des Freigabeprozesses
Zur Freigabe selektieren Sie eine oder mehrere Revisionen der „Solutions“und drücken Sie „Ctrl+P“ bzw. „Strg+P“.
Wählen Sie jetzt den Workflow „FFG 03 Series with Change“ aus.
Die weitere Vorgehensweise entspricht derjenigen der Serienfreigabe.
Wählen Sie eine Person aus, welche ein Review nach dem 4-Augen-Prinzip durchführen soll. Die möglichen Personen sind vordefiniert, d.h. sie müssen die Rolle „Design-Admin“ haben und in Ihrer Gruppe (KV) sein.
Damit ist Ihre Aufgabe als Kontrukteur/Konstrukteurin mit der Rolle „Design“ ageschlossen.
8.5.4 Review und Freigabe
Wenn Sie eine Freigabeaufforderung erhalten, selektieren Sie den entsprechenden Task in Ihrer Worklist und drücken die den „Perform“ Knopf. Es öffnet sich der Dialog zur Freigabe.
Drücken Sie auf den Link „No Decision“, dann auf „Approve“ und anschließend OK“.
Der Workflow wird jetzt weiter bearbeitet.
Wenn der Workflow durchgelaufen ist, sind die Revision und alle darunter referenzierten Objekte freigegeben und die Neutralformate wurden erstellt. Beachten Sie, dass diese Revision jetzt eine „Change-Nummer“ erhalten hat.
8.6 SAP-Übertragung ("Wachsende Stückliste")
8.6.1 Einführung
Auch während des Entwicklungsprozesses können Stücklisten nach SAP übertragen werden ohne dass eine eigentliche Freigabe erfolgt. In diesem Fall sind Teile und Stückliste nicht schreibgeschützt und können weiter bearbeitet werden.
Beim Übertrag nach SAP gelten folgende Regeln:
- Die Stückliste, d.h. die Revision, welche die Baugruppe darstellt, darf nicht den Status „SE“ haben.
- Komponenten oder Unterbaugruppen, welche nicht schon einmal nach SAP übertragen worden sind (d.h. „in working“ sind oder den Status „ER“ haben), werden beim Übertrag herausgefiltert.
- Nach dem Übertragen erhält die Revision den Status „PS“, ist aber nicht schreibgeschützt. Der Status „PS“ zeigt an, dass die Stückliste oder ein Teil nach SAP übertragen wurden.
- Wenn eine Revision bereits den Status „ER“ hatte, kann sie zwar nach SAP übertragen werden, sie bleibt aber schreibgeschützt, d.h. der Status ER“ wird nicht zurückgenommen.
8.6.2 Starten des SAP Updates
Selektieren Sie eine (oder mehrere) Revision(en), die nach SAP übertragen werden sollen. Sie können dies im Teamcenter Navigator oder im Struturmanager machen.
Drücken Sie „Ctrl+P“ bzw. „Strg+P“.
Im folgenden Dialog wählen Sie den Workflow „FFG 10 SAP BOM Update“ aus und drücken Sie „OK“. Es erfolgt keine weitere Abfrage, der Workflow startet sofort.
Nachdem der Workflow durchgelaufen ist, sehen Sie den Status „Preseries“ bzw. „PS“ an der Revision und an allen Objekten darunter. Außerdem wird ein sog. „Snapshot“ mit dem Namen „SAP Update“ erzeugt, der die zum Zeitpunkt des Aufrufs in der Struktur enthaltenen Teile beinhaltet, wodurch die jeweiligen Änderungen nachvollzogen werden können.
Webseiten-Werkzeuge
Engineering IT Systeme Software-Portfolio
1. Engineering IT Systeme Software-Portfolio
Solid Edge
1. Solid Edge 2023 Upgrade
Admin Doku
1. Logging tc_profilevars.bat
2. AWC Admin Dokumentation
3. Abgleich der Daten von zwei Datenbanken
4. Suchen über Klassifizierung im AWC
5. Überprüfung von exportierten Workflows auf doppelte Einträge
6. HIMA Syslogs
7. Tc 12 Security Services - Installation / Customization
8. Preferences Manager
9. Durchgeführte Deploys Auflistung
10. Dispatcher Error Mailbenachrichtigung konfigurieren
11. Abgestürzten Windows-Dienst mit taskkill beenden
12. Teamcenter Backup and Restore Strategie
13. Anleitung zum Resetten des Dispatchers auf Multiserverumgebungen
14. Ändern der DPI-Skalierungsstufe für Display Registrierungseinstellung
15. Windows Programme außerhalb des Bildschirms zurückholen
Teamcenter GoLive Training
1. Teamcenter Training
2. Teamcenter Training Übungen
EPLAN - integrate2
1. Einleitung
2. Funktionsbeschreibung
3. Die Integration bedienen
4. Troubleshooting