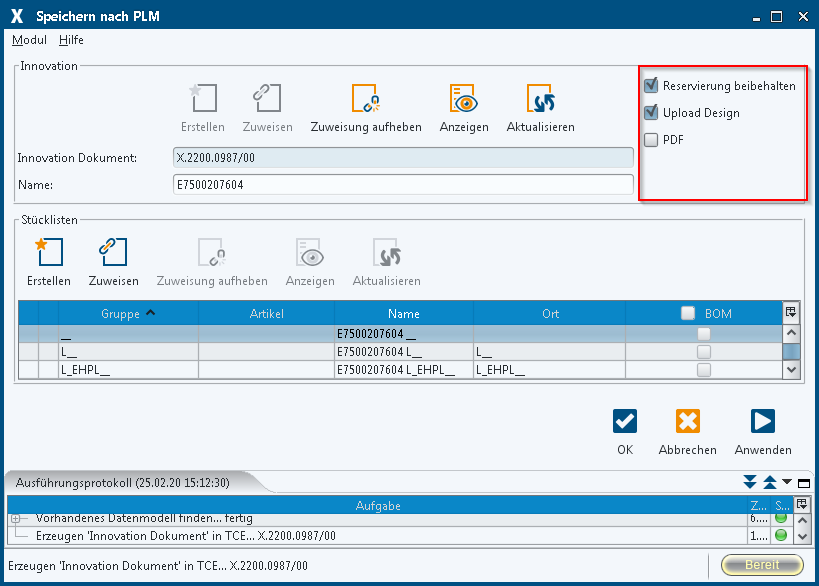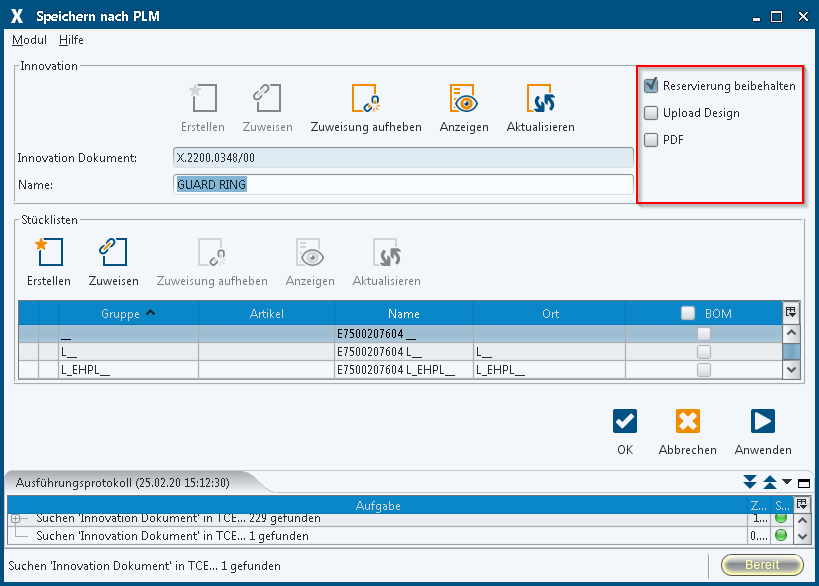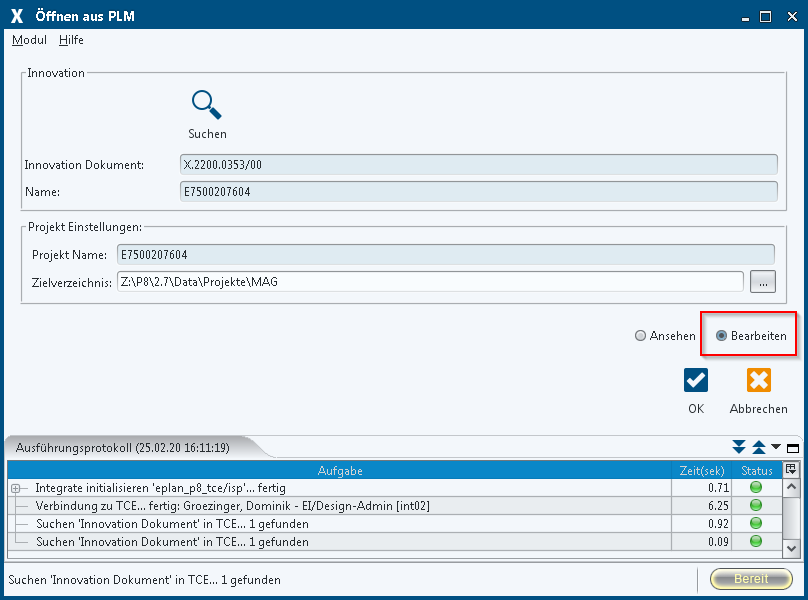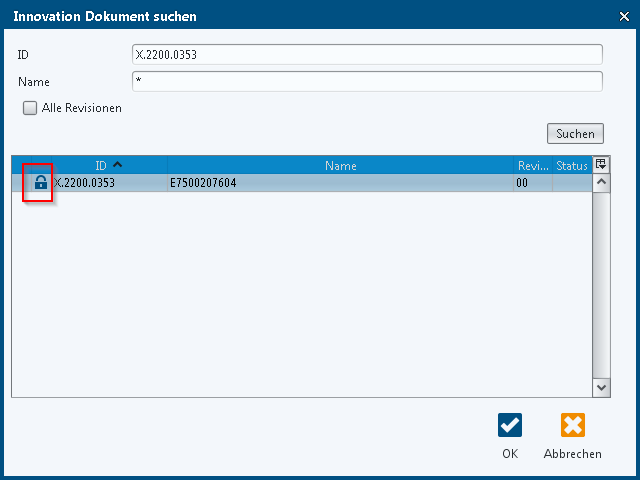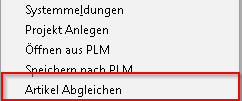Benutzer-Werkzeuge
Inhaltsverzeichnis
3. Die Integration bedienen
3.1. Arbeiten mit Moduldialogen
Die Moduldialoge lassen sich individuell anpassen.
Tabellendaten anpassen
In jedem Moduldialog, der Tabellendaten enthält, können Sie das Tabellenlayout wie folgt ändern:
- Ziehen Sie die Spalten per Drag'n'Drop an eine neue Position.
- Klicken Sie auf
 und wählen Sie die Spalten aus, die in der Tabelle angezeigt werden sollen.
und wählen Sie die Spalten aus, die in der Tabelle angezeigt werden sollen.
Position und Spalten werden für den Windows-Anwender auf dem PC gespeichert.
Fenstergrössen anpassen
Passen Sie die Fenstergrösse für jedem Moduldialog an. Die Grösse wird für den Anwender gespeichert und in der nächsten Sitzung wiederhergestellt.
Ereignisprotokollfenster verschieben
Ziehen Sie das Ereignisprotokollfenster in jedem Moduldialog an eine neue Position und passen Sie die Grösse an. Position und Grösse werden für den Anwender gespeichert und in der nächsten Sitzung wiederhergestellt.
Spezifische Modulfenster verschieben
Analog dem Ereignisprotokollfenster in allen Moduldialogen, lassen sich im Modul Synchronize Parts die Fenster Overview und Details auch verschieben und in der Grösse ändern.
3.2. Neues Projekt erstellen
Dieses Kapitel beschreibt Anwendungsfälle für die Erstellung neuer Projekte aus verschiedenen Quellen.
Hinweis:
Stellen Sie sicher, dass Sie sich in der EPLAN-Ansicht befinden, die das Integrate-Menü anzeigt.
3.2.1 Neues Projekt erstellen
Erstellen Sie Projektvorlagen und speichern Sie diese im Dateisystem. Mit der Integration können Sie danach auf Basis dieser Vorlagen neue Projekte erstellen.
Vorgehen
Resultat
- Das neue Projekt wird entsprechend der gewählten Quelle erstellt und in EPLAN geöffnet.
- Der Moduldialog schliesst sich.
3.2.2 Neues Projekt von Projekt im Dateisystem erstellen
Mit der Integration können Sie auf Basis vorhandener Projekte im Projektverzeichnis neue Projekte erstellen.
Vorgehen
Resultat
- Das neue Projekt wird entsprechend der gewählten Quelle erstellt und in EPLAN geöffnet.
- Der Moduldialog schliesst sich.
3.2.3 Neues Projekt von Projekt in Teamcenter erstellen
Speichern Sie mit der Integration Projekte zentral und für alle verfügbar in Teamcenter. Mit der Integration können Sie danach auf Basis dieser Projekte neue Projekte erstellen.
Vorgehen
| 1. | Wählen Sie Integrate > New Project aus. Der Moduldialog öffnet sich. |
| 2. | Geben Sie im Bereich Project Settings einen Namen für das neue Projekt ein. |
| 3. | Optional: Legen Sie ein anderes als das voreingestellte Zielverzeichnis fest. |
| 4. | Wählen Sie im Bereich Project Source den Tab PLM. |
| 5. | Klicken Sie auf More. |
| 6. | Suchen Sie nach einem bestehenden Projekt-Objekt in Teamcenter. |
| 7. | Klicken Sie auf OK. |
Resultat
- Das neue Projekt wird entsprechend der gewählten Quelle erstellt und in EPLAN geöffnet.
- Der Moduldialog schliesst sich.
3.3. Projekt in Teamcenter speichern
Dieses Kapitel beschreibt Anwendungsfälle für die Erstellung und Aktualisierung von EPLANEngineeringinformationen in Teamcenter.
Die modulare Struktur dieses Moduldialogs, kombiniert mit den Möglichkeiten zum Erstellen und Hochladen von Ausgabedateien, ermöglicht es Ihnen, genau die Daten in Teamcenter zu speichern, die aktuell relevant sind.
Ob sie nur das Projekt sichern oder die Stückliste speichern wollen, all diese Aktionen werden aus demselben Moduldialog gestartet.
Hinweis:
Wählen Sie das richtige Projekt aus und stellen Sie sicher, dass Sie sich in der EPLAN-Ansicht befinden, die das Integrate-Menü anzeigt.
3.3.1 Projekt speichern
Mit der Integration können sie die Projektdateien in Teamcenter verwalten sowie für den Schaltplan eine PDF-Datei erstellen und hochladen.
Bevor Sie beginnen
Ein noch nicht in Teamcenter gespeichertes Projekt ist lokal vorhanden. Ein solches Projekt enthält nur den Namen im Titelblock der Zeichnung aber keine anderen Teamcenter-Informationen.
Vorgehen
Resultat
- Die aktivierten Ausgabedateien werden erstellt und in Teamcenter gespeichert.
- Die Verknüpfungsinformationen im Projekt werden aktualisiert und das Objekt wird für den aktuellen Anwender in Teamcenter reserviert.
- Der Moduldialog schliesst sich (OK) oder bleibt geöffnet (Apply).
Nächste Schritte
- Prüfen Sie den Titelblock der Zeichnung auf aktualisierte Teamcenter-Informationen.
- Prüfen Sie die erstellten Ausgabedateien in Teamcenter.
- Wiederholen Sie den Vorgang, um geänderte Projektinformationen jederzeit in Teamcenter zu speichern.
3.3.2 Projekt manuell verknüpfen
Normalerweise erstellen Sie beim Speichern zuerst ein neues Objekt in Teamcenter und verknüpfen es automatisch mit dem Projekt. Mit der Integration können Sie das Projekt auch manuell mit einem bestehenden Objekt in Teamcenter verknüpfen.
Bevor Sie beginnen
Ein noch nicht in Teamcenter gespeichertes Projekt ist lokal vorhanden und in Teamcenter existieren unverknüpfte Objekte.
Vorgehen
Resultat
- Die Verknüpfungsinformationen im Projekt werden aktualisiert und das Objekt wird für den aktuellen Anwender in Teamcenter reserviert.
- Der Moduldialog schliesst sich (OK) oder bleibt geöffnet (Apply).
3.3.3 Reservierung speichern
Sie können mit der Integration beim Ausführen des Speichervorgangs die Objektreservierung beibehalten oder löschen.
Beim Speichern nach Teamcenter wird ein neu angelegtes oder manuell verknüpftes Objekt automatisch für den aktuellen Anwender reserviert. Die Option Keep reserved bleibt dabei standardmässig aktiviert.
| Einchecken (Objektreservierung löschen) |
| Wollen Sie das Projekt einchecken und somit die Objektreservierung löschen, deaktivieren Sie die Option Keep reserved beim nächsten Speichervorgang. |
| Auschecken (Objekt reservieren) |
| Wollen Sie ein bestehendes Projekt auschecken und somit das Objekt für den aktuellen Anwender reservieren, nutzen Sie dazu die Integrationsfunktion Open from PLM. |
3.3.4 Stückliste speichern
Mit der Integration können Sie die Stückliste aus dem Stücklistenkopf exportieren und in Teamcenter speichern. Fehlende Stücklistenpositionen aus dem Projekt können jedoch nur mit dem Modul Synchronize Parts in Teamcenter angelegt werden.
Vorgehen
Hinweis:
Prüfen Sie die Einträge im Tab Missing parts. Diese Stücklistenpositionen sind noch nicht in Teamcenter vorhanden und können daher auch nicht in die Stückliste mit aufgenommen werden.
Resultat
- Die aktivierten Ausgabedateien werden erstellt und in Teamcenter gespeichert.
- Die Stückliste wird nach Teamcenter hochgeladen und in beiden Systemen abgeglichen. Bereits verknüpfte Stücklistenpositionen werden der Stückliste in Teamcenter hinzugefügt, fehlende Stücklistenpositionen müssen zuerst angelegt werden.
- Die Verknüpfungsinformationen im Projekt werden aktualisiert.
- Der Moduldialog schliesst sich (OK) oder bleibt geöffnet (Apply).
Nächste Schritte
- Prüfen Sie die erstellten Ausgabedateien in Teamcenter.
- Prüfen Sie die Stückliste in Teamcenter.
- Verwenden Sie das Modul Synchronize Parts um fehlende Items in Teamcenter zu erstellen. Führen Sie danach das Modul Save to PLM erneut aus, um die Stückliste in Teamcenter zu komplettieren.
3.4. Projekt von Teamcenter öffnen
Dieses Kapitel beschreibt, wie Projekte von Teamcenter heruntergeladen und in EPLAN geöffnet werden können.
Hinweis:
Stellen Sie sicher, dass Sie sich in der EPLAN-Ansicht befinden, die das Integrate-Menü anzeigt.
3.4.1 Nicht reserviertes Projekt zur Bearbeitung öffnen
Mit der Integration können Sie ein nicht reserviertes Projekt aus Teamcenter herunterladen, in EPLAN für die Bearbeitung öffnen und in Teamcenter für den aktuellen Anwender reservieren.
Bevor Sie beginnen
Ein Projekt ist in Teamcenter gespeichert aber nicht reserviert.
Vorgehen
Resultat
- Die Projektdateien werden aus Teamcenter heruntergeladen, extrahiert und in EPLAN für die Bearbeitung geöffnet.
- Das Objekt wird für den aktuellen Anwender in Teamcenter reserviert.
- Der Moduldialog schliesst sich.
3.4.2 Reserviertes oder freigegebenes Projekt öffnen
Mit der Integration können Sie auch reservierte oder freigegebene Projekte aus Teamcenter in EPLAN öffnen. Sie können das Projekt lokal bearbeiten, aber nicht zurück nach Teamcenter speichern.
Bevor Sie beginnen
Ein Projekt ist in Teamcenter gespeichert und ist entweder reserviert oder freigegeben.
Vorgehen
Resultat
- Die Projektdateien werden aus Teamcenter heruntergeladen, extrahiert und schreibgeschützt in EPLAN geöffnet.
- Der Moduldialog schliesst sich.
Nächste Schritte
Revisionieren Sie das freigegebene Projekt in Teamcenter um es für die Bearbeitung in EPLAN zu öffnen.
3.5. Bauteile und Items abgleichen
Dieses Kapitel beschreibt Anwendungsfälle für das Abgleichen von Bauteilen, Items und Attributen zwischen der Bibliothek und Teamcenter.
Hinweis:
Stellen Sie sicher, dass Sie sich in der EPLAN-Ansicht befinden, die das Integrate-Menü anzeigt.
Wie Sie mit ihren Bauteilen in EPLAN und den Items in Teamcenter arbeiten, hängt von ihren Workflows ab.
- Sie können alle Items in Teamcenter verwalten und die Funktion Synchronize Parts verwenden, um die Daten regelmässig mit der Bibliothek in EPLAN abzugleichen.
- Sie können alle Bauteile in der Bibliothek in EPLAN verwalten und die Funktion Synchronize Parts verwenden, um neue Items in Teamcenter anzulegen und die Attributwerte abzugleichen.
- Sie können eine Mischung aus beidem verwenden. Verwalten Sie die Items und die wichtigsten Attributwerte in Teamcenter. Verwalten Sie die anderen Attributwerte in der Bibliothek in EPLAN und verwenden Sie die Funktion Synchronize Parts um beide Systeme abzugleichen. Dazu müssen Sie verschiedene Synchronisierungsrichtungen konfigurieren, zum Beispiel:
- Item-Nummer in Teamcenter: Teamcenter > EPLAN
- Footprint-Name: EPLAN > Teamcenter
- Beschreibung: Teamcenter > EPLAN
3.5.1 Fehlende Items anlegen
Mit der Integration können Sie fehlende Items vom letzten Hochladen der Stückliste automatisch in Teamcenter anlegen und mit den Bauteilen verknüpfen.
Bevor Sie beginnen
Ein Projekt wurde mit der Option BOM in Teamcenter gespeichert. Stellen Sie sicher, dass im Projekt Bauteile verbaut sind, die nicht als Items in Teamcenter existieren und in der Ansicht Missing Parts des BOM Comparison-Dialogs aufgeführt sind.
Vorgehen
Resultat
- Für jedes ausgewählte Bauteil wird ein Item in Teamcenter erstellt und die neue Nummer mit dem Bauteil verknüpft.
- Je nach Setup wird die Item-Nummer analog zur Bauteilnummer erstellt oder die Item-Nummer wird automatisch generiert und in ein eigenes Feld in der Bibliothek geschrieben.
3.5.2 Neues Bauteil abgleichen
Mit der Integration können Sie neue Bauteile in der Bibliothek mit Teamcenter abgleichen. Dabei werden neue Items in Teamcenter erstellt mit den Bauteilen verknüpft.
Vorgehen
Resultat
- Für das ausgewählte Bauteil wird ein Item in Teamcenter erstellt und die neue Nummer mit dem Bauteil verknüpft.
- Je nach Setup wird die Item-Nummer analog zur Bauteilnummer erstellt oder die Item-Nummer wird automatisch generiert und in ein eigenes Feld in der Bibliothek geschrieben.
3.5.3 Bauteil mit Item verknüpfen
Mit der Integration können Sie Bauteile auch manuell mit Items verknüpfen.
Bevor Sie beginnen
Nicht verknüpfte Bauteile und Items sind in beiden Systemen vorhanden.
Vorgehen
Resultat
- Das Bauteil wird mit dem Item verknüpft und die Attribute werden abgeglichen.
- Je nach Setup wird die Item-Nummer analog zur Bauteilnummer erstellt oder die Item-Nummer wird automatisch generiert und in ein eigenes Feld in der Bibliothek geschrieben.
3.5.4 Attributänderungen abgleichen
Mit der Integration können Sie Attributänderungen an Items abgleichen, die bereits mit den Bauteilen verknüpft sind.
Bevor Sie beginnen
Verknüpfte Items sind in Teamcenter vorhanden.
Vorgehen
Resultat
Die geänderten Attributwerte aus dem Item in Teamcenter werden mit dem Bauteil abgeglichen.
3.6. Projekt freigeben und revisionieren
Ein Projekt wird direkt in Teamcenter freigegeben und revisioniert.
Webseiten-Werkzeuge
Engineering IT Systeme Software-Portfolio
1. Engineering IT Systeme Software-Portfolio
Solid Edge
1. Solid Edge 2023 Upgrade
Admin Doku
1. Logging tc_profilevars.bat
2. AWC Admin Dokumentation
3. Abgleich der Daten von zwei Datenbanken
4. Suchen über Klassifizierung im AWC
5. Überprüfung von exportierten Workflows auf doppelte Einträge
6. HIMA Syslogs
7. Tc 12 Security Services - Installation / Customization
8. Preferences Manager
9. Durchgeführte Deploys Auflistung
10. Dispatcher Error Mailbenachrichtigung konfigurieren
11. Abgestürzten Windows-Dienst mit taskkill beenden
12. Teamcenter Backup and Restore Strategie
13. Anleitung zum Resetten des Dispatchers auf Multiserverumgebungen
14. Ändern der DPI-Skalierungsstufe für Display Registrierungseinstellung
15. Windows Programme außerhalb des Bildschirms zurückholen
Teamcenter GoLive Training
1. Teamcenter Training
2. Teamcenter Training Übungen
EPLAN - integrate2
1. Einleitung
2. Funktionsbeschreibung
3. Die Integration bedienen
4. Troubleshooting